Hoe Tiny11 2311 ISO te gebruiken om Windows 11 te installeren
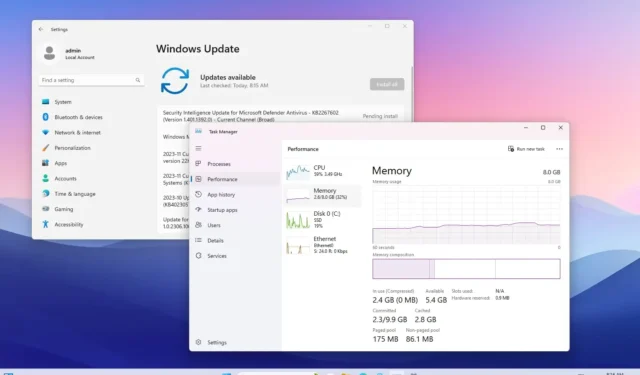
- Om Tiny11 ISO te gebruiken om Windows 11 te installeren, start u het apparaat met de Tiny11 Windows 11 USB, kiest u de taalinstellingen en klikt u op “Volgende”, accepteer de voorwaarden en klik op “Volgende”, selecteer de harde schijf, klik op “Volgende,” en ga verder met een vereenvoudigde, kant-en-klare ervaring.
- Tiny11 2311 wordt geleverd met de Windows 11 23H2-functies en vereist slechts 2 GB RAM en 8 GB opslag.
UPDATE 29/11/2023: Tiny11 is een onofficiële, aangepaste ISO-image van Windows 11 die alle rommel verwijdert die normaal gesproken niet nodig is, zoals standaardapps, services en functies om het besturingssysteem op goedkope, niet-ondersteunde hardware te kunnen installeren.
De aangepaste afbeelding is gebaseerd op Windows 11 23H2, en hoewel veel van de standaardelementen zijn verwijderd, werkt alles zoals verwacht, inclusief Windows Update, activering en de meegeleverde apps. Het onderhoudt ook veel beveiligingsfuncties, zoals Microsoft Defender Antivirus en Firewall, Core-isolatie, gegevenscodering en meer.
Zoals deze gids laat zien, verschilt de schone installatie-ervaring niet veel van de officiële installatie. Het enige verschil is dat het een deel van de ergernissen wegneemt, waaronder de vereiste voor TPM 2.0 en Secure Boot, geheugen, opslag, Microsoft-account en andere onnodige stappen. Tiny11 is een ideale oplossing voor degenen die het besturingssysteem op minder krachtige en niet-ondersteunde hardware willen gebruiken, omdat het slechts 2 GB RAM en 8 GB opslag vereist. Volgens de maker (NTDEV op Twitter) kun je de Tiny11-image gebruiken om een schone installatie uit te voeren of om vanuit Windows 10 naar Windows 11 te upgraden.. een>
Als u Windows 11 (op eigen risico) wilt installeren met behulp van de Tiny11-image, moet u eerst download het ISO-bestand (23H2 x64) van de Archive.org-website waarvoor gratis registratie vereist is, en dan moet je Rufus gebruiken om een opstartbaar USB-flashstation te maken. Als u een virtuele machine maakt, kunt u het Tiny11 ISO-bestand aan de VM koppelen.
Ook moet u ervoor zorgen dat de computer vanaf USB kan opstarten, dus u moet de BIOS- of UEFI-instellingen wijzigen. Het enige voorbehoud is dat, aangezien de meeste computers verschillende instellingen hebben, u de ondersteuningswebsite van uw fabrikant moet raadplegen voor meer specifieke details.
Installeer Windows 11 vanaf Tiny11 2311 ISO met USB
Volg deze stappen om Windows 11 te installeren met de Tiny11 ISO-image:
-
Start de pc met de Tiny11 Windows 11 USB.
Korte opmerking: U moet het Tiny11 2311 ISO-bestand (23H2 x64) downloaden uit het archief .org-website, waarvoor gratis registratie vereist is, en gebruik vervolgens Rufus of Ventoy om opstartbare installatiemedia te maken die u kunt gebruiken om de installatie op uw computer te starten . -
Klik op de knop Volgende .
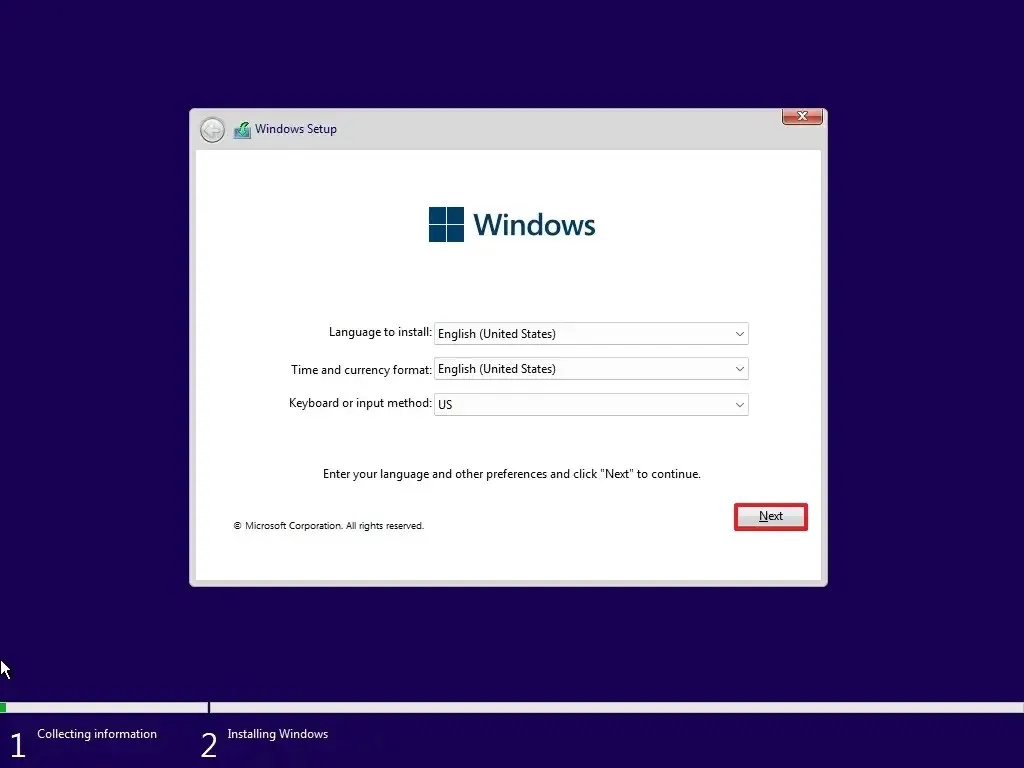
-
Vink de optie “Ik accepteer de licentievoorwaarden” aan.
-
Klik op de knop Volgende.
-
Selecteer elke partitie op de harde schijf waarop u Windows 11 wilt installeren en klik op de knop Verwijderen. (Normaal gesproken is “Drive 0” de schijf die alle installatiebestanden bevat.)
Waarschuwing: Wanneer u een partitie verwijdert, worden ook alle gegevens op de schijf verwijderd. Het is ook niet nodig om de partities van een secundaire harde schijf te verwijderen. -
Selecteer de harde schijf (Drive 0 Unallocated Space) om Windows 11 te installeren.
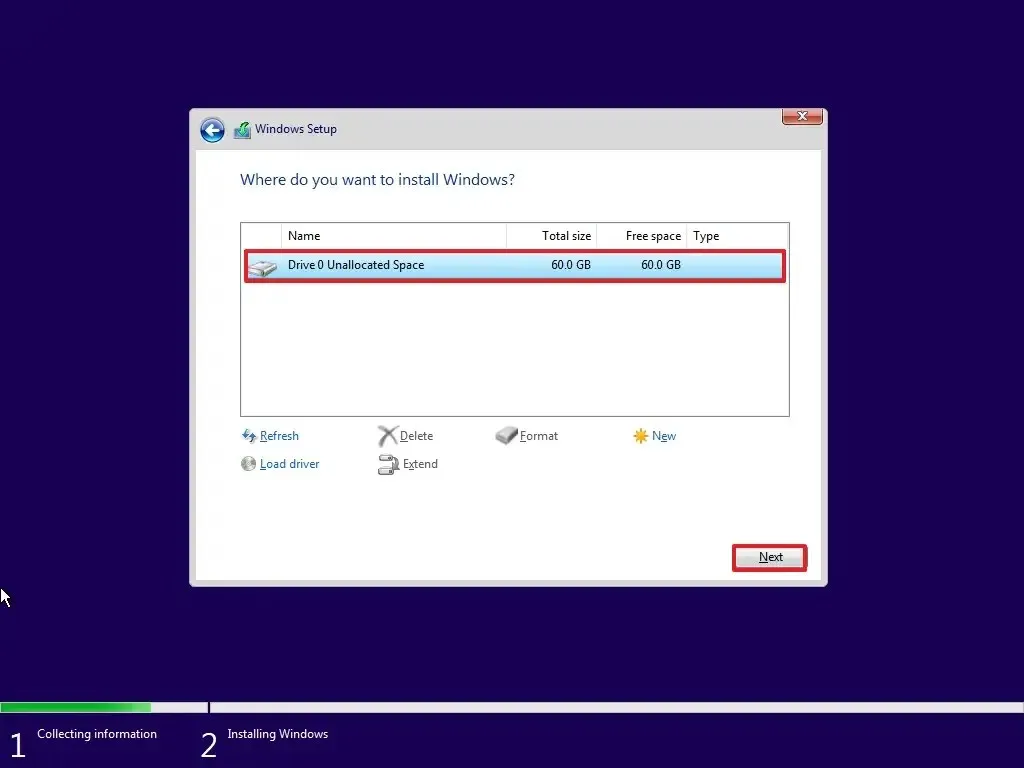
-
Klik op de knop Volgende.
-
Selecteer uw regio-instelling na de installatie op de eerste pagina van de out-of-the-box-ervaring (OOBE). een>
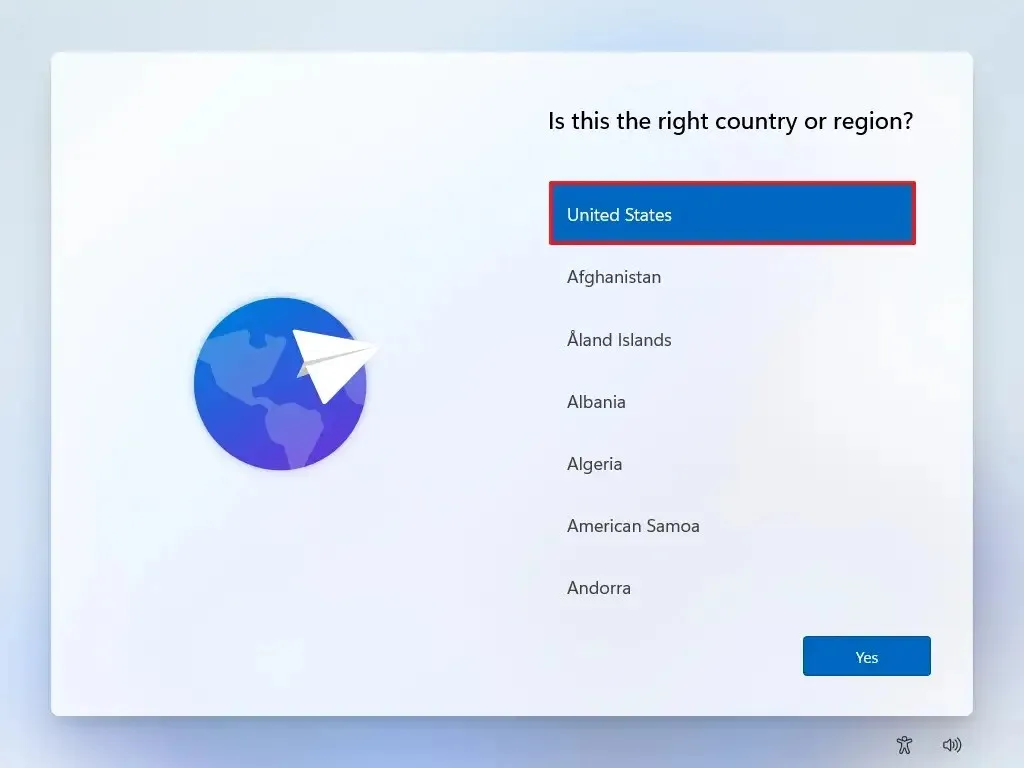
-
Klik op de knop Ja.
-
Selecteer uw toetsenbordindelingsinstelling.
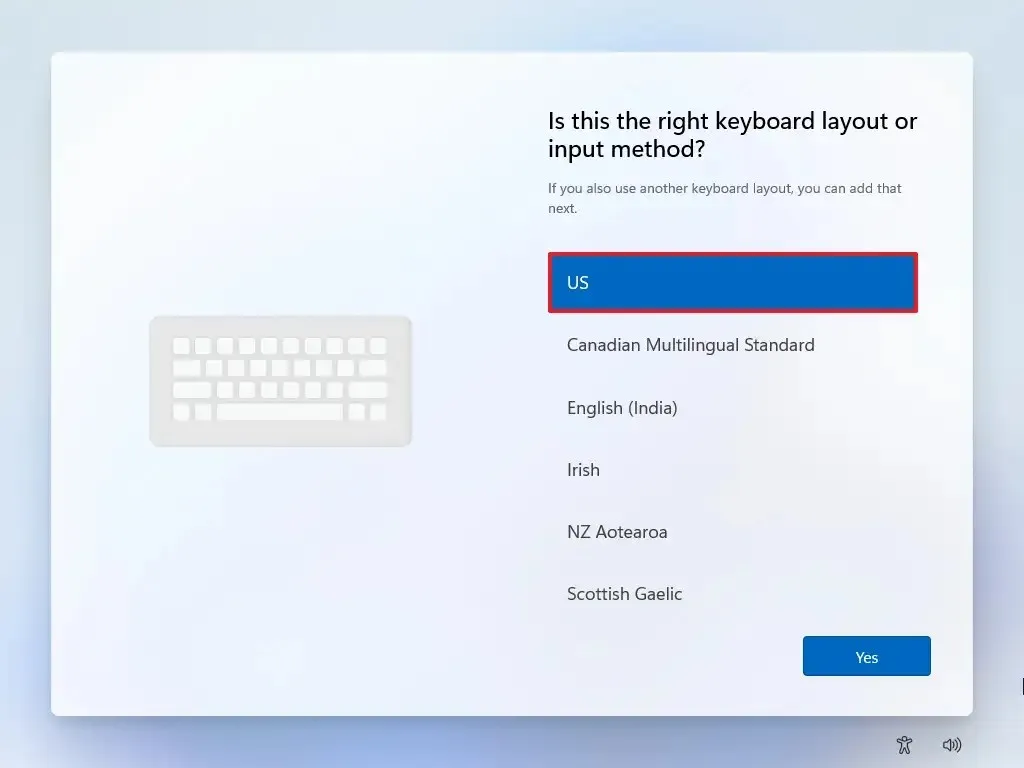
-
Klik op de knop Ja.
-
Klik op de knop Overslaan als u geen tweede lay-out hoeft te configureren.
-
De computer maakt automatisch verbinding met het netwerk via een Ethernet-verbinding. Als u een draadloze verbinding heeft, moet u de verbinding handmatig instellen (mogelijk is een beveiligingssleutel vereist).
-
Bevestig een naam voor het Tiny11 Windows 11 lokale account.
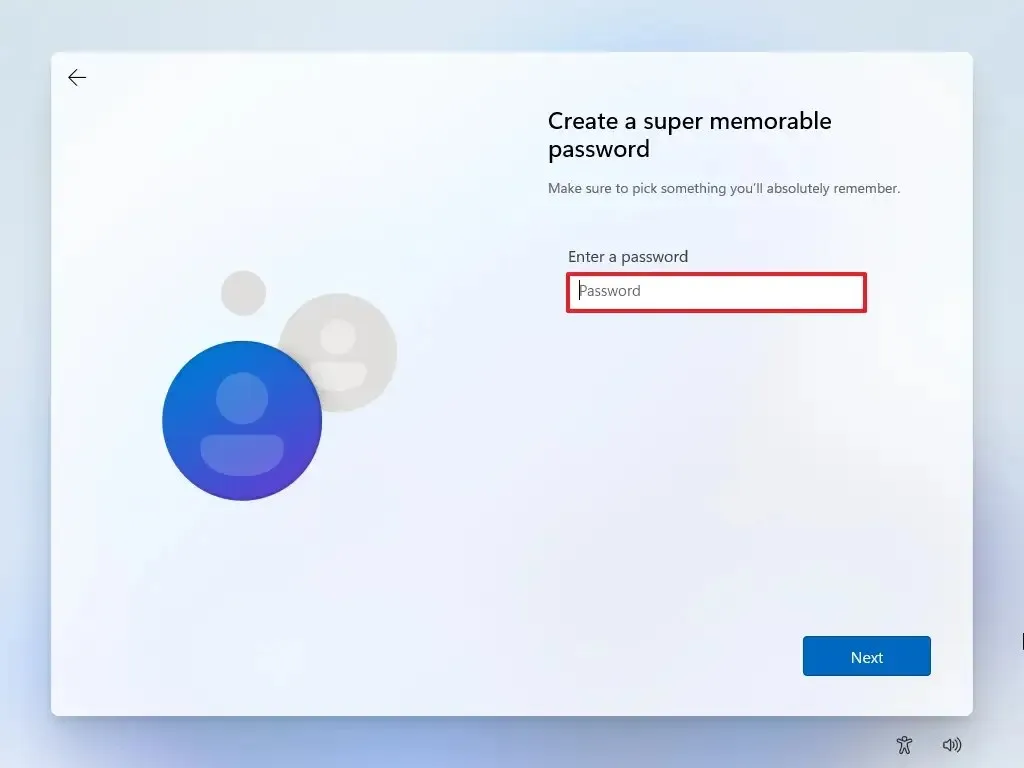
-
Klik op de knop Volgende .
-
Maak het accountwachtwoord aan.
-
Klik op de knop Volgende .
-
Bevestig het accountwachtwoord.
-
Klik op de knop Volgende.
-
Stel de drie beveiligingsvragen in om uw account te herstellen.

-
Klik op de knop Volgende.
-
Bevestig de privacy-instellingen die het beste bij uw situatie passen door de tuimelschakelaar voor elke instelling in of uit te schakelen.
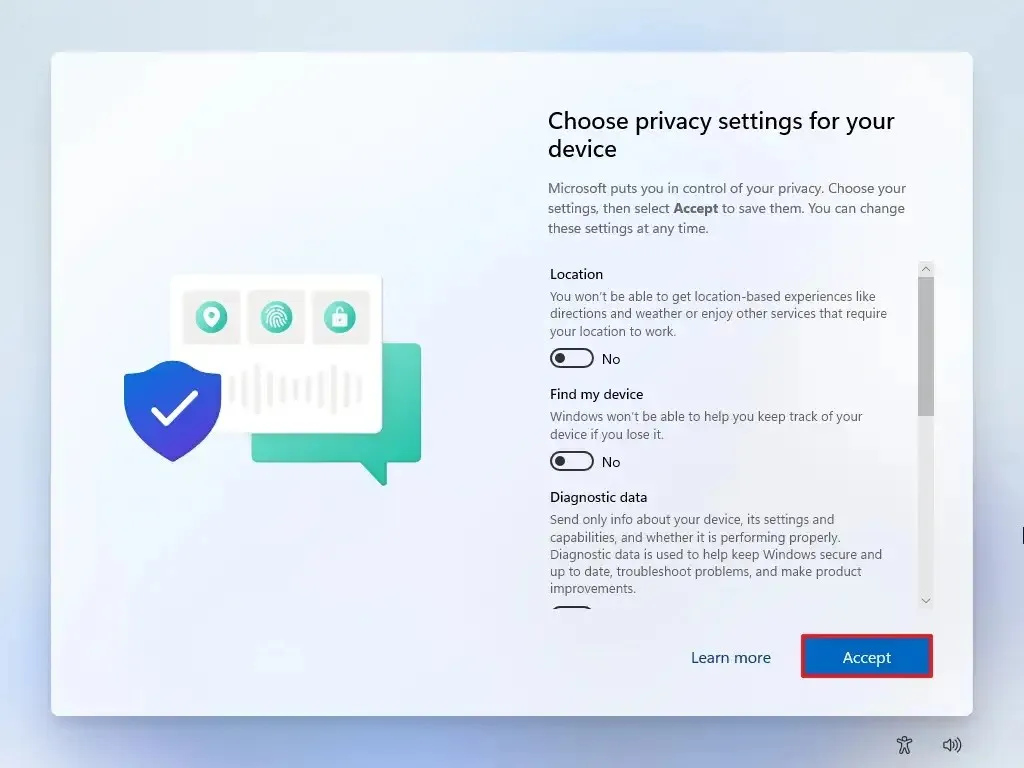
-
Klik op de knop Volgende.
Nadat u de stappen heeft voltooid, zal Windows 11 de installatie voortzetten met behulp van de Tiny11-installatie op de computer.
Hoewel de Tiny11 een alternatieve methode biedt om Windows 11 te installeren, zijn er enkele kanttekeningen waarmee u rekening moet houden. Microsoft ondersteunt deze installatiemethode bijvoorbeeld niet. U kunt uw computer riskeren voor beveiligingsproblemen vanwege de kwetsbaarheden die deze gewijzigde afbeelding opent, en niemand weet of er iets extra’s aan de afbeelding zijn toegevoegd die als een privacyprobleem kunnen worden beschouwd.
Update 29 november 2023: Deze handleiding is bijgewerkt om nauwkeurigheid te garanderen en nieuwe wijzigingen weer te geven.



Geef een reactie