Threads op pc gebruiken met WSA en BlueStacks

Wat te weten
- U kunt de Android-versie van Threads downloaden en gebruiken op uw pc. U kunt Windows Subsystem voor Android of een Android-emulator voor pc zoals Bluestacks gebruiken om de app uit te voeren.
- Je kunt Windows Subsystem voor Android downloaden van de Microsoft Store terwijl er talloze Android-emulators zijn om uit te kiezen en je kunt ze vinden op hun officiële websites.
Threads is een gloednieuw platform voor sociale media dat de wereld stormenderhand lijkt te veroveren. Threads, ontwikkeld door Meta, is een microblogging-platform dat is geïntegreerd met Instagram om te profiteren van het grote gebruikersbestand dat redelijk goed lijkt te gaan, aangezien het meer dan 100 miljoen gebruikers heeft overschreden.
Met Threads kunt u deelnemen aan openbare gesprekken en antwoorden of uw eigen threads posten. U kunt dit gebruiken om in contact te komen met gelijkgestemde gebruikers en mensen met dezelfde interesses te vinden. Threads is momenteel echter alleen beschikbaar via mobiele apps voor Android en iOS. Dit heeft velen over de hele wereld ontmoedigd die het platform willen blijven gebruiken wanneer ze hun pc gebruiken. Dus als u in hetzelfde schuitje zit, zijn hier twee oplossingen om u te helpen Threads op uw pc te gebruiken.
Threads gebruiken op een pc
Om Threads te gebruiken, moet u de Android-app op uw pc installeren. Hiervoor kunt u Windows Subsystem for Android (WSA) of een Android-emulator gebruiken. We hebben beide methoden hieronder behandeld. U kunt ervoor kiezen om Threads op uw pc te gebruiken.
We raden aan om WSA te gebruiken, omdat het standaard beschikbaar is voor Windows 11 en vrij efficiënt is wat betreft het gebruik van bronnen. Het proces kan echter een beetje vervelend zijn. Dus als je op zoek bent naar een relatief gemakkelijke manier om Threads met een paar simpele klikken te gebruiken, dan raden we je aan om in plaats daarvan een Android-emulator te gebruiken.
Methode 1: Windows-subsysteem voor Android gebruiken
Met Windows Subsystem for Android kunt u Android-apps native uitvoeren op Windows 11. Gebruik de onderstaande stappen om WSA te installeren en te gebruiken om Threads op uw pc te gebruiken. Laten we beginnen.
Stap 1: WSA installeren
Hier leest u hoe u WSA op uw pc kunt installeren.
Open de Microsoft Store op uw pc.
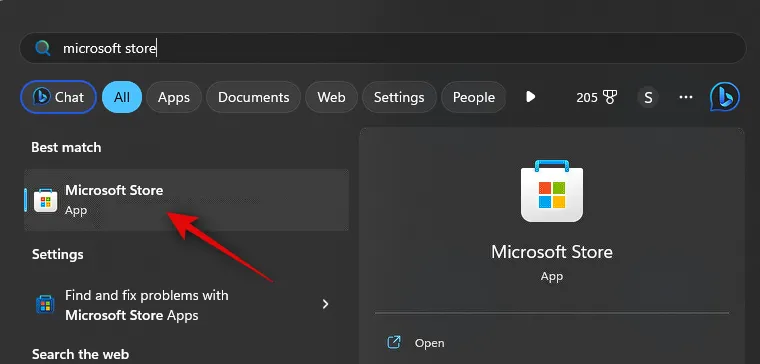
Klik nu op de zoekbalk bovenaan en zoek naar Amazon Appstore .

Klik en selecteer hetzelfde uit de zoekresultaten.
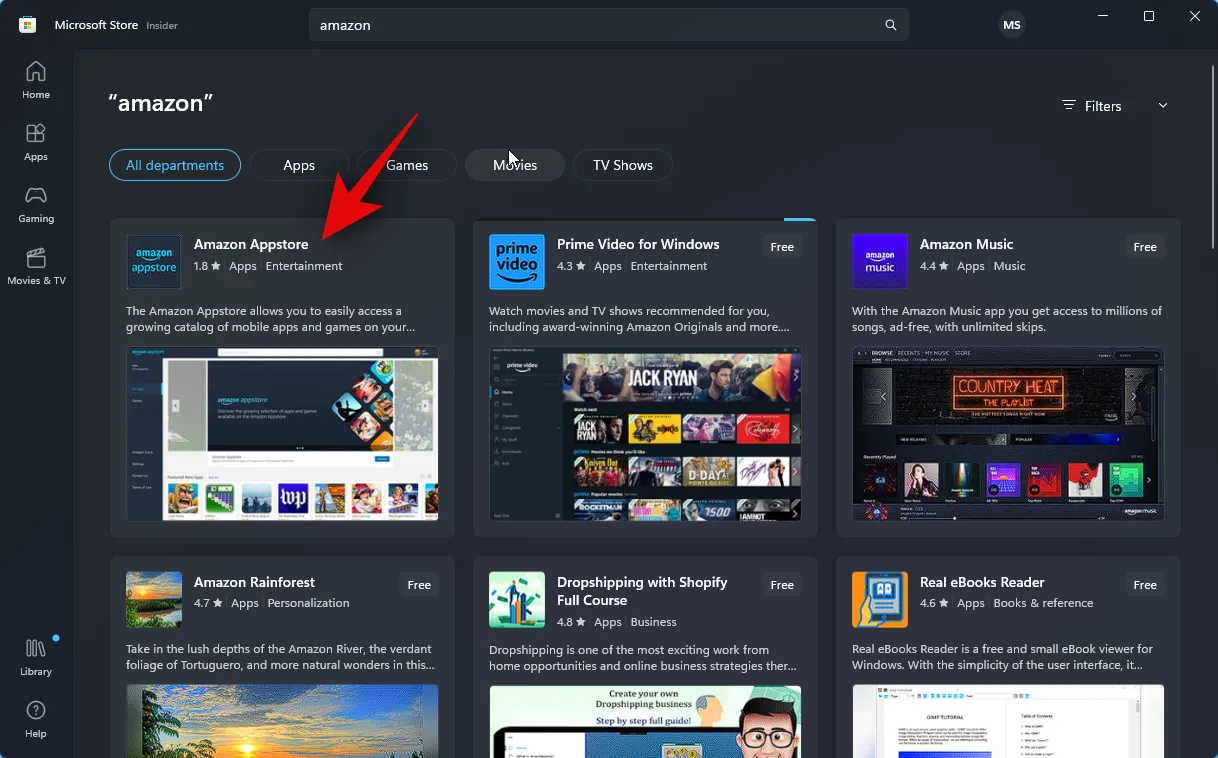
Klik op Installeren .
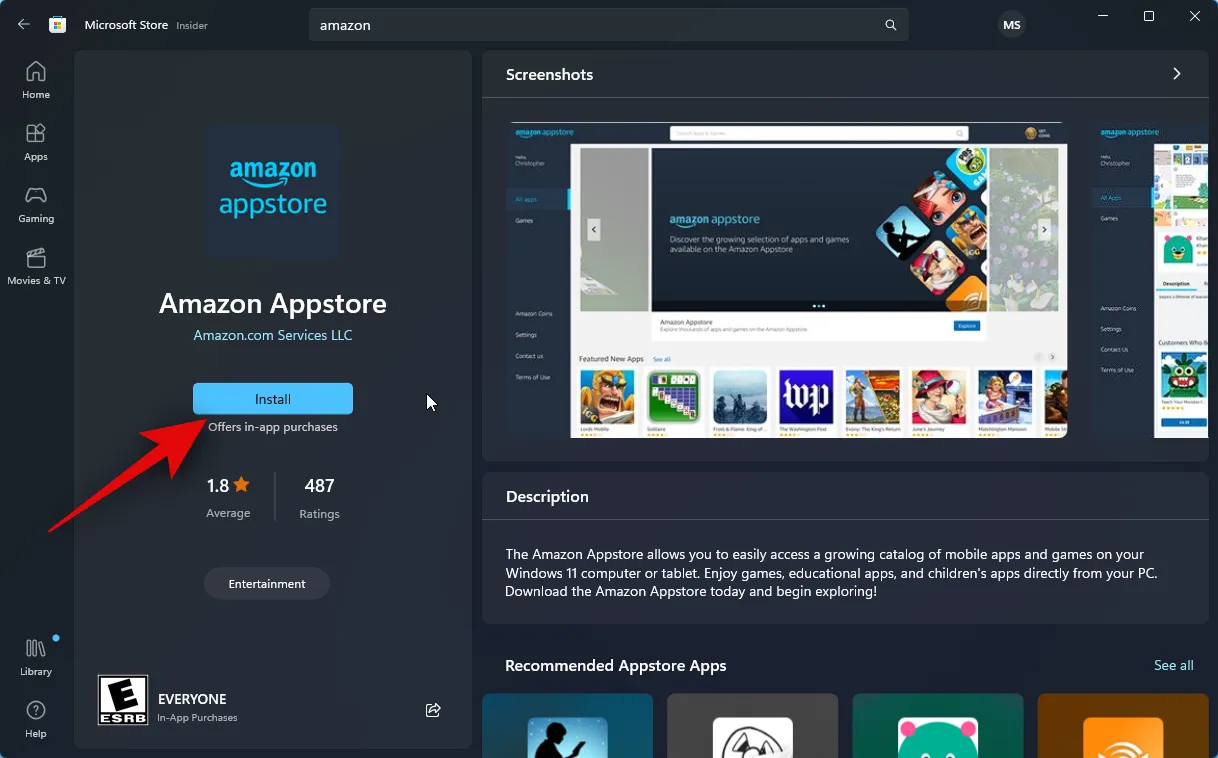
U krijgt nu de melding dat u WSA nodig heeft om de Appstore te gebruiken. Klik op Downloaden in de rechterbenedenhoek om aan de slag te gaan.
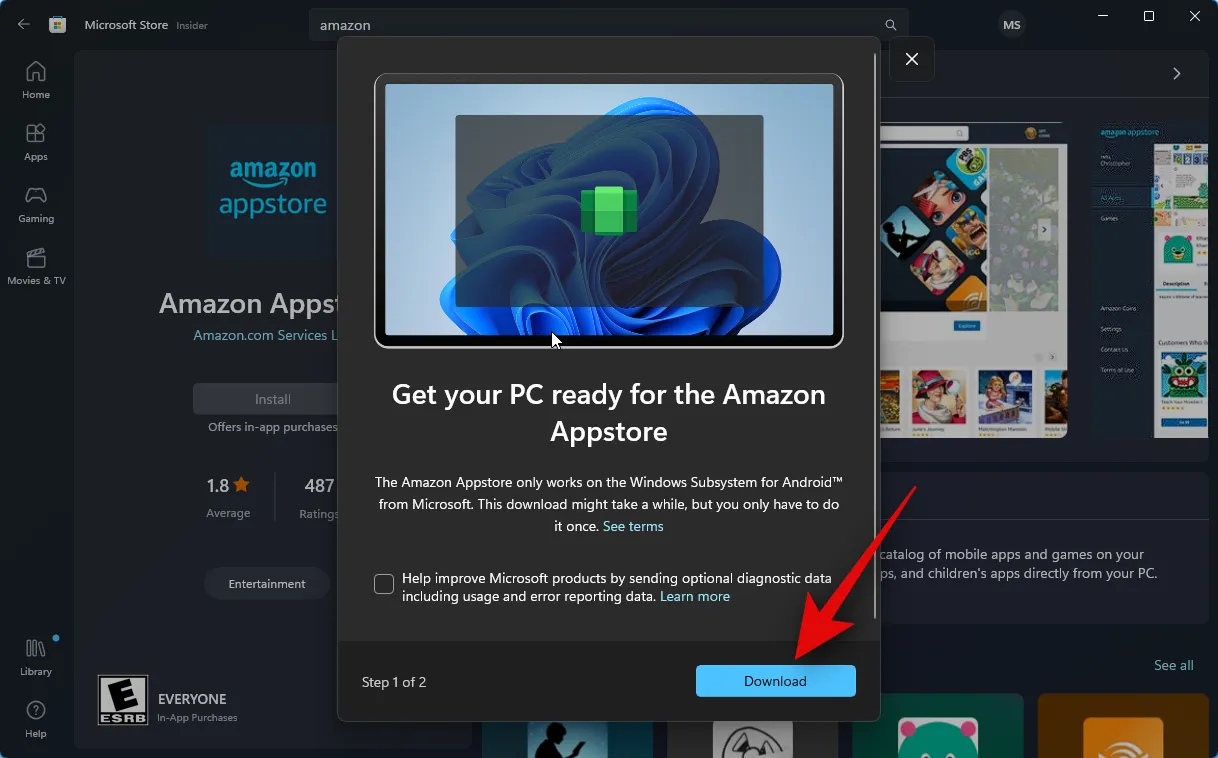
Windows Subsystem voor Android wordt nu gedownload en op uw pc geïnstalleerd.

Als u klaar bent, kunt u het volgende gedeelte gebruiken om Threads op uw pc te installeren en te gebruiken.
Stap 2: Installeer en gebruik Threads
Nu Windows Subsystem voor Android op uw pc is geïnstalleerd, kunnen we Threads op uw pc sideloaden en gebruiken. Volg de onderstaande stappen om u te helpen bij het proces.
Open het menu Start , zoek en start Windows Subsystem voor Android .
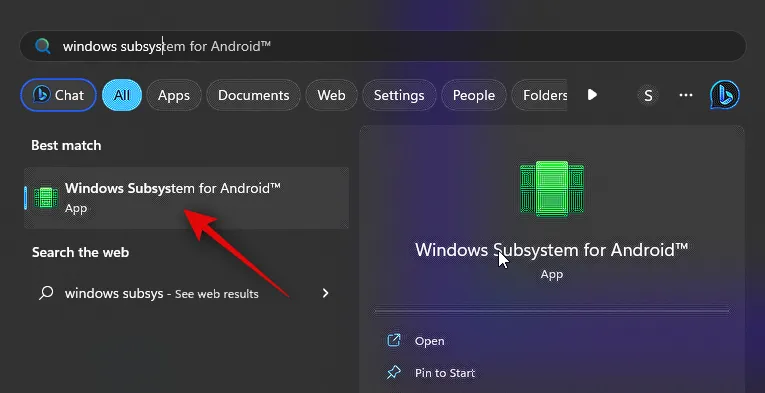
Klik nu op Geavanceerde instellingen aan uw linkerhand.
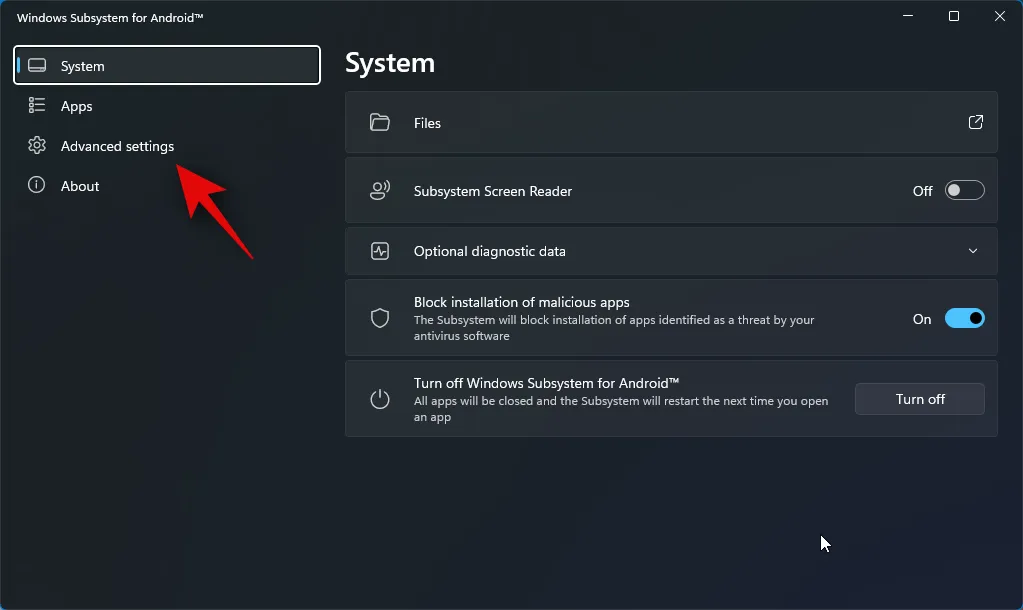
Klik en schakel de schakelaar voor de ontwikkelaarsmodus in .
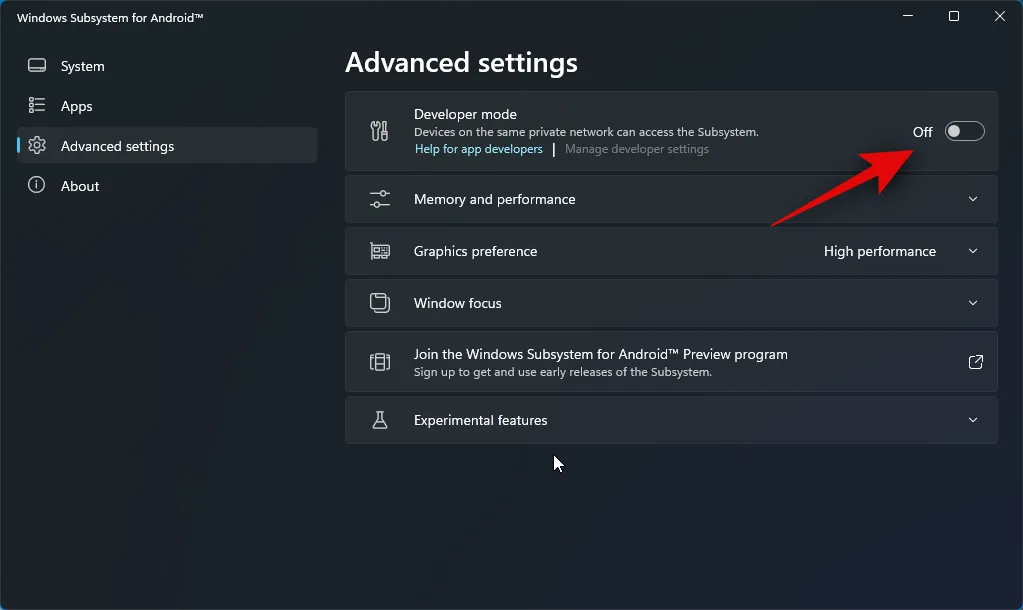
Klik op Ontwikkelaarsinstellingen beheren . Hierdoor wordt WSA gestart en hebt u toegang tot de ontwikkelaarsinstellingen.

Blader door de ontwikkelaarsinstellingen en vink de schakelaar voor USB-foutopsporing aan onder Foutopsporing . Klik en zet de schakelaar aan als deze is uitgeschakeld.

Sluit nu WSA en ontwikkelaarsinstellingen en start WSA opnieuw vanuit het menu Start.

Klik nogmaals op Geavanceerde instellingen in de linkerzijbalk.
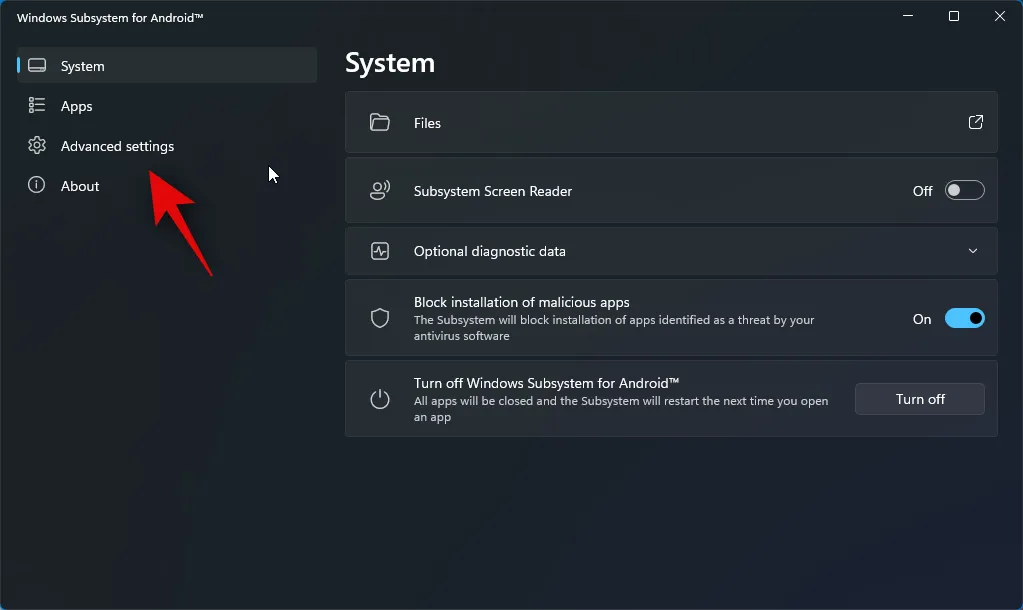
Controleer nu de vermelding voor de ontwikkelaarsmodus aan uw rechterkant. U zou 127.0.0.1:58526 moeten zien als het adres waarop we ADB kunnen verbinden.
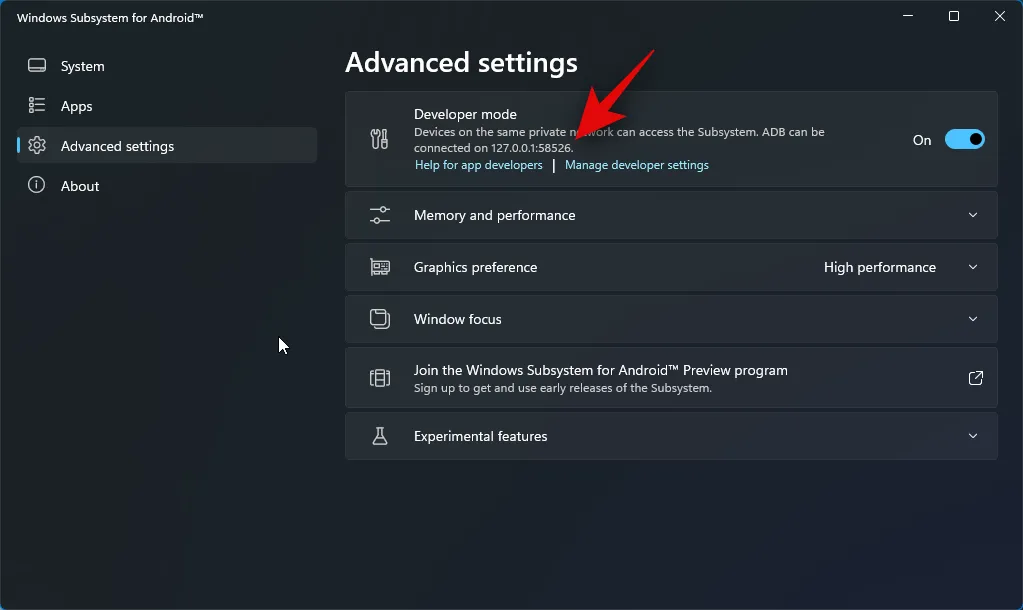
Bezoek vervolgens de onderstaande link om Threads van APKMirror te downloaden.
- Onderwerpen APK | Download link

Scroll naar beneden en klik op de laatste release onder Alle versies .
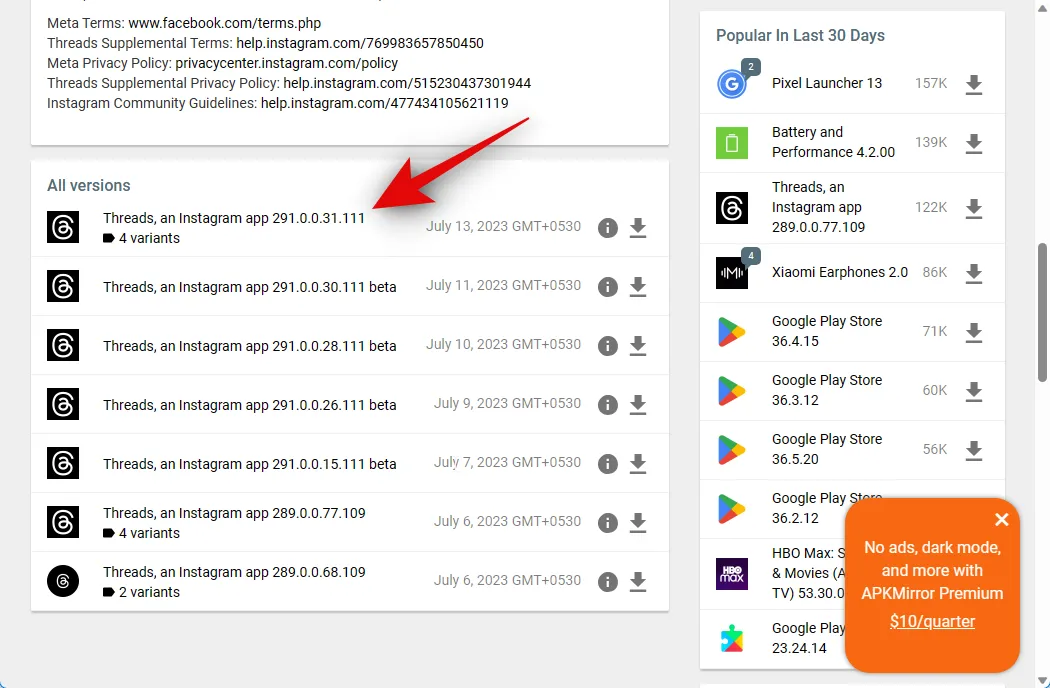
Klik nu op het downloadpictogram naast de APK voor x86_64- architectuur.

Klik vervolgens op APK DOWNLOADEN . Er wordt nu een download gestart voor de APK. Sla het bestand op een handige locatie op uw pc op.
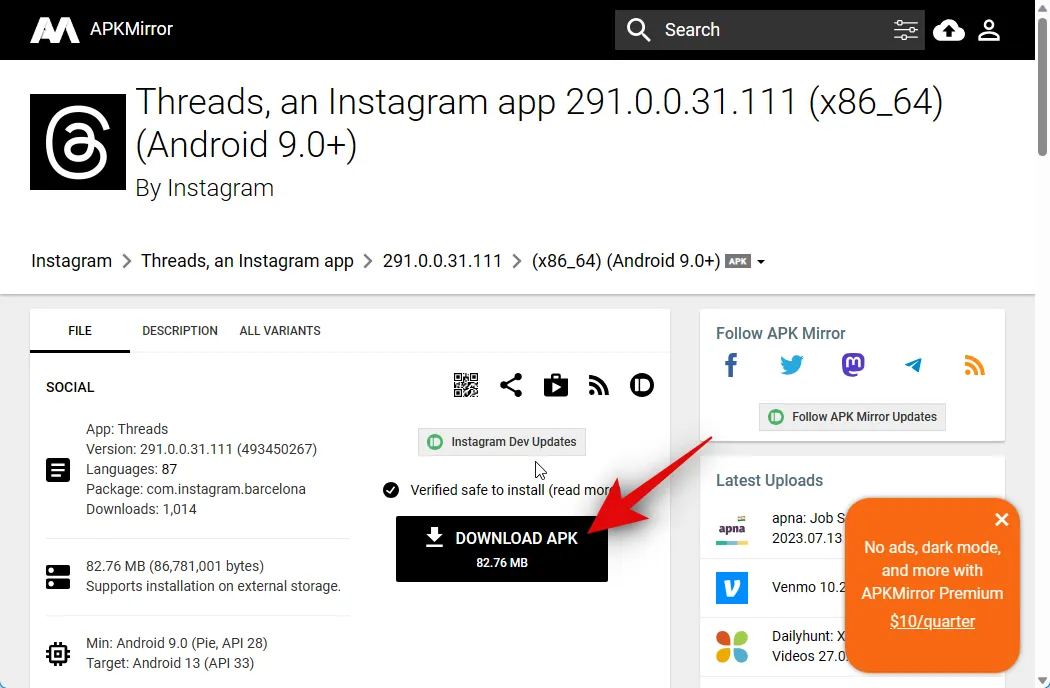
Als u klaar bent, gaat u naar de onderstaande link om de SDK-platformtools van Google te downloaden.
- SDK-platformtools | Download link
Scroll naar beneden en klik op de downloadlink die relevant is voor uw pc, of u nu Windows, Mac of Linux gebruikt.

U krijgt nu de algemene voorwaarden voor SDK-platformtools te zien. Scroll naar beneden en vink het vakje aan voor Ik heb de bovenstaande voorwaarden gelezen en ga ermee akkoord .
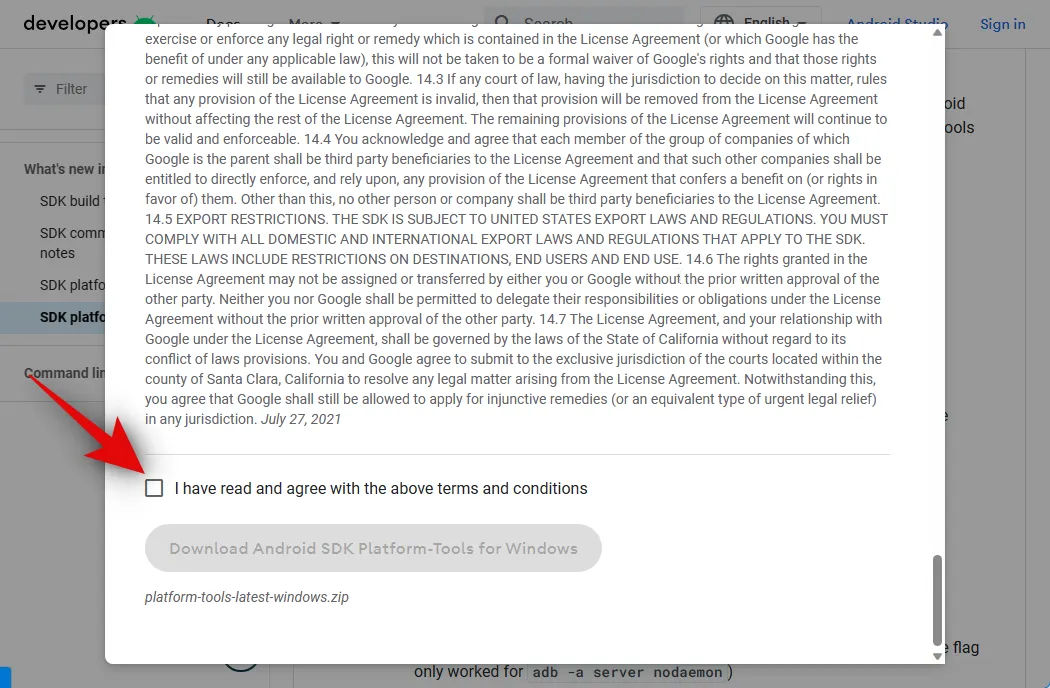
Als u klaar bent, klikt u op Download Android SDK Platform-Tools for Windows . Deze optie varieert als u een Mac- of een Linux-computer gebruikt.
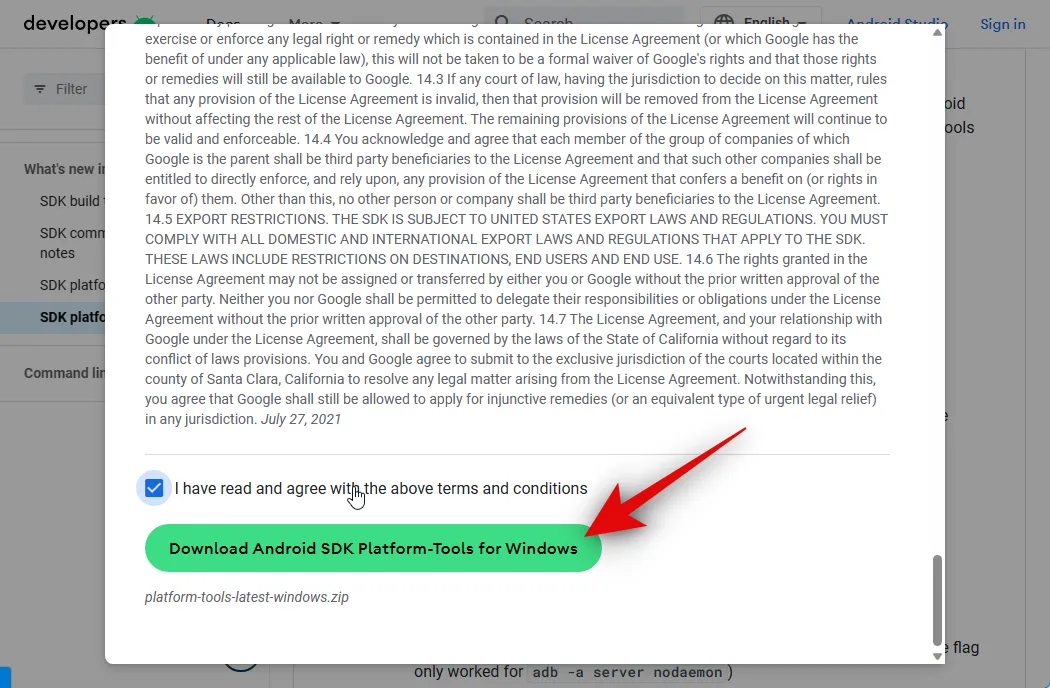
SDK Platform Tools wordt nu gedownload op uw pc. Bewaar het archief op een handige locatie. Na het downloaden pak je het archief uit met je favoriete tool. Als u Windows gebruikt, kunt u hetzelfde doen met Alles uitpakken in het contextmenu met de rechtermuisknop of het lintmenu bovenaan.
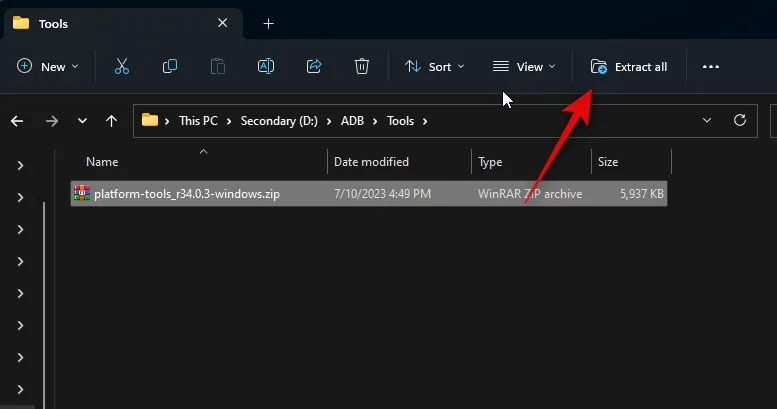
Klik op Bladeren… en kies waar u het archief wilt uitpakken.

Vink het vakje aan voor Toon uitgepakte bestanden na voltooiing als dit niet is aangevinkt.

Klik op Uitpakken .

Nadat het archief is uitgepakt, navigeert u naar de map platform-tools en klikt u met de rechtermuisknop op een leeg gebied.
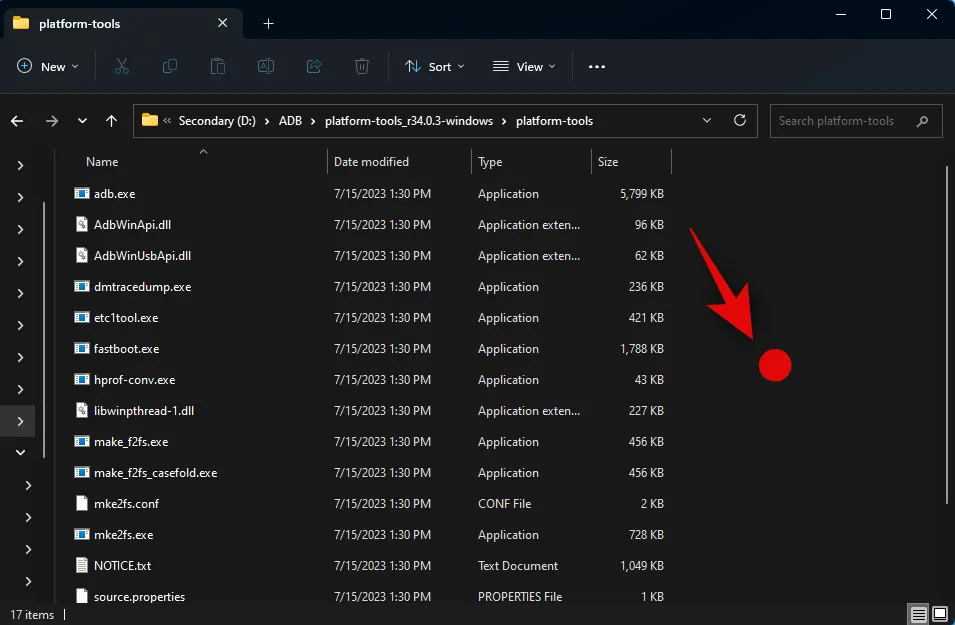
Klik nu op Openen in terminal .
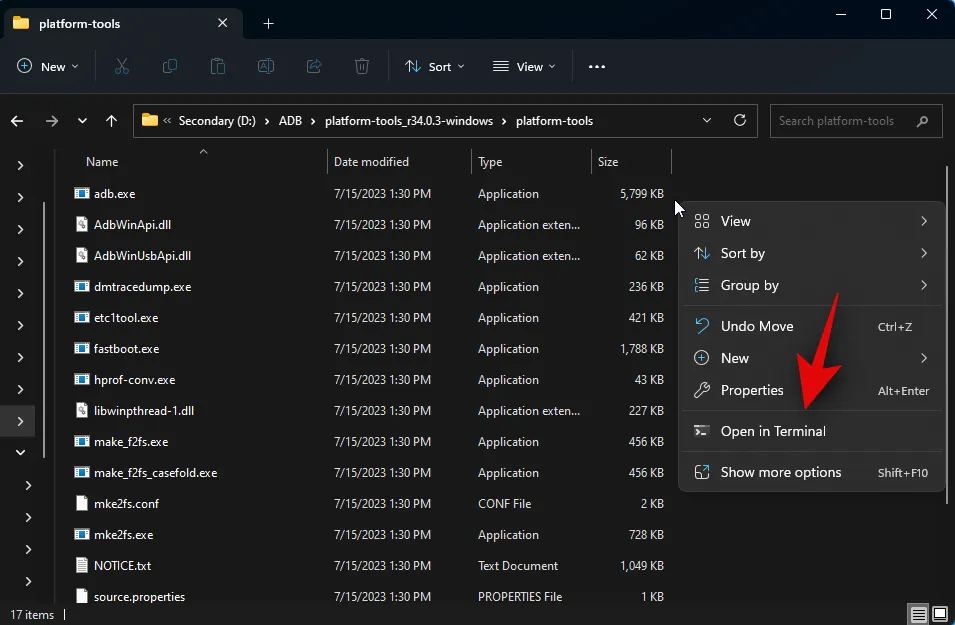
Typ de volgende opdracht en druk op Enter.
adb devices
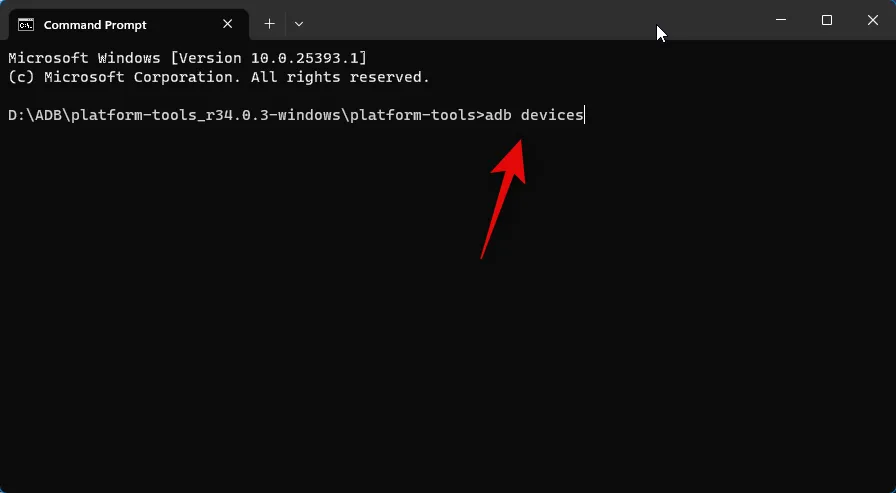
Gebruik vervolgens de volgende opdracht om verbinding te maken met uw pc.
adb connect 127.0.0.1:58526
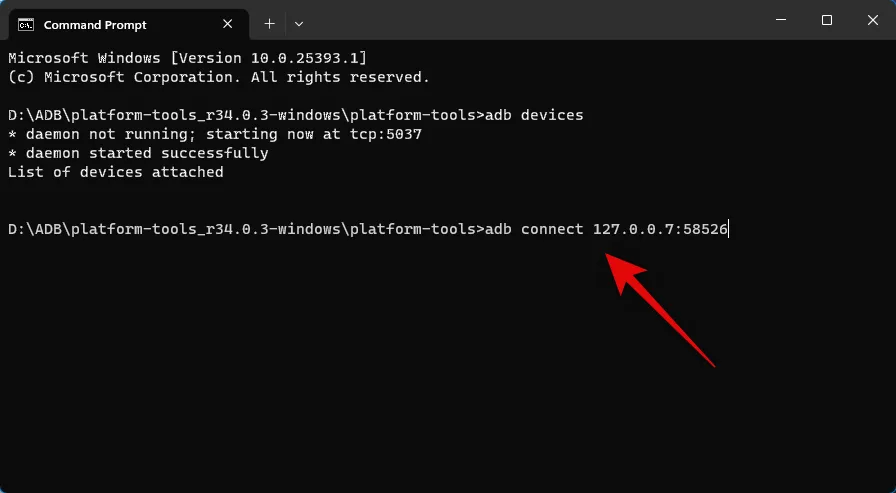
U wordt nu gevraagd om de verbinding te verifiëren in een nieuw WSA-venster. Vink het vakje aan voor Altijd toestaan vanaf deze computer als u voor onbepaalde tijd toegang tot uw pc wilt verlenen.
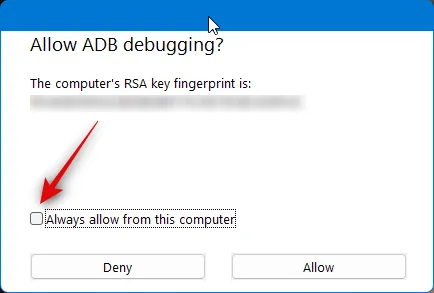
Klik op Toestaan om de benodigde toestemming te verlenen.

Gebruik deze opdracht nu opnieuw om aangesloten apparaten te controleren. Uw pc zou nu moeten verschijnen als alles naar behoren is verlopen.
adb devices

Open vervolgens de bestandsverkenner en navigeer naar de APK die we eerder hadden gedownload. Selecteer de APK en druk op F2 op je toetsenbord.

Hernoem de APK naar Threads en druk op Enter op je toetsenbord.

Kopieer of knip nu de APK en plak deze in de map platform-tools .
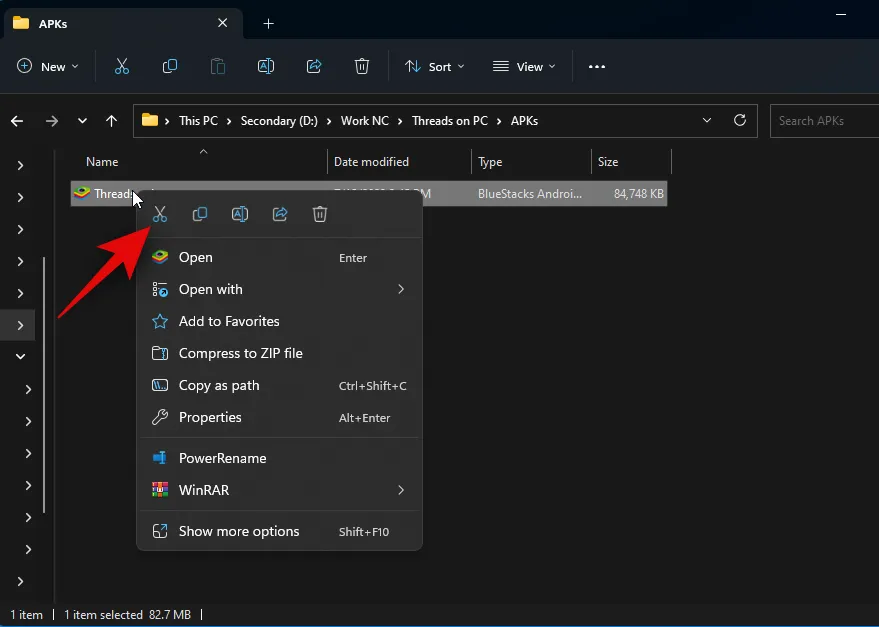
Schakel terug naar Terminal en gebruik de volgende opdracht om de APK te installeren.
adb install Threads.apk
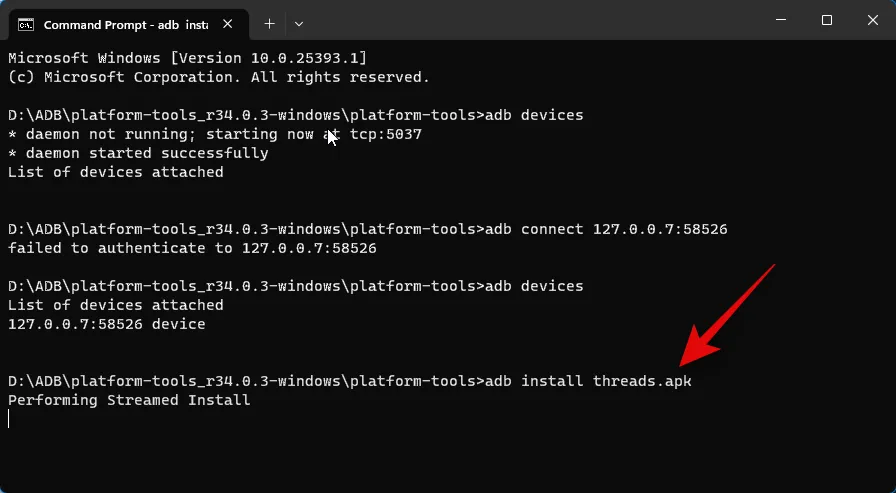
Threads wordt nu op uw pc geïnstalleerd. U zou Success moeten zien zoals hieronder weergegeven als alles goed is gegaan en de app met succes is geïnstalleerd.
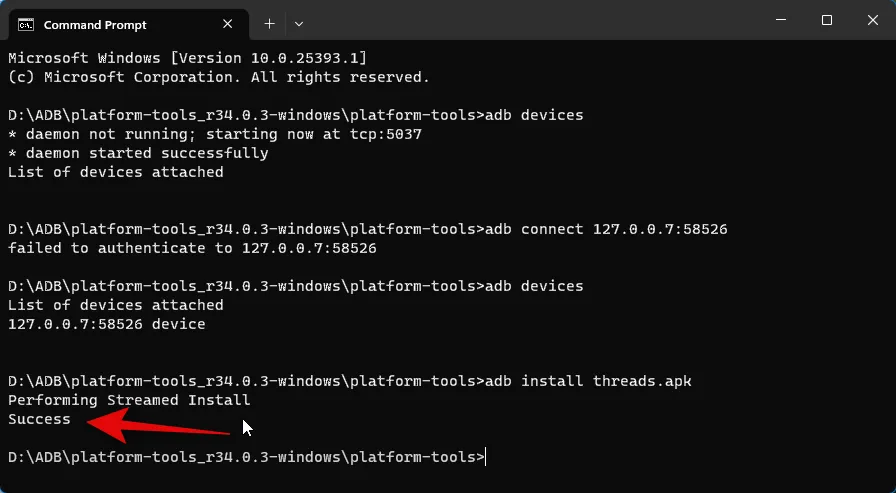
Gebruik het menu Start om naar Threads te zoeken . Zodra de app in de zoekresultaten verschijnt, klikt u erop om deze op uw pc te starten.
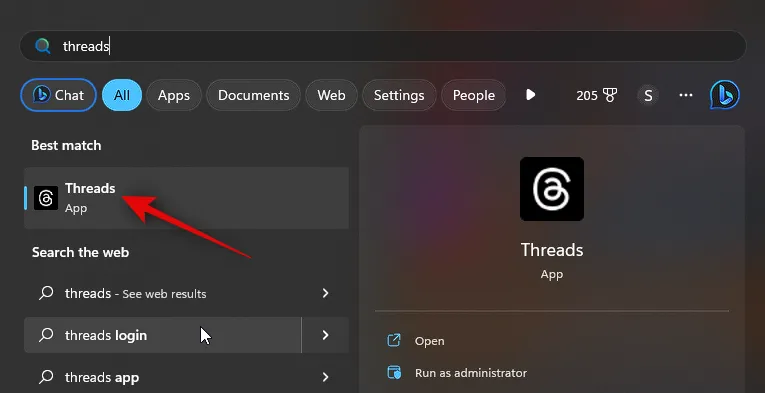
De app wordt nu geïnstalleerd. U kunt nu klikken op Inloggen met Instagram en inloggen met uw inloggegevens.

En dat is het! Nu de APK op uw pc is geïnstalleerd, kunt u Threads nu gebruiken wanneer u maar wilt.
Methode 2: een Android-emulator gebruiken
Er zijn heel veel Android-emulators die je kunt gebruiken om Threads op je pc te krijgen en te gebruiken. Voor dit voorbeeld kijken we naar Bluestacks. U kunt er echter voor kiezen om elke andere Android-emulator te gebruiken die u verkiest.
Stap 1: Download en installeer Bluestacks
Hier leest u hoe u Bluestacks op uw pc kunt downloaden en installeren. Volg de onderstaande stappen om u te helpen bij het proces.
Open uw browser en ga naar bluestacks.com/download.html. Zodra het tabblad is geopend, klikt u op Download Bluestacks 5 .
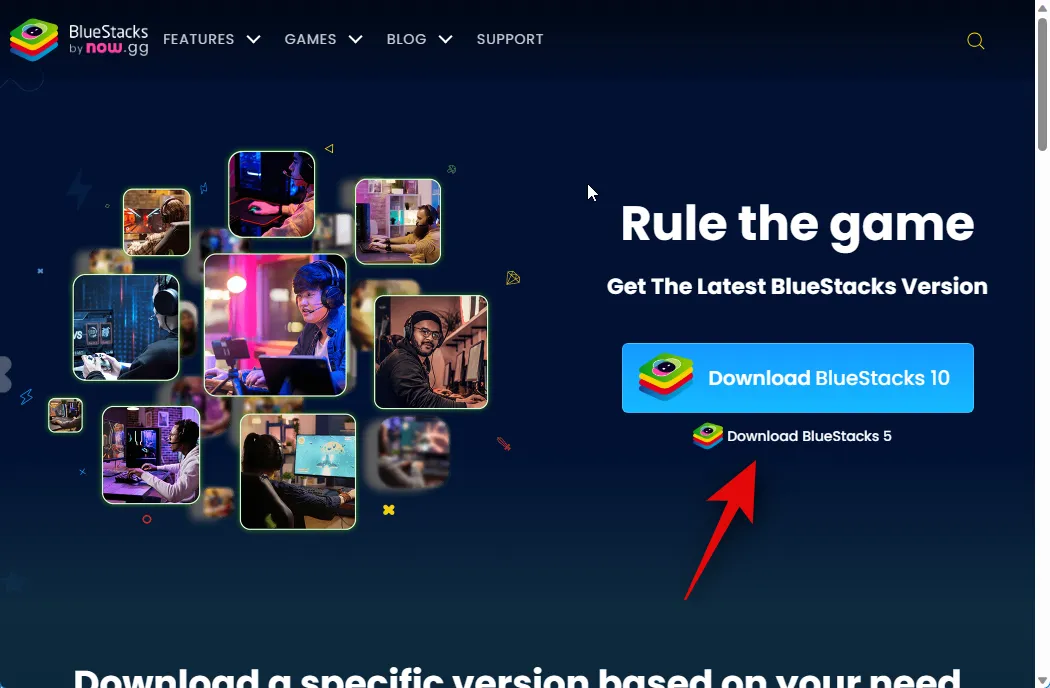
Er wordt nu een download gestart. Sla de installatie op uw pc op en dubbelklik en start hetzelfde nadat het is gedownload.

Klik op Installatie aanpassen in de rechterbenedenhoek.
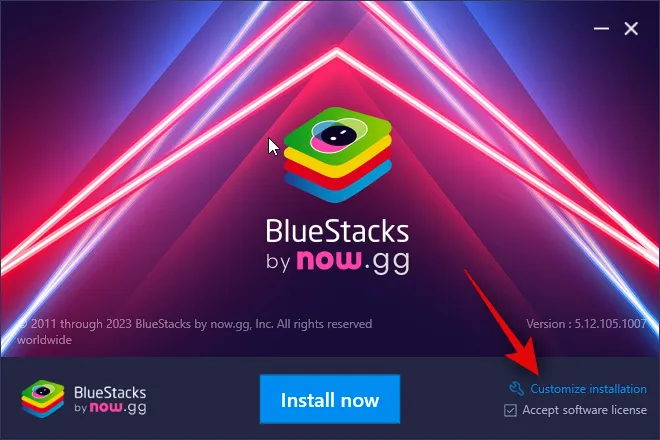
Klik op Map wijzigen .
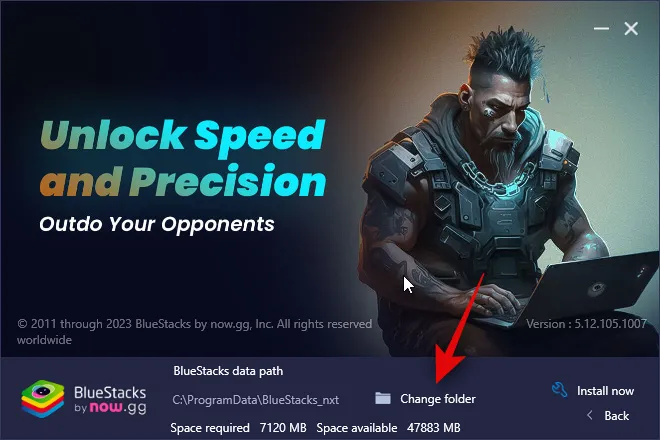
Kies nu waar u Bluestacks wilt installeren.
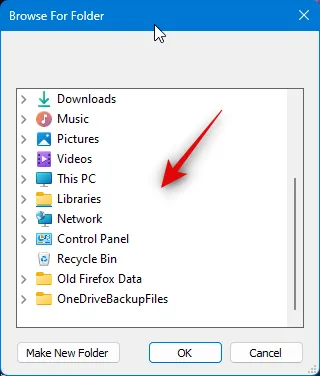
Nadat u de gewenste map hebt gekozen, klikt u op OK .

Klik op Nu installeren als u klaar bent.
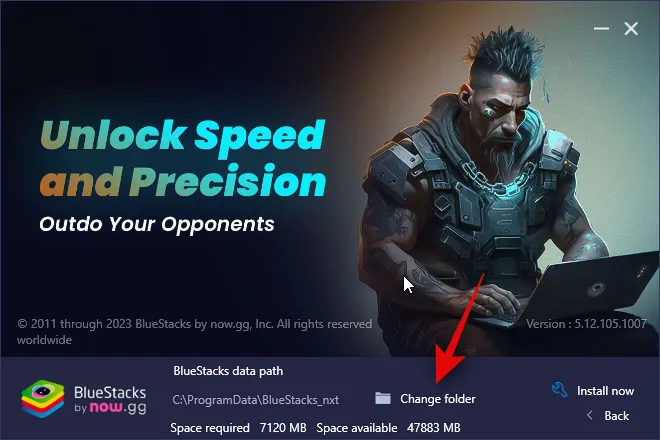
Bluestacks wordt nu gedownload en op uw pc geïnstalleerd. Dit kan enkele minuten duren, afhankelijk van uw huidige netwerk.

Eenmaal geïnstalleerd, zou u moeten worden begroet door de startpagina.
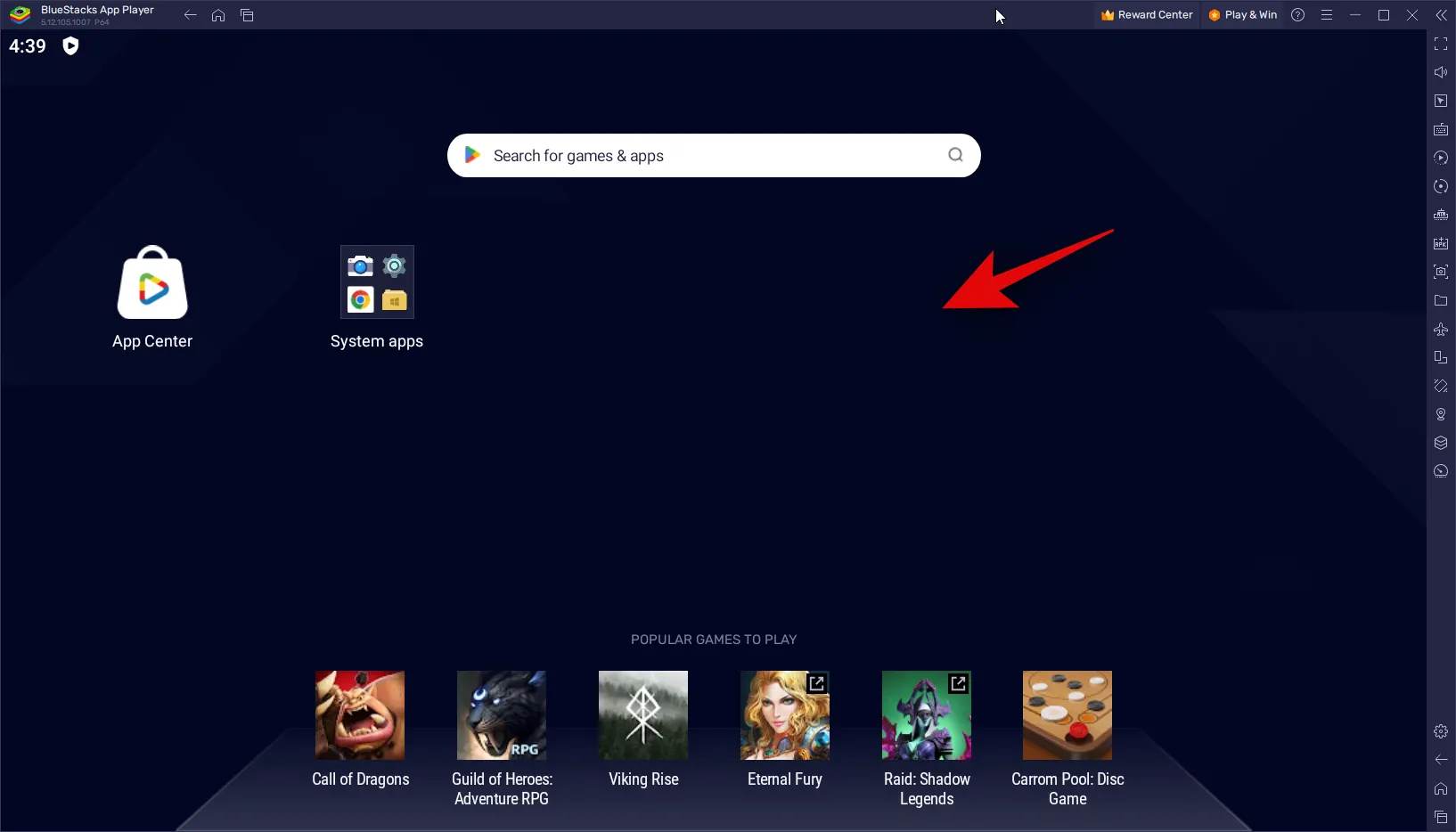
En dat is het! Bluestacks wordt nu op uw pc geïnstalleerd en u kunt nu de volgende stap gebruiken om Threads op uw pc te downloaden en te gebruiken.
Stap 2: Installeer en gebruik Threads
Nu Bluestacks is gedownload en op uw pc is geïnstalleerd, kunt u Threads installeren en gebruiken. Hoewel Bluestacks een eigen app store heeft, zullen we in plaats daarvan een APK downloaden en installeren. Dit komt omdat het gebruik van het App Center in Bluestacks vereist dat u zich aanmeldt met uw Google-account. Dit kan een beetje vaag zijn en we raden daarom aan hetzelfde te vermijden. Volg de onderstaande stappen om u te helpen bij het proces.
Bezoek de onderstaande link om de APK voor Threads te downloaden.
- Onderwerpen APK | Download link

Klik nu op de nieuwste versie van Threads onder Alle versies .

Scroll vervolgens naar beneden en klik op het downloadpictogram naast de APK die is ontwikkeld voor x86_64 .
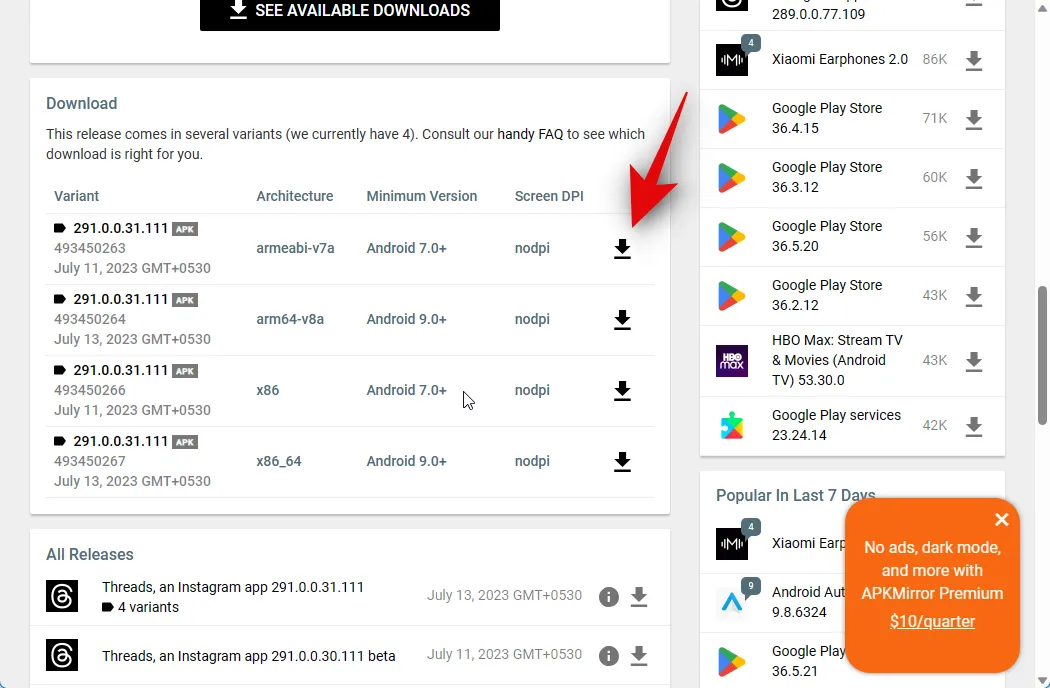
Klik bovenaan op APK DOWNLOADEN .
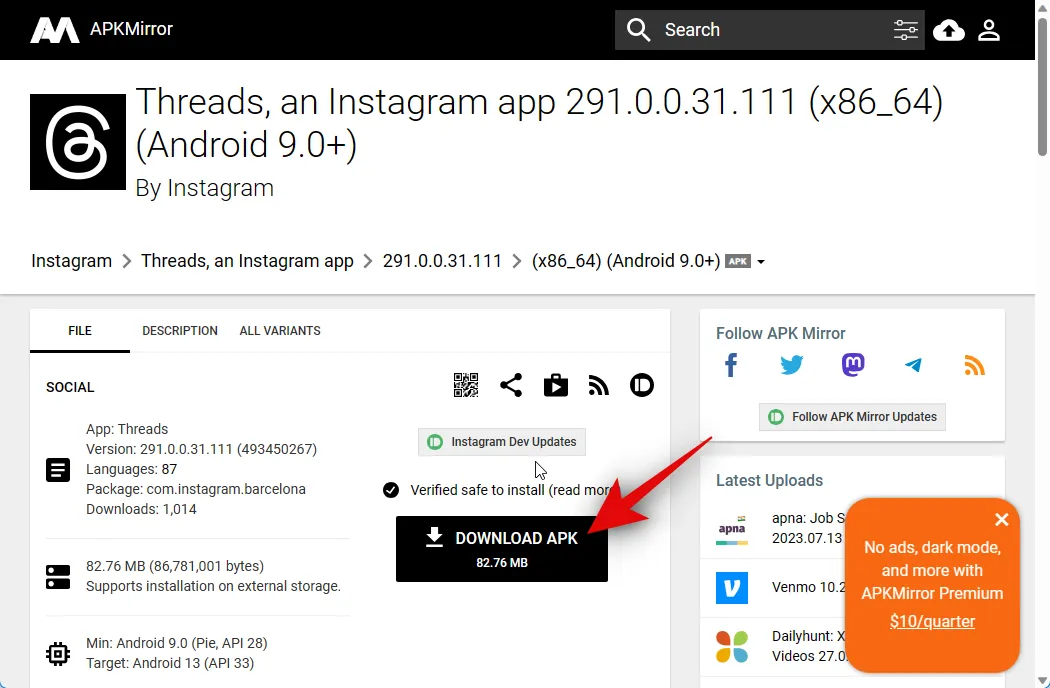
Er wordt nu een download gestart. Sla de APK op een handige locatie op uw pc op. Na het downloaden opent u het menu Start , zoekt u naar Bluestacks en start u hetzelfde vanuit de zoekresultaten.
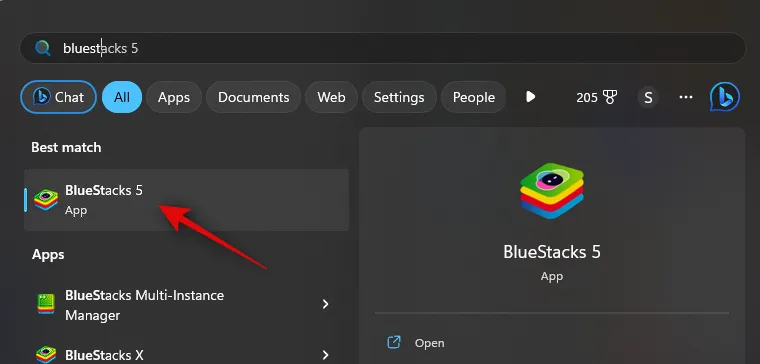
Open Bluestacks op uw scherm en druk op Ctrl + Shift + B.
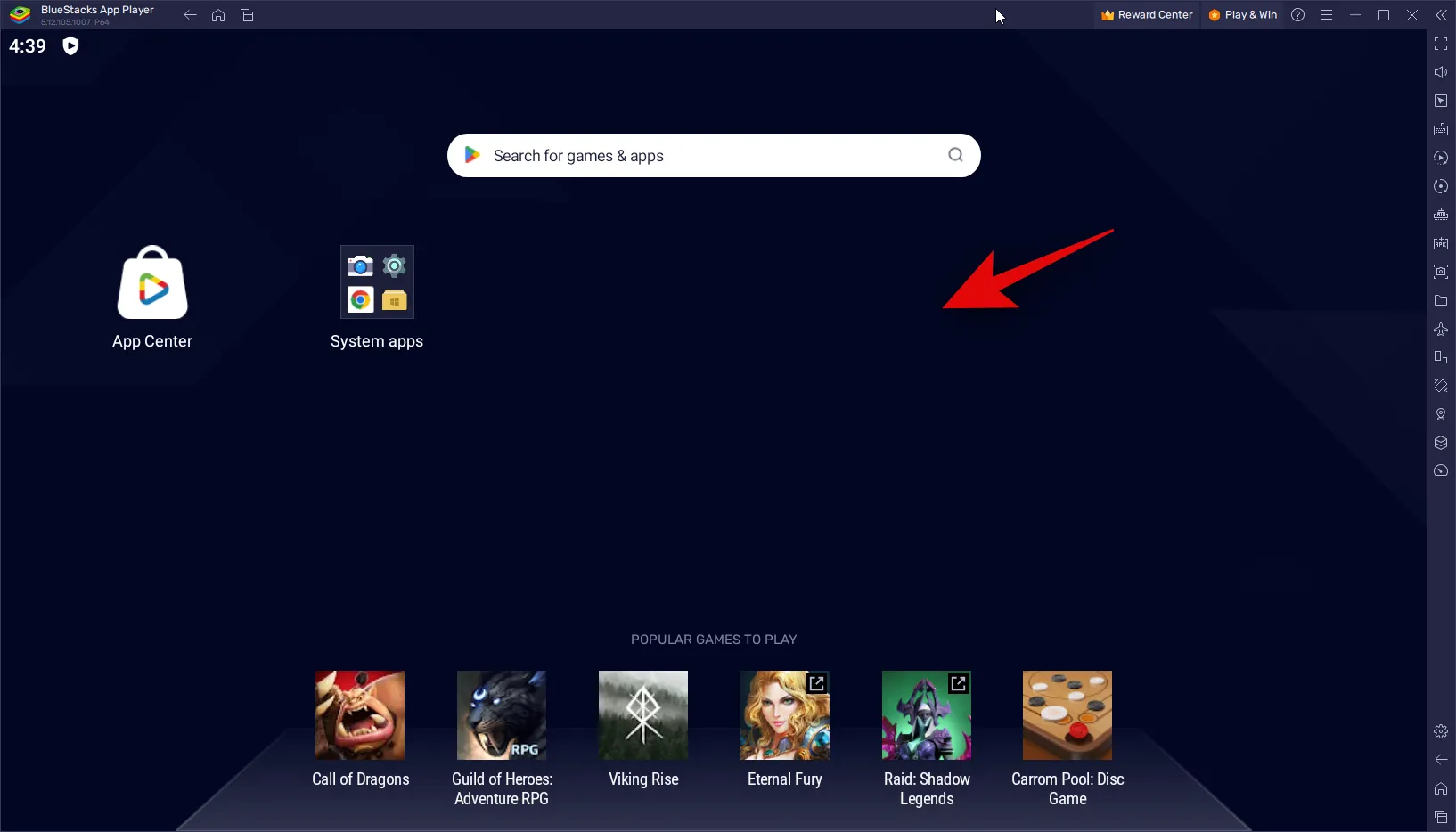
Navigeer nu door uw lokale opslag en selecteer de APK die we in de bovenstaande stappen hebben gedownload.
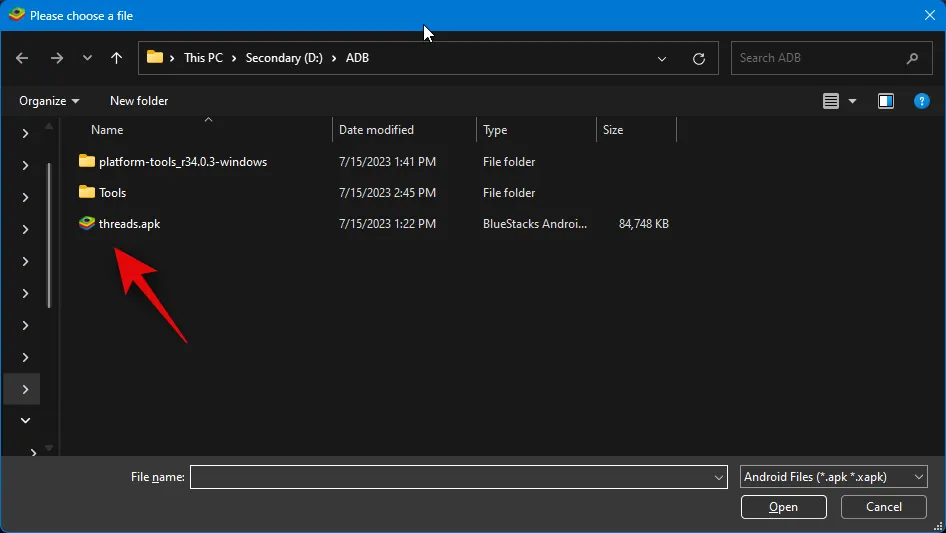
Klik op Openen eenmaal geselecteerd.

De app wordt nu geïnstalleerd. Je kunt de voortgang onderaan volgen.

Na installatie verschijnt de app op je startscherm. Klik erop om Threads te starten .

Threads wordt nu op uw pc gestart. U kunt nu klikken op Inloggen met Instagram en uw inloggegevens gebruiken om u aan te melden bij Threads.
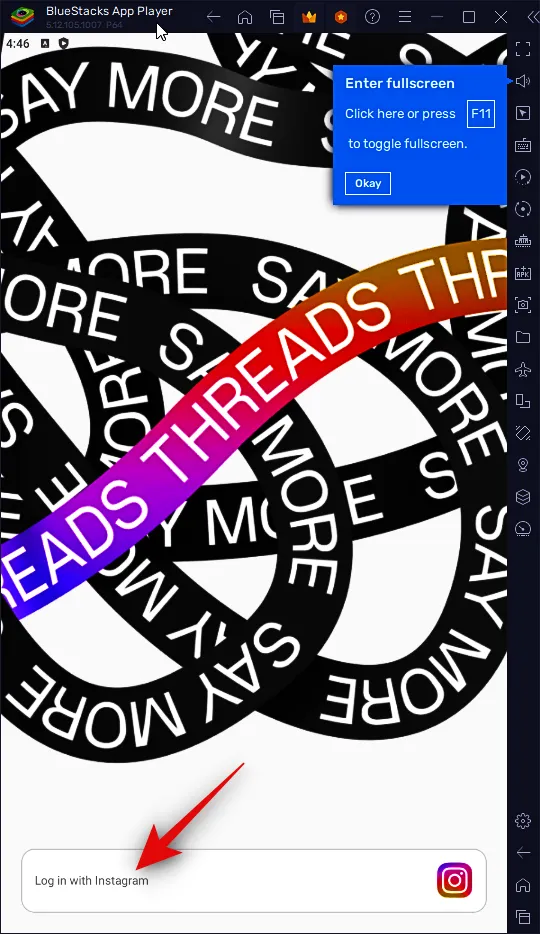
En zo kun je Bluestacks gebruiken om Threads op je pc te gebruiken.
We hopen dat dit bericht je heeft geholpen om Threads gemakkelijk op je pc te krijgen en te gebruiken. Als u problemen ondervindt of nog vragen heeft, kunt u contact met ons opnemen via de onderstaande opmerkingen.



Geef een reactie