Hoe de Workout-app op Apple Watch te gebruiken in watchOS 9

Of je nu net begint of een doorgewinterde atleet bent, de Workout-app op Apple Watch biedt een verscheidenheid aan oefeningen en statistieken om je te helpen je fitnessdoelen te bereiken. De app biedt alles van fietsen en hardlopen tot zwemmen en krachttraining.
In dit artikel zal ik je door de basisprincipes leiden van het gebruik van de Workout-app op je Apple Watch met watchOS 9.
Voordelen van de Workout-app
- Gemak: u hoeft geen apart gadget mee te nemen of uw telefoon te pakken om aan een training te beginnen als de app al op uw pols is geïnstalleerd.
- Voortgang bijhouden: til uw pols op om uw voortgang te beoordelen en nieuwe doelen te stellen. U kunt ook uw hartslag, verbrande calorieën, afgelegde afstand en nog veel meer statistieken zien.
- Motivatie: Je kunt muziek afspelen door de Workout-app op je Apple Watch te gebruiken om jezelf gemotiveerd te houden tijdens je training.
- Aanpassing: u kunt uw trainingen in de app aanpassen aan uw specifieke behoeften en doelen.
- Vooraf gedefinieerde workouts: De workout-app van de Apple Watch wordt geleverd met een aantal vooraf gedefinieerde routines en standaardinstellingen die kunnen worden gebruikt om te trainen, uw voortgang te volgen en gegevens te genereren.
Soorten work-outs die worden bijgehouden op Apple Watch
De Workout-app van de Apple Watch is een effectief hulpmiddel om uw fitnessontwikkeling te volgen en gemotiveerd te blijven om uw fitnessdoelen te bereiken. De app biedt je een overvloed aan trainingsopties, die hieronder worden vermeld.
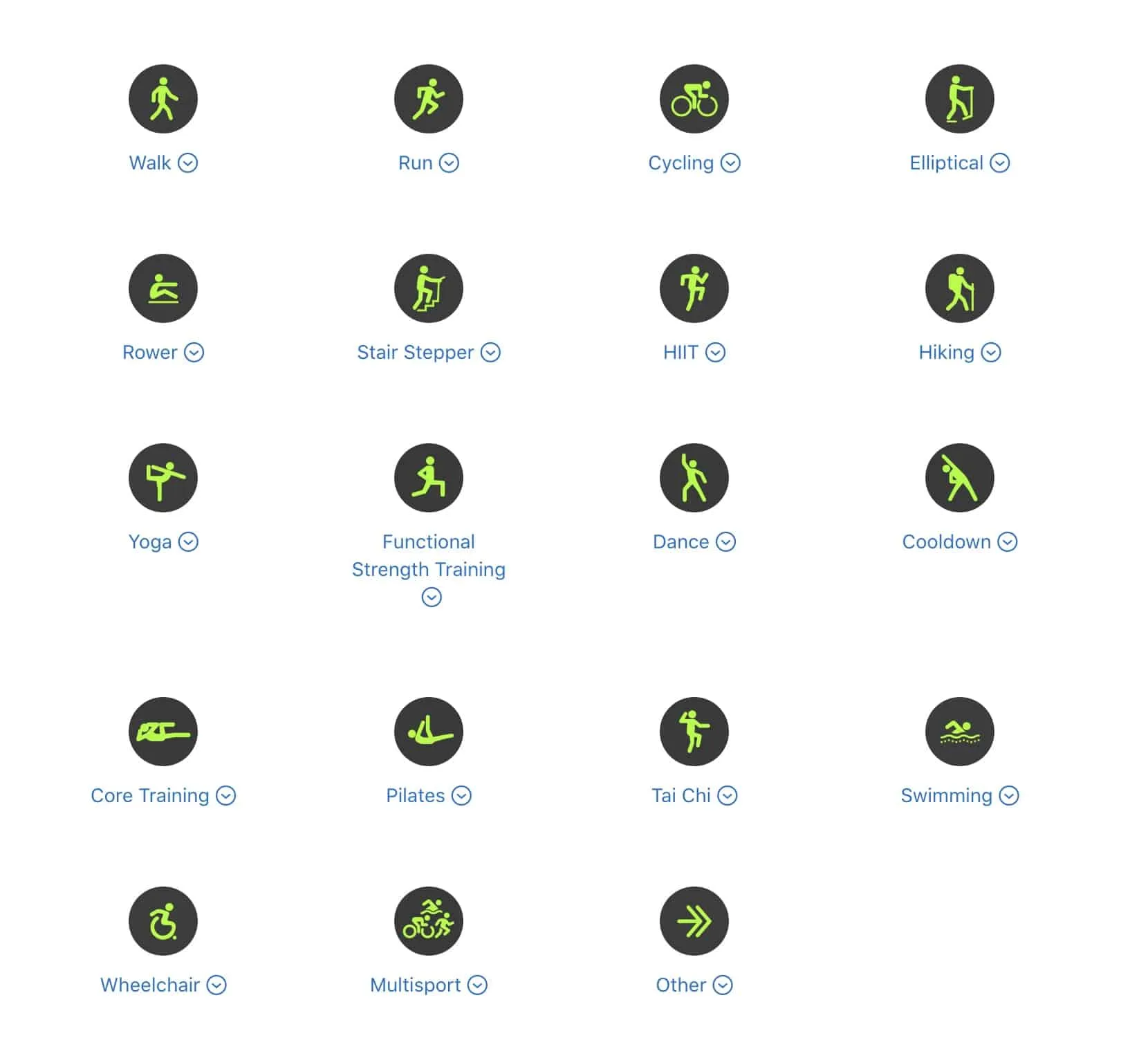
- Wandeling
- Loop
- Wielersport
- Elliptisch
- Roeier
- Trap
- Stapper
- HIIT
- Hiking
- Yoga
- Functionele krachttraining
- Dans
- Afkoelen
- Kerntraining
- Pilates
- Tai Chi
- Zwemmen
- Rolstoel
- Multisport
- Ander
Een training starten op Apple Watch
- Start de Workout- app op uw Apple Watch.
- Scroll naar beneden en tik op een training naar keuze. U kunt Digital Crown
gebruiken om door de trainingslijst te bladeren. - Lees de instructies (indien aanwezig) en tik op OK .
- Nu begint het aftellen van drie seconden . U kunt het overslaan door simpelweg op het scherm te drukken.
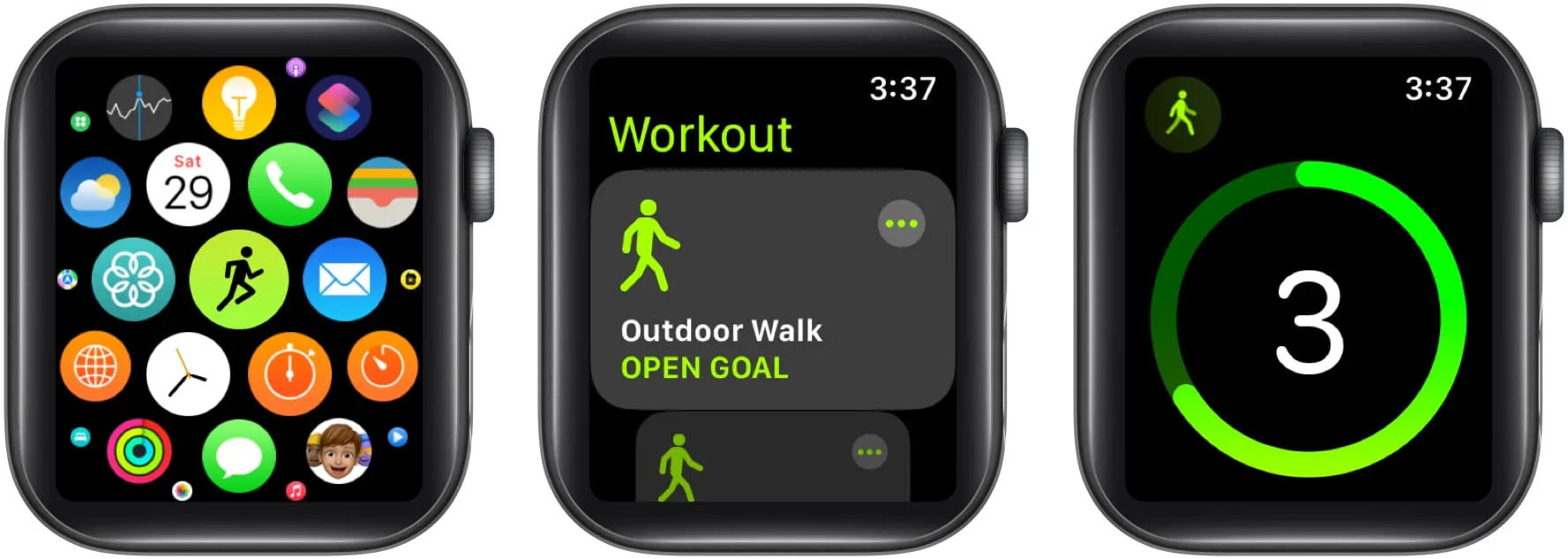
Beëindig, pauzeer of vergrendel je work-out op Apple Watch
- Open de Workout- app .
- Veeg naar rechts op het trainingsscherm .
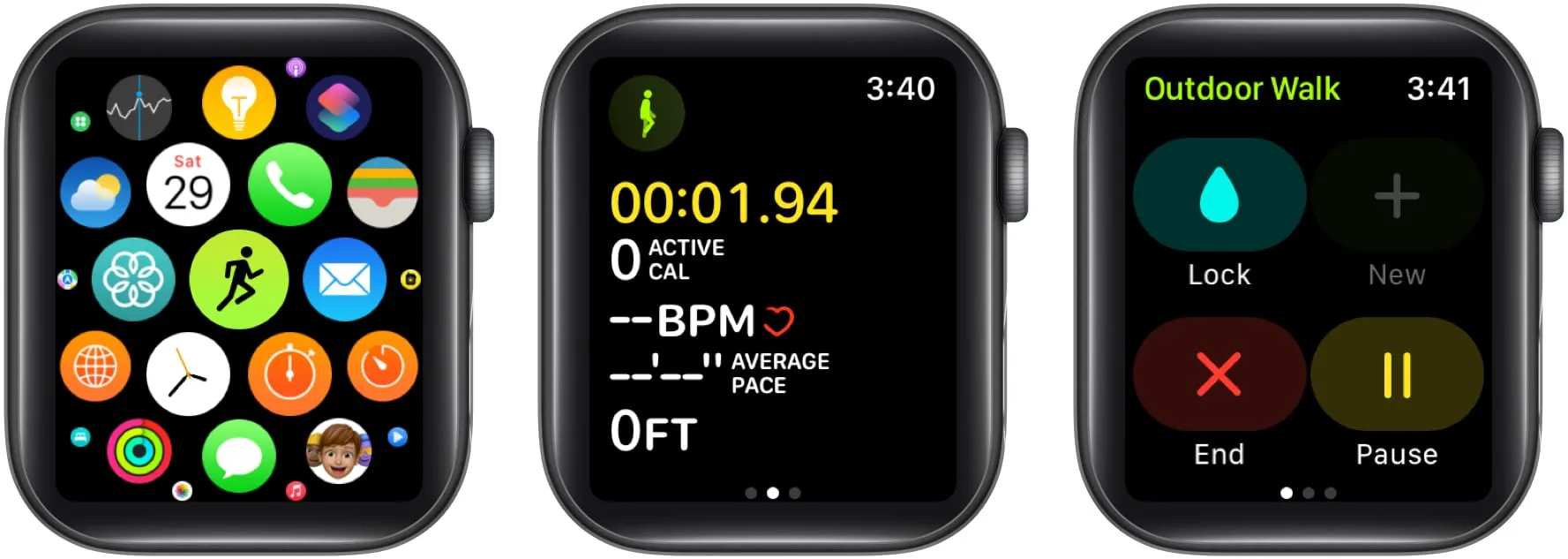
- Selecteer een van de beschikbare opties:
- Vergrendelen: Voorkomt onbedoeld tikken op het horloge. Om het te ontgrendelen, moet u de Digital Crown vasthouden totdat er Ontgrendeld staat. Water uitwerpen.
- Einde: beëindigt de huidige training.
- Pauze: Stopt de lopende training. Bovendien kunt u tegelijkertijd op de Digital Crown en de zijknop drukken om de huidige training te pauzeren of te hervatten.
Houd de voortgang van je training bij op Apple Watch
- Breng uw pols omhoog tijdens een trainingssessie om uw voortgang te controleren .
- Zodra je één trainingsweergave hebt gezien, draai je de Digital Crown om een andere meetwaarde te zien.
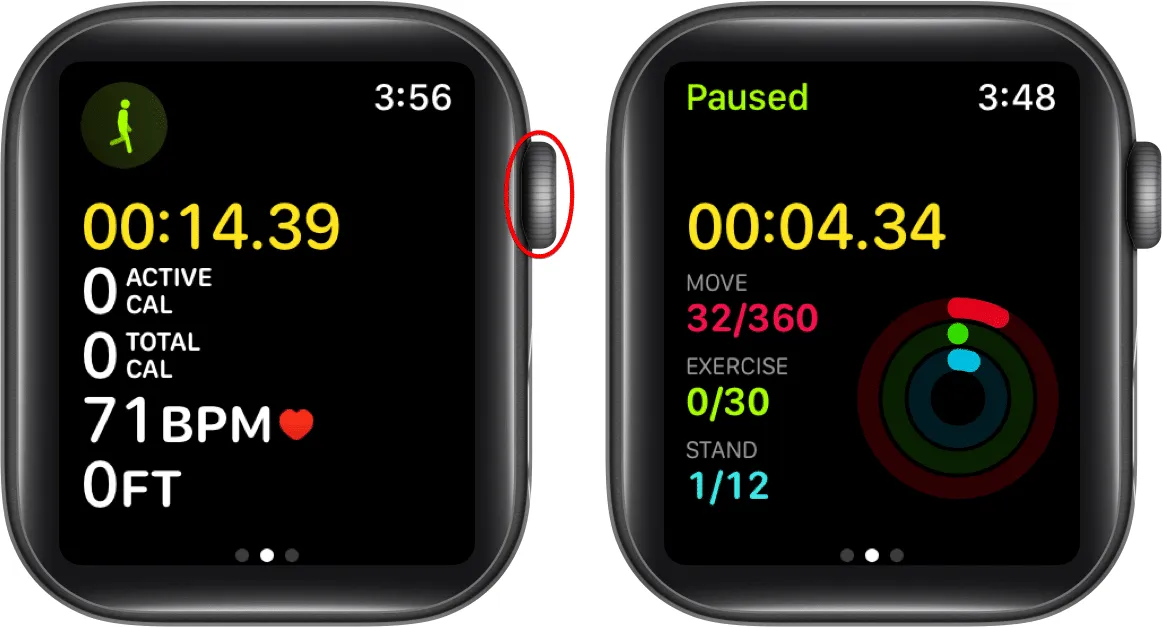
- Afhankelijk van het soort training, kunt u de trainingsweergaven zien zoals:
- Hartslagzones
- Lopende kracht
- Segmenten
- Splitst
- Verhoging
- Activiteitsringen
Bovendien krijgt u een bijgewerkt record op uw horloge te zien, aangezien het elke mijl of kilometer die u aflegt bijhoudt en het scherm regelmatig bijwerkt. Houd er rekening mee dat wanneer u de functie Fietsen gebruikt, het horloge uw locatie elke vijf mijl of kilometer volgt.
Een training aanpassen op Apple Watch
- Start de Workout- app.
- Tik op het pictogram Meer (drie puntjes) naast de training die je wilt aanpassen.
- Scroll naar beneden en selecteer Create Workout .
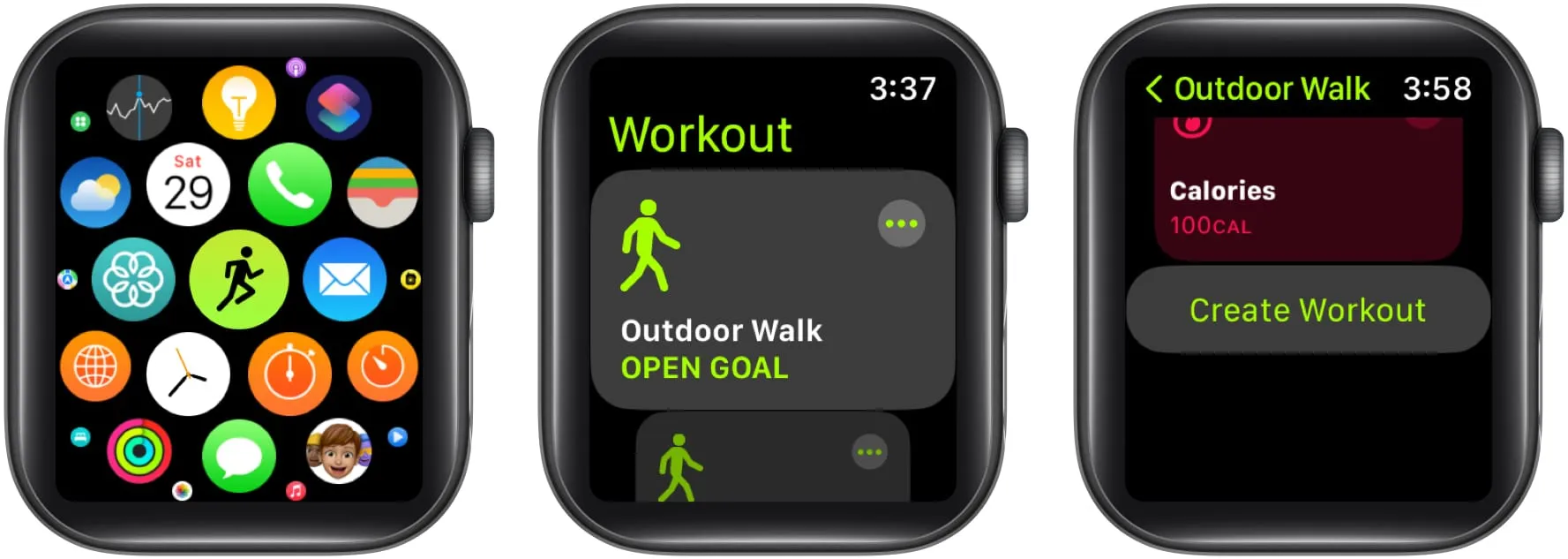
- Kies Aangepast uit de beschikbare opties.
- Tik op Opwarming → Selecteer een doel uit de onderstaande lijst:
- Tijd
- Afstand
- Open
- Overslaan
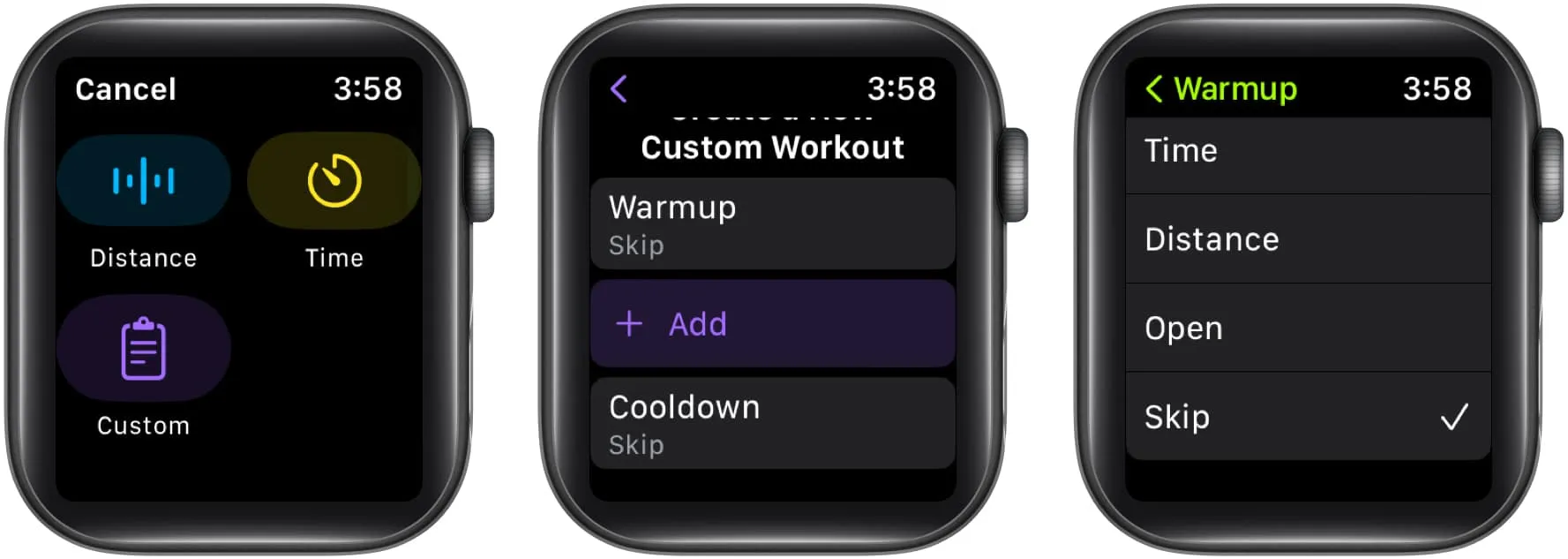
- Selecteer de knop +Toevoegen .
- Kies uit Werk of Herstel → Selecteer een doeltype .
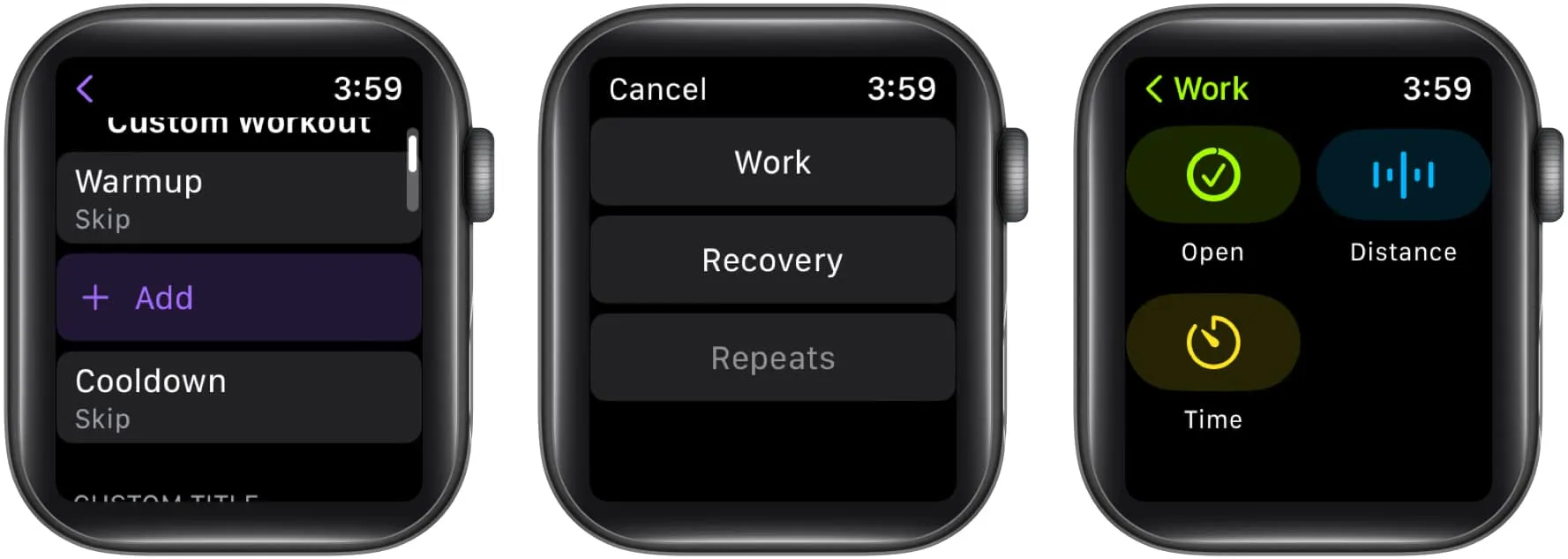
- Tik op Cooldown → Kies een doel .
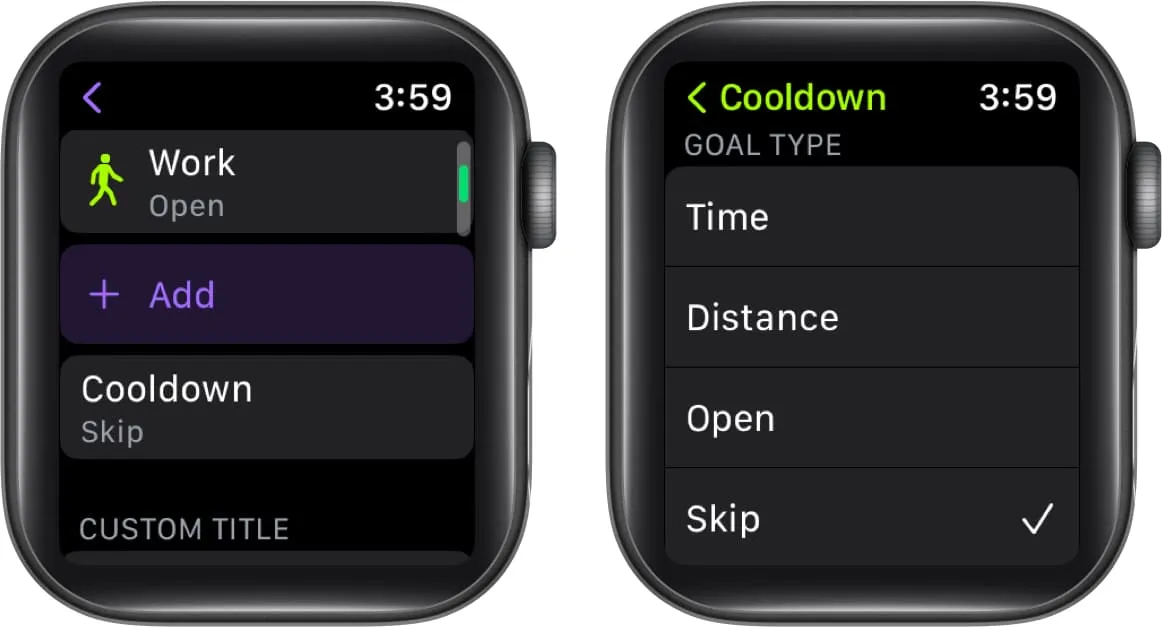
- Kies Aangepaste titel om je workout een naam te geven → Druk op Create Workout .
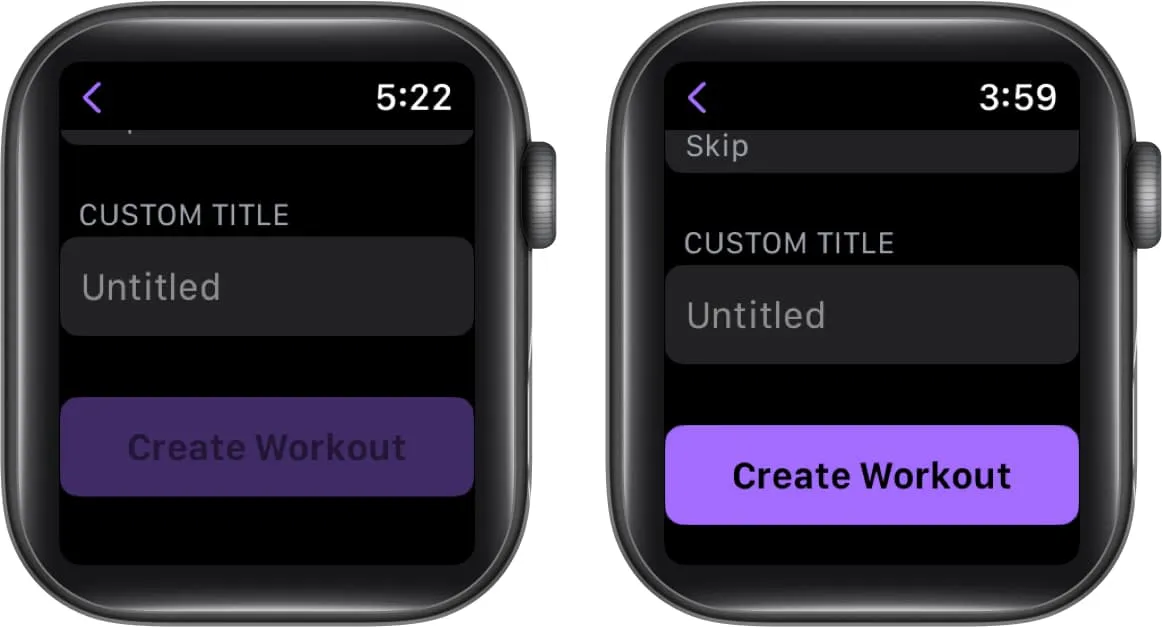
Wijzig statistieken voor elke training
- Ga naar de Workout- app.
- Selecteer het pictogram Meer (drie puntjes) naast de gewenste training.
- Kies de knop Bewerken (potloodpictogram) naast het gewenste doel.
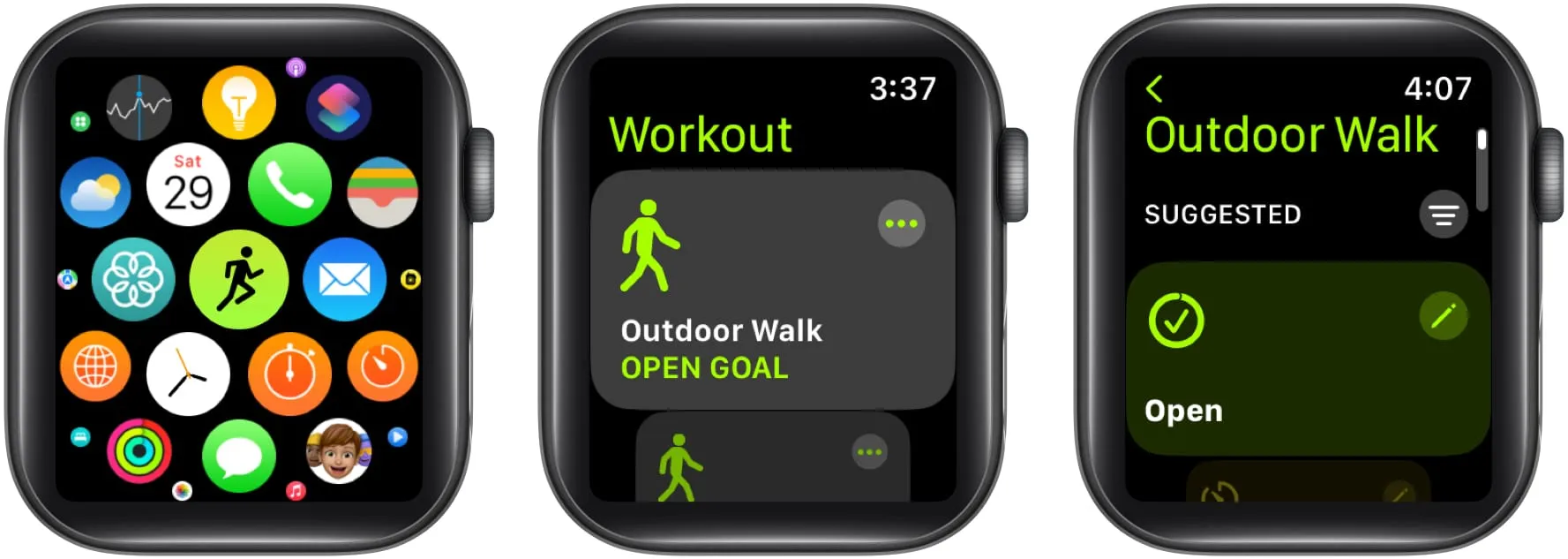
- Tik op Trainingsweergaven .
- Selecteer Weergaven bewerken .
- Kies de knop Bewerken (potloodpictogram) naast een metriek.
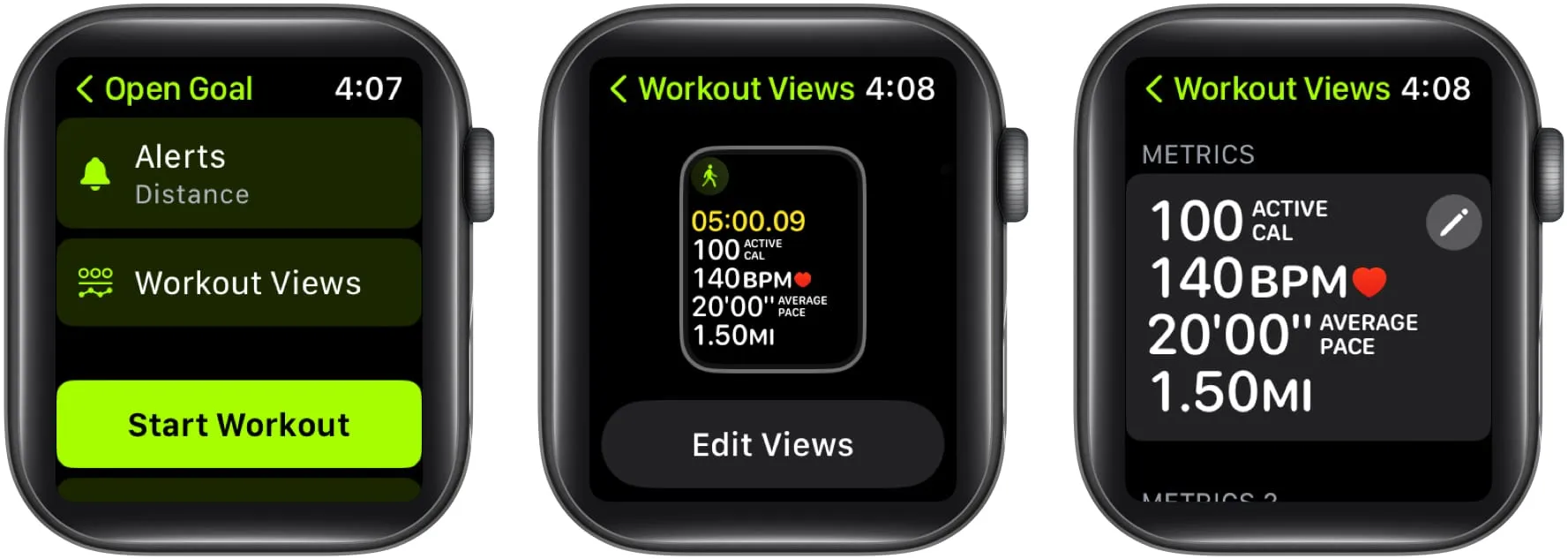
- Tik op het potloodpictogram op een metriek → Pas de bestaande details aan .
- Eenmaal voltooid, drukt u op de knop Gereed .
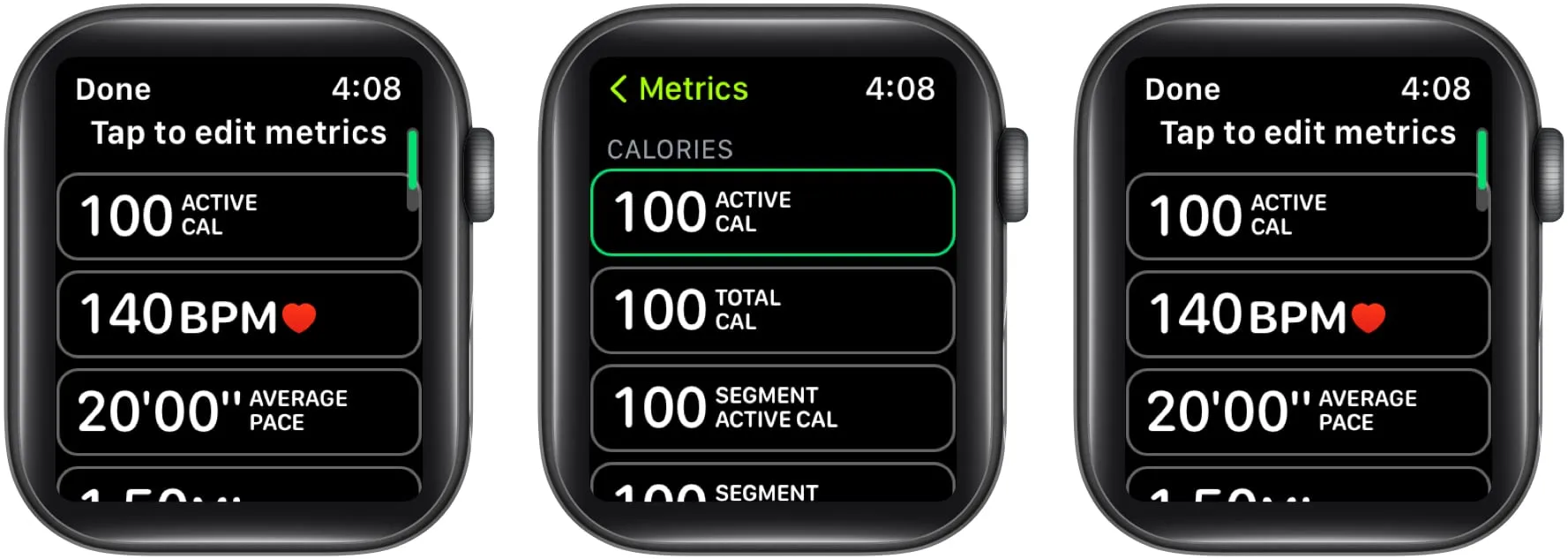
Afhankelijk van het soort training , kunt u de onderstaande statistieken opnemen.
- Hartslag
- Stroom
- Segmenten
- Splitst
- Verhoging
- Tempo
- Cadans
- Afstand
- Duur
- Verticale oscillatie
- Staplengte hardlopen
- Grondcontacttijd
Om de volgorde te wijzigen, kunt u ook naar beneden scrollen en op Opnieuw bestellen klikken → Houd de knop Wijzig volgorde ingedrukt (pictogram met drie lijnen) → Selecteer Gereed .
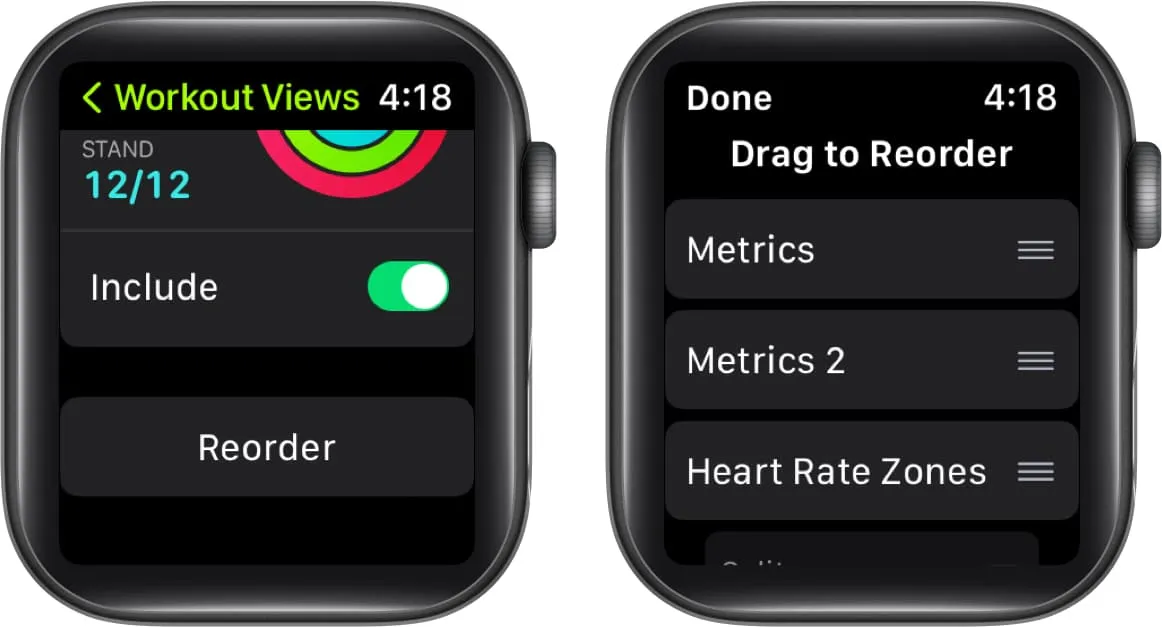
Verander meeteenheden van verbrande energie en afstand
- Druk op Digital Crown om uw Apple Watch te activeren.
- Open de Instellingen- app → Tik op Workout .
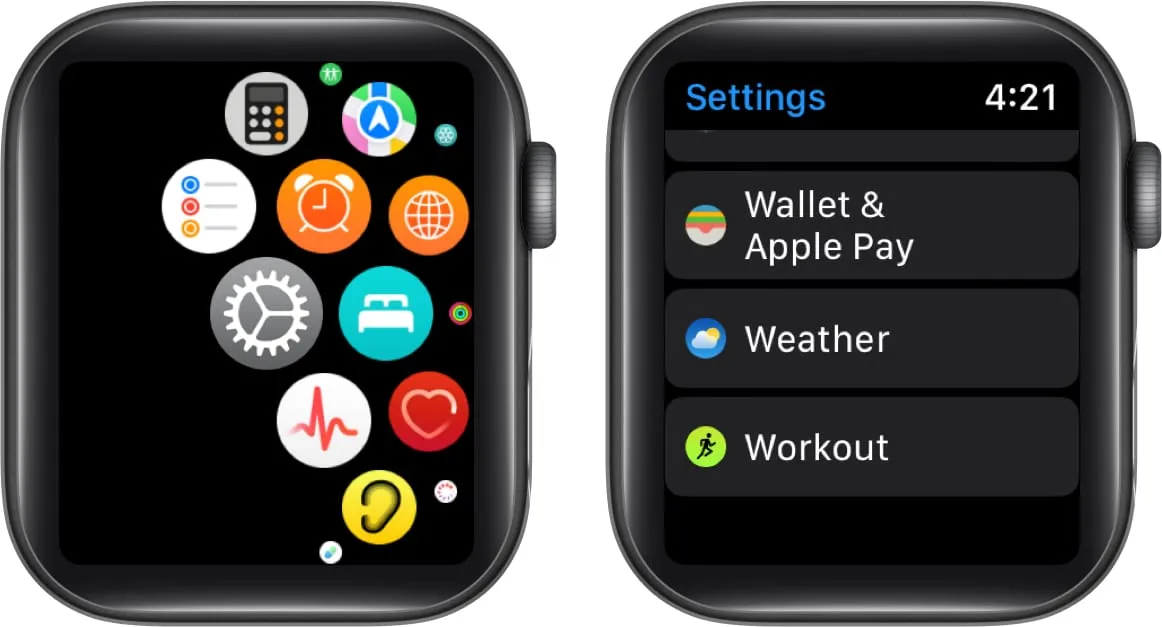
- Scroll naar beneden en selecteer Maateenheden .
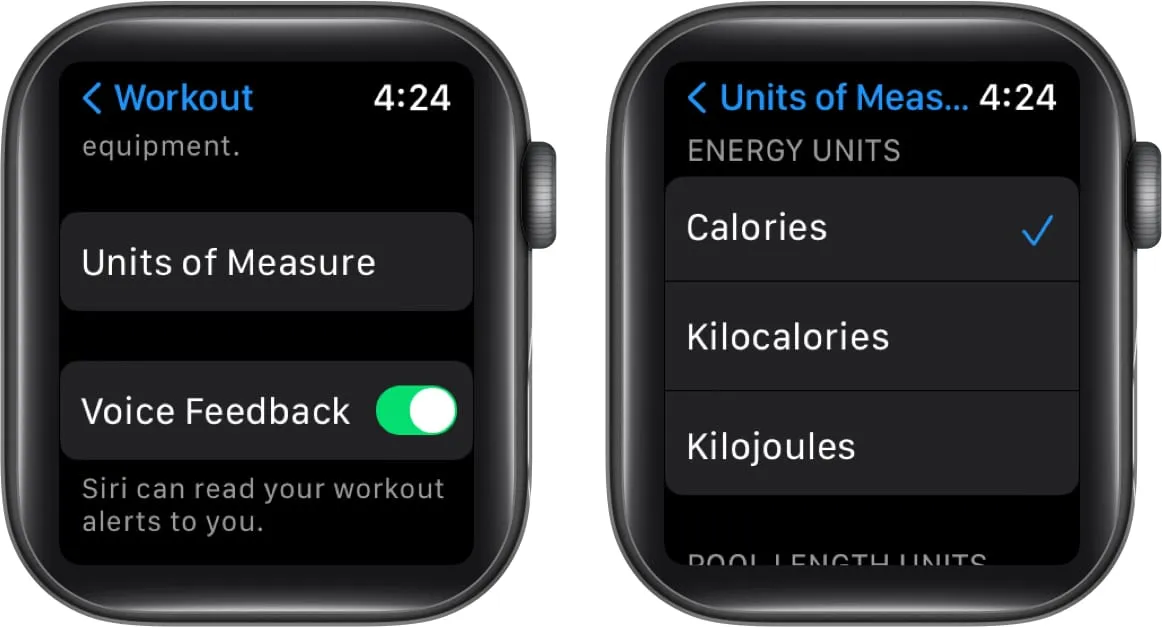
- De maatregelen voor de units staan hieronder beschreven:
- Energie-eenheden: calorieën, kilocalorieën of kilojoules.
- Poollengte-eenheden: werven of meters.
- Fiets- of wandel- en hardlooptrainingen: mijlen of kilometers.
Markeer segmenten in uw training
Het volgen van een specifiek deel van uw training is mogelijk door een segment van uw training te markeren. U kunt bijvoorbeeld een wandeltocht van 1 uur starten; dan kunt u uw volledige sessie opsplitsen in drie segmenten van 20 minuten.
- Dubbeltik op het scherm terwijl u aan het trainen bent.
- Uw segmentoverzicht wordt over een tijdje weergegeven.
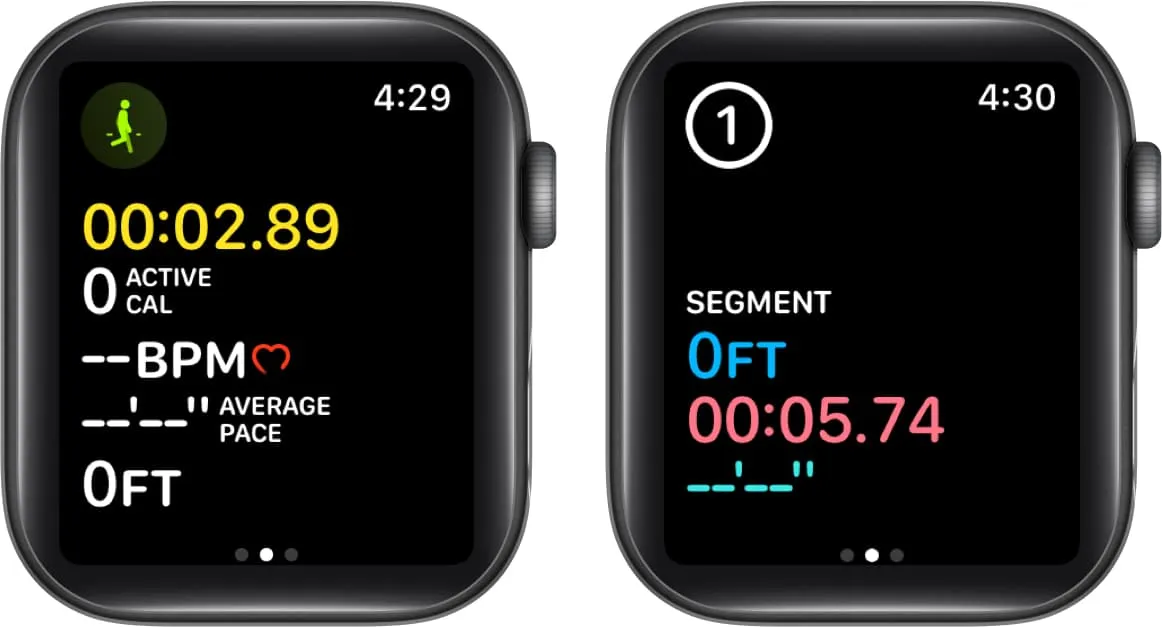
Volg de onderstaande stappen om de segmentgeschiedenis te bekijken nadat u de training hebt voltooid:
- Start de Fitness- app op je iPhone.
- Kies Toon meer naast het gedeelte Workouts.
- Selecteer de gewenste training en scrol omlaag om de gesegmenteerde gegevens te vinden.
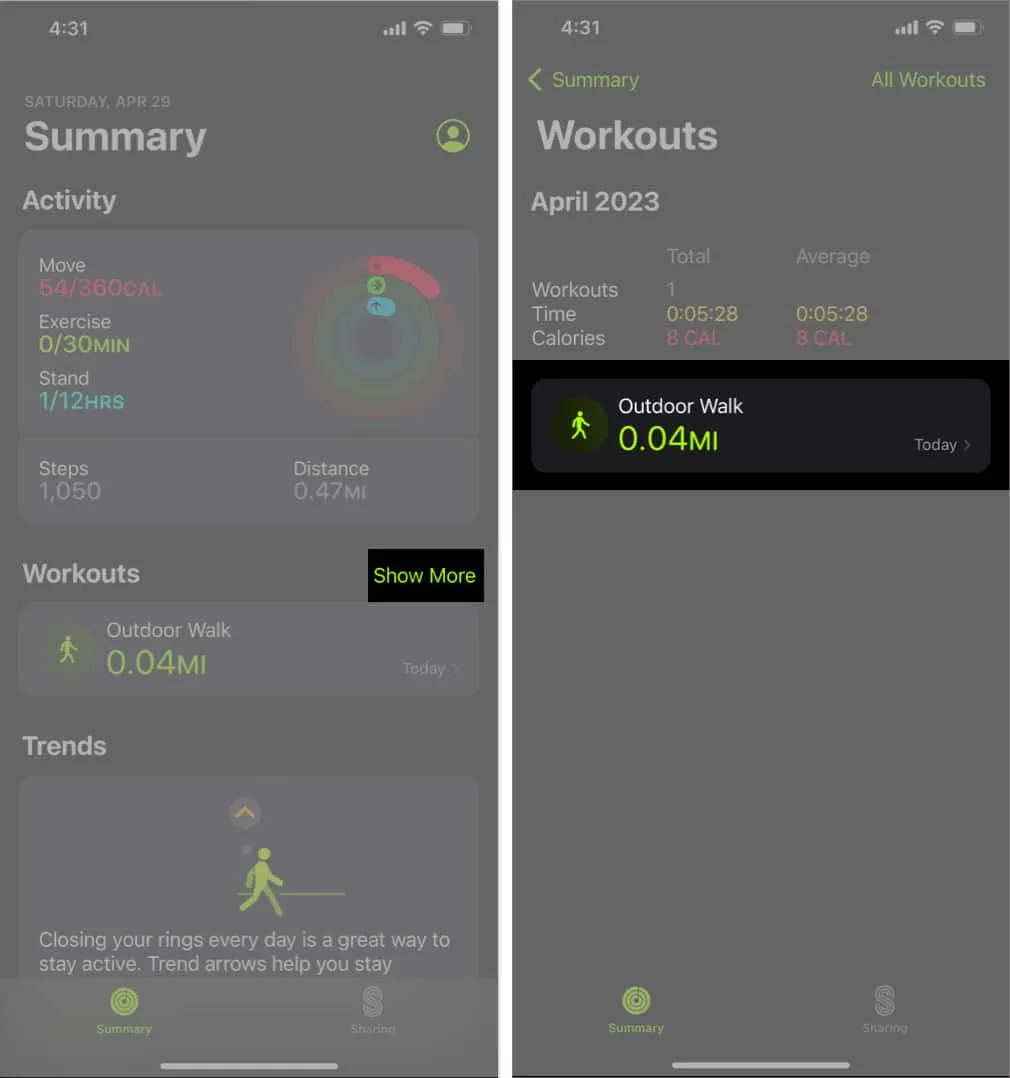
Voeg een work-out toe aan Apple Watch
- Open de Workout- app.
- Scroll naar beneden en selecteer Voeg training toe .
- Tik op een training in de lijst om deze te kiezen.
U kunt Digital Crown gebruiken om door de lijst te bladeren.
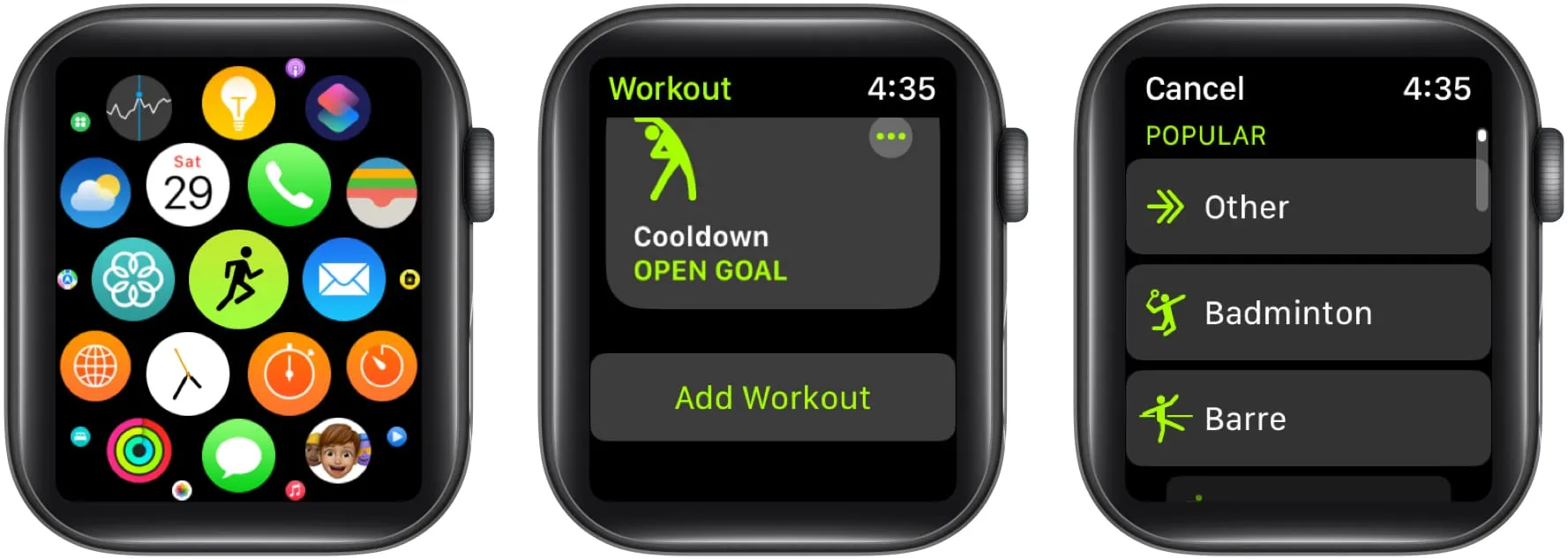
Herinneringen krijgen om een training op Apple Watch te starten
- Druk op de Digital Crown om uw Apple Watch te activeren.
- Ga naar de app Instellingen .
- Selecteer Training .
- Schakel de knop in naast Trainingsherinnering starten .
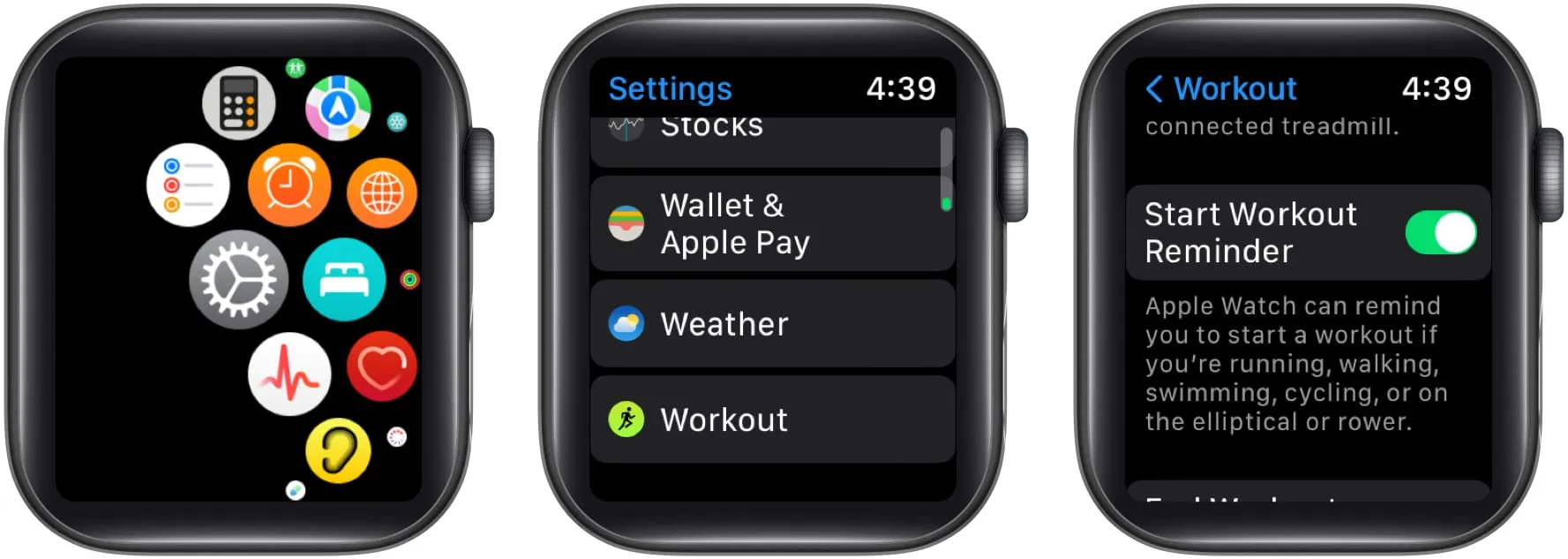
Met de introductie van watchOS 5 kan uw Apple Watch detecteren wanneer u aan het trainen bent en u aanraden dit op te nemen in de Workout-app. Het is essentieel om te begrijpen dat deze functionaliteit alleen werkt als u het horloge tijdens het sporten draagt.
Focus inschakelen op Apple Watch
Apple Watch dempt automatisch de oproepen en waarschuwingen wanneer u de Focus-modus voor fitness gebruikt . Om het in te schakelen, kunt u de onderstaande stappen volgen.
- Ga naar de app Instellingen .
- Scroll naar beneden en selecteer Focus .
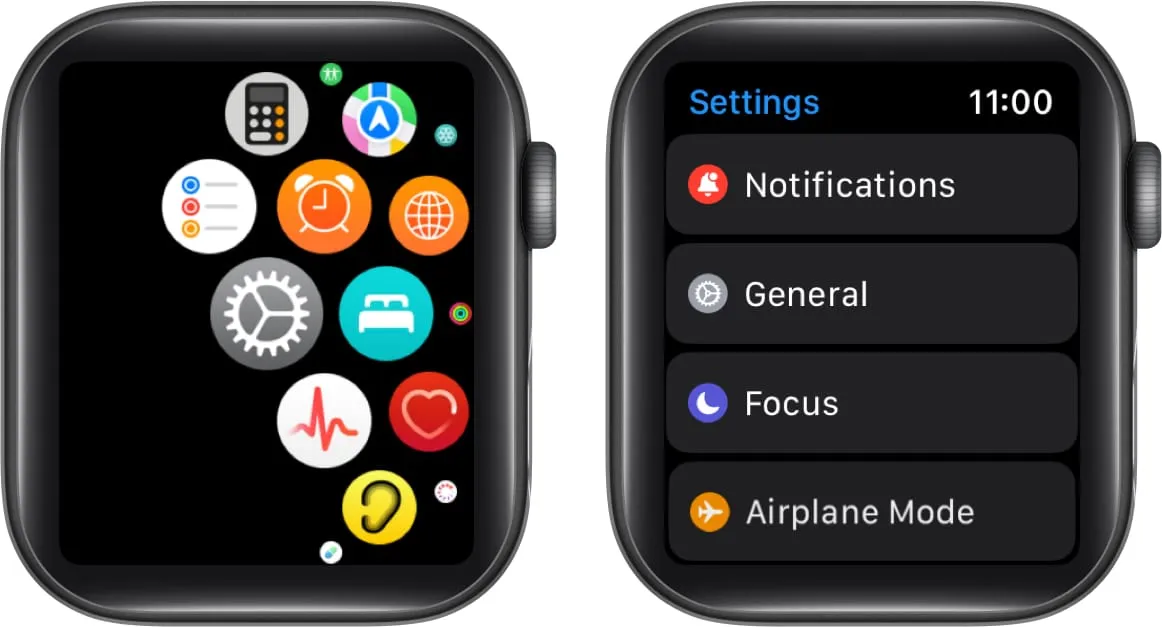
- Kies Fitness uit de lijst.
- Schakel de knop in naast Bij het starten van een training .
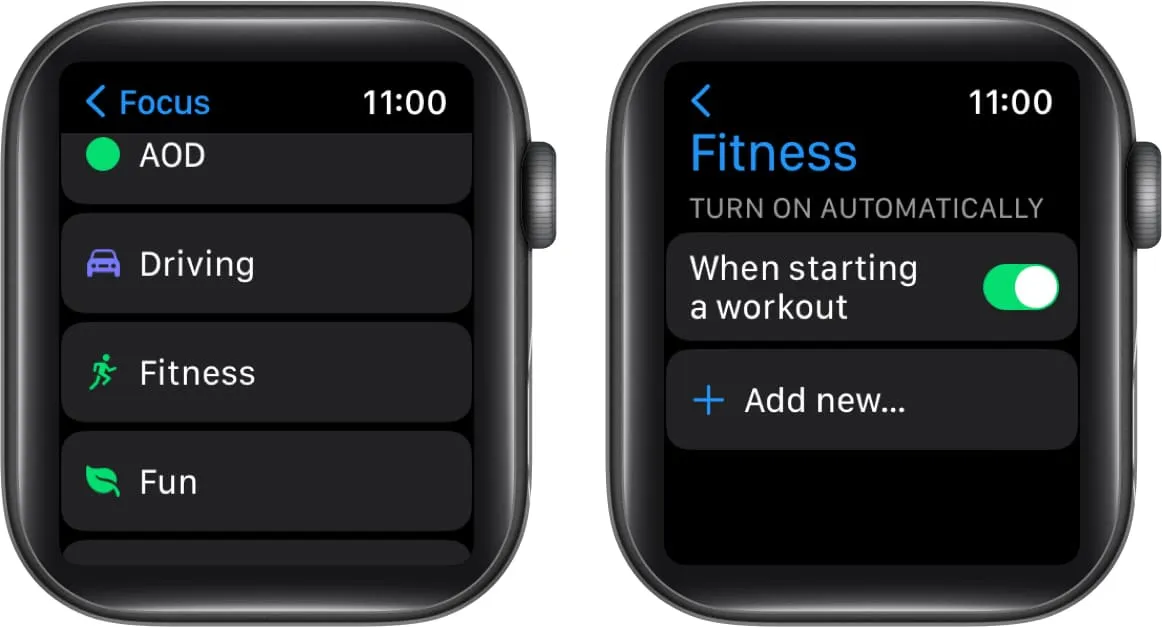
Hoe u de energiebesparende modus inschakelt voor trainingen
U kunt de functie Low Power Mode gebruiken om de levensduur van de batterij van uw horloge te verlengen. Uw wearable blijft statistieken zoals afstand, actieve calorieën, tempo en verstreken tijd bijhouden en vastleggen, ook al is deze modus geactiveerd.
U kunt de volgende instructies gebruiken om de energiebesparende modus automatisch in te schakelen tijdens het sporten.
- Navigeer naar de Watch- app op je iPhone.
- Tik op het tabblad Mijn horloge → Ga naar training → Schakel de knop naast Energiebesparende modus in .
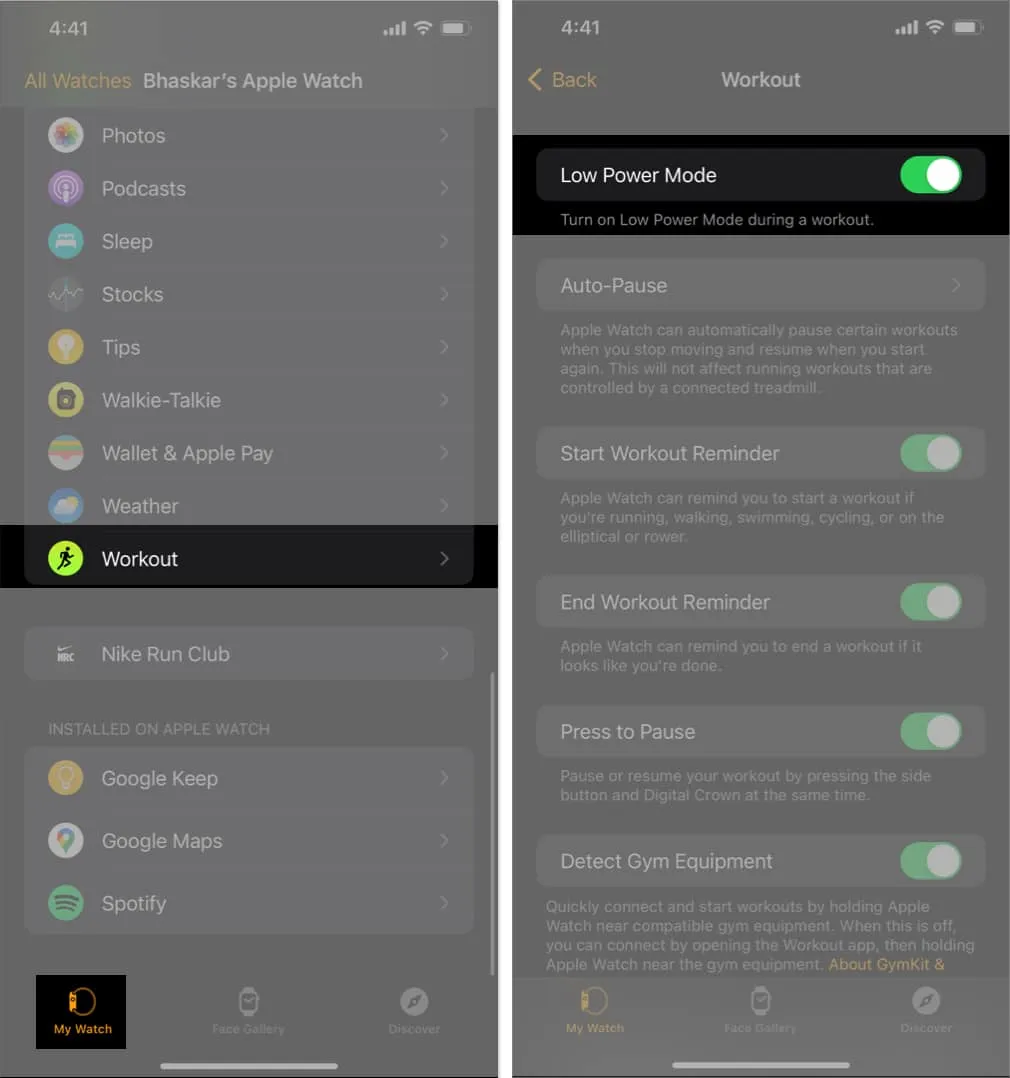
Hoe u uw activiteitengeschiedenis of prijzen op Apple Watch kunt controleren
Het is eenvoudig om uw activiteitengeschiedenis te controleren; volg gewoon de onderstaande instructies.
- Navigeer naar de Fitness- app op je iPhone.
- Selecteer Activiteitsgeschiedenis → Kies het kalenderpictogram rechtsboven.
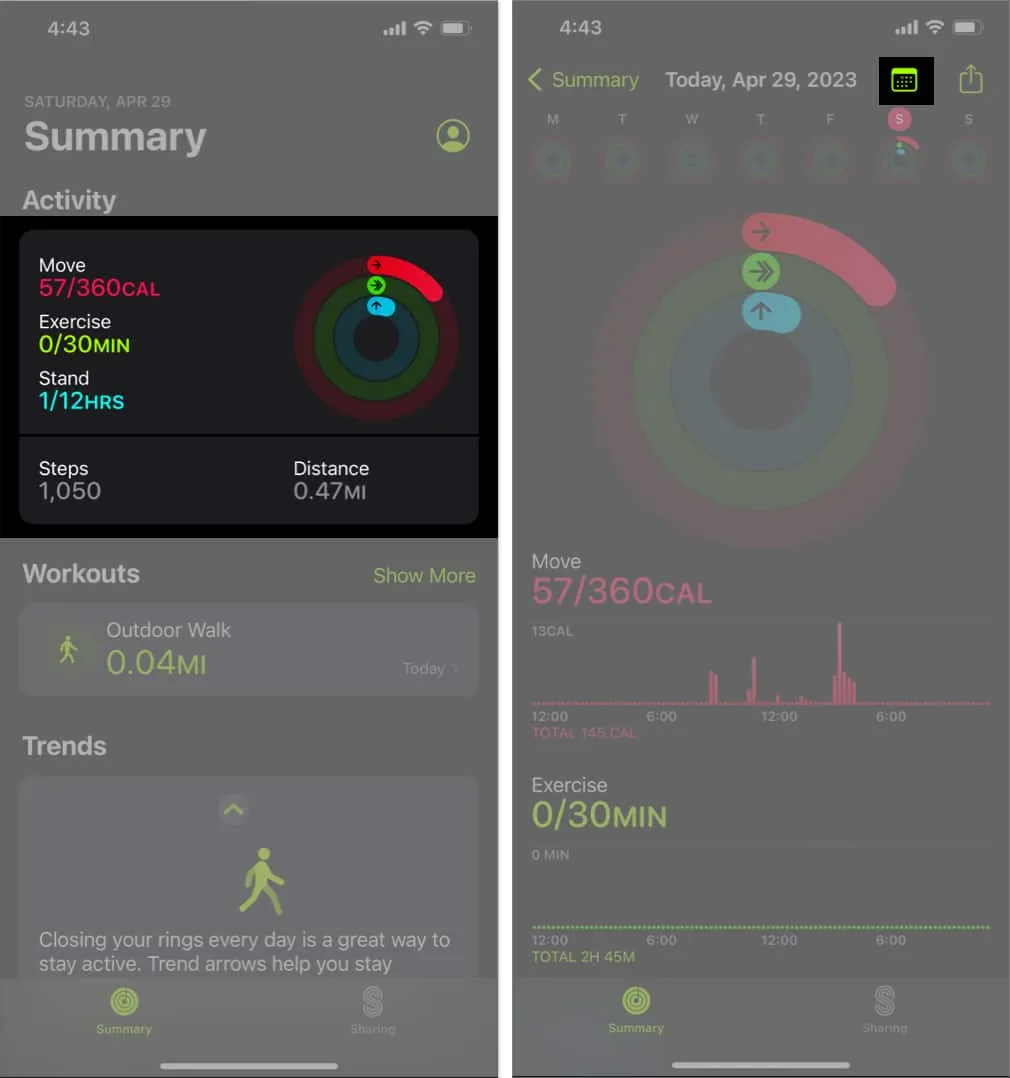
Om je trainingsgeschiedenis of beloningen te bekijken, ga je naar het tabblad Samenvatting → Selecteer Toon meer naast Trainingen of beloningen. Bovendien kunt u ook elk item selecteren om aanvullende details te bekijken.
Een training volgen op Apple Watch
Vergeet niet dat uw trainingsgegevens worden gedeeld met de Activiteit-app op uw Apple Watch en dat u deze kunt gebruiken om uw dagelijkse trainingsgegevens bij te houden , omdat het ervoor zorgt dat uw training meetelt voor uw activiteitsdoelen. Wanneer u toestemming geeft, kunnen applicaties van derden toegang krijgen tot de gegevens die automatisch worden opgeslagen in de Gezondheid-app .
Hoe een Apple Watch-training te verwijderen
Om ervoor te zorgen dat uw horloge goed blijft werken en ervoor te zorgen dat u over nauwkeurige gegevens voor uw huidige trainingen beschikt, is het belangrijk om regelmatig oude trainingen op te ruimen.
Veelgestelde vragen
Kan ik meerdere trainingen in één sessie volgen met de Workout-app op mijn Apple Watch?
Ja, met de Workout-app op je Apple Watch kun je tijdens één sessie meerdere trainingen loggen.
Hoe nauwkeurig is de hartslagmeter op de Apple Watch voor het bijhouden van trainingen?
De hartslagmeter op Apple Watch is opvallend nauwkeurig bij het meten van trainingen. Zorg er echter voor dat het horloge goed past om de nauwkeurigheid van uw gegevens te verbeteren .
Kan ik mijn buitentrainingen volgen met behulp van GPS met de Workout-app op mijn Apple Watch?
Ja, met de Workout-app op je Apple Watch kun je gps gebruiken om je outdoor-workouts bij te houden. De GPS-functie wordt automatisch geactiveerd zodra u een buitenactiviteit kiest, zoals joggen of fietsen, die u wilt volgen.
Laten we gaan sporten! 🏋️
Als je dit artikel interessant vond, lees dan hieronder over meer geweldige functies van de Apple Watch.



Geef een reactie