Hoe de TODAY-functie in Excel te gebruiken

De functie VANDAAG voegt de huidige datum toe aan een werkblad en in datumberekeningen. De functie is een van de vluchtige functies van Excel, wat betekent dat deze zichzelf bijwerkt telkens wanneer een werkblad met de functie opnieuw wordt berekend.
De informatie in dit artikel is van toepassing op Excel 2019, 2016, 2013, 2010, 2007; Excel voor Microsoft 365, Excel Online, Excel voor Mac, Excel voor iPad, Excel voor iPhone en Excel voor Android.
VANDAAG Functiesyntaxis en argumenten
De syntaxis van een functie verwijst naar de lay-out van de functie en omvat de naam van de functie, haakjes, kommascheidingstekens en argumenten.
De syntaxis voor de TODAY-functie is:
=TODAY()
VANDAAG gebruikt de seriële datum van de computer, die de huidige datum en tijd opslaat, als een getal, als een argument. Het verkrijgt deze informatie over de huidige datum door de klok van de computer te lezen.
Er zijn twee opties om de TODAY-functie in een Excel-werkblad in te voeren:
- Typ de volledige functie in een werkbladcel.
- Voer de functie in met behulp van het TODAY-functiedialoogvenster.
Aangezien de TODAY-functie geen argumenten heeft die handmatig kunnen worden ingevoerd, is het net zo eenvoudig om de functie te typen als om het dialoogvenster te gebruiken.
Elke keer dat een werkblad wordt geopend, verandert de datum, tenzij automatische herberekening is uitgeschakeld. Gebruik een sneltoets om de huidige datum in te voeren om te voorkomen dat de datum telkens verandert wanneer een werkblad met automatische herberekening wordt geopend.
Gebruik VANDAAG in Excel-berekeningen
Het nut van de TODAY-functie wordt duidelijk wanneer deze wordt gebruikt in datumberekeningen, vaak in combinatie met andere Excel-datumfuncties.
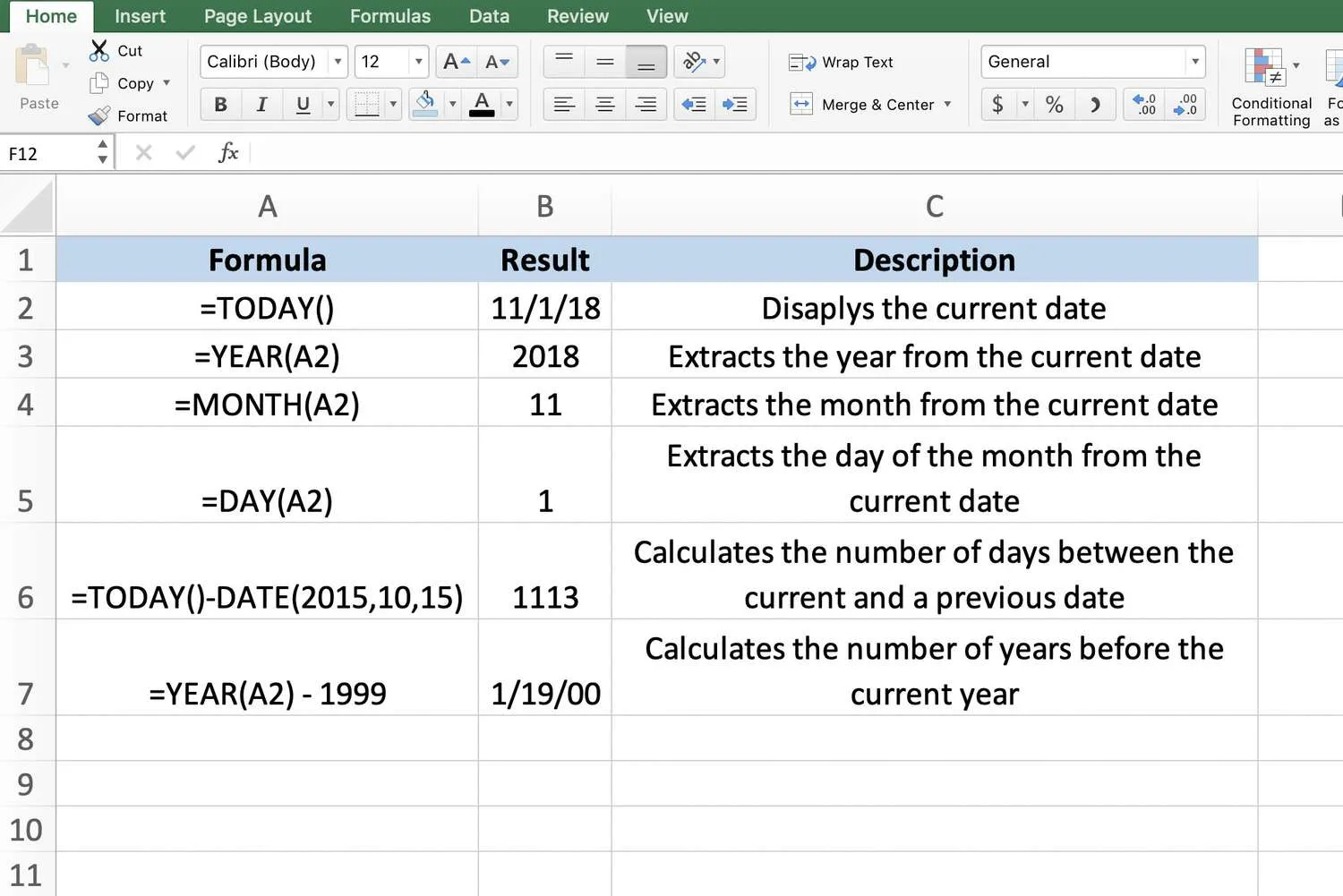
De functie VANDAAG berekent ook het interval tussen twee datums, zoals het aantal dagen of jaren. Zie rij 6 en 7 van de afbeelding hierboven.
Datums als getallen
De datums in de formules in rij 6 en 7 kunnen van elkaar worden afgetrokken omdat Excel datums opslaat als getallen. Deze getallen zijn opgemaakt als datums in het werkblad om ze gemakkelijker te gebruiken en te begrijpen te maken.
De datum 1/11/2018 (1 november 2018) in cel A2 heeft bijvoorbeeld een volgnummer van 43405 (het aantal dagen sinds 1 januari 1900). 15 oktober 2015 heeft een serienummer van 42.292.
De aftrekkingsformule in cel A6 maakt gebruik van deze getallen om het aantal dagen tussen de twee datums te vinden, 43.405 – 42.292 = 1113.
De formule in cel A6 gebruikt de functie DATUM van Excel om ervoor te zorgen dat de datum 15-10-2015 wordt ingevoerd en opgeslagen als een datumwaarde.
Het voorbeeld in cel A7 gebruikt de functie JAAR om het huidige jaar te extraheren uit de functie VANDAAG in cel A2 en trekt het vervolgens af van dat 1999 om het verschil tussen de twee jaren te vinden, 2018 – 1999 = 19.
Cel A7 was opgemaakt als Algemeen voordat de formule werd ingevoerd en geeft een onjuist resultaat weer. Om dit probleem op te lossen, raadpleegt u het gedeelte Problemen met datumnotatie oplossen aan het einde van dit artikel.
Problemen met datumherberekening oplossen
Als de functie VANDAAG niet elke keer dat het werkblad wordt geopend, wordt bijgewerkt naar de huidige datum, is automatische herberekening voor de werkmap uitgeschakeld.
Automatische herberekening activeren:
- Selecteer Bestand > Opties. Selecteer op een Mac Excel > Voorkeuren.
- Selecteer Formules. Selecteer op een Mac Berekening.
- Selecteer in het gedeelte Berekeningsopties de optie Automatisch om automatische herberekening in te schakelen.
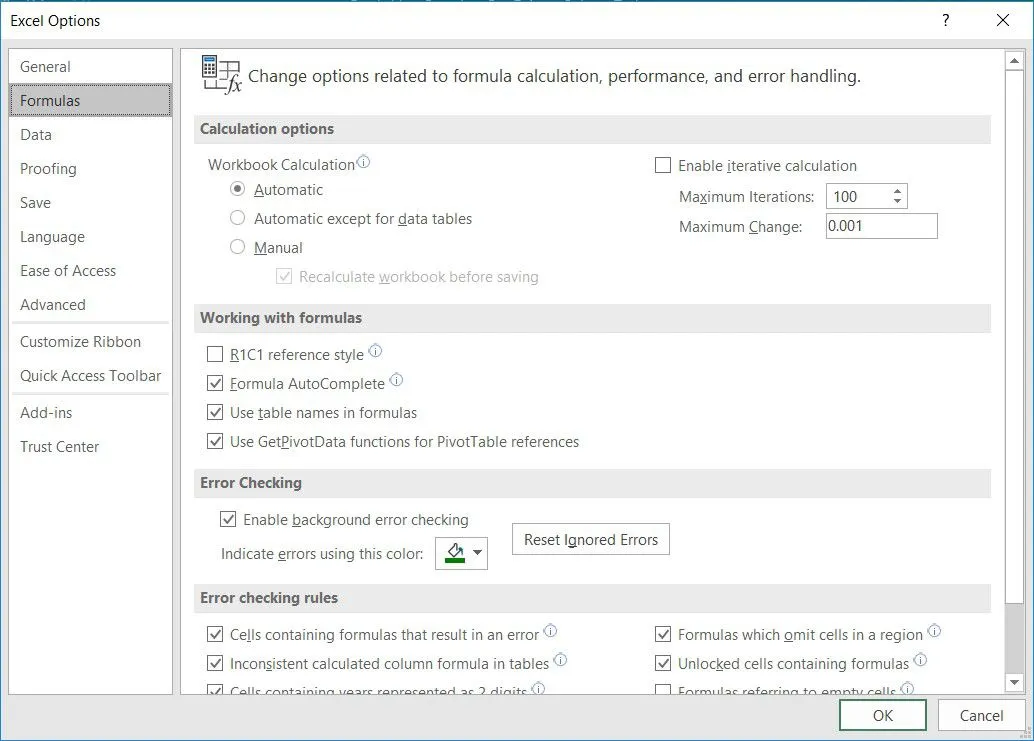
- Sluit het dialoogvenster en ga terug naar het werkblad.
Problemen met datumnotatie oplossen
Bij het aftrekken van twee datums in Excel wordt het resultaat vaak weergegeven als een andere datum in plaats van als een getal. Dit gebeurt als de cel met de formule was opgemaakt als Algemeen voordat de formule werd ingevoerd.
Omdat de formule datums bevat, verandert Excel de celopmaak in Datum. Cel A7 in het voorbeeld toont een cel die is opgemaakt als een datum. Het bevat de verkeerde informatie. Om het resultaat van de formule als een getal te bekijken, moet de opmaak van de cel worden teruggezet op Algemeen of op Getal:
- Markeer de cel of cellen met de onjuiste opmaak.
- Klik met de rechtermuisknop op de gemarkeerde cellen om het contextmenu te openen.
- Selecteer Cellen opmaken om het dialoogvenster Cellen opmaken te openen.
- Selecteer het tabblad Getal om de opmaakopties weer te geven.
- Kies Algemeen in het gedeelte Categorie.
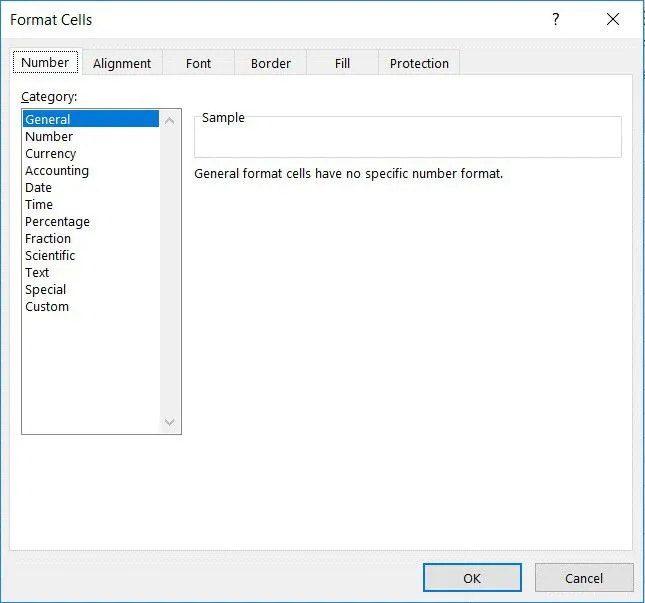
- Selecteer OK om het dialoogvenster te sluiten en terug te keren naar het werkblad.



Geef een reactie