Het effect Schaduwen/Hooglichten gebruiken in Photoshop

Het effect Schaduw/Hooglichten in Photoshop is een gemakkelijke manier om uw foto’s te corrigeren. Als je foto’s maakt of bewerkt, zul je merken dat ze soms wat correctie nodig hebben. Leren hoe u het effect Schaduwen/Hooglichten in Photoshop kunt gebruiken, is een geweldige gemakkelijke manier om foto’s te bewerken.

Het effect Schaduwen/Hooglichten maakt delen van afbeeldingen helderder of donkerder op basis van uw aanpassingen. De schaduwen/hooglichten helpen bij afbeeldingen met een heldere achtergrond en u moet het onderwerp helderder maken. U kunt ook afbeeldingen aanpassen die er een beetje vervaagd uitzien.
Als u creatief wilt zijn, kunt u ook het effect Schaduwen/Hooglichten gebruiken om enkele interessante wijzigingen in foto’s aan te brengen. U kunt bepaalde kleuren levendiger maken en andere subtieler. U kunt creatief zijn met de verschillende elementen en creatieve wijzigingen aanbrengen in uw foto’s.
Het effect Schaduw/Hooglichten gebruiken in Photoshop
Het effect Schaduwen/Hooglichten is een eenvoudige manier om uw foto’s aan te passen. Het kan worden gebruikt om donkere delen van een foto lichter te maken of vervaagde delen aan te passen. Volg deze stappen om het effect Schaduwen/Hooglichten in Photoshop te gebruiken om uw foto’s aan te passen.
- Open en bereid Photoshop voor
- Plaats de foto in Photoshop
- Maak van de afbeelding een slim object
- Ga naar Schaduwen/Hooglichten
- Pas de schuifregelaars Schaduwen/Hooglichten aan
- Bewaar de foto
1] Open en bereid Photoshop voor
Dit is de stap waarin u Photoshop opent en voorbereidt op de procedure. Klik op het Photoshop-pictogram om Photoshop te openen. U klikt vervolgens op Bestand en vervolgens op Nieuw of Ctrl + N om het venster met nieuwe documentopties te openen. u kiest dan de gewenste opties voor het nieuwe document en drukt op Ok . Er wordt een leeg canvas gemaakt waarop u de foto kunt plaatsen die u wilt bewerken.
2] Plaats de foto in Photoshop
Er zijn een aantal manieren om de foto in Photoshop te plaatsen. Aangezien je het canvas in de bovenstaande stap hebt gemaakt, kun je de foto naar het canvas slepen. Om dit te doen, zoekt u de foto op uw apparaat, klikt u op + vasthouden + slepen naar Photoshop. Uw foto kan groter of kleiner zijn dan het canvas, dus u moet het formaat wijzigen.
U kunt de afbeelding ook in Photoshop plaatsen door met de rechtermuisknop op de foto te klikken en vervolgens op Openen met Photoshop (versie) te klikken .
U kunt de afbeelding ook in Photoshop openen door Photoshop te openen en vervolgens naar Bestand en vervolgens Openen te gaan of door op Ctrl + O te drukken . Wanneer het dialoogvenster Openen verschijnt, zoekt u naar de afbeelding, klikt u erop en drukt u op Openen . Uw afbeelding wordt in Photoshop geplaatst, maar wordt in een apart document geplaatst, vanuit het nieuwe document dat u hebt gemaakt, kunt u erop klikken en het naar het kostbare document slepen. je kunt er ook voor kiezen om er gewoon aan te werken waar het is.

Dit is de foto die zal worden gebruikt om te demonstreren hoe u het effect Schaduwen/Hooglichten in Photoshop kunt gebruiken .
3] Maak van de afbeelding een slim object
Het effect Schaduwen/Hooglichten brengt destructieve wijzigingen aan in de foto. Deze wijzigingen kunnen niet ongedaan worden gemaakt wanneer u Photoshop afsluit. De beste manier om de wijzigingen aan te brengen, is door de afbeelding te dupliceren of door van de afbeelding een slim object te maken.
Maak van de afbeelding een slim object
Om van de afbeelding een slim object te maken, gaat u naar het lagenpaneel en klikt u met de rechtermuisknop op de afbeelding.
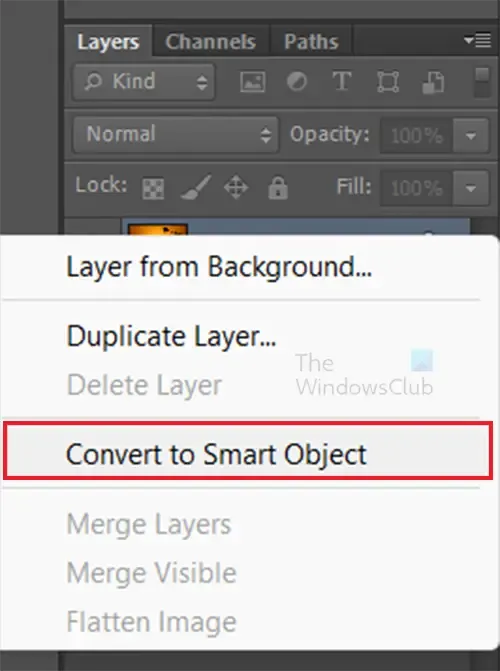
Er verschijnt een menu, selecteer Converteren naar slim object . De afbeelding wordt geconverteerd naar een slim object en u ziet een klein vierkant symbool verschijnen op de miniatuur van de afbeelding. door van de afbeelding een slim object te maken, blijft de afbeelding behouden. Het effect Schaduwen/Hooglichten wordt automatisch op een slimme filterlaag geplaatst die onder de afbeeldingslaag wordt geplaatst. Onder de slimme filterlaag ziet u het effect Schaduwen/hooglichten. Een ander voordeel van het maken van een slim object van de afbeelding is dat u de effecten Schaduwen/Hooglichten later kunt bewerken. Klik gewoon op het effect in het lagenpaneel.
4] Ga naar Schaduwen/Hooglichten
Nu de foto in Photoshop staat en je er tevreden mee bent, kun je nu het effect Schaduwen/Hooglichten starten.
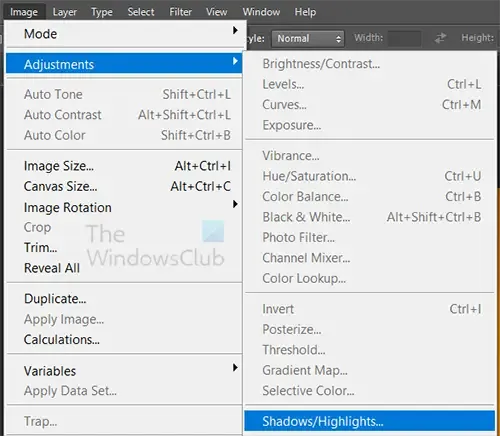
Selecteer de afbeelding en ga vervolgens naar de bovenste menubalk en klik op Afbeelding, vervolgens op Aanpassingen en vervolgens op Schaduwen/Hooglichten .
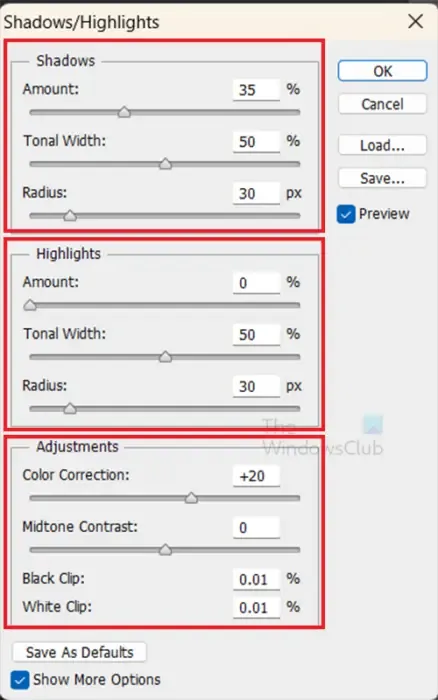
Wanneer u op Schaduw/Hooglichten klikt, ziet u het menu Schaduw/Hooglichten verschijnen. Je zult ook merken dat de foto meteen verandert.
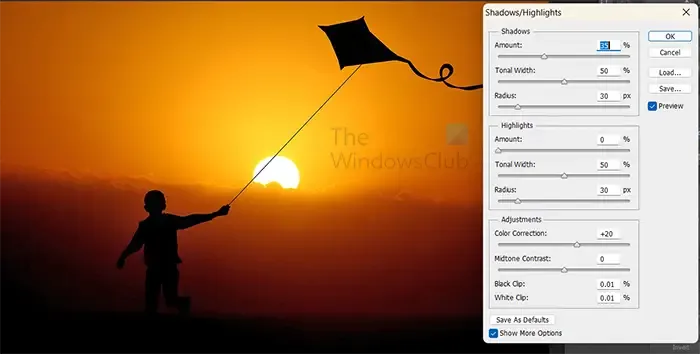
Dit zijn de standaardinstellingen in het optiemenu Schaduw/Hooglichten. De foto wordt gewijzigd volgens deze instellingen. U kunt wijzigingen aanbrengen in de verschillende dia’s om de schaduwen/hooglichten van de foto aan te passen.

Dit is de afbeelding die is gewijzigd op basis van alleen de standaardinstellingen voor schaduwen/hooglichten.
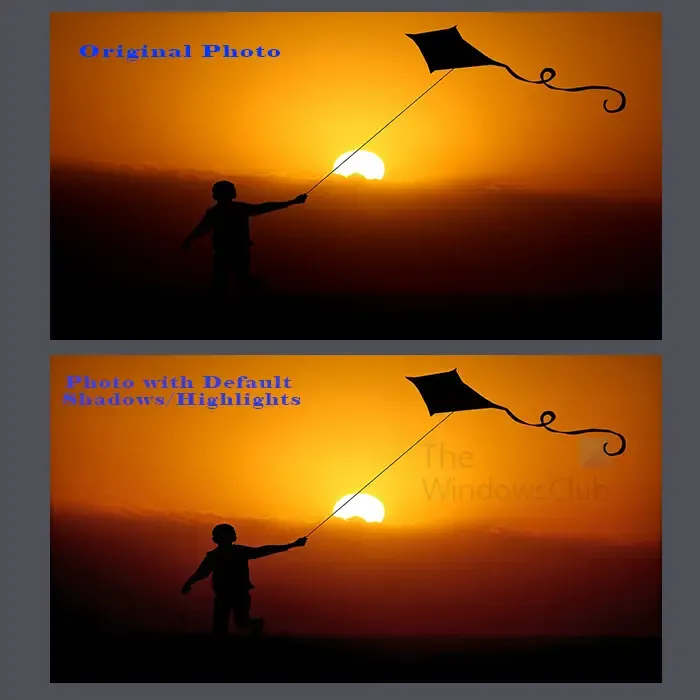
Dit is een afbeelding die de foto laat zien voordat en nadat de standaardschaduwen/hooglichten werden toegevoegd. U zult merken dat u de contouren van het onderwerp veel duidelijker kunt zien. Als u meer wijzigingen wilt aanbrengen, kunt u de schuifregelaars voor elk aanpassen.
5] Pas de schuifregelaars Schaduwen / Hooglichten aan
Nu u de schaduw en hooglichten aan het aanpassen bent, wilt u misschien meer wijzigingen dan de standaardinstellingen bieden. zorg ervoor dat Meer opties weergeven is geselecteerd in het optievenster Schaduwen/Hooglichten.
Schaduwen/Hooglichten Opties venster categorieën
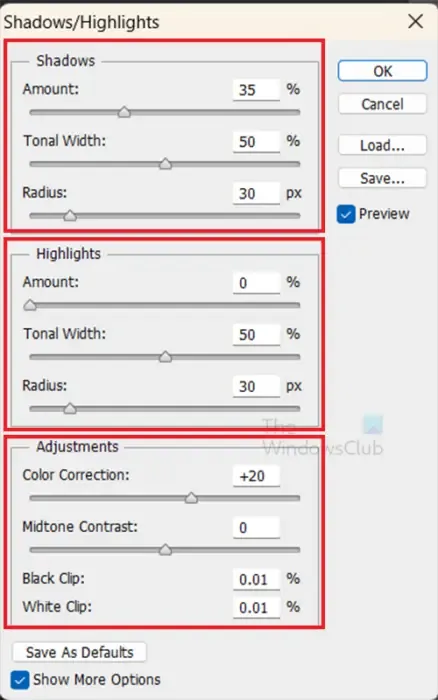
Het venster met opties voor Schaduwen/Hooglichten is verdeeld in drie categorieën: Schaduwen , Hooglichten en Aanpassingen . Deze groepen hebben schuifregelaars om de hooglichten, schaduwen en andere aspecten van uw foto aan te passen.
U kunt de instelling voor schaduwen/hooglichten die u op uw foto’s wilt gebruiken, opslaan of laden. Als u bepaalde instellingen voor Schaduwen/Hooglichten hebt die u bevalt, kunt u deze opslaan en vervolgens laden wanneer u deze opnieuw wilt gebruiken.
De categorie Schaduwen
In deze categorie passen de schuifregelaars de schaduwen van de foto aan. De drie categorieën zijn Bedrag , Toonbreedte en Straal .
Hoeveelheid
De subcategorieën Aantal bepalen de hoeveelheid schaduw die in uw afbeelding verschijnt, afhankelijk van de waarde die u kiest. Wanneer u alleen de opties Hooglichten/Schaduwen opent, is de standaardhoeveelheid in de categorie Schaduwen 35. U kunt de schuifregelaars aanpassen totdat u tevreden bent met het resultaat. Verschillende resultaten zijn afhankelijk van de afbeelding en ook van de instellingen van de andere schuifregelaars in deze en de andere categorieën. Nadat u andere schuifregelaars hebt aangepast, moet u mogelijk nog steeds terugkomen en verfijnen.
Toonbreedte
Als de toonbreedte wordt aangepast, verschijnen er donkerdere of helderdere schaduwen, afhankelijk van de waarde die u kiest. Een waarde onder de 50% maakt schaduwen donkerder. Een waarde boven de 50% maakt schaduwen helderder. De standaardwaarde is 50%, u moet deze aanpassen aan uw afbeelding en hoe u wilt dat deze eruitziet.
Straal
De straal maakt aanpassingen aan de schaduw op basis van de pixels eromheen. hoe groter het straalpercentage, hoe meer pixels er worden geanalyseerd. De standaardwaarde voor de straal is 30%. Pas aan totdat je de look krijgt die je in je foto wilt hebben.
De categorie Hoogtepunten
De categorie Hoogtepunten regelt de lichtere delen van uw foto. De drie subcategorieën van de categorie Hooglichten zijn Hoeveelheid , Toonbreedte en Straal .
De subcategorie Hoeveelheid bepaalt hoe donker of hoe licht het lichtere deel van uw afbeelding wordt. De standaardwaarde is 0. Naarmate u boven 0 gaat, worden de lichtere delen van de foto donkerder.
De subcategorie Toonbreedte zorgt ervoor dat highlights in uw telefoon donkerder of lichter worden. De standaardwaarde is 50%. Als je onder de 50% gaat, wordt het donkerder en boven de 50% wordt het lichter. Deze subcategorie lijkt op sommige foto’s geen verschil te maken.
De subcategorie Radius past de hooglichten aan, afhankelijk van de aangrenzende pixels. Hoe hoger het Radius-percentage, hoe meer pixels er worden geanalyseerd.
De categorie Aanpassingen
In de categorie Aanpassingen kunt u de foto verder aanpassen. De subcategorieën in de aanpassingscategorie zijn Kleurcorrectie , Middentooncontrast , Zwarte clip en Witte clip .
Kleurcorrectie
De standaardwaarde voor kleurcorrectie is +20. Terwijl u aanpast, ziet u de kleuren veranderen. Hoe lager je komt zie je de lichte vlakken wat donkerder worden en hoe hoger je komt de kleurvlakken lichter.
Middentooncontrast
De subcategorie middentooncontrast beïnvloedt de contrasten in de foto. Als je lager gaat, worden de kleuren en zwarten zachter, hoe hoger je gaat, ze worden stijver en je kunt zien dat de contrasten duidelijker worden. De standaardwaarde is 0.
Zwarte clip
De subcategorie Zwarte clip verhoogt de zwarte kleuren in de foto. De standaardwaarde is 0,01%.
Witte clip
De subcategorie Witte clip past de witte kleuren in de foto aan op basis van het percentage dat u kiest. De standaardwaarde is 0,01.
6] Sla de foto op
Nu u de schaduwen/hooglichten van de foto hebt aangepast, bespaart u al dat harde werk. Allereerst wilt u het opslaan als een Photoshop PSD, zodat u het later indien nodig kunt bewerken. Ga naar Bestand en vervolgens Opslaan als of druk op Shift + Ctrl + S. Wanneer het dialoogvenster Opslaan als verschijnt, kiest u een bestandsnaam en maakt u het bestandsformaat Photoshop (.PSD PDD).
Bewaar om te delen en online te gebruiken
Nu je het hebt opgeslagen als een Photoshop PSD, kan het later worden bewerkt. U moet de foto nu opslaan in een indeling die u online kunt delen of gebruiken. Het beste bestandsformaat hiervoor is JPG of PNG. U zou naar Bestand gaan en vervolgens Opslaan als of druk op Shift + Ctrl + S. Wanneer het dialoogvenster Opslaan als verschijnt, kunt u ervoor kiezen om het bestand een naam te geven. U gaat dan naar het gedeelte Formaat en kiest JPG of PNG.
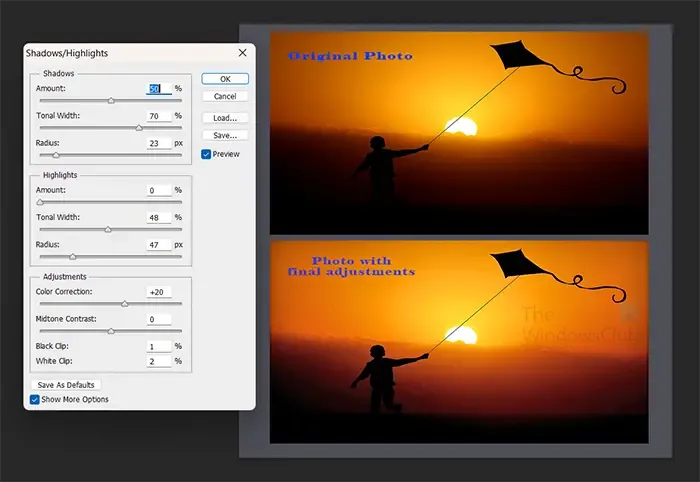
Dit is de originele en uiteindelijke afbeelding met de aanpassingen voor schaduwen/hooglichten die zijn gebruikt.
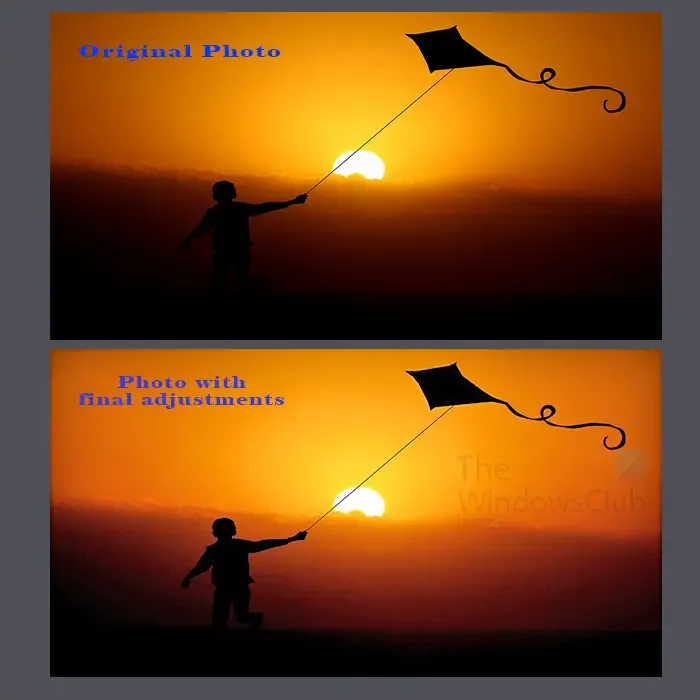
Deze afbeelding laat zien hoe de afbeelding eruit zag voor en nadat de schaduwen/hooglichten waren aangepast.
Hoe voeg ik een slagschaduw toe aan een afbeelding in Photoshop?
Om een slagschaduw toe te voegen aan een afbeelding in Photoshop, selecteert u de afbeeldingen in het deelvenster Lagen. Klik met de rechtermuisknop op de laag en kies Overvloeiopties in het menu dat verschijnt. Het venster Laagstijl verschijnt, klik op het woord Slagschaduw . U kunt vervolgens de gewenste opties voor de slagschaduw selecteren en aanpassen. Als u klaar bent, drukt u op Ok om de wijzigingen te bewaren.
Hoe kunnen schaduwen een afbeelding realistischer maken?
Door schaduwen toe te voegen aan uw afbeeldingen in Photoshop, kunnen ze er realistischer uitzien. Schaduwen helpen om afbeeldingen er realistischer uit te laten zien, omdat we van nature zoeken naar schaduwen die ontstaan wanneer er een lichtbron is. Door schaduwen in de juiste positie ten opzichte van de lichtbron te plaatsen, wordt het beeld realistischer.



Geef een reactie