Hoe de Microsoft Excel SORT-functie te gebruiken
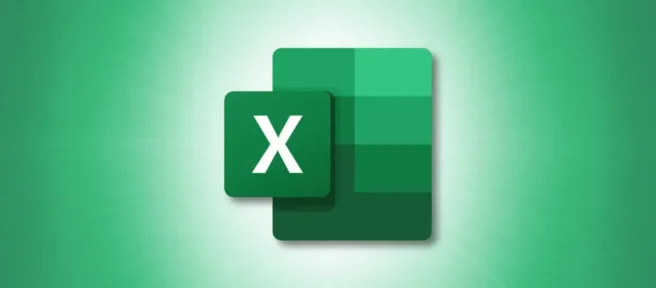
Hoewel Microsoft Excel een ingebouwde tool biedt voor het sorteren van uw gegevens, geeft u misschien de voorkeur aan de flexibiliteit van een functie en formule. We laten u zien hoe u de Excel SORT-functie gebruikt met handige voorbeelden.
Het voordeel van het gebruik van de functie SORTEREN is dat u de gegevens op een andere plek kunt sorteren. Als u de items wilt manipuleren zonder de oorspronkelijke gegevensset te verstoren, zult u de sorteerfunctie in Excel leuk vinden. Als u de items echter liever op hun plaats sorteert, moet u in plaats daarvan de sorteerfunctie gebruiken.
Over de Excel SORT-formule
De syntaxis voor de Excel-sorteerformule is SORT(range, index, order, by_column)waar alleen het eerste argument vereist is.
Als u geïnteresseerd bent in het gebruik van de optionele argumenten, hier is hoe ze werken:
- Index: voer een getal in om de rij of kolom weer te geven waarop moet worden gesorteerd. Excel sorteert standaard op rij 1 en kolom 1.
- Volgorde: Voer 1 in voor oplopende volgorde, wat de standaard is indien weggelaten, of -1 voor aflopende volgorde.
- By_column: voer False in om op rij te sorteren, wat de standaard is indien weggelaten, of True om op kolom te sorteren. Dit bepaalt de richting van de sortering.
Laten we nu eens kijken naar voorbeelden met de functie SORTEREN in Excel.
Gebruik de Excel SORT-functie
U kunt de functie SORTEREN gebruiken voor een bereik of matrix in Excel. Nogmaals, dit sorteert uw items niet op hun plaats, maar op de plek waar u de formule invoert.
Voor een eenvoudig voorbeeld sorteren we eenvoudig de items in de cellen A2 tot en met A6 met behulp van de standaardwaarden voor de optionele argumenten:
=SORT(A2:A6)
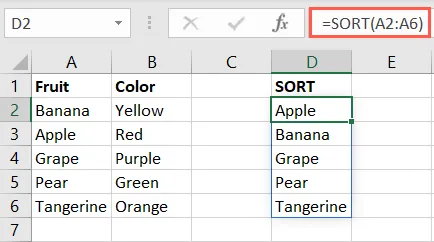
Om een breder bereik te sorteren, nemen we ook de cellen B2 tot en met B6 op:
=SORT(A2:B6)
Zoals je kunt zien, blijven de items gekoppeld aan hun attributen.
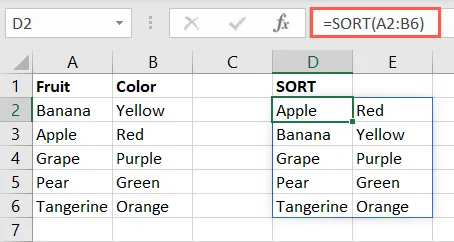
Nu sorteren we ons bereik op de tweede kolom in plaats van op de eerste. We voeren dus 2 in voor het indexargument:
=SORT(A2:B6,2)
U kunt zien dat onze artikelen in oplopende volgorde zijn gesorteerd op de tweede kolom, met groen eerst en geel als laatste.
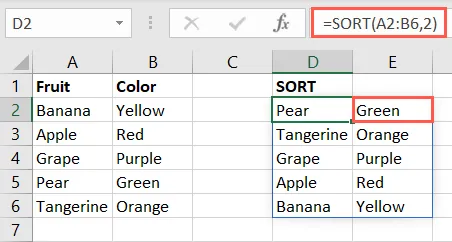
Vervolgens gebruiken we een voorbeeld met het orderargument en sorteren we onze array in aflopende volgorde door -1 op te nemen:
=SORT(A2:B6,,-1)
Merk op dat we het indexargument leeg laten omdat Excel standaard de eerste rij en kolom gebruikt. Zoals bedoeld hebben we eerst Tangerine en als laatste Apple.
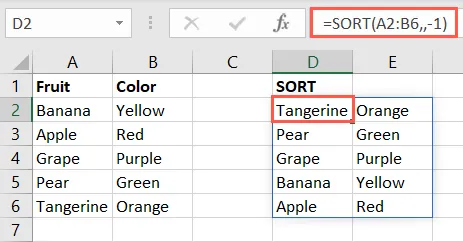
Om in aflopende volgorde op de tweede kolom te sorteren, gebruikt u deze formule:
=SORT(A2:B6,2,-1)
Hier nemen we een 2 op voor het indexargument en een -1 voor het orderargument. Zoals verwacht zien we Geel eerst en Groen als laatste.
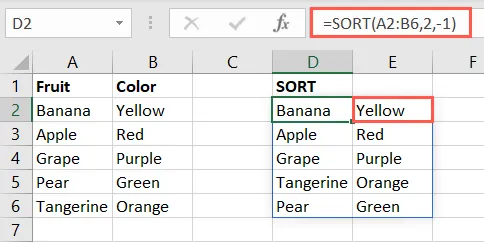
Als laatste voorbeeld voegen we een waarde toe aan elk argument, zodat u kunt zien hoe ze allemaal samenwerken. We voeren een grotere reeks van A2 tot en met C6 in, een 3 om op de derde kolom te sorteren, een 1 voor oplopende volgorde en False om op rijrichting te sorteren.
=SORT(A2:C6,3,1,FALSE)
Onze items zijn gesorteerd op de kolom Waardering en blijven, net als de andere voorbeelden hierboven, bij hun attributen.
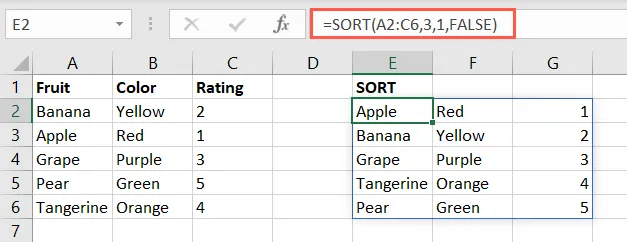
Door de Excel SORT-formule te gebruiken, kunt u een andere weergave van uw gegevens krijgen op basis van de volgorde waarin u uw items wilt zien. Dit maakt het een handige tool voor data-analyse.
Bekijk voor meer informatie hoe u sorteert op kleur of hoe u sorteert op datum in Excel.



Geef een reactie