Hoe de IF-functie in Microsoft Excel te gebruiken
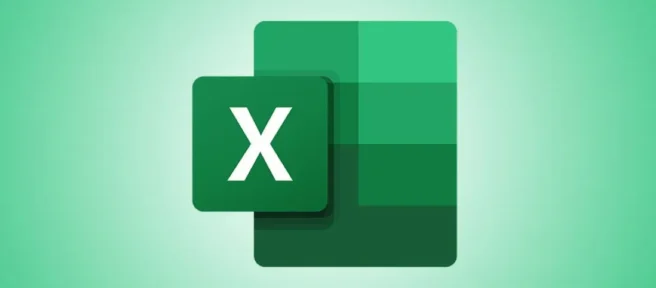
Of je nu examens nakijkt of gewoon probeert een spreadsheet vol gegevens te begrijpen, de IFfunctie van Microsoft Excel kan helpen. U kunt ook een IFfunctie binnen een andere IFfunctie gebruiken om ook diepere tests uit te voeren. We laten je zien hoe.
Wat kunt u doen met de IF-functie van Excel?
Simpel gezegd, u kunt de IFfunctie gebruiken om een vooraf gespecificeerd resultaat op te halen op basis van het feit of de functie een WAAR of ONWAAR waarde krijgt.
Als u bijvoorbeeld een scoreblad heeft, kunt u ervoor zorgen dat uw cellen aangeven PASSof iemand 60 of hoger heeft gescoord, of dat FAILde score 59 of lager is. Je kunt een genest gebruiken IFom zelfs cijfers toe te kennen, zoals een Avoor iemand met een score van 90 of hoger.
Hoe een IF-verklaring in Excel te schrijven
Om een IFverklaring in Excel te schrijven, hoeft u alleen maar de functie te typen en aan te geven welke resultaten moeten worden opgehaald wanneer de voorwaarde WAAR en ONWAAR is.
Begin met het starten van uw spreadsheet met Microsoft Excel. Klik vervolgens op de cel waarin u de functie wilt gebruiken.
In het volgende voorbeeld gebruiken we de IFfunctie om aan te geven Passof de verkregen score 60 of hoger is en Failof de score 59 of lager is.
We selecteren de D2-cel waar we het resultaat willen weergeven.

In cel D2 voeren we de volgende functie in en drukken op Enter.
=IF(C2>=60,"Pass","Fail")
In de geselecteerde cel ziet u het resultaat afhankelijk van de waarde in cel C2.
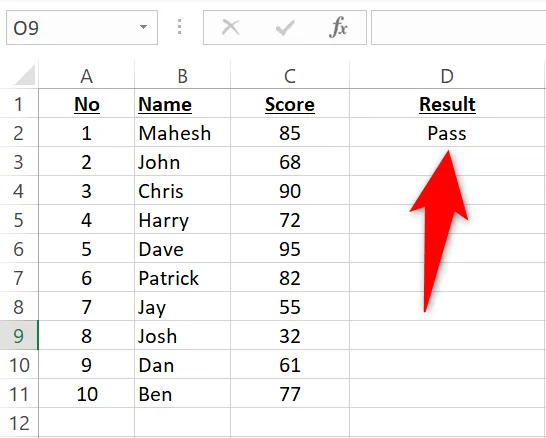
Om de functie voor al uw records te kopiëren, sleept u vanuit de rechterbenedenhoek van de D2-cel naar beneden om al uw records te bedekken.
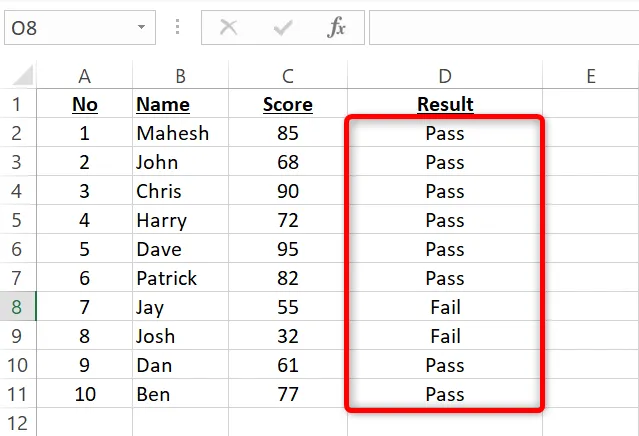
En dat is het.
Pas de IFfunctie naar wens aan en u krijgt het gewenste resultaat.
Gebruik de geneste IF-functie in Excel
Een geneste IFis een IFfunctie binnen een andere IFfunctie. U gebruikt dit wanneer u na de eerste nog een logische test wilt uitvoeren.
We gebruiken de volgende dataset om deze functie te demonstreren:
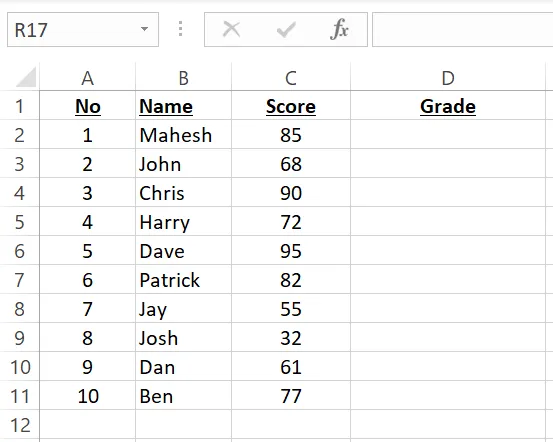
In deze dataset worden, afhankelijk van de scores, de volgende resultaten weergegeven:
- Als de score 90 of hoger is: A
- Als de score tussen de 80 en 89 ligt: B
- Als de score tussen de 70 en 79 ligt: C
- Als de score tussen de 60 en 69 ligt: D
- Als de score tussen 0 en 59 ligt: F
We selecteren de D2-cel waar we het resultaat willen weergeven, voeren vervolgens de volgende geneste IFfunctie in en drukken op Enter:
=IF(C2>=90,"A",IF(C2>=80,"B",IF(C2>=70,"C",IF(C2>=60,"D",IF(C2>=0,"F")))))
U ziet het resultaat in uw geselecteerde cel.
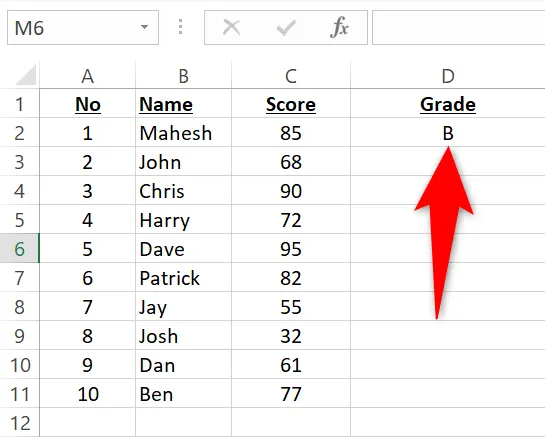
U kunt de functie voor al uw records kopiëren door vanuit de rechterbenedenhoek van cel D2 naar beneden te slepen.
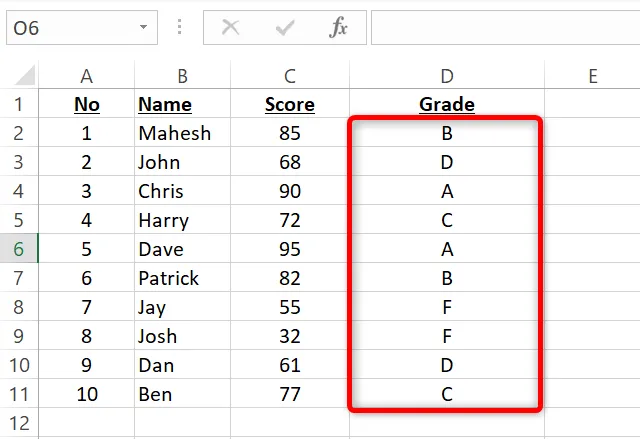
En je bent klaar.
De functie van Excel IFis een uitstekende manier om verschillende logische tests uit te voeren. U kunt het gebruiken om meerdere voorwaarden op te geven en de resultaten dienovereenkomstig weer te geven.
Terwijl u toch bezig bent, kunt u andere logische Excel-functies bekijken die nuttig kunnen zijn bij uw werk.



Geef een reactie