Hoe de firewall in Windows te gebruiken
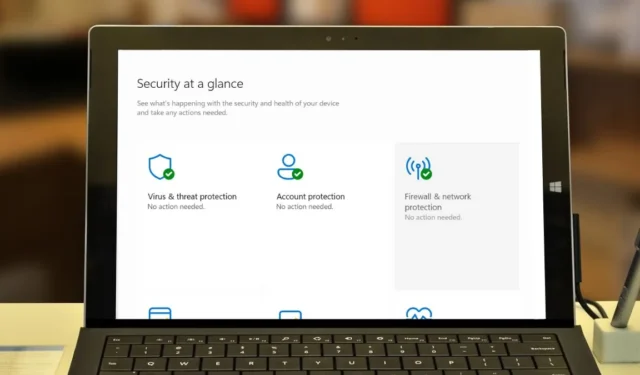
De Windows Firewall (in recentere versies van Windows ook bekend als Windows Defender Firewall) is een beveiligingsfunctie die is ontworpen om uw computer te beschermen tegen ongeoorloofde toegang en kwaadwillende netwerkactiviteiten. Het fungeert ook als een barrière tussen uw computer en het internet of andere netwerken, waardoor u kunt bepalen welke programma’s of services via het netwerk kunnen communiceren. Deze tutorial laat zien hoe u Windows Firewall gebruikt, configureert voor verbeterde beveiliging en de standaardinstellingen herstelt.
Hoe Windows Firewall in of uit te schakelen
Standaard is Microsoft Defender Firewall ingeschakeld op uw pc. Het is een onderdeel van de Windows Security-app, die extra functies biedt, zoals antivirusbescherming, app- en browserbeheer, accountbeveiliging en meer.
Omdat de Microsoft Defender Firewall al is ingeschakeld, hoeft u niets te doen om deze te activeren. Het draait op de achtergrond en houdt uw pc veilig.
Als u bijvoorbeeld Windows Firewall wilt uitschakelen om problemen op te lossen, kunt u dit doen door deze instructies te volgen.
Druk op Win+ Iop uw toetsenbord om de app Instellingen te starten. Selecteer Privacy en beveiliging -> Windows-beveiliging in het linkerdeelvenster.
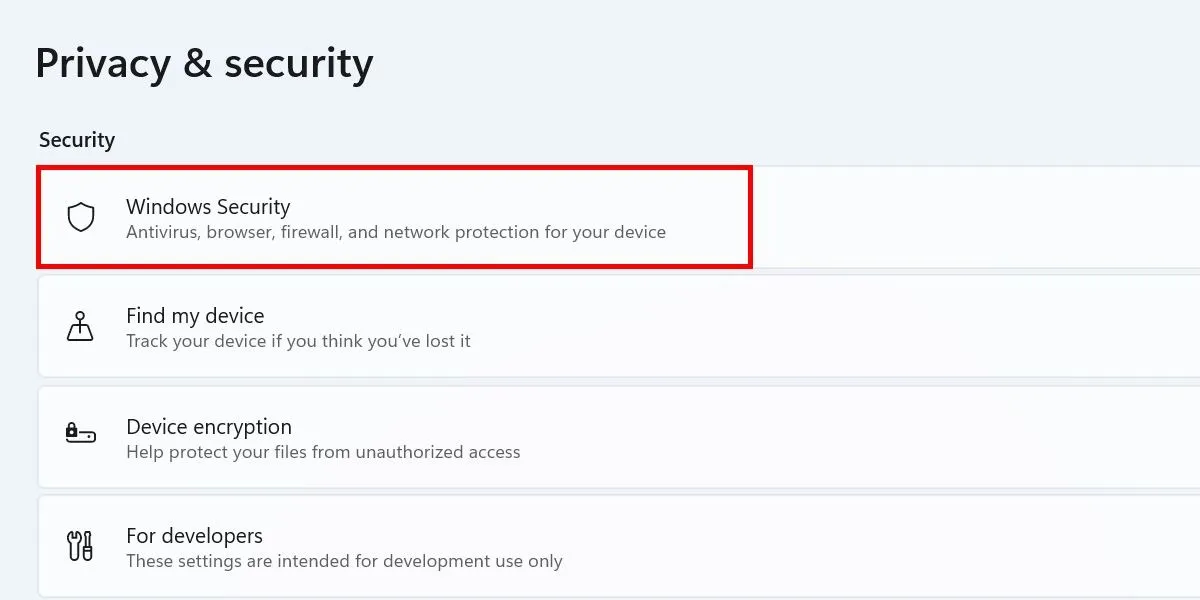
Selecteer Firewall- en netwerkbeveiliging om de Windows Security-app te starten, waar u uw firewall-instellingen kunt aanpassen. Klik op Domeinnetwerk in de lijst met netwerken.
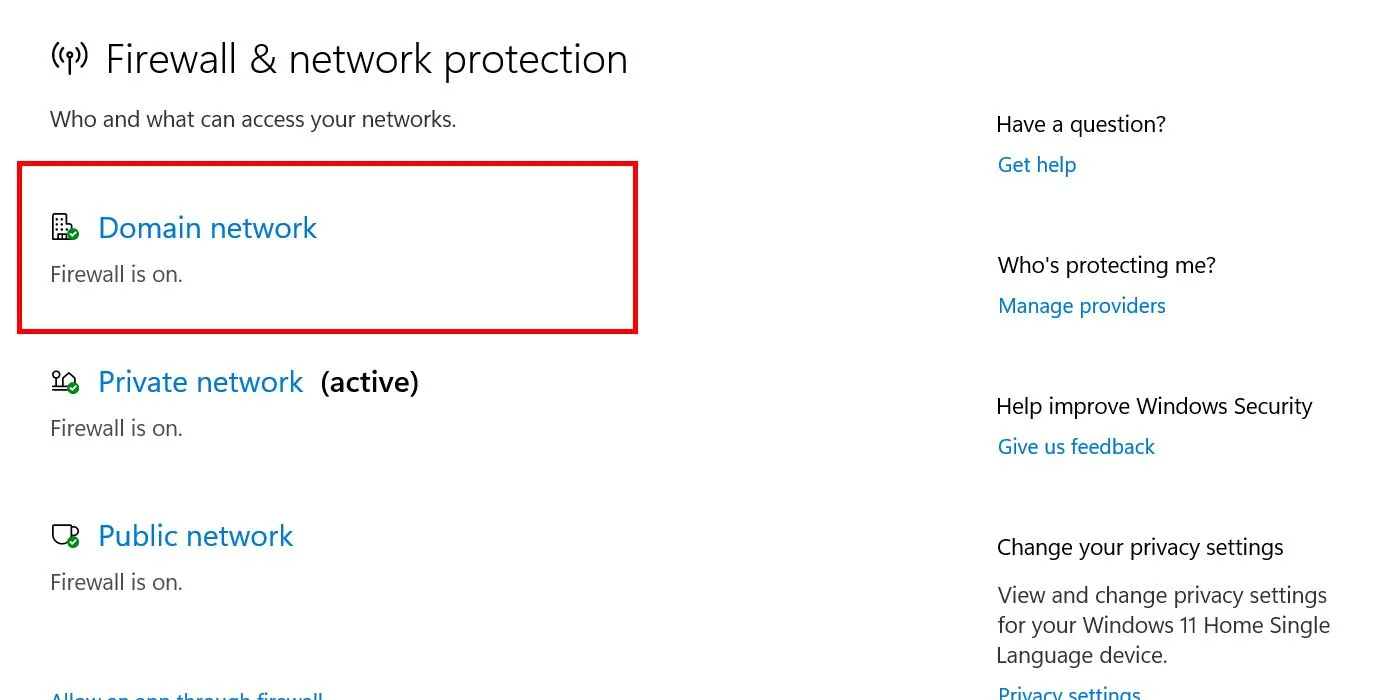
Schakel de schuifregelaar uit onder Microsoft Defender Firewall .
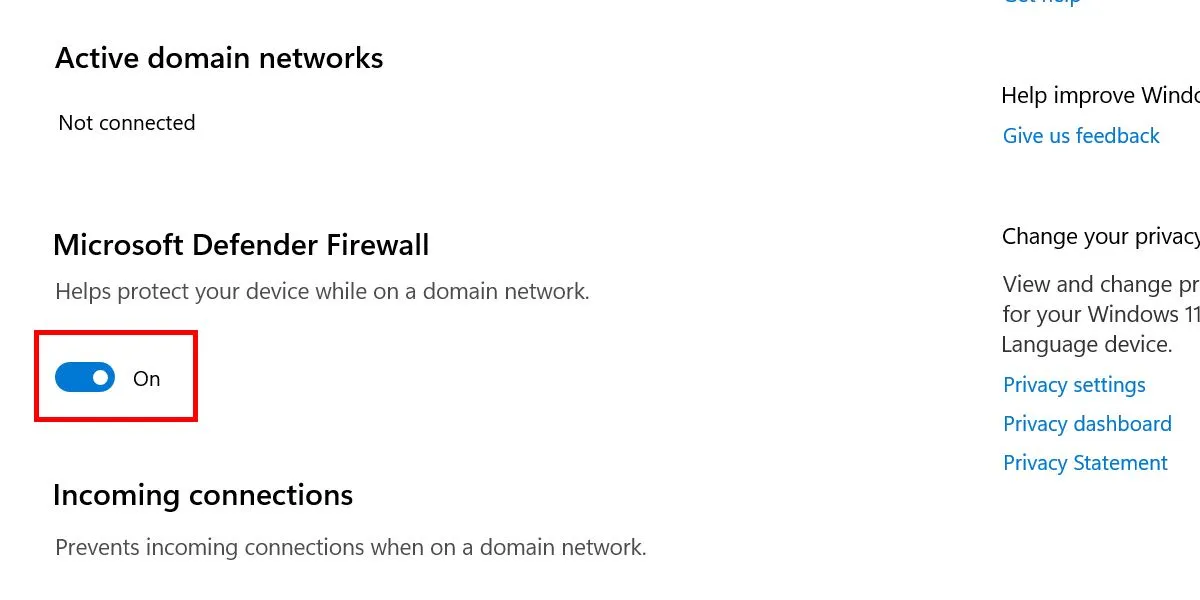
In het dialoogvenster Gebruikersaccountbeheer kiest u Ja om de wijzigingen te bevestigen. Herhaal dezelfde stappen voor Privénetwerk en Openbaar netwerk .
Voor Windows 10 moet u naar Instellingen -> Update en beveiliging -> Windows-beveiliging navigeren . Selecteer vanaf daar Firewall- en netwerkbeveiliging .
In de Windows Security-app ziet u een waarschuwingsprompt op het moment dat u de firewall voor een van de vermelde netwerkcategorieën uitschakelt. Maak deze wijzigingen snel ongedaan door op de knop Instellingen herstellen te klikken .
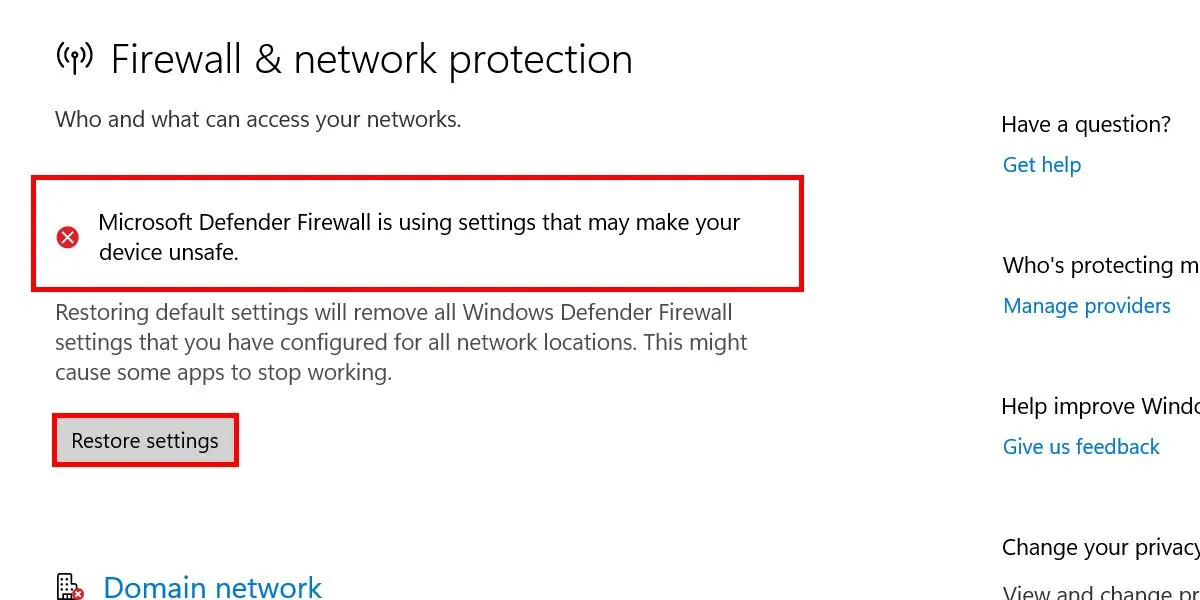
Hoe u de Shields Up-modus gebruikt
Als u verdachte activiteit op uw netwerk heeft opgemerkt en vermoedt dat deze wordt veroorzaakt door een actieve aanval, pas dan uw firewallinstellingen aan om de bescherming te verbeteren.
Dit is mogelijk met de zogenaamde Shields Up-modus, waarmee u alle inkomende verbindingen naar uw Windows-machine kunt blokkeren, evenals die in de lijst met toegestane apps die in Windows Beveiliging zijn ingesteld.
Standaard blokkeert de Microsoft Defender Firewall alle verbindingen, behalve verbindingen met toegepaste uitzonderingsregels waarmee bepaald verkeer de algemene instellingen van uw firewall kan overschrijven. Indien ingeschakeld, negeert de Shields Up-modus deze uitzonderingen totdat u deze uitschakelt.
Via Windows-beveiliging
Open Windows Beveiliging -> Firewall- en netwerkbescherming zoals hierboven weergegeven. Kies een netwerk. (Voor dit voorbeeld hebben we Domeinnetwerk geselecteerd .)
Blader omlaag naar Inkomende verbindingen en vink het selectievakje aan naast Blokkeert alle inkomende verbindingen, inclusief die in de lijst met toegestane apps .
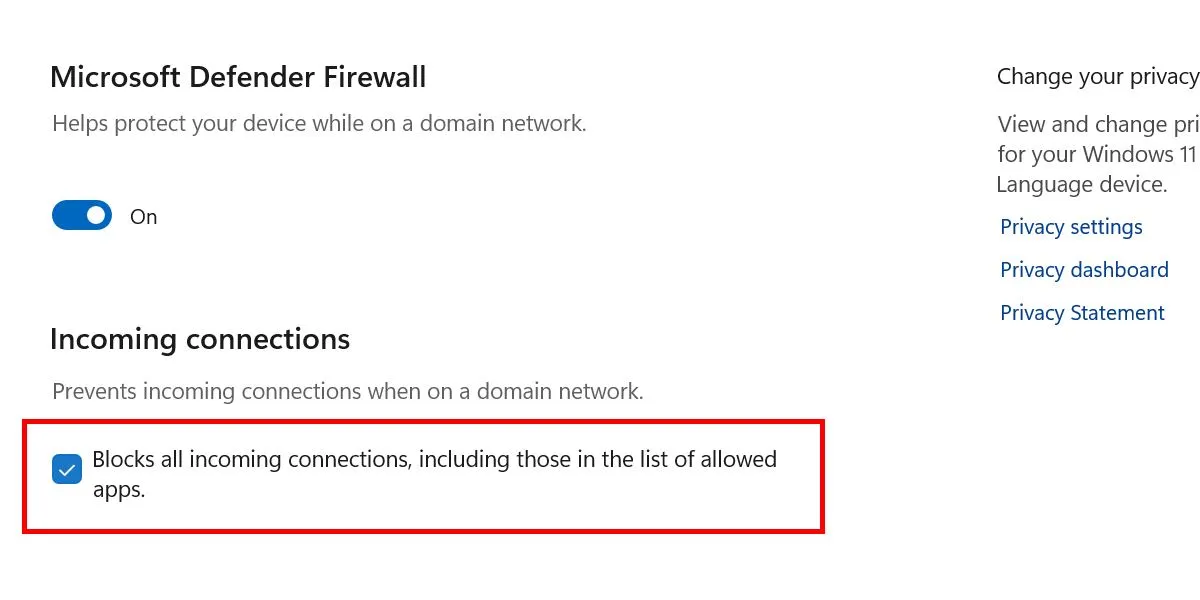
Bevestig uw keuze in het dialoogvenster Gebruikersaccountbeheer door op Ja te klikken . Vink hetzelfde selectievakje aan voor alle andere netwerkcategorieën.
Vanuit het Configuratiescherm
Als alternatief kunt u de Shields Up-modus ook bedienen via het Configuratiescherm.
Start het Configuratiescherm op uw pc en klik op Systeem en beveiliging . Selecteer Windows Defender Firewall in de lijst. Selecteer Aan de linkerkant meldingsinstellingen wijzigen .
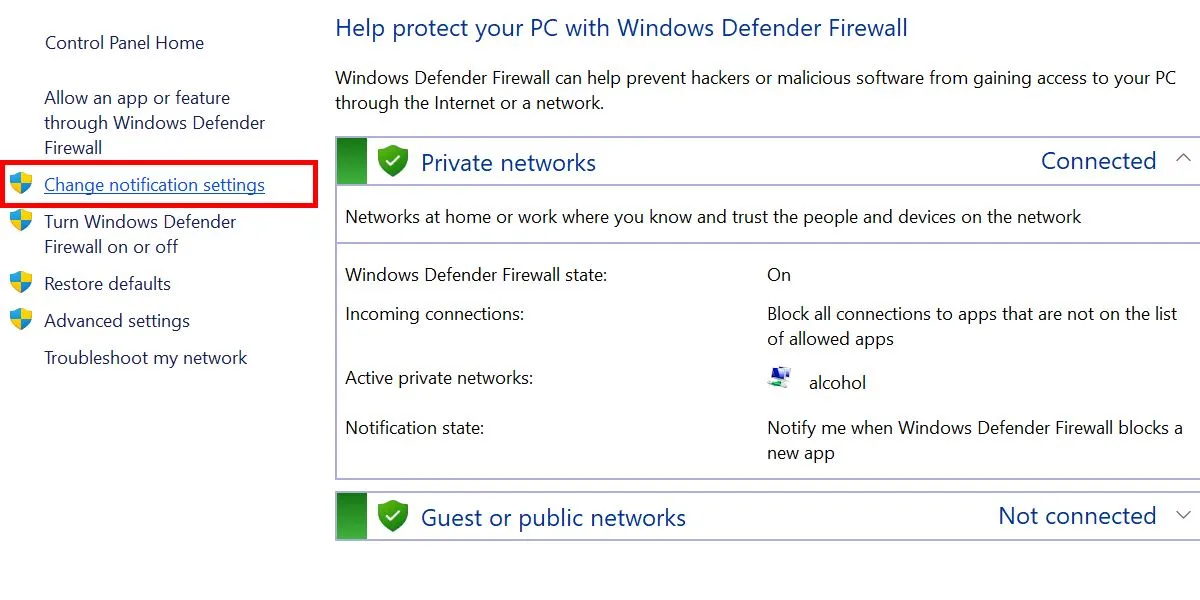
Vink onder elke netwerkcategorie op de volgende pagina de selectievakjes aan naast Alle inkomende verbindingen blokkeren, inclusief die in de lijst met toegestane apps .
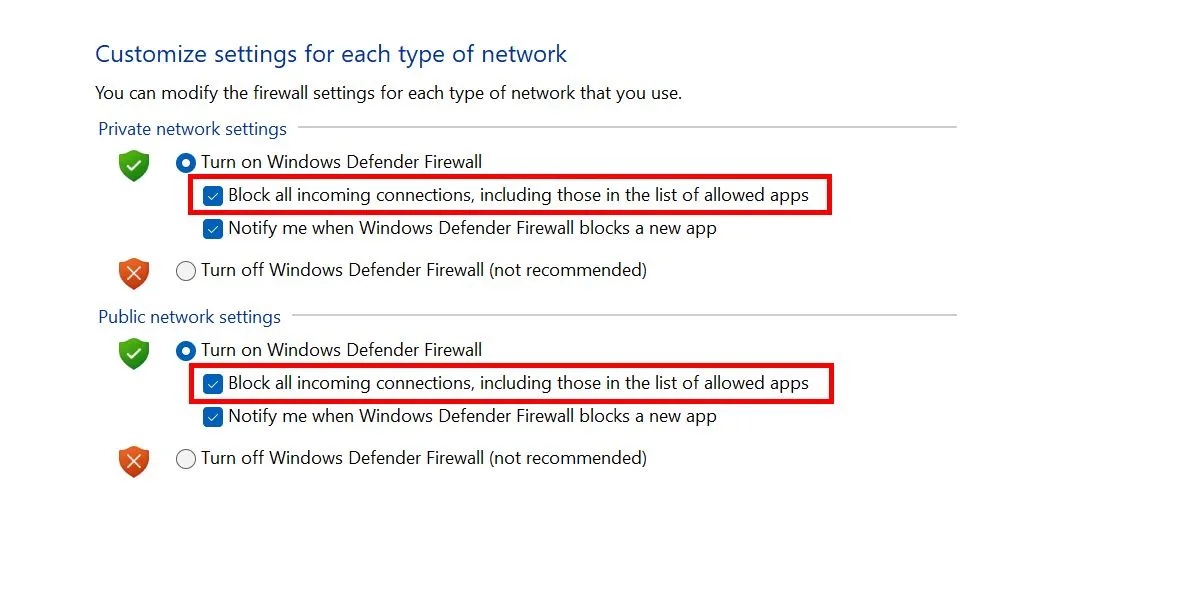
Controleer of de Shields Up-modus is ingeschakeld.
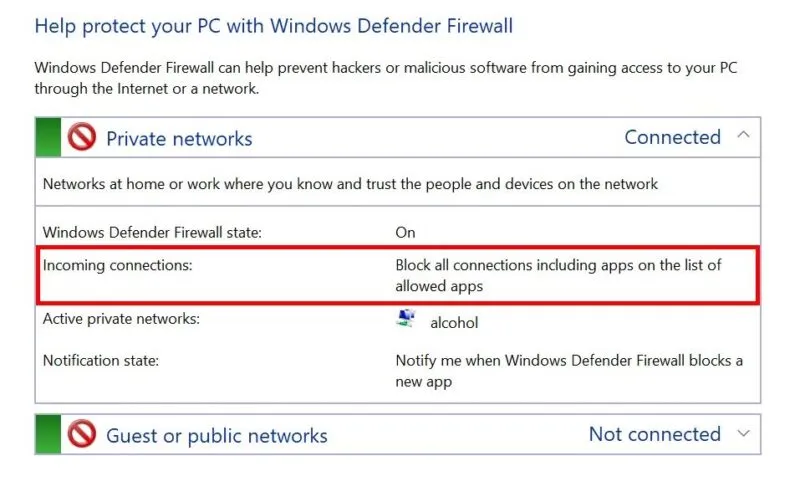
Programma’s toestaan via de Windows Firewall
Er zijn momenten waarop het nodig is om programma’s handmatig door uw firewall te laten gaan, vooral als u ze onlangs hebt geïnstalleerd. Dit geeft u controle over welke applicaties via het netwerk mogen communiceren.
Start de Windows Security-app en kies Firewall- en netwerkbeveiliging -> Een app door de firewall toestaan .
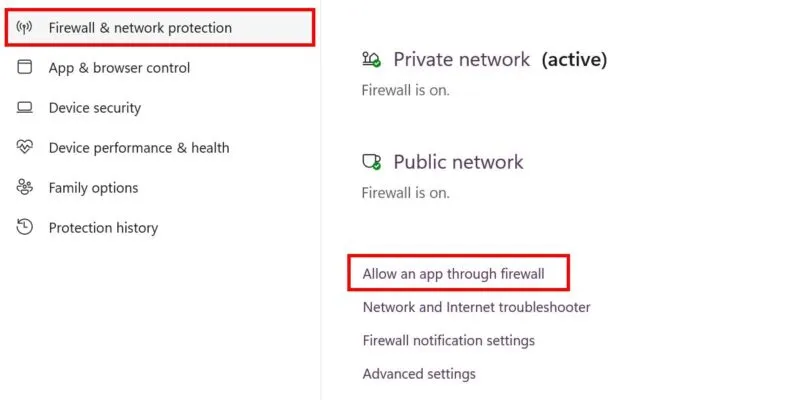
Klik op Instellingen wijzigen . Zorg ervoor dat apps door de firewall kunnen gaan door de bijbehorende vakjes aan te vinken. Als u een app wilt toestaan die niet standaard in de lijst staat, klikt u op Nog een app toestaan .
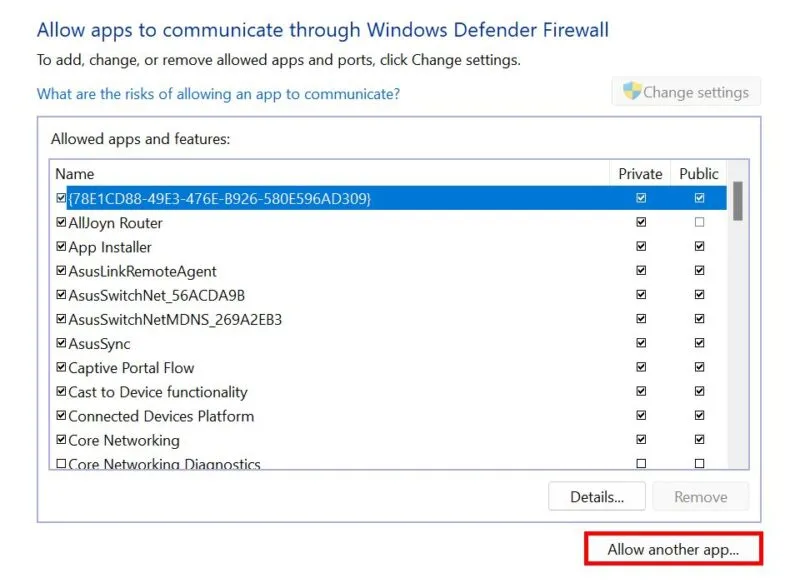
Klik in het venster Een app toevoegen op Bladeren of plak het bestandspad van de app. Klik op Netwerktypen om te kiezen of u het als privé of openbaar wilt instellen en klik vervolgens op Toevoegen om het proces te voltooien.
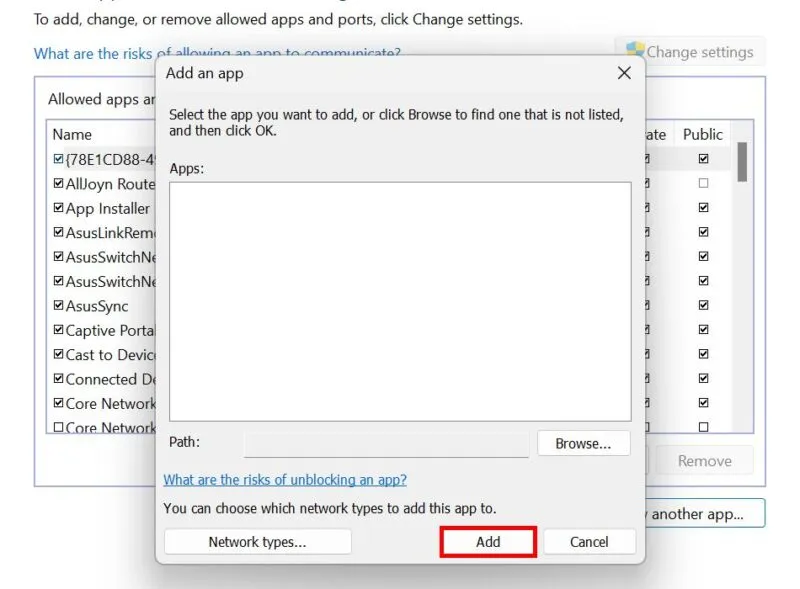
U kunt ook apps via de firewall toestaan of blokkeren door aangepaste regels te maken .
Hoe u de Windows Firewall kunt herstellen
Als u vermoedt dat software of malware van derden met uw firewall-instellingen heeft geknoeid, kan het herstellen van de firewall-instellingen de stabiliteit en veiligheid van uw systeem garanderen. Zoals eerder vermeld, biedt de standaardconfiguratie een goed afgeronde bescherming voor de meeste gebruiksscenario’s.
Open Windows-beveiliging -> Firewall- en netwerkbescherming -> Firewalls terugzetten naar standaard .
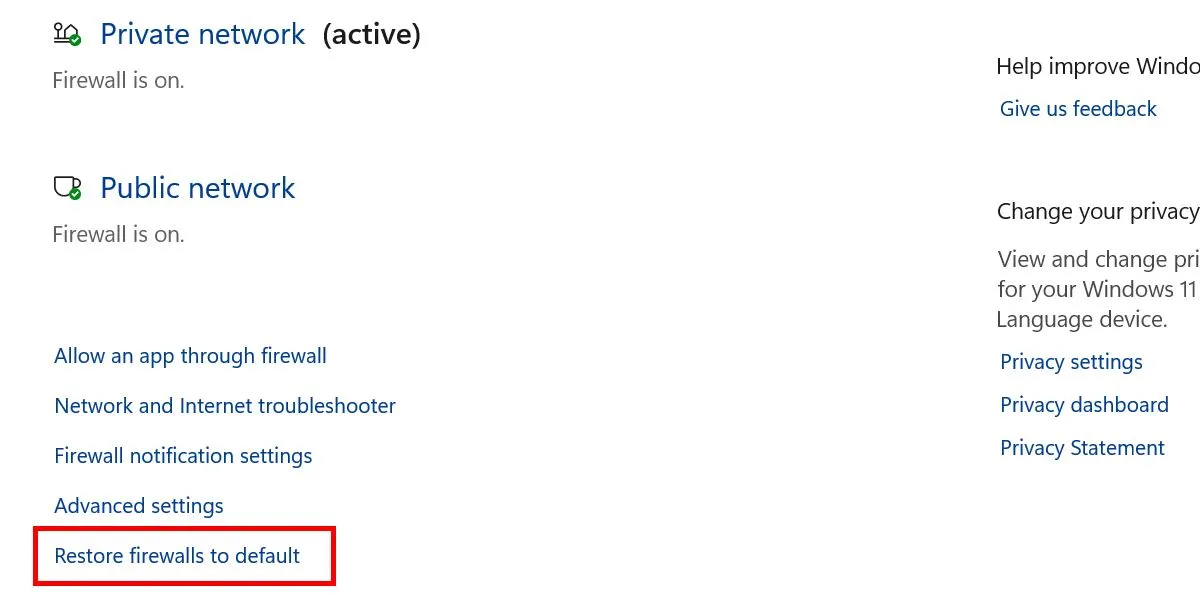
Klik op de knop Standaardwaarden herstellen in het volgende venster om het proces te voltooien. Klik op Ja in de pop-up waarin u wordt gevraagd of u wilt doorgaan.
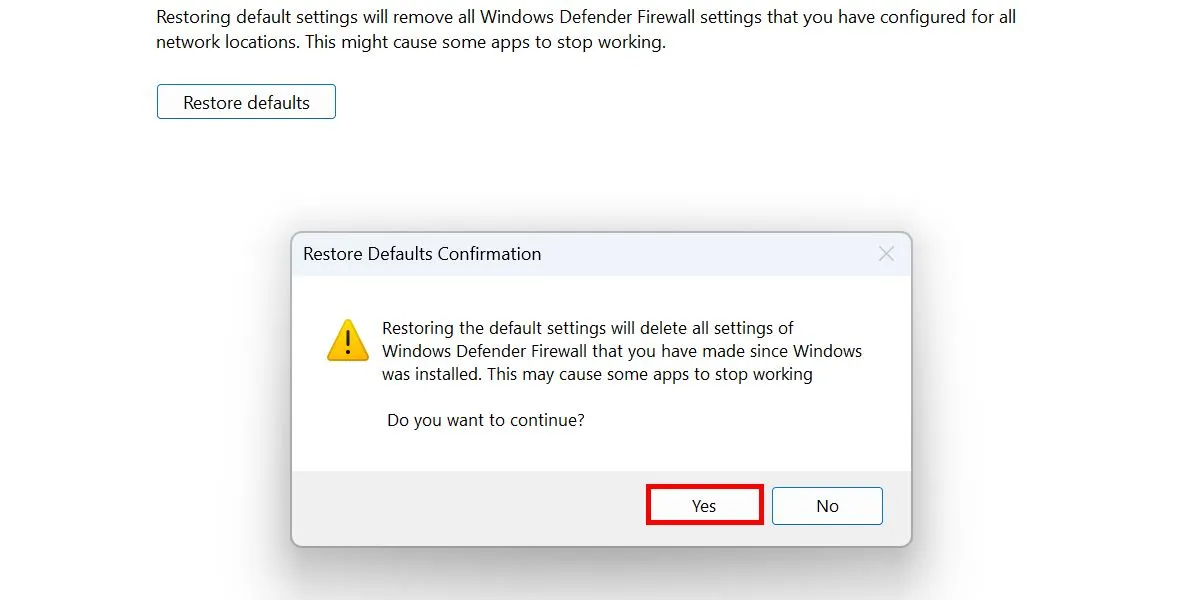
Houd er rekening mee dat sommige van uw apps mogelijk niet meer werken zodra u ermee akkoord gaat, omdat ze mogelijk worden verwijderd uit de geconfigureerde lijst met toegestane apps in uw Windows Firewall.
Beschermd blijven met de Windows Firewall
Hoewel firewalls u helpen veilig te blijven, zijn ze niet het enige hulpmiddel dat uw computer beschermt. Door uzelf te leren hoe u gevaarlijke websites kunt herkennen, kunt u verdere beveiligingsproblemen voorkomen. U kunt ook beveiligingsextensies in uw browser installeren voor een veiligere ervaring op internet.
Afbeelding tegoed: Pixabay . Alle screenshots door prinses Angolluan.



Geef een reactie