Het effect Egaliseren gebruiken in Photoshop

Photoshop kan de foto’s die u maakt of de kunstwerken die u maakt verbeteren. Er zijn tools en effecten in Photoshop die foto’s met één klik kunnen verbeteren. Het Equalize-effect is er een die afbeeldingen met één klik kan verbeteren. In dit bericht laten we u zien hoe u het Equalize-effect in Photoshop kunt gebruiken om uw afbeelding te verbeteren.
Wat is het Equalize-effect in Photoshop?
Het effect Egaliseren werkt door de helderheidswaarden in een afbeelding opnieuw te verdelen, zodat ze het volledige bereik van helderheidsniveaus vertegenwoordigen. Photoshop vindt de helderste gebieden in de afbeelding of de selectie en maakt ze wit. Photoshop vindt ook de donkerste gebieden in de afbeelding of selectie en maakt deze zwart. U kunt de hele afbeelding maken of alleen gebieden selecteren die u wilt egaliseren. Het kan het beste zijn om het Equalize-effect met andere methoden te gebruiken voor het beste resultaat. U kunt de originele afbeelding dupliceren en vervolgens de geëgaliseerde afbeelding vervagen om op te gaan in het origineel. Terwijl u het effect Egaliseren gebruikt , zult u merken dat de resultaten voor elk verschillend zullen zijn
Het effect Egaliseren gebruiken in Photoshop
Om het effect Egaliseren in Photoshop te gebruiken, moet u de afbeelding in Photoshop plaatsen, op de optie Egaliseren klikken en vervolgens enkele kleine andere aanpassingen aan de afbeelding aanbrengen. Laten we eens kijken hoe het wordt gedaan.
U kunt een paar methoden gebruiken om de afbeelding in Photoshop te plaatsen. U kunt Photoshop openen, de afbeelding zoeken en de afbeelding naar Photoshop slepen. U kunt de afbeelding ook vinden, er met de rechtermuisknop op klikken en vervolgens op Openen met Adobe Photoshop (versienummer) klikken . Een andere manier om de afbeelding in Photoshop toe te voegen, is door Photoshop te openen, naar Bestand te gaan en vervolgens naar Openen te gaan of op Ctrl + O te drukken . U ziet dan het dialoogvenster Openen; je zoekt dan naar de afbeelding, klikt erop en klikt op Openen .
Egaliseer het hele beeld
Het egaliseren van de hele afbeelding gaat over het gebruik van het effect Egaliseren zonder een speciaal gebied te selecteren. Merk op dat Photoshop automatisch kiest waar het Equalize-effect moet worden toegepast en dat is misschien niet de plek waar u het wilt hebben.
Om het effect Egaliseren op de hele afbeelding te gebruiken, selecteert u de afbeelding, gaat u naar de bovenste menubalk en selecteert u Afbeelding , vervolgens Aanpassingen en klikt u vervolgens op Egaliseren .
Een paar afbeeldingen zullen worden gebruikt om de effecten te laten zien die Equalize op verschillende afbeeldingen kan hebben.

Dit is de originele afbeelding voordat het effect Egaliseren wordt gebruikt.

Dit is de afbeelding na egaliseren, je merkt dat het effect Egaliseren de algehele afbeelding lichter maakte.

Dit is de originele afbeelding voordat het effect Egaliseren wordt gebruikt.
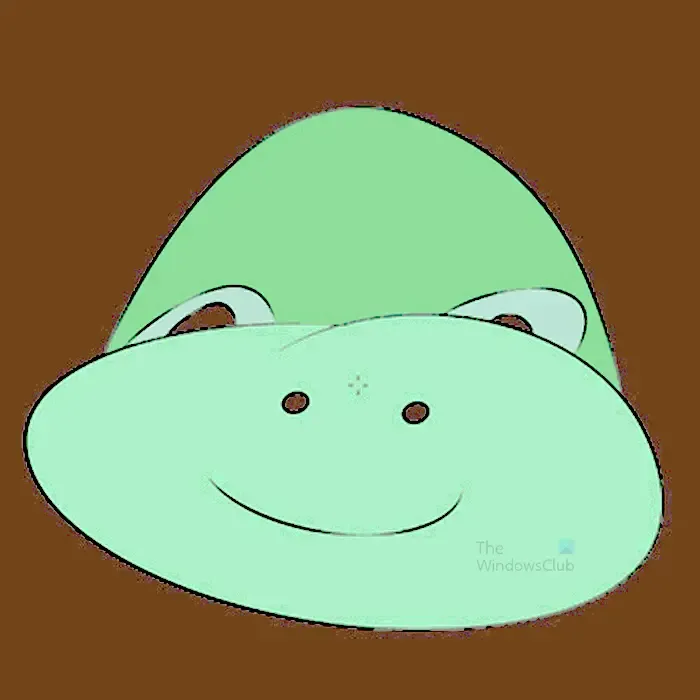
Dit is het beeld na Egaliseren; u zult merken dat het effect Egaliseren niet alleen de achtergrond van de afbeelding beïnvloedde. echter. De achtergrond is de donkerste van alle andere kleuren.

Dit is de originele afbeelding voordat het effect Egaliseren wordt gebruikt.

In deze afbeelding zult u zich realiseren dat de items in de afbeelding scherper zijn en dat de achtergrond verandert na het egalisatie-effect.
Egaliseer geselecteerde delen van de afbeelding
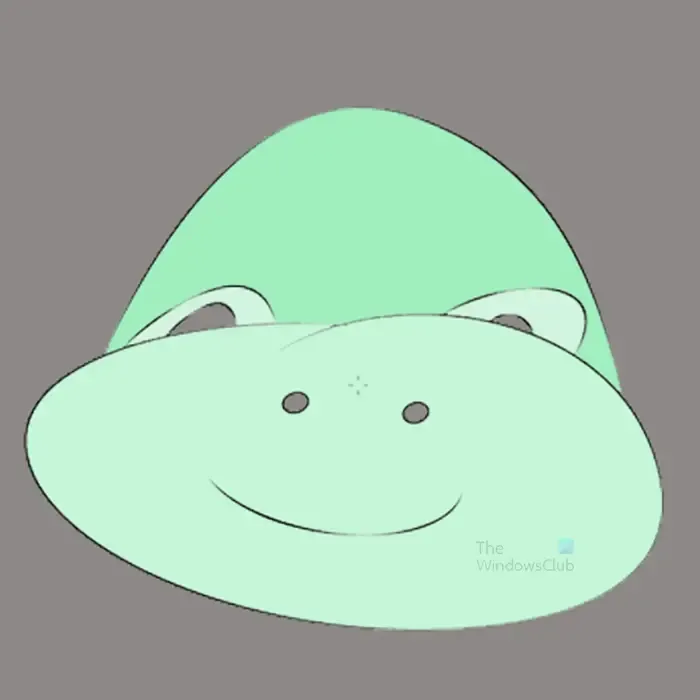
Dit is de afbeelding die zal worden gebruikt
In dit gedeelte worden de afbeeldingen gedeeltelijk geëgaliseerd om te laten zien wat er gaat gebeuren. Onthoud dat verschillende afbeeldingen er anders uitzien wanneer ze gelijk worden gemaakt. Sommige kleuren worden niet gewijzigd wanneer ze worden geëgaliseerd.
Om delen van een afbeelding gelijk te maken, kunt u een van de selectiegereedschappen gebruiken om een deel van de afbeelding te selecteren. In dit artikel wordt de toverstaf gebruikt.

Selecteer het gereedschap Toverstaf en klik op de afbeelding. De delen van de afbeelding met vergelijkbare kleuren worden geselecteerd.

U gaat dan naar de bovenste menubalk en selecteert Afbeelding , vervolgens Aanpassingen en vervolgens Egaliseren .

Wanneer u op Egaliseren klikt, ziet u de optie Egaliseren verschijnen en hebt u twee keuzes. U kunt klikken op Alleen geselecteerd gebied gelijk maken of Gehele afbeelding gelijk maken op basis van geselecteerd gebied . Beide opties zullen een ander resultaat opleveren.
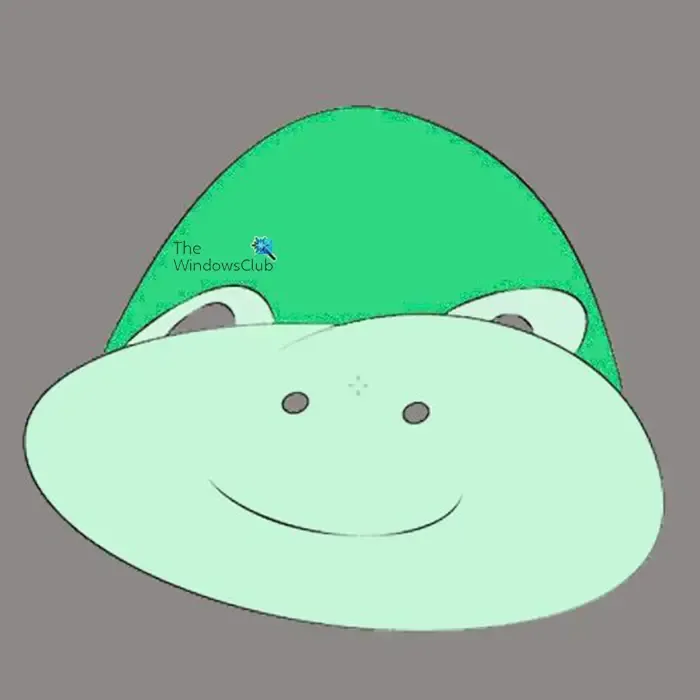
Dit is de afbeelding waarbij alleen het geselecteerde gebied gelijk maken wordt gebruikt.

Dit is de afbeelding waarbij Gehele afbeelding egaliseren op basis van alleen gebruikt geselecteerd gebied wordt gebruikt.
U zult de veranderingen in de gelijkgemaakte afbeelding opmerken in vergelijking met de originele afbeelding. beide opties zorgen voor een ander uiterlijk in de afbeelding.
Het Equalize-effect alleen zorgt er mogelijk niet voor dat de afbeelding eruitziet zoals u dat wilt. Het effect Egaliseren kan soms delen van de afbeelding te licht en te donker maken. Dit betekent dat je andere effecten moet gebruiken om het beeld wat meer aan te passen. Een manier waarop u de geëgaliseerde afbeelding kunt verbeteren, is door een aanpassingslaag toe te voegen.

Om de aanpassingslaag toe te voegen, selecteert u de afbeeldingslaag in het lagenpaneel, gaat u naar de bovenste menubalk en selecteert u Laag , vervolgens Nieuwe aanpassingslaag en vervolgens Niveaus . U kunt ook de niveauslaag maken door naar de onderkant van het deelvenster Lagen te gaan en op het pictogram Nieuwe opvul- of aanpassingslaag maken te klikken. Er verschijnt een menu, klik op Niveaus .
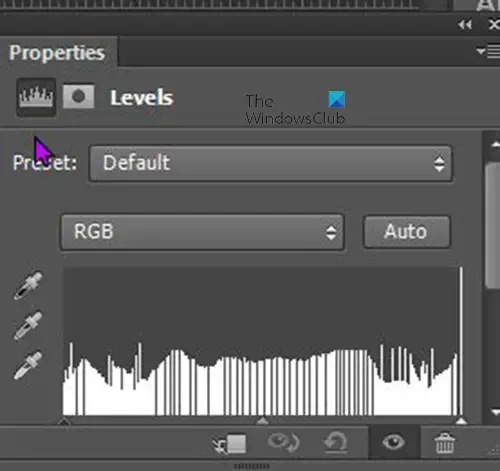
Het eigenschappenvenster Niveaus verschijnt, klik op de schuifregelaars en sleep ze terwijl u de veranderingen in de afbeelding bekijkt. U kunt stoppen wanneer u bevredigende veranderingen ziet.
Waarom wordt Egaliseren grijs weergegeven in het menu wanneer ik een afbeelding selecteer?
Het effect Egaliseren en andere aanpassingen worden grijs weergegeven op elke afbeelding die een slim object is. U herkent een slim object als het een vierkant op zijn laag heeft in het deelvenster Lagen. Slimme objecten beschermen de pixels van de afbeelding tegen verandering. Om het effect Egaliseren op de afbeelding te gebruiken, klikt u er met de rechtermuisknop op in het deelvenster Lagen en klikt u op Laag rasteren. U kunt dan het effect Egaliseren op de afbeelding gebruiken.
Kan tekst worden geëgaliseerd?
Photoshop kan tekst egaliseren, maar de tekst moet gerasterd zijn. Om de tekst te rasteren, gaat u naar het lagenpaneel en klikt u met de rechtermuisknop op de tekstlaag. Er verschijnt een menu en klik in het menu op Type rasteren. U kunt de tekst ook rasteren door erop te klikken en vervolgens naar de bovenste menubalk te gaan. Selecteer in de bovenste menubalk Type en klik vervolgens op Rasterize type layer . Wanneer de tekst is gerasterd, kunt u het egalisatie-effect gebruiken. Houd er rekening mee dat sommige kleuren en verlopen niet veranderen wanneer er egalisatie op wordt gebruikt.



Geef een reactie