Hoe het uitknipmasker in Illustrator te gebruiken
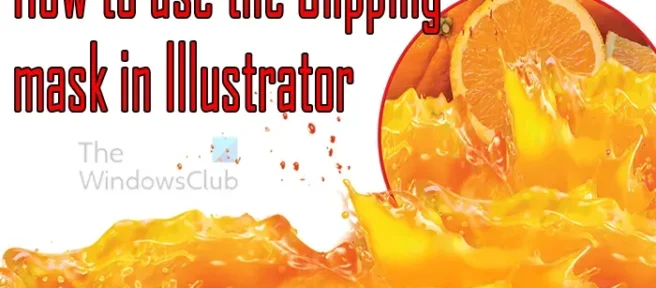
Het leren gebruiken van het knipmasker in Illustrator is een van die vaardigheden die het ontwerpen van illustraties nog interessanter maken. Een uitknipmasker is een vorm of object dat een ander object maskeert. Het deel van het andere object dat zichtbaar is, is het deel dat zich binnen het uitknipmasker bevindt. Zie een knipmasker als een kader, het kader gaat over de foto heen en laat alleen de delen zien die zich aan de opening van het kader bevinden. De lijst zorgt ervoor dat het zichtbare deel van de foto een bepaalde vorm krijgt.
Hoe het uitknipmasker in Illustrator te gebruiken
Knipmaskers zijn geweldig om te gebruiken omdat ze kunnen worden gebruikt om unieke vormen te creëren. Het uitknipmasker kan worden gebruikt om delen van een afbeelding te beschermen tegen bewerkingen of kan worden gebruikt om ervoor te zorgen dat bewerkingen worden uitgevoerd op een specifiek deel van een afbeelding.
- Richtlijnen voor het gebruik van een knipmasker
- Het knipmasker gebruiken
- Maak een uitknipmasker voor een groep lagen
- Hoe een knipmasker te bewerken
- Paden binnen een knipset bewerken
- Objecten toevoegen aan of verwijderen uit een gemaskeerd kunstwerk
- Objecten vrijgeven van een knipmasker
1] Richtlijnen voor het gebruik van een knipmasker
- De objecten die u maskeert, worden verplaatst naar de groep van het uitknipmasker in het deelvenster Lagen als ze zich daar nog niet bevinden.
- Alleen vectorobjecten kunnen knipmaskers zijn; elk kunstwerk kan echter worden gemaskeerd.
- Als u een laag of groep gebruikt om een uitknipmasker te maken, maskeert het eerste object in de laag of groep alles dat deel uitmaakt van de laag of groep.
- Ongeacht de eerdere kenmerken verandert een uitknipmasker in een object zonder vulling of lijn.
2] Het knipmasker gebruiken in Illustrator
- Maak het object dat u als masker wilt gebruiken. – Dit object wordt het uitknippad genoemd. Alleen vectorobjecten kunnen uitknippaden zijn.
- Verplaats het uitknippad boven de objecten die u wilt maskeren in de stapelvolgorde.
- Selecteer het uitknippad en de objecten die u wilt maskeren.
- Kies Object > Knipmasker > Maken.
Opmerking: om een uitknippad te maken van het gebied waar twee of meer objecten elkaar overlappen, groepeert u eerst de objecten.
Verplaats het uitknipmasker (de ellips) voor de afbeelding. Als de afbeelding zich vóór het uitknipmasker (ellips) bevindt, klikt u met de rechtermuisknop op de afbeelding en klikt u op Schikken en vervolgens op Naar achteren, of klikt u met de rechtermuisknop op de ellips en klikt u op Schikken en vervolgens op voorgrond.
Knipmasker maken
Zo ziet het eruit als het formaat van de afbeelding wordt aangepast om de ellips te vullen.
Opmerking: het uitknipmasker kan elke vector zijn en niet alleen een ellips, het kan ook een rechthoek of een andere vector zijn.
Knipmasker opnieuw kleuren (ellips)
U kunt het knipmasker desgewenst opnieuw kleuren. Het knipmasker verliest de kleur en de lijn wanneer het een knipmasker wordt. U kunt ervoor kiezen om het kleur terug te geven, zelfs als het een knipmasker is. Om de nieuwe kleur weer te geven, wordt het formaat van de afbeelding kleiner gemaakt dan het uitknipmasker, zodat de ellips zichtbaar is wanneer deze opnieuw wordt gekleurd.
U kunt ook een streek aan het knipmasker toevoegen. Dit is het knipmasker waaraan een rode lijn is toegevoegd.
3] Maak een uitknipmasker voor een groep lagen
- Maak het object dat u als masker wilt gebruiken. Dit object wordt het uitknippad genoemd. Alleen vectorobjecten kunnen uitknippaden zijn.
- Verplaats het uitknippad en de objecten die u wilt maskeren naar een laag of groep.
- Controleer in het deelvenster Lagen of het maskeerobject zich bovenaan de groep of laag bevindt en klik vervolgens op de naam van de laag of groep.
- Klik op de knop Knipmaskers maken/vrijgeven onder aan het deelvenster Lagen of selecteer Knipmasker maken in het menu van het deelvenster Lagen.
Dit is slechts een voorbeeld van wat u kunt doen met de meerdere afbeeldingen in het uitknipmasker.
4] Hoe een knipmasker te bewerken
- Selecteer en richt het uitknippad in het deelvenster Lagen. Of selecteer de knipset en kies Object the Clipping Mask en vervolgens Mask bewerken.
- Voer een van de volgende handelingen uit:
- Verplaats het uitknippad door het middelste referentiepunt van het object te slepen met het gereedschap Direct selecteren.
- Geef het uitknippad een nieuwe vorm met het gereedschap Direct selecteren.
- Pas een vulling en lijn toe op een uitknippad.
Opmerking: als u alle uitknippaden in een document wilt selecteren, deselecteert u alle illustraties. Kies vervolgens Selecteren, vervolgens Object en vervolgens Knipmaskers.
5] Paden binnen een clipping-set bewerken
Om delen van een pad te bewerken die buiten het uitknipmasker vallen, moet u eerst het specifieke pad binnen de grens van het uitknipmasker selecteren en vervolgens het pad bewerken.
- Doe een van de volgende dingen:
-
- Richt het pad in het deelvenster Lagen.
- Plaats het gereedschap Direct selecteren op een deel van het pad dat binnen het masker verschijnt. Wanneer de omtrek van het pad verschijnt, klikt u erop.
Als u een uitgeknipt pad wilt selecteren door erop te klikken, moet u op het gedeelte ervan klikken dat binnen het masker verschijnt.
- Bewerk het pad.
6] Objecten toevoegen aan of verwijderen uit een gemaskeerd kunstwerk
Als u een object wilt toevoegen aan of verwijderen uit een gemaskerde illustratie, sleept u het object in het deelvenster Lagen naar of uit de groep of laag die het uitknippad bevat.
7] Hoe objecten van een knipmasker los te laten
Voer een van de volgende handelingen uit om objecten uit een uitknipmasker te verwijderen
- Selecteer de groep die het knipmasker bevat en kies Object > Knipmasker > Vrijgeven.
- Klik in het deelvenster Lagen op de naam van de groep of laag die het uitknipmasker bevat. Klik op de knop Knipmaskers maken/vrijgeven onderaan het paneel of selecteer Knipmasker vrijgeven in het paneelmenu.
Omdat aan het uitknipmasker de vulling- en lijnwaarde Geen is toegewezen, is het nu niet zichtbaar tenzij u het selecteert of er nieuwe verfkenmerken aan toewijst.
Waarom krijg ik een foutmelding wanneer ik een uitknipmasker probeer te maken in Illustrator?
U krijgt mogelijk een foutmelding wanneer u in Illustrator een uitknipmasker probeert te maken, omdat het object dat als uitknipmasker moet worden gebruikt, zich niet voor de afbeelding bevindt. om de volgorde te wijzigen kunt u naar het lagenpaneel gaan en de afbeelding onder het uitknipmaskerobject slepen, of u kunt met de rechtermuisknop op het uitknipmaskerobject op het canvas klikken en op Schikken en vervolgens op de voorgrond plaatsen klikken.
Hoe kleur je een knipmasker?
Om kleur aan het uitknipmasker toe te voegen, gaat u naar het lagenpaneel en klikt u op de pijl naast de laag om de andere lagen eronder zichtbaar te maken. Zoek naar de ellipslaag (uitknipmaskerlaag) en selecteer deze. Selecteer het door erop te klikken en vervolgens op de cirkel aan de rechterkant te klikken. Wanneer u deze procedure uitvoert, ziet u de omtrek van de cirkel op het canvas. Ga naar het kleurenpalet rechts en klik op een kleur en de ellips krijgt een kleur.



Geef een reactie