De Chrome Task Manager gebruiken op Windows en macOS
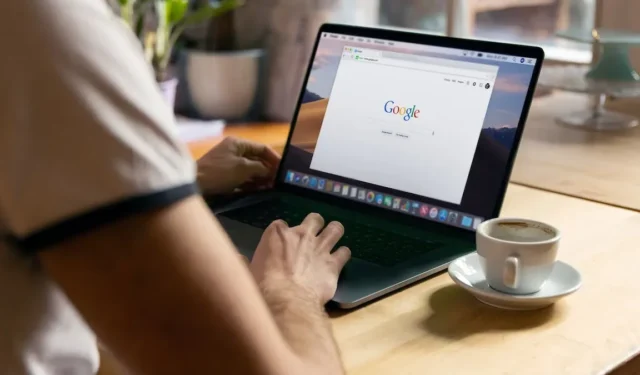
Als je ooit hebt ervaren dat Chrome je systeem vastloopt of je hebt afgevraagd wat al je bronnen verbruikt, zul je blij zijn te horen dat Chrome een ingebouwde taakbeheerder heeft op zowel Windows als macOS. Deze krachtige tool biedt inzicht in lopende processen, geheugen, CPU en netwerkgebruik en helpt u bij het oplossen van verschillende problemen. Leer in deze zelfstudie hoe u deze secundaire Taakbeheerder opent, hoe u de gegevens interpreteert en hoe u deze gebruikt om problematische sites, kwaadaardige sites, plug-ins en meer te diagnosticeren.
Hoe Chrome Taakbeheer te openen
Zoals je zou verwachten, is de enige manier om Chrome Task Manager te openen via Chrome zelf. Ervan uitgaande dat u de browser op Windows of macOS hebt geïnstalleerd, volgt u deze stappen om deze te openen, ongeacht het besturingssysteem dat u gebruikt.
- Open de Chrome-browser.
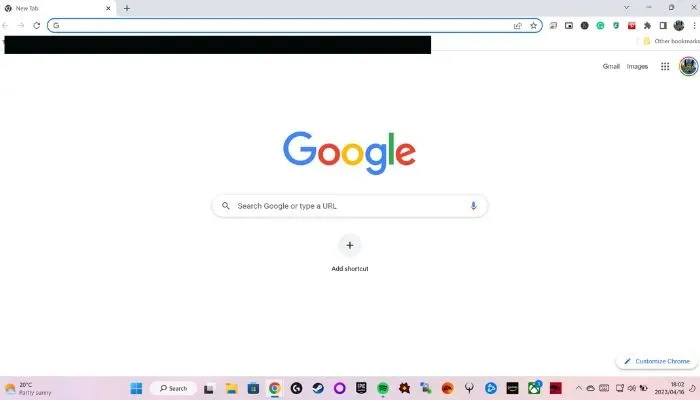
- Klik op de drie verticale stippen in de rechterbovenhoek van het browservenster om het Chrome-menu te openen.
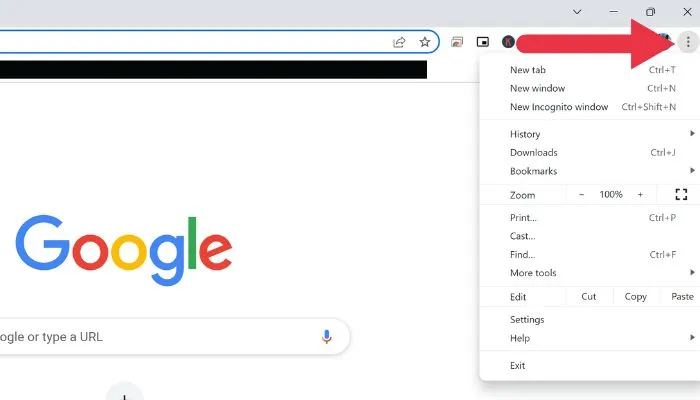
- Plaats de muisaanwijzer op ‘Meer hulpprogramma’s’ en klik vervolgens op ‘Taakbeheer’.
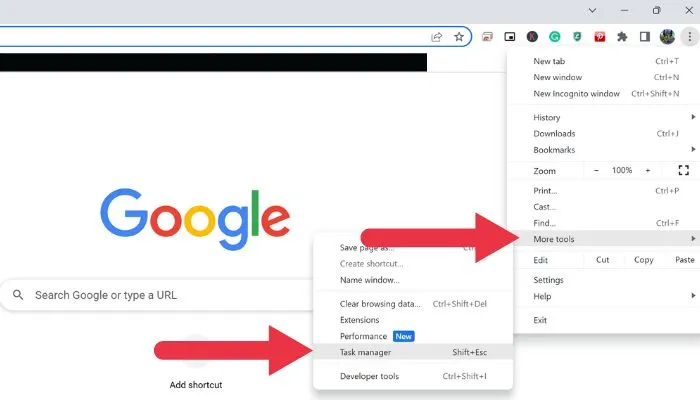
- U kunt ook de sneltoets Shift+ Escin Windows gebruiken om Taakbeheer rechtstreeks te openen.
Chrome Taakbeheer begrijpen
Als het gaat om het beheer van de prestaties van uw browser, is kennis macht. Als u Taakbeheer van Chrome begrijpt, krijgt u een schat aan informatie over de processen die in Chrome worden uitgevoerd, inclusief tabbladen, extensies en achtergrondtaken.
Door je te verdiepen in de fijne kneepjes van deze processen, kun je de brontoewijzing van je browser beter controleren en optimaliseren, wat leidt tot een soepelere en efficiëntere browse-ervaring. Het is ook van grote waarde als hulpmiddel voor het oplossen van problemen!
Bij het openen van Chrome’s Task Manager, krijgt u een uitgebreide lijst te zien met actieve processen die in Chrome worden uitgevoerd.

Deze processen omvatten afzonderlijke tabbladen, extensies en achtergrondprocessen die van invloed kunnen zijn op de prestaties van uw systeem. Voor elk proces biedt Taakbeheer waardevolle informatie, waaronder:
- Taak: de naam of beschrijving van het proces.
- Geheugenvoetafdruk: de hoeveelheid RAM die het proces gebruikt, wat inzicht geeft in de impact op systeembronnen.
- CPU: het percentage van de CPU-bronnen van uw computer dat door het proces wordt verbruikt, wat helpt bij het identificeren van prestatieknelpunten.
- Netwerk: de hoeveelheid netwerkbandbreedte die door het proces wordt gebruikt, zodat u de impact op uw internetverbinding kunt meten.
- Proces-ID: een unieke identificatie die aan elk proces is toegewezen, wat handig is voor geavanceerde probleemoplossing en diagnose.
Om uw weergave verder aan te passen en uw analyse te stroomlijnen, klikt u op de kolomkoppen om de gegevens te sorteren. Als u bijvoorbeeld op “Geheugenvoetafdruk” klikt, worden de processen georganiseerd op basis van geheugengebruik, waardoor het moeiteloos wordt om vast te stellen welk proces het meest resource-intensief is. Als u begrijpt hoe u deze gegevens moet interpreteren, bent u goed uitgerust om de prestaties van uw browser te beheren en eventuele problemen proactief aan te pakken.
Chrome Task Manager gebruiken om Chrome-problemen op te lossen
De Chrome Task Manager is handig voor een aantal doeleinden voor het oplossen van problemen:
- Identificeer problematische sites: als Chrome traag is of niet reageert, opent u Taakbeheer en zoekt u naar tabbladen die een grote hoeveelheid geheugen of CPU-bronnen verbruiken. Dit zouden de boosdoeners kunnen zijn achter de vertraging. Probeer de problematische tabbladen te sluiten en controleer of de prestaties verbeteren.
- Detecteer kwaadaardige sites: sommige kwaadaardige sites gebruiken uw systeembronnen om cryptocurrencies te minen of andere kwaadaardige activiteiten uit te voeren. Het zien van een site die een verdachte hoeveelheid CPU- of netwerkbronnen verbruikt, kan duiden op een kwaadaardige site. Sluit het tabblad en overweeg een beveiligingsscan op uw computer uit te voeren.
- Problemen met extensies oplossen: extensies kunnen ook prestatieproblemen veroorzaken in Chrome. Om problematische extensies te identificeren, zoekt u naar processen met veel geheugen of CPU-gebruik in Taakbeheer. Schakel de problematische extensies uit of verwijder ze en start Chrome opnieuw om te zien of het probleem is opgelost.
- Beheer achtergrondprocessen: sommige processen blijven op de achtergrond actief, zelfs als Chrome is afgesloten. Om deze processen te identificeren, zoekt u naar items die zijn gemarkeerd als “Achtergrondpagina” in Taakbeheer. Als een achtergrondproces te veel bronnen verbruikt, overweeg dan om de bijbehorende extensie uit te schakelen of de instellingen ervan te wijzigen.
- Bewaak het gebruik van tabbladen in de loop van de tijd: houd het gebruik van bronnen in de gaten van tabbladen die u vaak bezoekt of die voor langere tijd open blijven. Als u merkt dat het gebruik van bronnen in de loop van de tijd aanzienlijk toeneemt, kan dit duiden op een geheugenlek of inefficiënte code op de website. Probeer het tabblad te vernieuwen of neem contact op met de site-eigenaar om het probleem te melden.
- Controleer op browsercompatibiliteitsproblemen: sommige websites zijn mogelijk niet geoptimaliseerd voor Chrome, wat leidt tot een hoger bronnenverbruik. Vergelijk de prestaties van de website in andere browsers met behulp van hun respectievelijke taakbeheerders of prestatietools. Als de site beter presteert in een andere browser, overweeg dan om die browser voor die specifieke site te gebruiken.
Veel Gestelde Vragen
Toont Taakbeheer van Chrome het GPU-gebruik?
Taakbeheer van Chrome geeft standaard geen GPU-gebruik weer. U kunt deze informatie echter inschakelen door met de rechtermuisknop op de kolomkoppen te klikken en “GPU-geheugen” te selecteren in het contextmenu. Hiermee wordt een nieuwe kolom toegevoegd die het GPU-geheugengebruik voor elk proces weergeeft. Het kan een goede manier zijn om te weten te komen of er prestatieproblemen worden veroorzaakt doordat uw computer geen VRAM meer heeft.
Hoe beëindig ik een proces in Taakbeheer van Chrome?
Om een proces in Taakbeheer van Chrome te beëindigen, klikt u op het proces om het te selecteren en klikt u vervolgens op de knop “Proces beëindigen” in de rechterbenedenhoek van het venster Taakbeheer. Wees voorzichtig bij het beëindigen van processen, aangezien dit gegevensverlies of crashes in de bijbehorende tabbladen of extensies kan veroorzaken.
Is er een manier om de gegevens uit Taakbeheer van Chrome op te slaan of te exporteren?
Taakbeheer van Chrome heeft geen ingebouwde optie voor het exporteren of opslaan van gegevens. U kunt echter een screenshot maken van het Taakbeheer-venster of de informatie handmatig kopiëren naar een andere toepassing, zoals een spreadsheet of een tekstdocument.
Kan ik Taakbeheer van Chrome gebruiken om de prestaties van individuele websites te controleren?
Taakbeheer van Chrome biedt gegevens over geheugen-, CPU- en netwerkgebruik voor elk geopend tabblad, wat u een algemeen idee kan geven van de prestaties van een website. Voor meer gedetailleerde prestatiebewaking kunt u echter overwegen browserontwikkeltools te gebruiken, zoals Chrome’s ingebouwde DevTools , om websiteprestaties te analyseren en optimalisatiemogelijkheden te identificeren.
Afbeelding tegoed: Unsplash . Alle screenshots door Sydney Butler .
- Tweeten



Geef een reactie