Hoe de TEXTJOIN-functie in Excel te gebruiken?
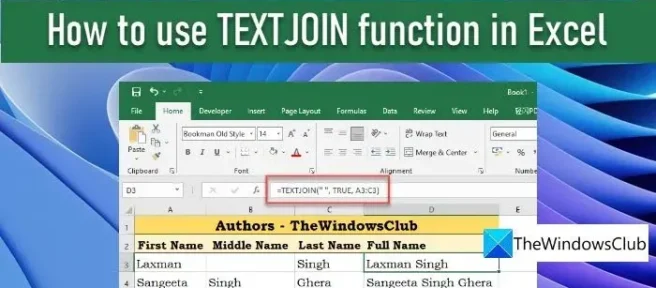
In dit bericht wordt uitgelegd hoe u de TEXTJOIN-functie in Excel gebruikt. TEXTJOIN is een tekstfunctie in Excel die tekenreeksen uit twee of meer cellen samenvoegt (of samenvoegt) en de gecombineerde waarde scheidt met een scheidingsteken. Het is een krachtiger alternatief voor de samenvoegingsoperator (&) of de CONCATENATE-functie, twee andere manieren om tekenreeksen in Excel samen te voegen. De functie TEXTJOIN is beschikbaar in Excel voor Office 365, Excel 2019 en Excel 2021.
De syntaxis van de TEXTJOIN-functie is als volgt:
TEXTJOIN(delimiter, ignore_empty, text1, [text2], …)
Waar,
- scheidingsteken is het teken dat de samengevoegde waarden scheidt. Dit is een verplicht argument. Het neemt een tekstreeks tussen dubbele aanhalingstekens of een verwijzing naar een tekstreeks als waarde. Komma (“,”), spatie (“”) en koppelteken (“-“) zijn enkele van de voorbeelden die worden gebruikt als scheidingstekens in de TEXTJOIN-functie. Er kan een lege tekenreeks (“”) worden opgegeven om geen scheidingsteken te gebruiken.
- ignore_empty neemt TRUE of False, waarbij TRUE de standaardwaarde is. Het vertelt Excel of lege cellen in de resulterende tekenreeks moeten worden opgenomen of genegeerd. False houdt de lege waarden en True negeert ze. Dit is ook een verplicht argument.
- text1 neemt de belangrijkste tekenreekswaarde die moet worden samengevoegd. Dit argument is ook vereist. Dit kan een tekenreeks zijn, een verwijzing naar de cel die de tekenreeks bevat, of een reeks tekenreeksen (een verwijzing naar een celbereik).
- [text2], … zijn aanvullende (en optionele) tekstwaarden die moeten worden samengevoegd met de hoofdstring. U kunt maximaal 252 strings samenvoegen, inclusief text1.
Hoe de TEXTJOIN-functie in Excel te gebruiken?
Laten we eens kijken hoe we de TEXTJOIN-functie in Excel kunnen gebruiken.
Voorbeeld 1: TEXTJOIN gebruiken met een enkel scheidingsteken
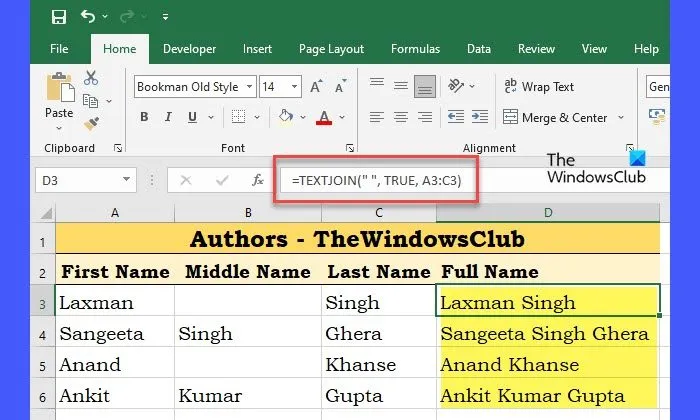
Stel dat we een werkmap hebben met werknemersgegevens (werknemersnamen) van een organisatie, zoals weergegeven in bovenstaande afbeelding. Kolom A bevat de voornamen van de werknemers, kolom B bevat middelste namen van de werknemers en kolom C bevat de achternamen van de werknemers. Om deze waarden als volledige namen samen te voegen, kunnen we de TEXTJOIN-functie in cel D3 gebruiken als:
=TEXTJOIN("", TRUE, A3:C3)
Voor de eerste rij (rij 3) retourneert de functie ‘Laxman+’ ‘+(empty_value)+’ ‘+Singh’
Aangezien het argument ignore_empty is ingesteld op TRUE, worden alle lege waarden binnen het opgegeven celbereik genegeerd. Het uiteindelijke resultaat wordt dus:
‘Laxman+’ ‘+Singh’, wat ‘Laxman Singh’ wordt, zoals weergegeven in de bovenstaande afbeelding.
Aan de andere kant, als we ignore_empty instellen op FALSE, retourneert de functie ‘Laxman Singh’, die 2 spaties bevat, rekening houdend met de lege waarde.
Tip: als u dezelfde formule voor alle rijen wilt herhalen, gaat u met uw muisaanwijzer naar de rechterbenedenhoek van cel D3 (die de TEXTJOIN-formule bevat) en terwijl de aanwijzer verandert in een plusteken (+), klikt u op en vervolgens sleep de aanwijzer naar cel D6. Dezelfde formule is van toepassing op cellen D4 tot en met D6 wanneer u de muisaanwijzer loslaat.
Voorbeeld 2: TEXTJOIN gebruiken met meerdere scheidingstekens

Stel nu dat we een ander gegevensblad hebben waarin kolom A de achternamen van de werknemers bevat, kolom B de voornamen van de werknemers en kolom C de middelste namen van de werknemers van een organisatie, zoals weergegeven in de bovenstaande afbeelding. Als we de volledige namen willen in het formaat Achternaam,Voornaam Middelste naam, kunnen we de TEXTJOIN-functie als volgt gebruiken:
=TEXTJOIN({",",""}, TRUE, A3:C3)
Hier hebben we meer dan 1 scheidingsteken (komma en spatie) geleverd om de tekenreekswaarden samen te voegen. De functie kiest dus celwaarde A3 (Singh), voegt deze samen met een kommateken (Singh+”,”), kiest vervolgens celwaarde B3 en voegt deze samen met een spatieteken (Singh+”,,”+Laxman+””), en vervolgens samenvoegen deze hele waarde met de waarde van cel C3(Singh+”,,”+Laxman+” “+””). De resultaten verschijnen nu in het gewenste formaat (Singh,Laxman), zoals weergegeven in de bovenstaande afbeelding.
Opmerkingen:
- Als de lengte van de resulterende tekenreeksen de 32767 tekens overschrijdt (wat de limiet is van een cel in Excel), retourneert de TEXTJOIN-functie #WAARDE! fout.
- Als het scheidingstekenargument niet is opgegeven of leeg is (“”), voegt de functie de celwaarden samen zonder scheidingsteken.
- Om datumwaarden samen te voegen met tekenreekswaarden, moet u eerst de datum converteren naar tekstformaat met behulp van de TEXT-functie.
- Om een regeleinde tussen tekenreekswaarden in te voegen, gebruikt u TEKEN(10) als scheidingsteken en schakelt u de ‘Wrap Text’-indeling voor de cel in. 10 is de ASCII-tekencode voor linefeed.
- Een getal dat wordt opgegeven als scheidingsteken of tekst in de TEXTJOIN-functie, wordt tijdens het aaneenschakelingsproces omgezet in tekst.
Zo kunt u de TEXTJOIN-functie gebruiken om gegevens uit een celbereik te combineren. Als u de wijzigingen moet terugdraaien, kunt u de functie TEXTSPLIT gebruiken om de tekenreeks te splitsen op basis van bepaalde scheidingstekens.
Ik hoop dat je dit nuttig vindt.
Waarom werkt mijn TEXTJOIN-formule niet?
De TEXTJOIN-formule werkt mogelijk niet op uw systeem als u een versie van Excel hebt die deze formule niet ondersteunt. TEXTJOIN is alleen beschikbaar in Excel 2019 en hoger. U kunt het ook gebruiken als u Excel voor Office 365 gebruikt. Op elke andere versie (Excel 2016 of eerder) wordt de #NAME? fout.
Hoe combineer ik twee tekstcellen in Excel?
U kunt twee tekstcellen in Excel combineren met de functie TEXTJOIN. Het maakt niet uit of u twee of meer dan twee cellen wilt samenvoegen, u kunt deze functie gebruiken om de klus te klaren. Een gedetailleerde gids over de TEXTJOIN-functie wordt hier vermeld en het wordt aanbevolen om deze te volgen.



Geef een reactie