Schakelbediening gebruiken op iPhone en iPad in iOS 17
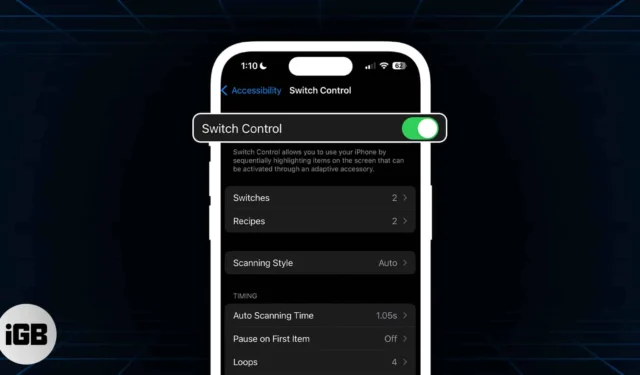
Ongeveer één op de zeven mensen kan vanwege een of andere vorm van handicap niet omgaan met hun apparaten en de omgeving. Daarom heeft Apple zich tot het uiterste ingespannen om ervoor te zorgen dat al zijn gebruikers, ongeacht hun mogelijkheden, met hun apparaten kunnen communiceren op een manier die voor hen werkt.
Een van de minder bekende toegankelijkheidsfuncties is ‘Switch Control’. Het laat mensen met verschillende fysieke capaciteiten communiceren met hun iPhones, hetzij door middel van een tongklik, een hoofdbeweging of een tik op de rug. Lees verder voor meer informatie over hoe u schakelaarbediening op iPhone en iPad kunt instellen voor mensen met beperkte mobiliteit, zodat zij volledig gebruik kunnen maken van hun Apple-apparaat.
- Wat is schakelbediening op iPhone en iPad?
- Hoe u Switch Control instelt op iPhone en iPad
- Hoe schakelbediening op iPhone of iPad in te schakelen
- Hoe u de schakelbediening op iPhone en iPad kunt aanpassen
- Een iPhone gebruiken om een ander Apple-apparaat te bedienen
Wat is schakelbediening op iPhone en iPad?
Switch Control maakt deel uit van de Accessibility-suite van de technologiegigant waarmee gebruikers hun iPhones kunnen bedienen met behulp van schakelaars. De iPhone markeert achtereenvolgens onderdelen op het scherm en je kunt schakelaars instellen om op deze onderdelen te tikken of deze te selecteren. Je kunt zelfs met een schakelaar op het scherm van je iPhone tekenen.
Deze schakelaars kunnen extern zijn, zoals een externe adaptieve schakelaar die u via Bluetooth kunt verbinden of koppelen met de iPhone.
Je kunt ook volledige aanpassingen doen en de schakelaars verfijnen, zodat ze allemaal een specifieke actie uitvoeren, waardoor het voor mensen met beperkte mobiliteit gemakkelijker wordt om met één of meerdere schakelaars door hun iPhones te navigeren.
Hoe u Switch Control instelt op iPhone en iPad
Het is veel eenvoudiger om Switch Control in te stellen door een nieuwe schakelaar toe te voegen en enkele essentiële functies toe te wijzen voordat u Switch Control inschakelt.
Als u het inschakelt, worden de scanfuncties onmiddellijk ingeschakeld, die u niet kunt bedienen zonder dat er schakelaars zijn ingesteld.
U heeft de mogelijkheid om het volgende als schakelaar voor uw iPhone te gebruiken:
- iPhone-scherm
- Camera
- Terug tikken
- Geluiden
- Externe adaptieve schakelaar
Als u van plan bent een externe adaptieve schakelaar toe te voegen, moet u deze eerst op uw iPhone aansluiten volgens de instructies die daarbij zijn geleverd. Als de schakelaar verbinding maakt via Bluetooth, gaat u naar Instellingen → Bluetooth en koppelt u vervolgens uw schakelaar.
Voeg een nieuwe schakelaar toe
- Om een nieuwe schakelaar in te stellen, ga naar Instellingen → Toegankelijkheid.
- Ga vervolgens naar Schakelbediening → Schakelaars .
- Tik op ‘Nieuwe schakelaar toevoegen’ en selecteer vervolgens een van de volgende opties:
- Extern: Hiermee kunt u een Made For iPhone (MFi)-schakelaar gebruiken die u op de Lightning-connector van uw iPhone aansluit, of op een reeds gekoppelde Bluetooth-schakelaar.
- Scherm: Hiermee kunt u ergens op het iPhone-scherm tikken.
- Camera: Hiermee wordt uw camera aan de voorkant gebruikt om bewegingen van het linkerhoofd en rechterhoofdbewegingen te detecteren , die u als schakelaar kunt toewijzen.
- Back Tap: U kunt een Double Tap of Triple Tap uitvoeren om een schakelactie uit te voeren.
- Geluid: kies uit verschillende stem- en stemloze geluiden zoals ‘ La ‘, ‘ Sh ‘ of een tongklik om een actie uit te voeren
- Selecteer een actie die u aan de schakelaar wilt toewijzen. Twee van de meest elementaire functies waarvoor u een schakelaar moet instellen, zijn Item selecteren, waarmee een gemarkeerd item wordt geselecteerd, en Naar volgend item verplaatsen, waarmee de selectie naar de volgende groep of item wordt verplaatst.
Naast deze twee vindt u hieronder nog andere acties die u voor de scanner kunt toewijzen:
- Scannermenu: Dit onthult het scannermenu.
- Stoppen met scannen: Hiermee stopt u het automatische scannen, dat voor onbepaalde tijd zal doorgaan.
- Verplaatsen naar vorig item: Hiermee wordt de selectie verplaatst naar de eerder gemarkeerde groep of item.
- Automatisch scannen hervatten: Hierdoor kan de iPhone de items voor automatisch scannen op het scherm hervatten.
Naast de standaard Tap- functie kunt u ook schakelaars toewijzen die onmiddellijk systeemacties uitvoeren . Hierdoor kan een persoon acties uitvoeren waarvoor normaal gesproken bepaalde gebaren nodig zijn. Sommige hiervan omvatten App Switcher , Berichtencentrum en Controlecentrum .
Verwijder een schakelaar
- Om een schakelaar uit Schakelaarbediening te verwijderen, gaat u naar Schakelaars .
- Kies de schakelaar die u wilt verwijderen en veeg naar links.
- Tik op Verwijderen .
Hoe schakelbediening op iPhone of iPad in te schakelen
- Ga naar Instellingen → Toegankelijkheid .
- Tik op Schakelbediening → schakel Schakelbediening in.
U kunt ook op elk gewenst moment driemaal op de thuisknop of de zijknop klikken (afhankelijk van het model van de iPhone) om Schakelbediening uit te schakelen . U kunt het proces ook handmatig herhalen om de functie uit te schakelen.
Hoe u de schakelbediening op iPhone en iPad kunt aanpassen
Nu u klaar bent, kunt u de schakelbediening nu volledig aanpassen. Hier zijn de volgende aspecten die u kunt aanpassen.
Scanstijl
- Automatisch scannen: Hiermee wordt de focus automatisch verplaatst na een bepaalde duur.
- Handmatig scannen: Om dit te gebruiken, heeft u een schakelaar nodig die u kunt inschakelen om de focus te verplaatsen en een tweede schakelaar om gefocuste/gemarkeerde items te activeren of te selecteren.
- Stapsgewijs scannen met één schakelaar: hiervoor hebt u ook een schakelaar nodig die u moet inschakelen om de focus te verplaatsen. Als u binnen een bepaalde tijd geen actie onderneemt, wordt het item waarop de focus ligt automatisch geactiveerd.
Tijdstip
Toetsenbord
Dit bevat aanpassingen in het toetsenbordgedrag en omvat:
- Scan dezelfde sleutel na tikken
- Tik altijd op toetsenbordtoetsen
- Uitgebreide voorspellingen
Stabilisatie van schakelaar
Schakelaarstabilisatie helpt ervoor te zorgen dat schakelaars niet per ongeluk worden geactiveerd, waarbij rekening wordt gehouden met fouten bij het produceren van beweging om de schakelaar te activeren, wat kan voorkomen bij mensen met trillingen of andere bewegingsstoornissen. U kunt de duur instellen van 1 tot 10 seconden.
- Houdduur: vereist dat een persoon het invoerapparaat een tijdje vasthoudt voordat het apparaat het herkent.
- Herhaling negeren: Dit behandelt meerdere keren drukken als één enkele invoer.
Punt scannen
Hierdoor kunt u kiezen uit Gliding Cursor of Head Tracking als de gewenste scanmethode. Als u Gliding Cursor selecteert, kunt u de selectiemodus wijzigen:
- Enkelvoudig: gebruikt één verticale en één horizontale selectie, wat handig is voor grotere doelen.
- Verfijnd: hiermee wordt een tweede scan toegevoegd binnen het bereik van uw oorspronkelijke selectie.
- Nauwkeurig: dit voegt een laatste scan op lage snelheid toe voor nauwkeuriger richten.
Schakel Head Tracking in als u de camera van de iPhone wilt gebruiken om de hoofdbeweging van de persoon te volgen om een aanwijzer op het scherm te besturen en specifieke gezichtsbewegingen zoals het optrekken van wenkbrauwen of het openen van de mond om aanvullende acties uit te voeren.
Audio
Schakel Geluidseffecten in om geluidseffecten in te schakelen, bijvoorbeeld wanneer u een item selecteert.
Tik op Spraak → schakel Spraak in om de iPhone items of itemkenmerken te laten uitspreken terwijl ze worden gescand. U kunt ook de spreeksnelheid aanpassen en pauzes toevoegen tijdens het spreken.
Wijzig de acties die in het Scannermenu worden weergegeven en hoe u ze wilt rangschikken.
Groepeer items
Dit is standaard ingeschakeld, waardoor items worden gegroepeerd voor snellere navigatie. Als u dit uitschakelt, concentreert de scanner zich op één item tegelijk.
Visueel
Visuele aanpassingen kunnen een gebruiker helpen de cursoritems beter te zien. U kunt de cursor groter maken of de kleur ervan wijzigen, zodat deze gemakkelijker te herkennen is.
Creëer nieuwe gebaren
Tik op Opgeslagen gebaren → Nieuw gebaar maken om een gebaar op te nemen dat de gebruiker kan activeren vanuit het menu door naar Acties → Gebaren → Opgeslagen te gaan .
Bevestig met Schakelbediening
Zet deze schakelaar om als u betalingen wilt bevestigen met Face ID (voor iPhone-modellen met Face ID) in plaats van de zijknop te gebruiken om te bevestigen.
Creëer nieuwe recepten
Recepten zijn gespecialiseerde acties die u kunt gebruiken om vaak herhaalde of complexe acties binnen apps uit te voeren. U kunt recepten maken om tijdelijk speciale acties aan schakelaars toe te wijzen. Dit kunnen bijvoorbeeld spelbesturingen zijn of het omslaan van de pagina’s bij het lezen van een eBook.
Een iPhone gebruiken om een ander Apple-apparaat te bedienen
U kunt uw iPhone ook gebruiken om op afstand een ander Apple-apparaat te bedienen dat op hetzelfde Wi-Fi-netwerk is aangesloten.
Hiermee kunt u op uw Apple TV of Mac navigeren met dezelfde schakelaaropstelling als waarmee u uw iPhone bedient.
Om een ander apparaat te gaan bedienen:
- Zorg ervoor dat beide apparaten zijn verbonden met hetzelfde Wi-Fi-netwerk en hetzelfde iCloud-account.
- Een Mac besturen:
- Ga naar het Apple-menu → Systeeminstellingen → Toegankelijkheid .
- Selecteer aan de rechterkant Schakelbediening .
- Vink het vakje aan naast Platformwisseling toestaan om uw computer te besturen .
- Schakel vervolgens Schakelbediening in op uw iPhone of iPad.
- Ga vervolgens naar Apparaten → Andere apparaten .
- Selecteer het apparaat dat u wilt bedienen en kies vervolgens Verbinden .
U zou nu de schakelaar die op uw iPhone is aangesloten, of op uw iPhone zelf, moeten kunnen gebruiken om het andere apparaat te bedienen.
Hoe u kunt voorkomen dat de iPhone een ander Apple-apparaat bestuurt
Als je klaar bent met het bedienen van het andere apparaat, houd je de schakelaar gewoon 10 seconden ingedrukt. Hierdoor wordt de bediening van de schakelaar weer teruggezet naar uw iPhone of iPad.
Als u een Mac bestuurt, kunt u ook naar het menu Schakelbediening navigeren → Apparaat selecteren → Apparaat niet meer gebruiken .
Afsluiten…
Met Switch Control kunt u uw iOS-apparaat gemakkelijker te navigeren en toegankelijker maken voor uzelf of voor een dierbare met beperkte mobiliteit of een andere handicap.
Hoewel het aanpassingsproces ingewikkeld kan zijn en meer een proces van vallen en opstaan is, gebaseerd op wat het beste werkt voor uw dierbare, is het de moeite waard om te zien hoe zij gemakkelijker door hun apparaat kunnen navigeren. Wees dus niet bang om te experimenteren en heb geduld op je reis naar het toegankelijker maken van technologie. Succes!



Geef een reactie