Plaknotities voor Mac gebruiken

Wat te weten
- Toegang tot Stickies : Open Finder en klik op Programma ’s > Stickies.
- Een nieuwe notitie maken: Selecteer Bestand > Nieuwe notitie of typ Command+N.
- Instellingen voor notities wijzigen: Klik op een bestaande notitie of maak een nieuwe aan en selecteer Lettertype of Kleur in de menubalk.
In dit artikel wordt uitgelegd hoe u plaknotities voor Mac kunt gebruiken en hoe u deze kunt optimaliseren en ordenen.
Hoe gebruik ik Stickies op mijn Mac?
Plaknotities op het bureaublad maken al heel lang deel uit van macOS, maar het is gemakkelijk om ze in de war te brengen met de Notes-app. Plaknotities worden gemaakt door de Stickies-app, niet door de Notes-app. Met Sticky Notes kunt u notities maken, maar in tegenstelling tot Notes blijven Stickies op uw bureaublad (de Finder-app) als visuele herinnering. Er is een instelling om de plaknotities desgewenst over alle andere vensters en apps te laten zweven.
Stickies is een ingebouwde macOS-applicatie, dus deze zou al op je Mac moeten zijn geïnstalleerd. Hier vind je de Stickies-app in de Finder:
- Open Finder door op het pictogram in uw dock te klikken en Bestand > Nieuw Finder-venster in de menubalk te selecteren.
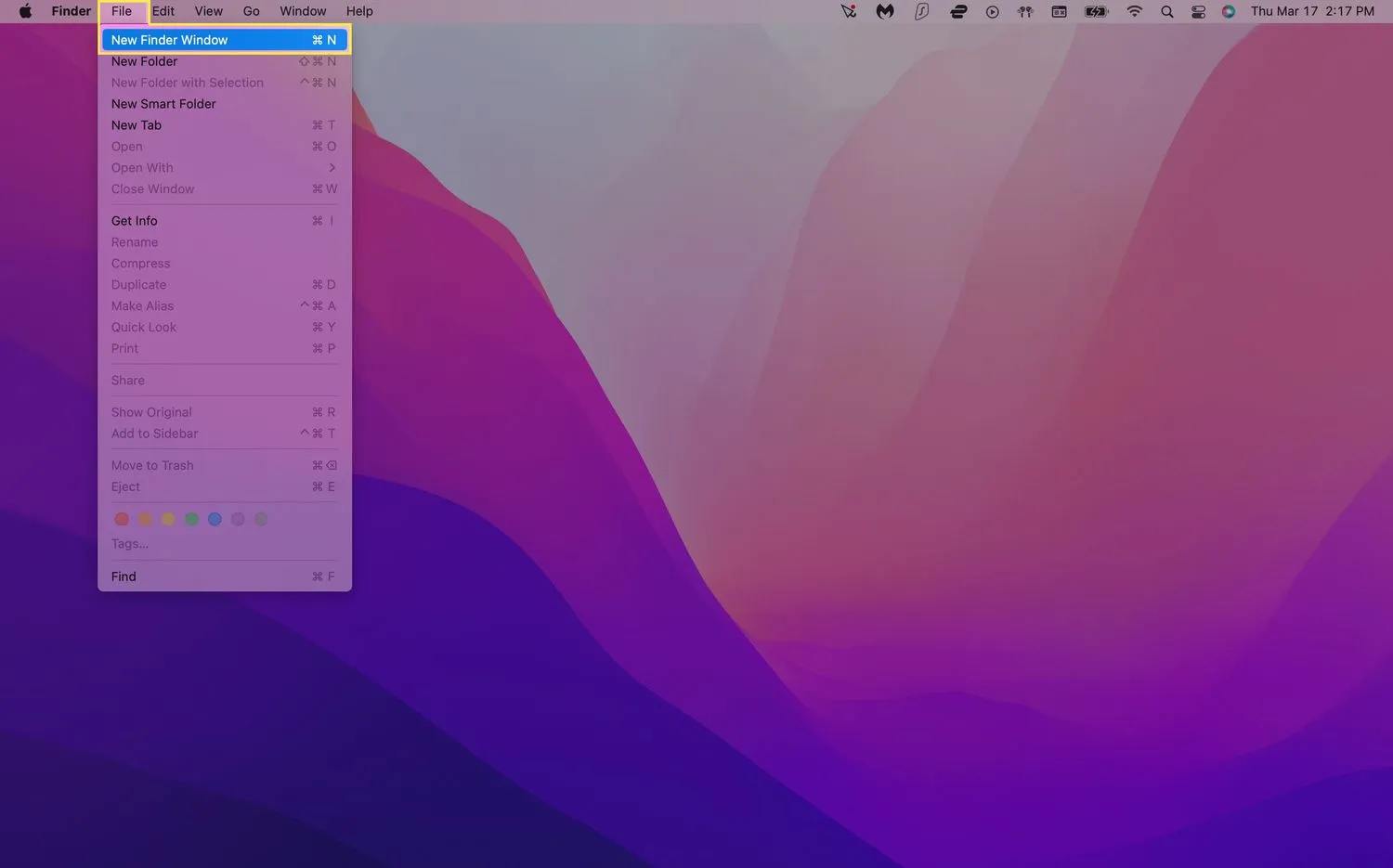 U kunt ook een nieuw Finder-tabblad openen terwijl het bureaublad is geselecteerd door de sneltoets Command+N te gebruiken.
U kunt ook een nieuw Finder-tabblad openen terwijl het bureaublad is geselecteerd door de sneltoets Command+N te gebruiken. - Klik op Toepassingen in het menu aan de linkerkant. Scroll naar beneden en klik op Stickies.
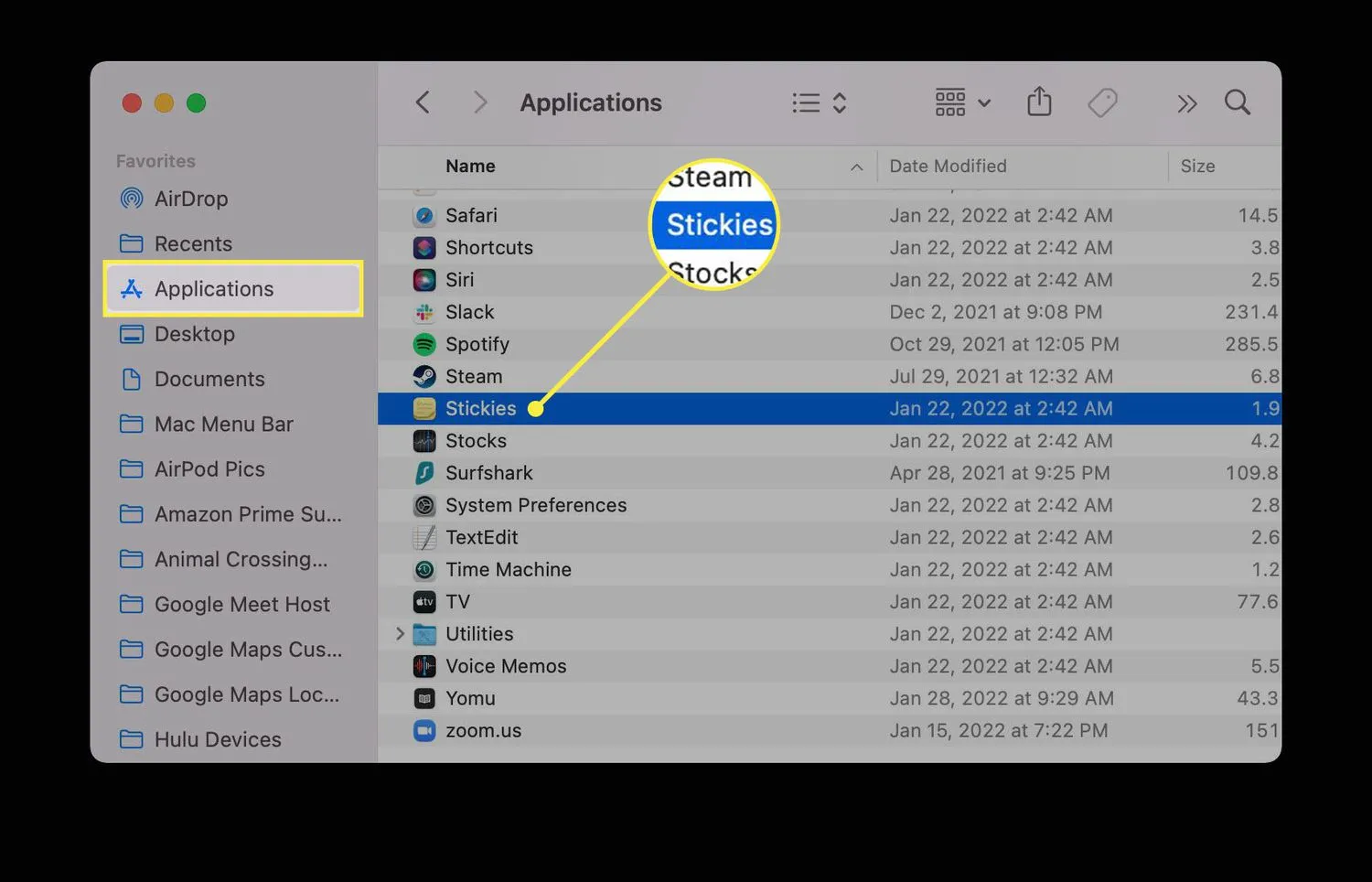
- Als je Stickies nog niet eerder hebt geopend, zou je twee plaknotities moeten zien die uitleggen hoe de app werkt.
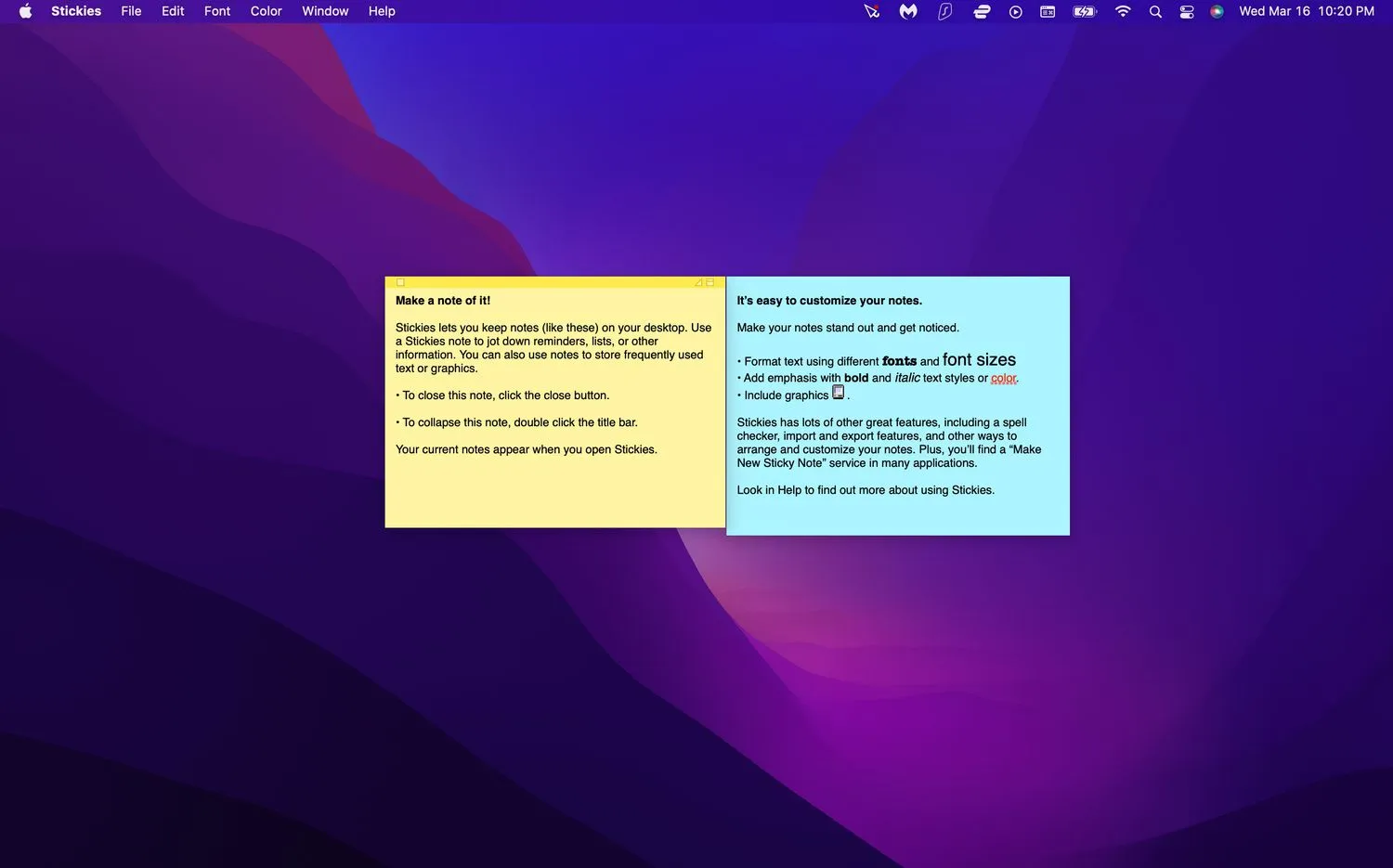
- Begin met het bewerken van deze stickies met je eigen notities of sluit ze en maak nieuwe door Bestand > Nieuwe notitie te selecteren (Command+N typen op je toetsenbord werkt ook).
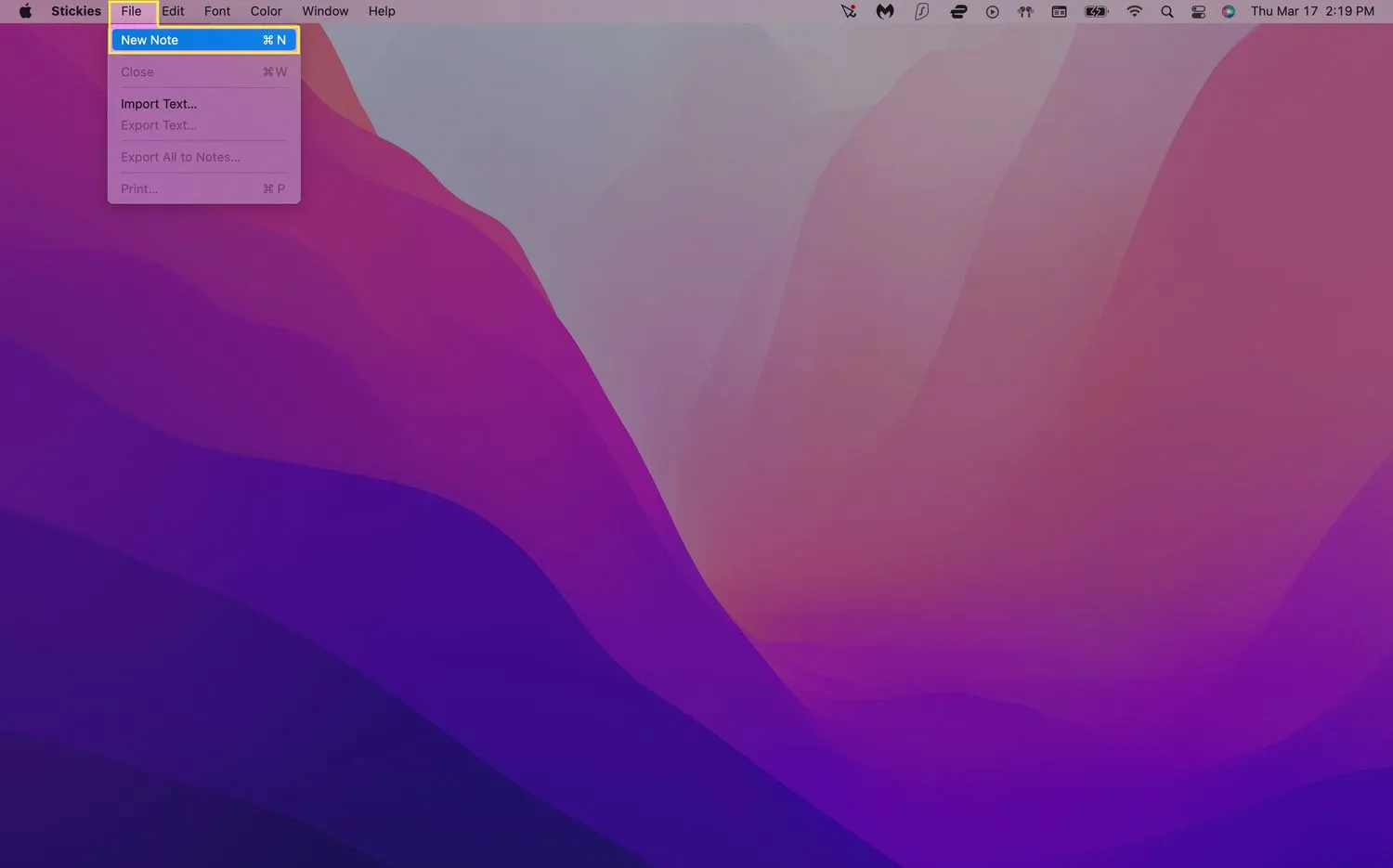
- Je notitie wordt automatisch opgeslagen en blijft op je bureaublad staan totdat je de Stickies-app sluit. Als je je notities niet ziet, zorg er dan eerst voor dat Stickies is geopend.
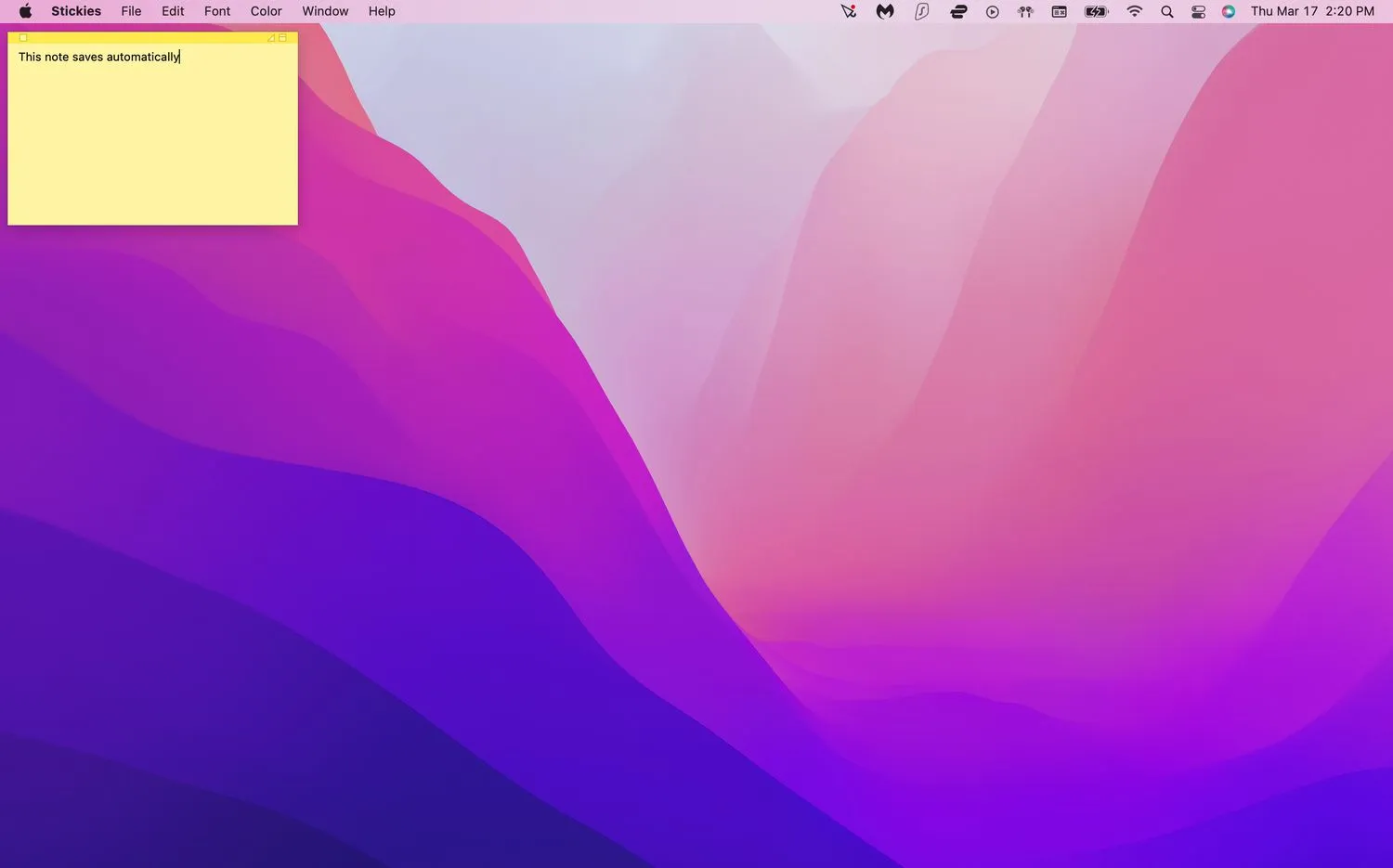
Hoe bewerk ik stickies?
Wanneer u een nieuwe plaknotitie maakt, krijgt deze standaard een gele achtergrond met zwarte tekst. Stickies heeft echter een aantal indelingsopties om u te helpen uw notities te onderscheiden.
Wijzig de kleur en het lettertype van een notitie
- Start Stickies. Klik op een bestaande notitie of maak een nieuwe aan.
- Selecteer Kleur in de menubalk bovenaan uw scherm.
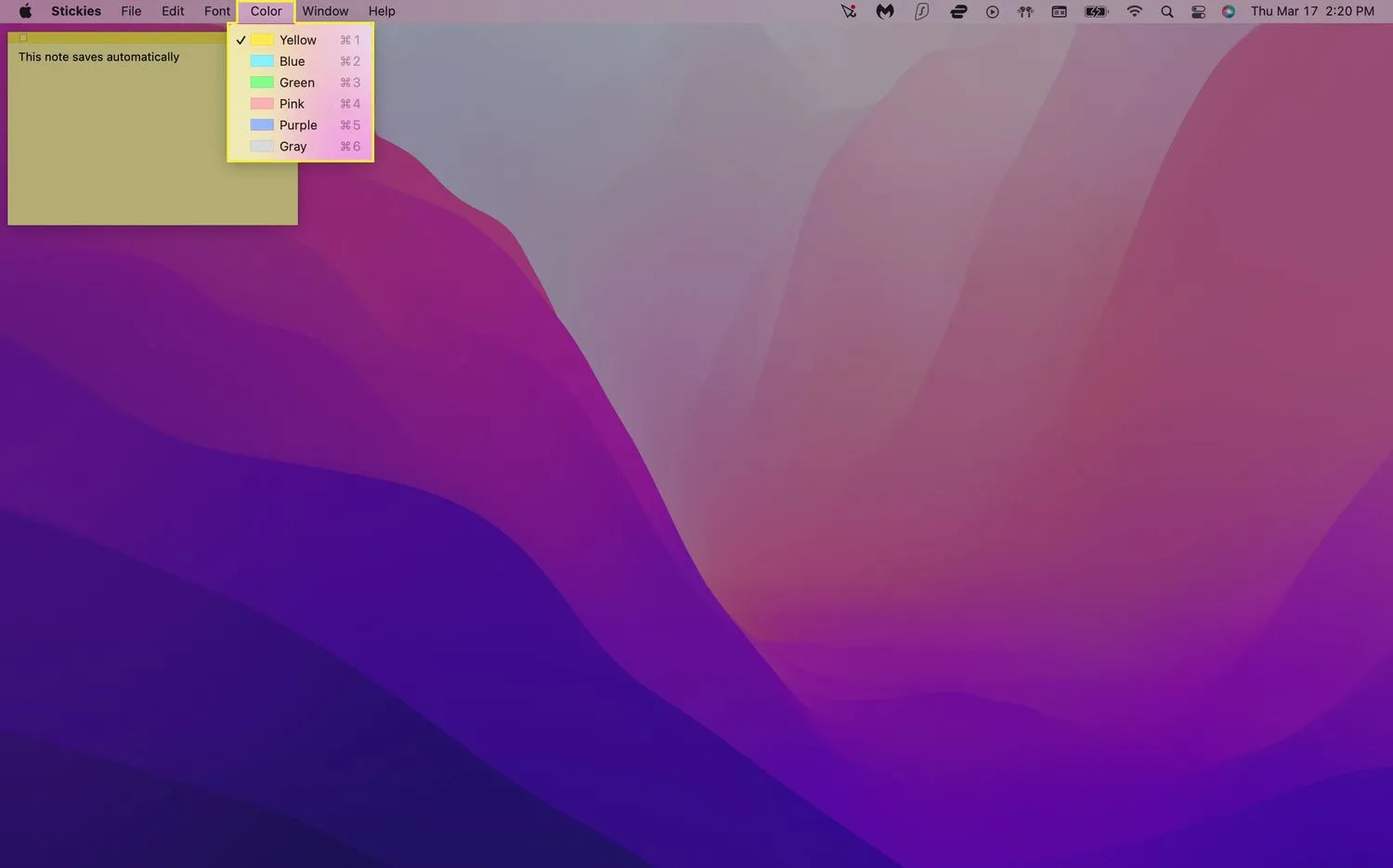
- Klik op de kleur die je wilt gebruiken. Je notitie zou automatisch van kleur moeten veranderen.
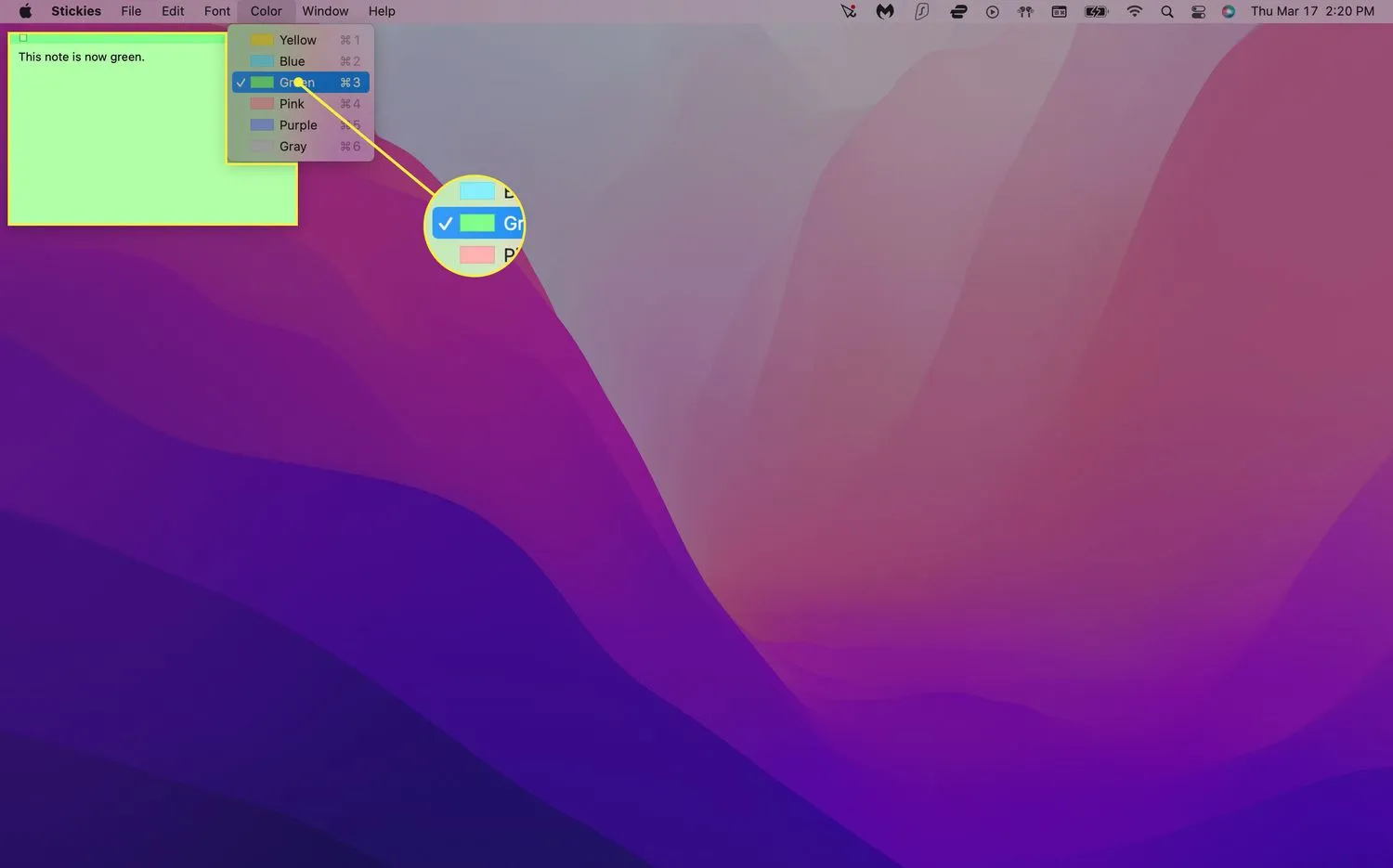
- Klik op Lettertype > Toon lettertypen in de menubalk.
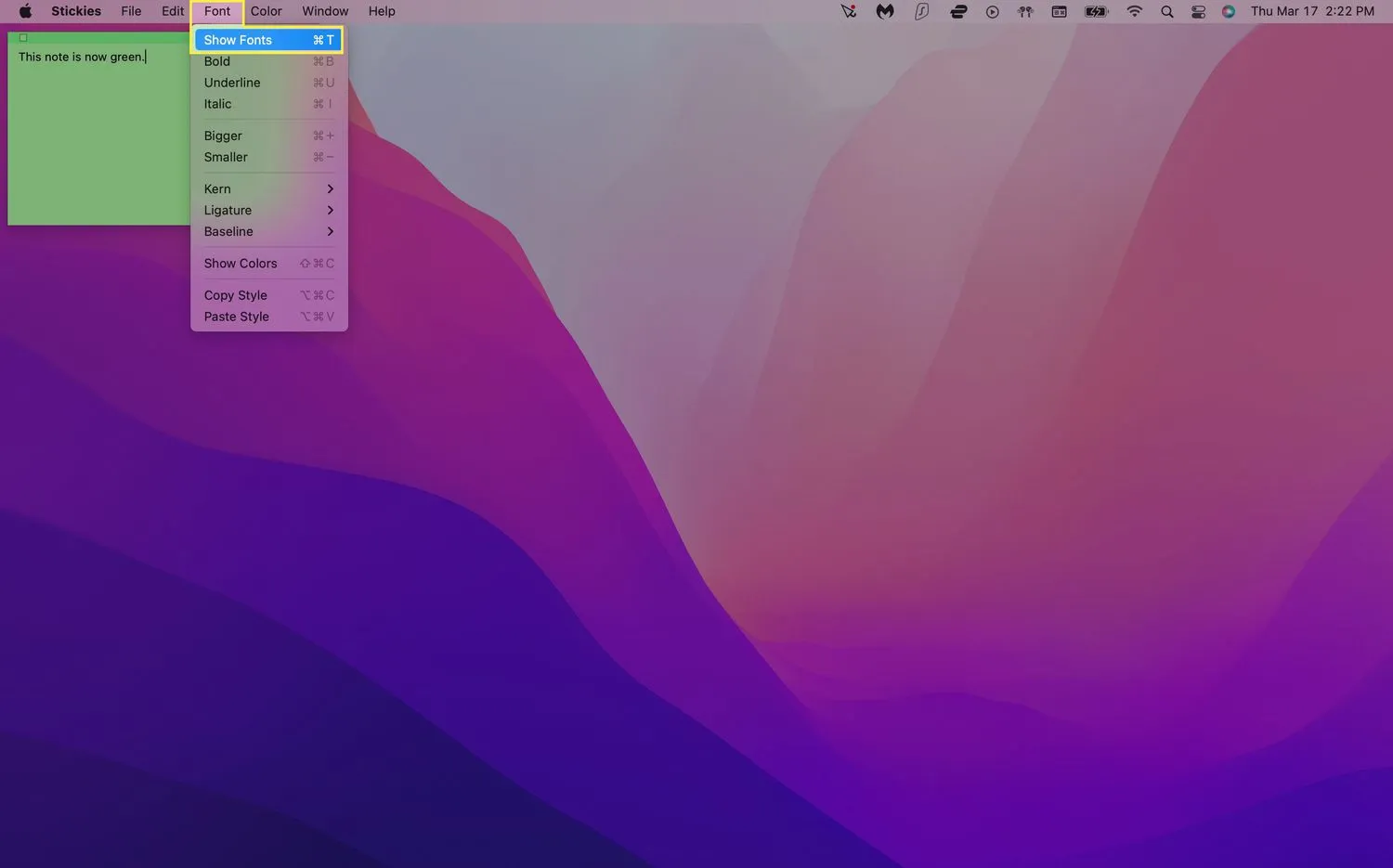
- Kies een lettertype. U kunt ook de tekenstijl, -grootte en andere opties aanpassen in het menu Lettertype.
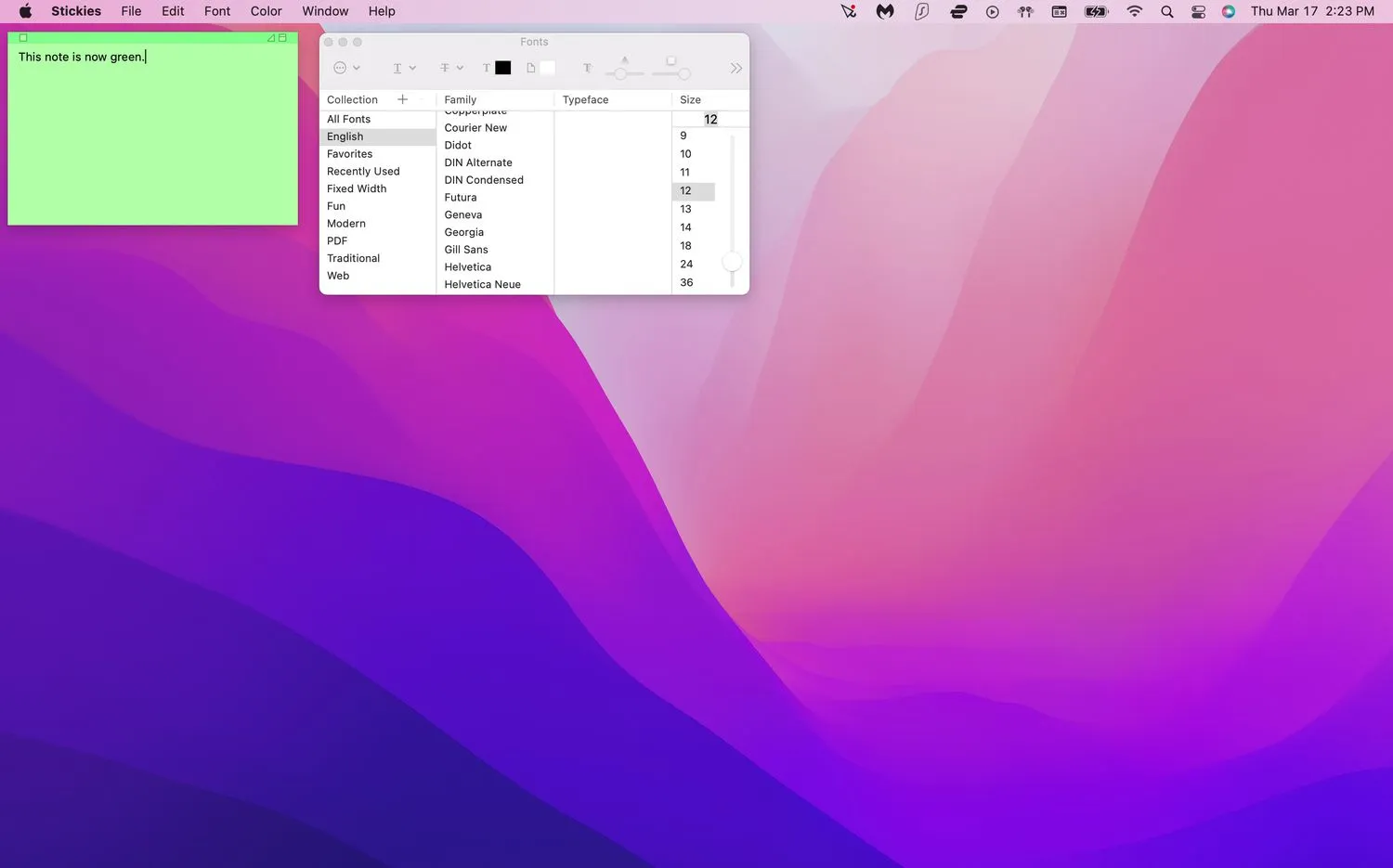 Om specifieke notitietekst op te maken, markeert u deze en klikt u met de rechtermuisknop. Hierdoor wordt een pop-upmenu weergegeven waarmee u het lettertype, het gewicht, de kleur en meer kunt aanpassen.
Om specifieke notitietekst op te maken, markeert u deze en klikt u met de rechtermuisknop. Hierdoor wordt een pop-upmenu weergegeven waarmee u het lettertype, het gewicht, de kleur en meer kunt aanpassen.
Hoe rangschik ik mijn Stickies?
Net als fysieke stickies kunnen uw virtuele notities gemakkelijk rommelig worden als u ze veel gebruikt. Gelukkig zijn er manieren om dit te beheren, zodat je schermruis kunt verminderen en je belangrijke notities beter kunt bijhouden.
Schik Stickies in een specifieke volgorde
Als je je notities gegroepeerd wilt houden in verschillende categorieën, kun je met Stickies specifieke rangschikkingsvolgordes instellen om dingen georganiseerd te houden.
- Start Stickies, selecteer een notitie en klik op Venster > Schikken op in de menubalk.
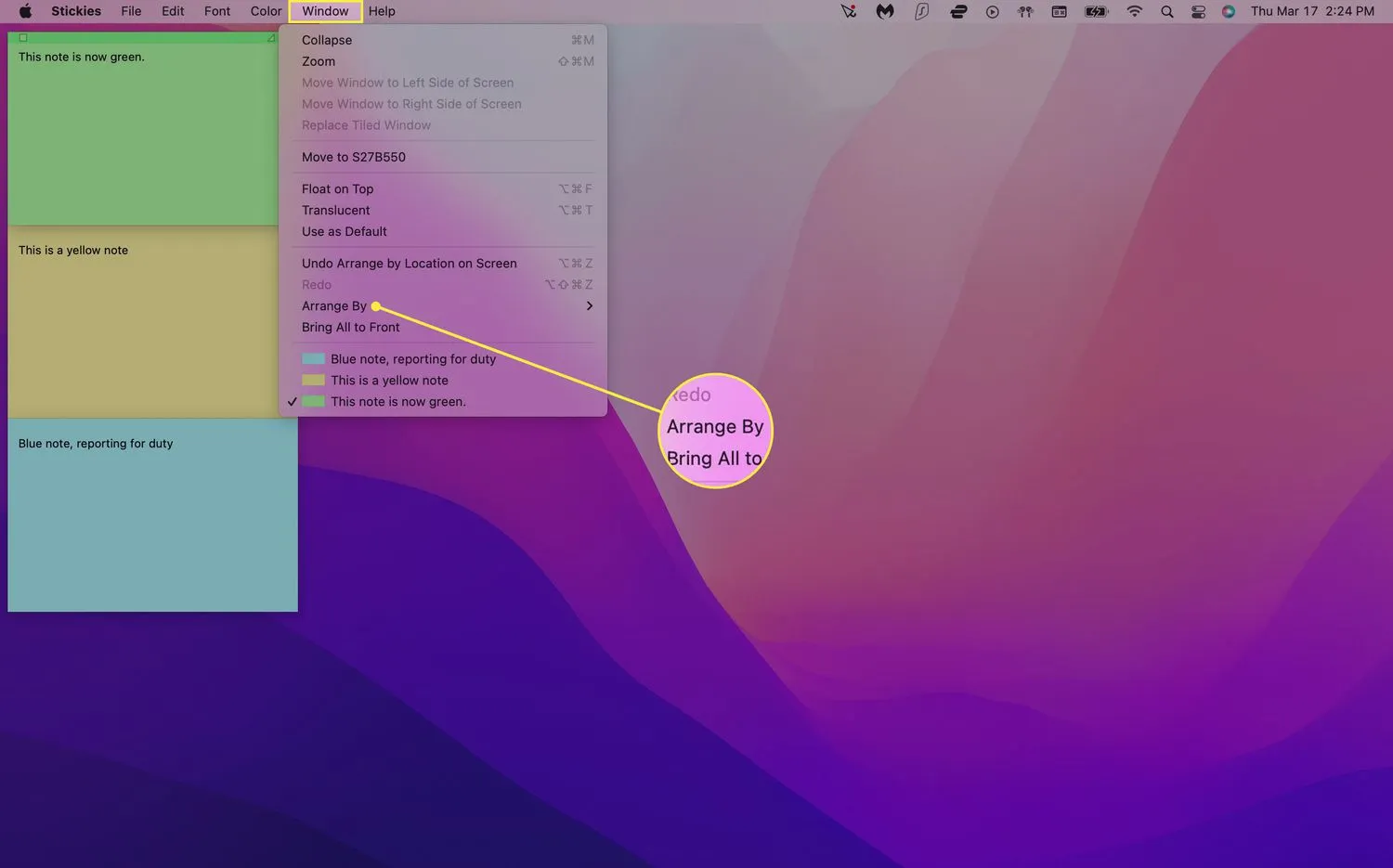
- Kies uit een van de volgende arrangementen:
- Kleur: Rangschik notities op kleur in omgekeerde volgorde van hoe ze worden weergegeven in het menu Kleur.
- Inhoud: Rangschik notities alfabetisch (bepaald door de eerste letter die in de notitie verschijnt).
- Datum: Rangschik notities op de datum waarop ze zijn gemaakt. De meest recente notities verschijnen onderaan.
- Locatie op scherm: Rangschik notities op basis van hun schermlocatie van links naar rechts. Onder deze opstelling komen de meest linkse stickies bovenaan.
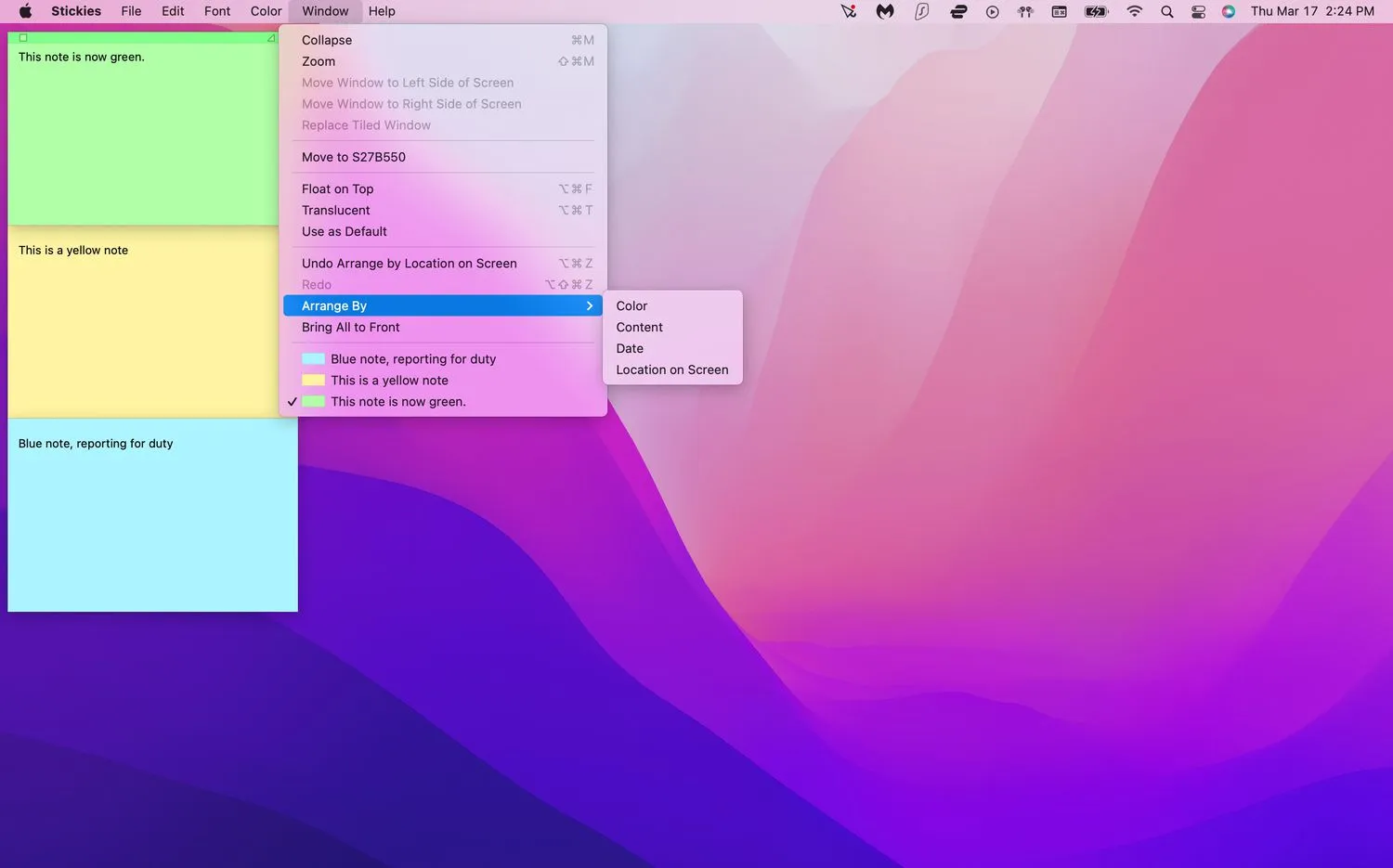
Schik Stickies in stapels
Met name de locatie op het scherm is een geweldige manier om uw notities te ordenen, omdat ze netjes in de linkerbovenhoek van uw bureaublad worden gestapeld. Het vouwt ze echter ook in kleine balken die lange stukken tekst afsnijden. U kunt Command+Z op uw toetsenbord typen om dit arrangement ongedaan te maken, maar dit werkt alleen als dit de laatste actie is die u hebt uitgevoerd.
Volg deze stappen om plaknotities uit te vouwen zonder Command+Z te gebruiken:
- Start Stickies en klik op een samengevouwen notitie.
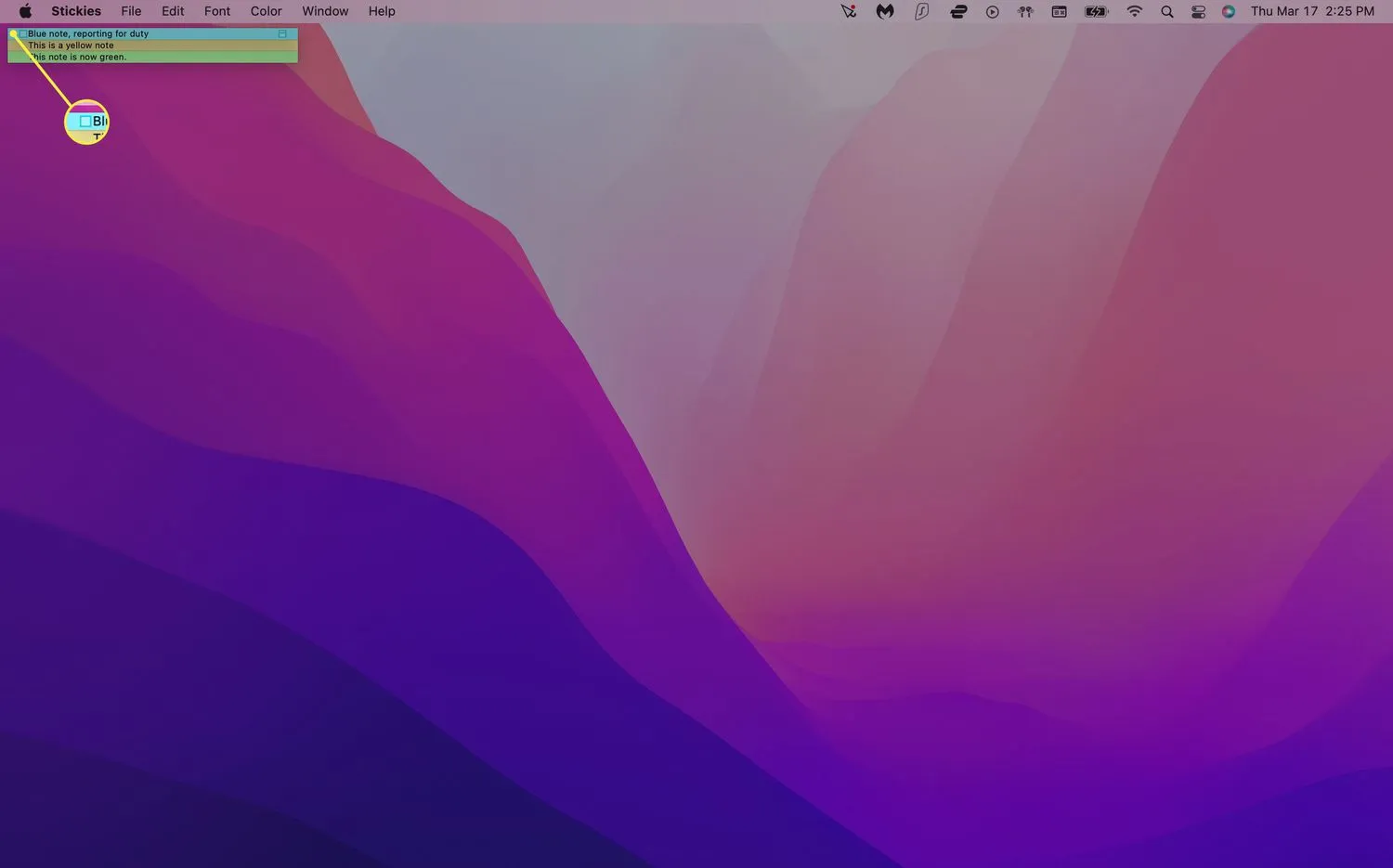
- Selecteer Venster > Uitvouwen. U kunt ook op Command+M op uw toetsenbord drukken.

- Herhaal stap 2 voor elke noot die u wilt uitbreiden.
Hoe maak ik Stickies gemakkelijker te vinden?
Omdat plaknotities standaard alleen op uw bureaublad verschijnen, kunnen ze snel worden begraven als u veel andere apps en vensters hebt geopend. U kunt uw notities echter boven op elk geopend venster laten zweven, zodat u ze altijd kunt zien.
- Start Stickies en klik op een bestaande notitie of maak een nieuwe aan.
- Klik op Venster > Bovenop zweven in de menubalk. Je zou nu je notitie op je scherm moeten zien, ongeacht welke app je gebruikt.
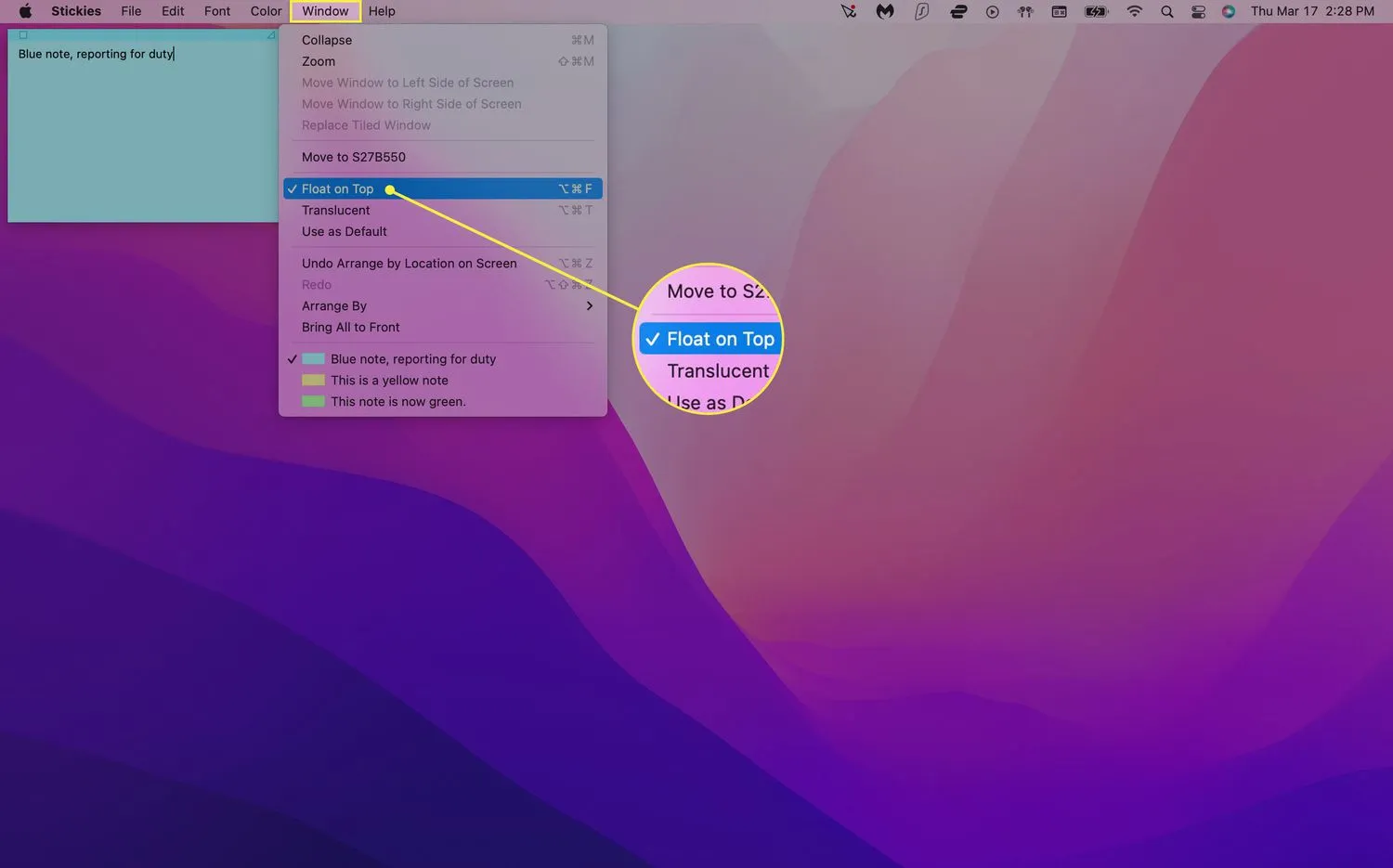
- Selecteer Venster > Doorschijnend om uw notitie minder opdringerig te maken. Dit maakt uw notitie transparant.
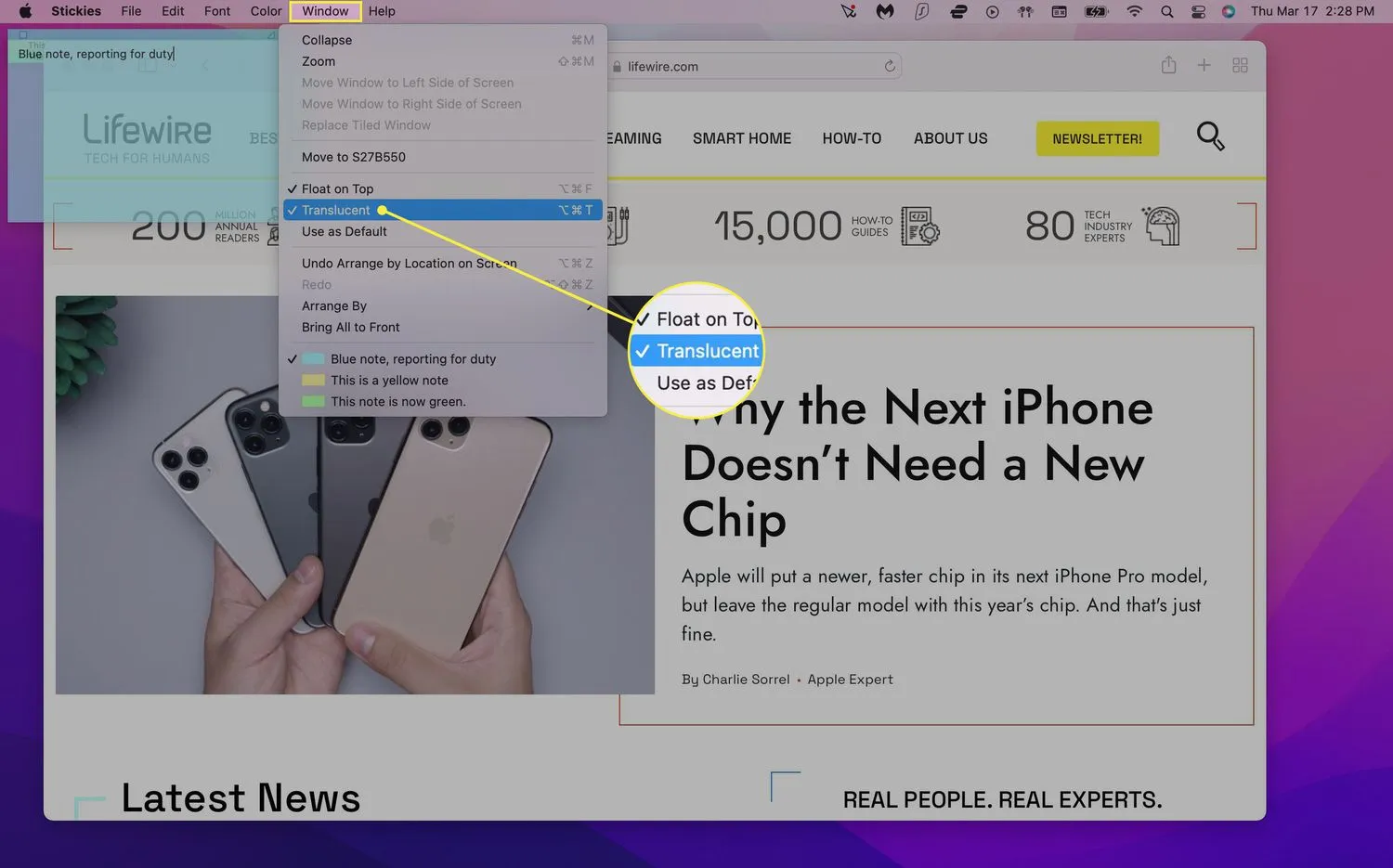
- Selecteer Venster > Samenvouwen om uw notitie samen te vouwen tot een kleine rechthoekige balk. Om het uit te vouwen, klikt u op het kleine vakje in de rechterbovenhoek van de notitie of drukt u op Command+M.
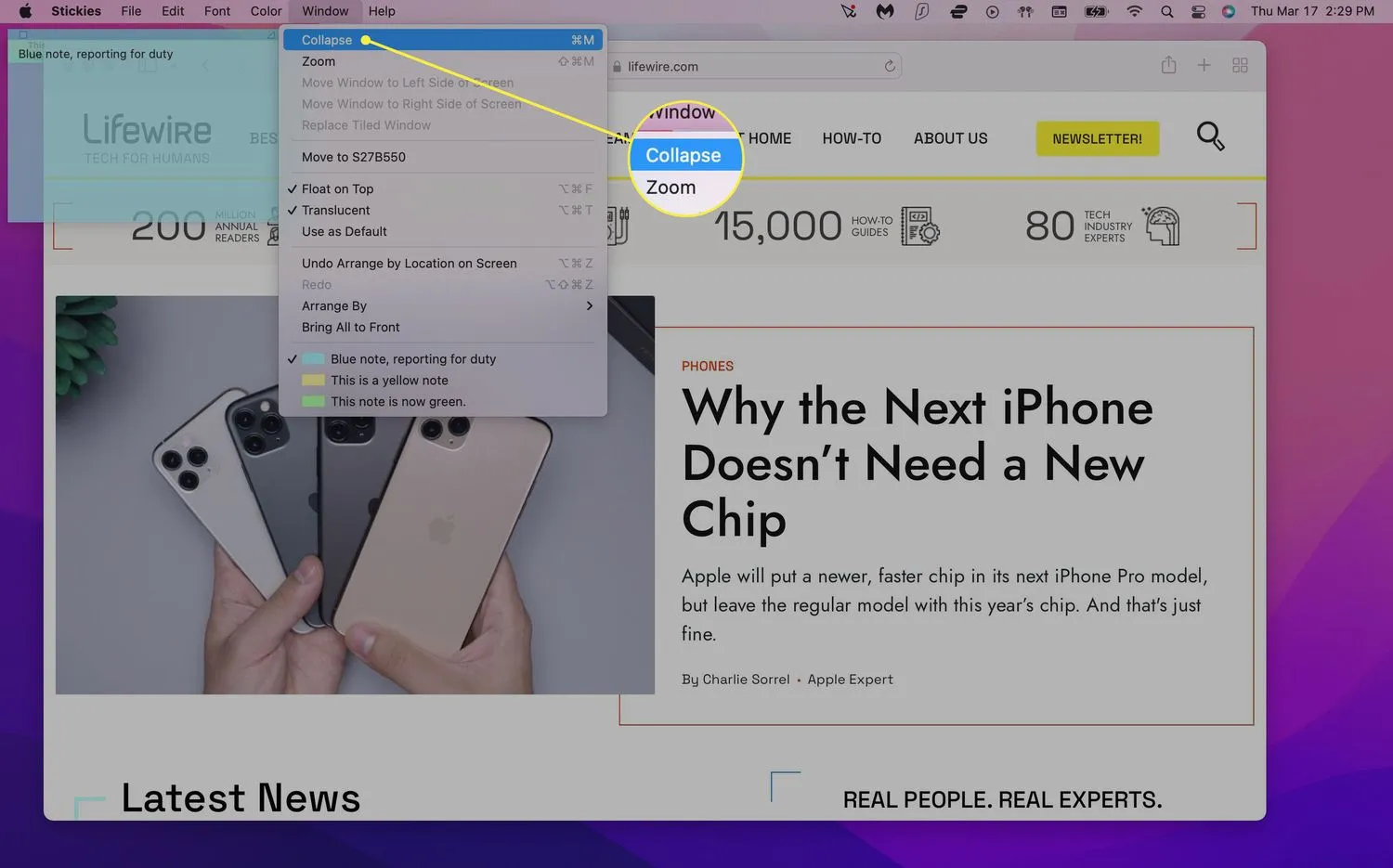
Hoe bewaar of verwijder ik Stickies?
Je notities worden automatisch opgeslagen in de Stickies-app, maar als je ze ergens anders wilt openen, kun je de tekst exporteren als een bestand met platte tekst (.txt).
- Klik op een bestaande notitie en selecteer Bestand > Tekst exporteren… in de menubalk.
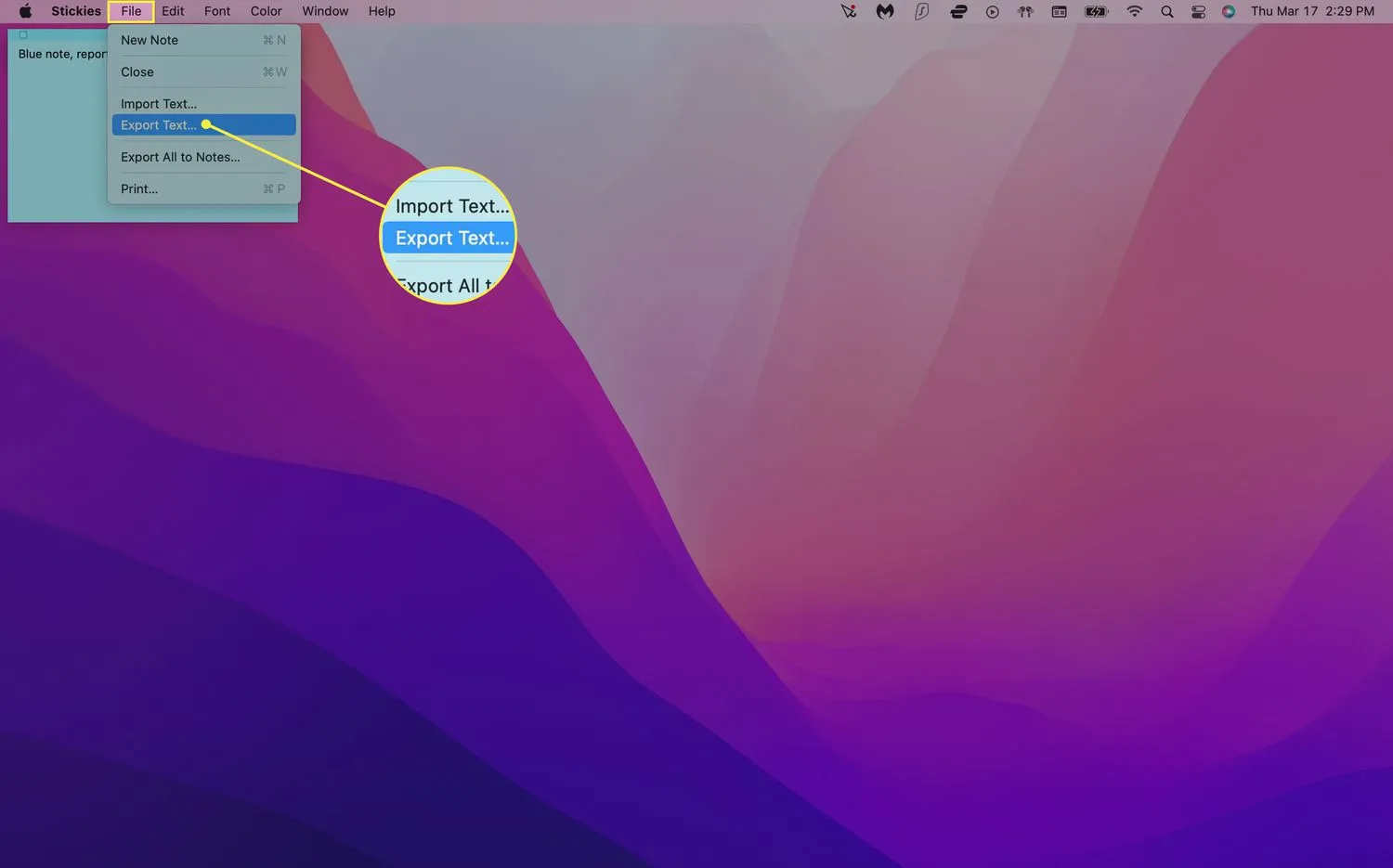
- Typ een naam voor uw notitie, selecteer waar u deze wilt opslaan en klik op Opslaan.
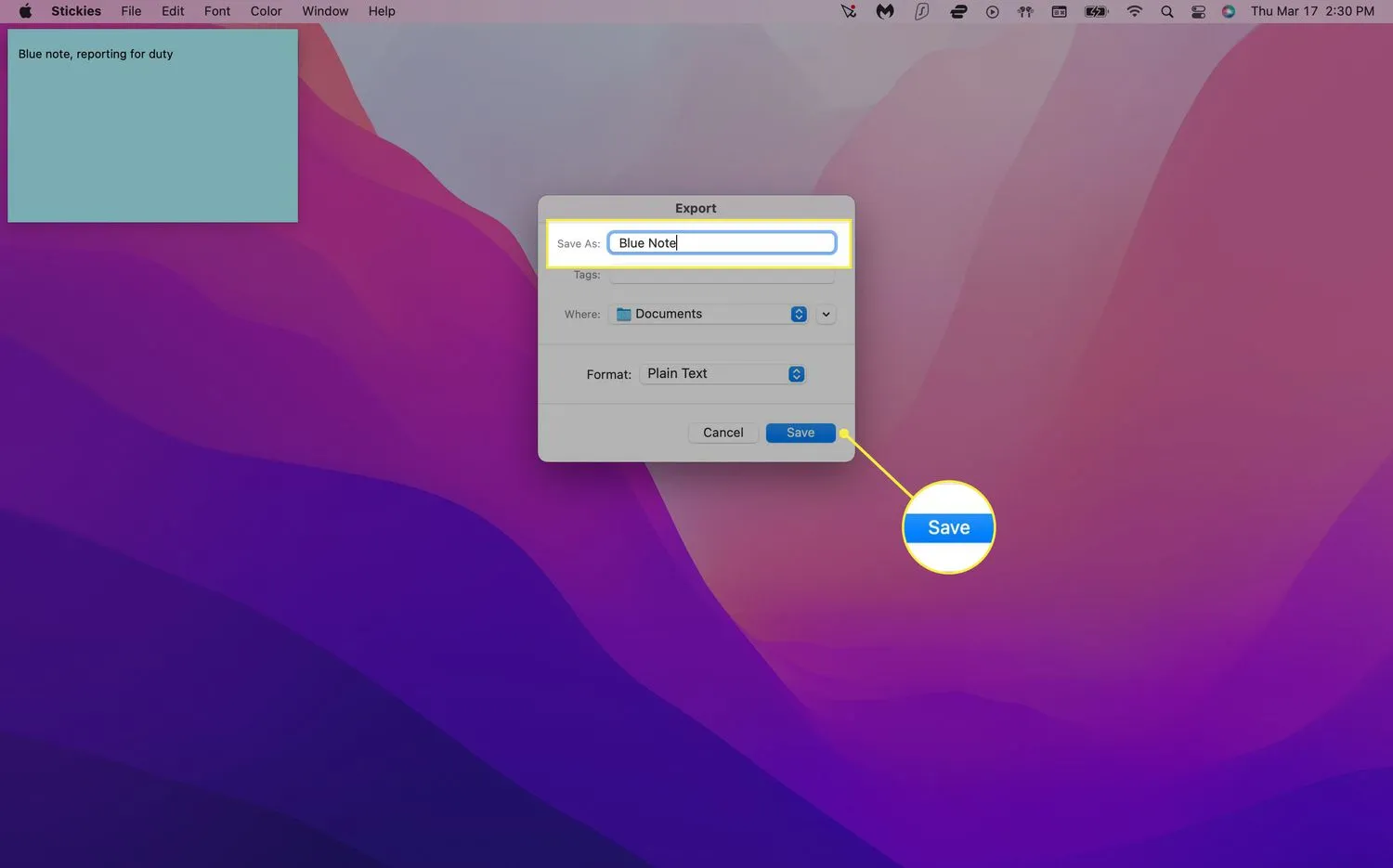 U kunt al uw plaknotities exporteren naar de Notes-app door Bestand > Alles exporteren naar Notes te selecteren. Open de Notes-app en je zou je plaknotities moeten zien in een nieuwe map met de naam Geïmporteerde notities.
U kunt al uw plaknotities exporteren naar de Notes-app door Bestand > Alles exporteren naar Notes te selecteren. Open de Notes-app en je zou je plaknotities moeten zien in een nieuwe map met de naam Geïmporteerde notities. - Om een notitie te verwijderen, klikt u op het kleine vierkantje linksboven in de notitie en selecteert u Notitie verwijderen in het pop-upvenster.
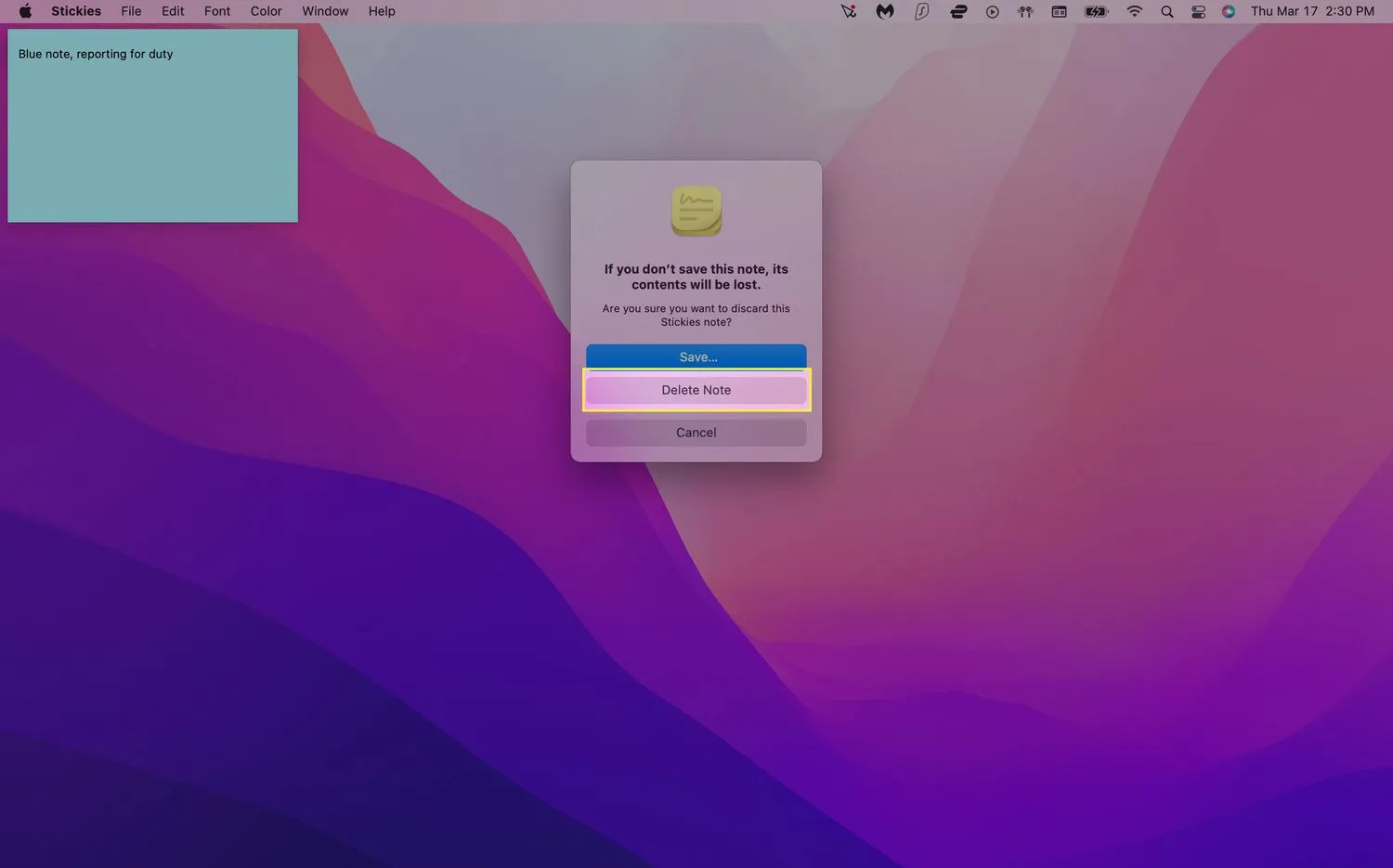
- Hoe voeg ik opsommingstekens toe aan stickies? Om handmatig opsommingstekens toe te voegen, gebruikt u de toetsenbordopdrachtoptie + 8. Druk op optie + Tab om een nieuwe lijst met opsommingstekens te starten. Als u vanaf hier op Return drukt, wordt er nog een punt op een nieuwe regel toegevoegd en als u op Tab drukt, wordt de inspringing vergroot.
- Hoe kan ik doorhalen in Mac-stickies? Je kunt items van je lijst in Stickies schrappen door de letterstijl aan te passen. Selecteer de tekst die u wilt doorhalen en druk vervolgens op Command + T of selecteer Toon lettertypen in het menu Lettertype. Selecteer bovenaan het venster het menu dat eruitziet als een hoofdletter T met een streep erdoorheen. Van daaruit kunt u een enkele of dubbele doorhaling kiezen en een kleur selecteren.



Geef een reactie