Hoe u stabiele diffusie gebruikt om door AI gegenereerde afbeeldingen te maken

Chatbots met kunstmatige intelligentie, zoals ChatGPT, zijn de laatste tijd ongelooflijk krachtig geworden – ze zijn overal in het nieuws! Maar vergeet AI-beeldgeneratoren niet (zoals Stable Diffusion, DALL-E en Midjourney). Ze kunnen vrijwel elke afbeelding maken als ze met slechts een paar woorden worden geleverd. Volg deze tutorial om te leren hoe u dit gratis en zonder beperkingen kunt doen door Stable Diffusion op uw computer uit te voeren.
Wat is stabiele diffusie?
Stable Diffusion is een gratis en open source tekst-naar-beeld machine-learning model. In feite is het een programma waarmee je een afbeelding met tekst kunt beschrijven en vervolgens de afbeelding voor je maakt. Het kreeg miljarden afbeeldingen en bijbehorende tekstbeschrijvingen en leerde ze analyseren en reconstrueren.
Stable Diffusion is niet het programma dat u direct gebruikt – beschouw het meer als de onderliggende softwaretool die andere programma’s gebruiken. Deze tutorial laat zien hoe je een Stable Diffusion-programma op je computer installeert. Merk op dat er veel programma’s en websites zijn die Stable Diffusion gebruiken, maar veel zullen u geld kosten en geven u niet zoveel controle.
systeem vereisten
De ruwe richtlijnen voor waar u naar moet streven, zijn als volgt:
- macOS: Apple Silicon (een chip uit de M-serie)
- Windows of Linux: NVIDIA of AMD GPU
- RAM: 16 GB voor het beste resultaat
- GPU VRAM: minimaal 4 GB
- Opslag: minimaal 15GB
Installeer AUTOMATIC1111 Web UI
We gebruiken het AUTOMATIC1111 Web UI- programma, beschikbaar op alle belangrijke desktopbesturingssystemen, om toegang te krijgen tot Stable Diffusion. Zorg ervoor dat u noteert waar de map “stable-diffiusion-webui” wordt gedownload.
AUTOMATIC1111 Web-UI op macOS
- Installeer Homebrew in Terminal door de opdracht in te voeren:
/bin/bash -c "$(curl -fsSL https://raw.githubusercontent.com/Homebrew/install/HEAD/install.sh)"
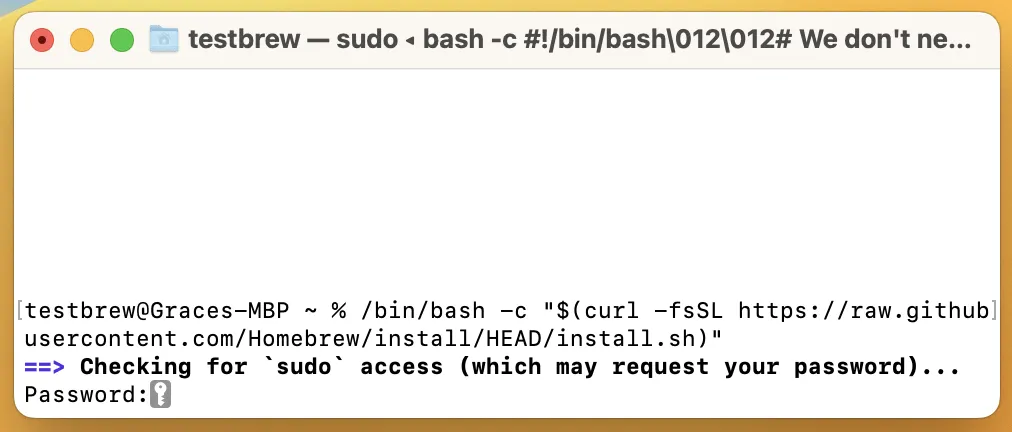
- Kopieer de twee opdrachten voor het toevoegen van Homebrew aan uw PATH en voer ze in.
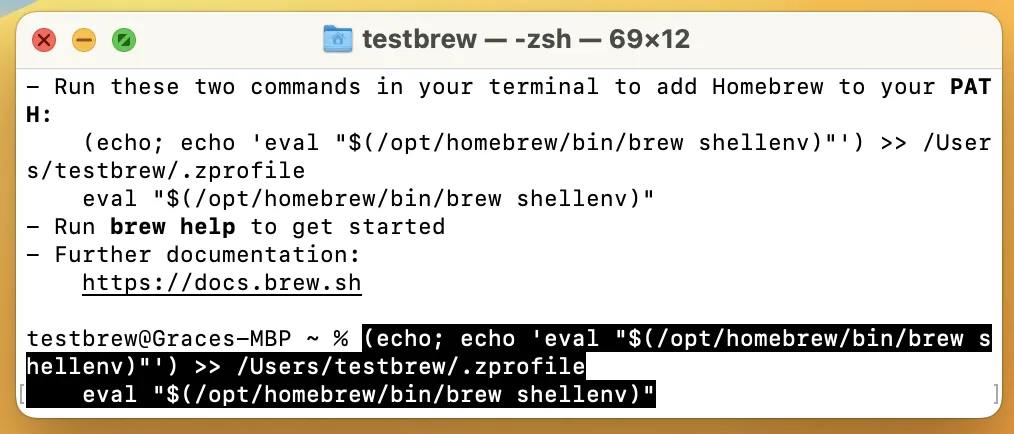
- Sluit Terminal af en open het opnieuw en voer vervolgens in:
brew install cmake protobuf rust python@3.10 git wget
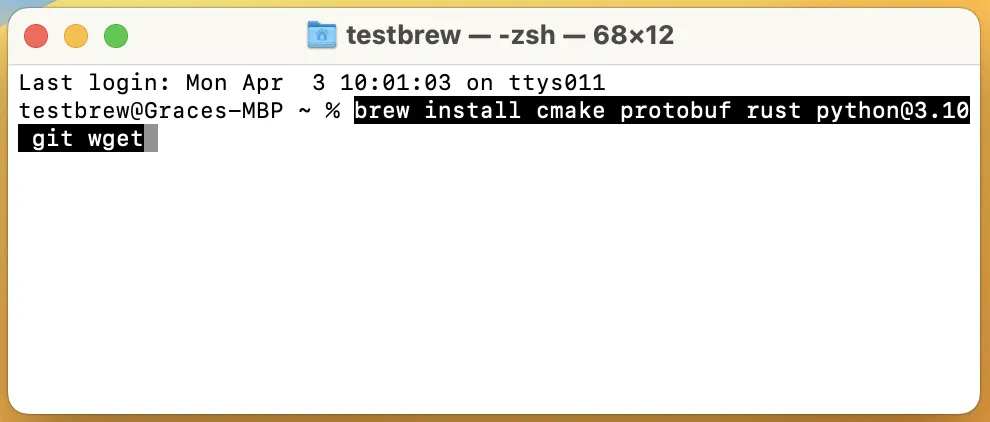
- Binnenkomen:
git clone https://github.com/AUTOMATIC1111/stable-diffusion-webui
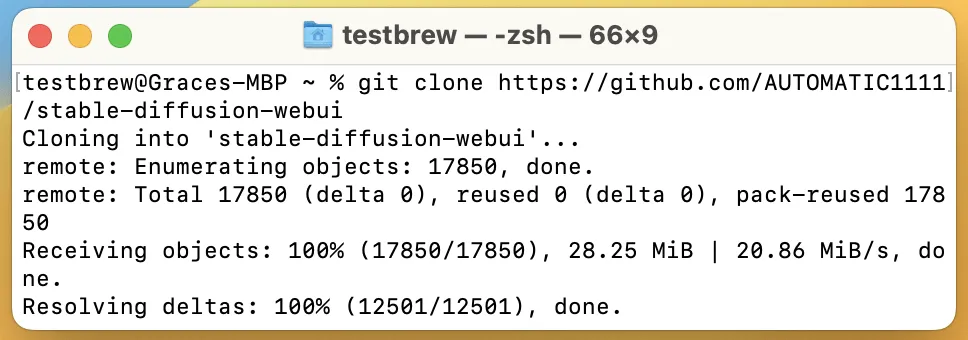
AUTOMATIC1111 Web-UI op Windows
- Download de laatste stabiele versie van Python 3.10 .
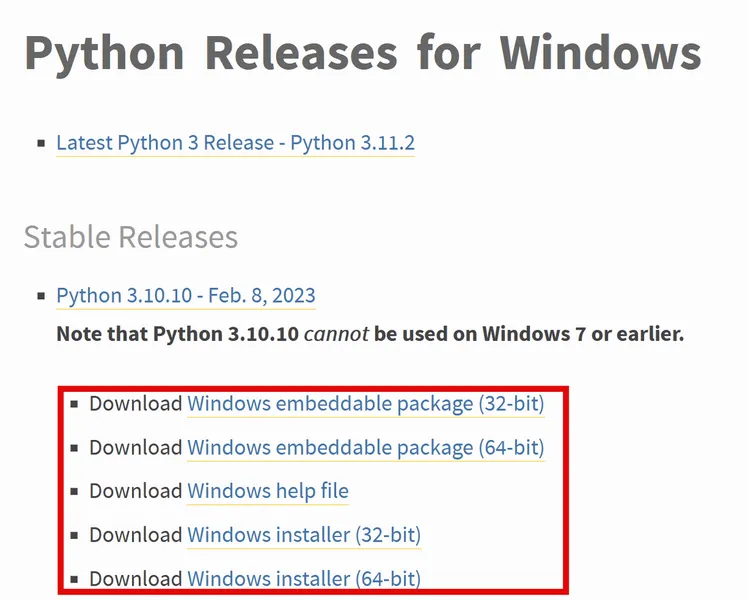
- Voer het Python-installatieprogramma uit, vink “Python.exe aan PATH toevoegen” aan en klik op “Nu installeren”.
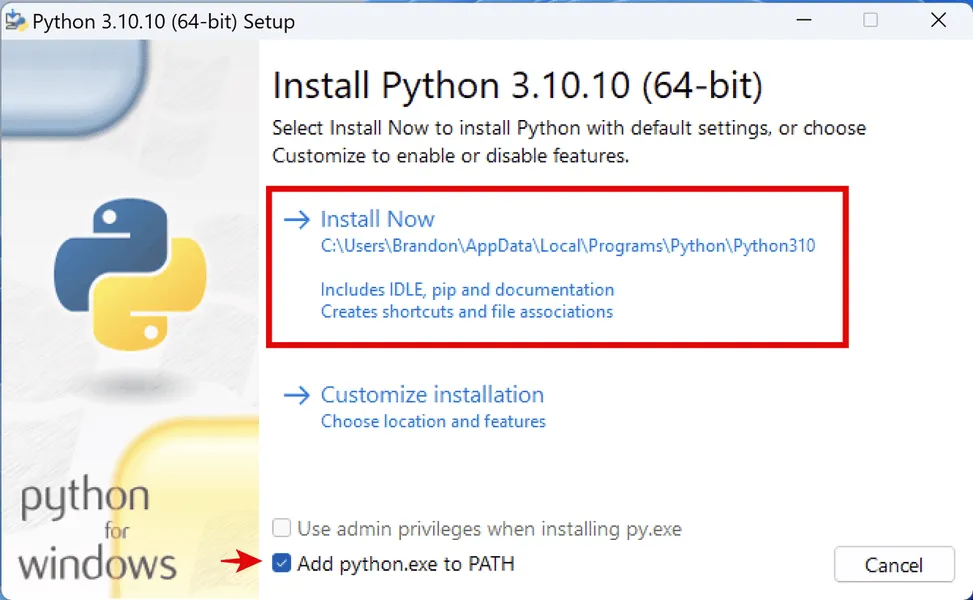
- Ga naar de AUTOMATIC1111 Web UI-repository op GitHub, klik op “Code”, klik vervolgens op “Download ZIP” en pak het uit.

AUTOMATIC1111 Web-UI op Linux
- Open de Terminal.
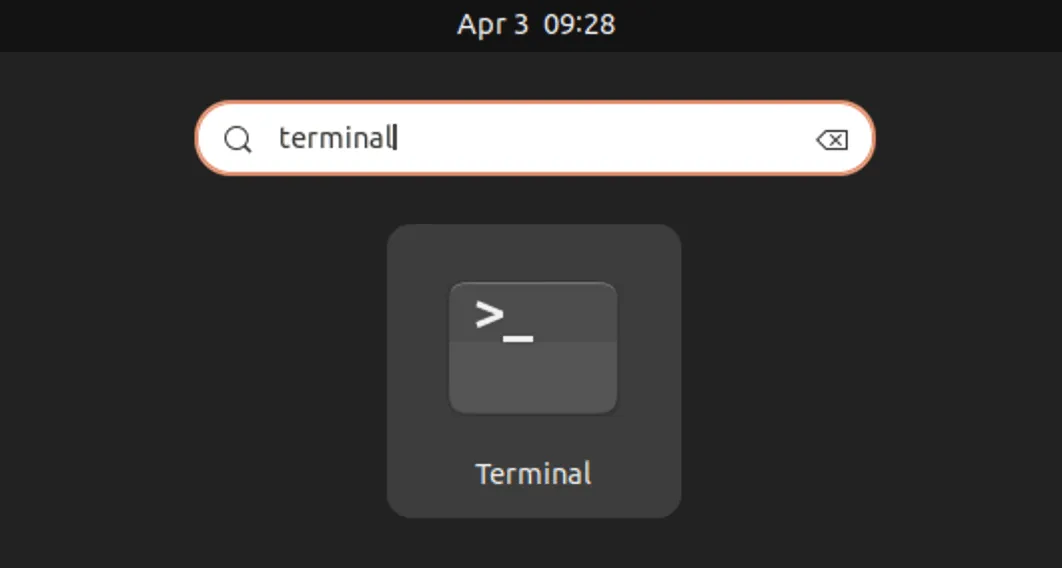
- Voer een van de volgende opdrachten in, afhankelijk van uw smaak van Linux:
Debian-gebaseerd, inclusief Ubuntu:
sudo apt-get updatesudo apt install wget git python3 python3-ven
Red Hat-gebaseerd:
sudo dnf install wget git python3
Arch-gebaseerd:
sudo pacman -S wget git python3
- Installeer in “/home/$(whoami)/stable-diffusion-webui/” door deze opdracht uit te voeren:
bash <(wget -qO- https://raw.githubusercontent.com/AUTOMATIC1111/stable-diffusion-webui/master/webui.sh)
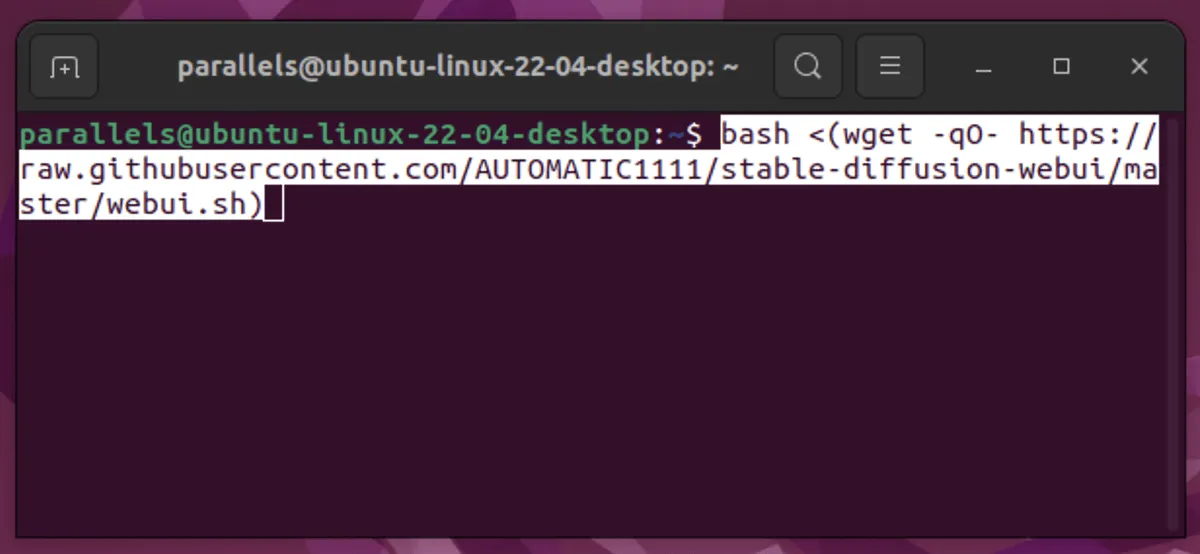
Installeer een model
U moet nog steeds ten minste één model toevoegen voordat u de webinterface kunt gaan gebruiken.
- Ga naar CIVITAI .
- Klik op de vervolgkeuzepijl op de downloadknop en selecteer ‘Model SafeTensor’.
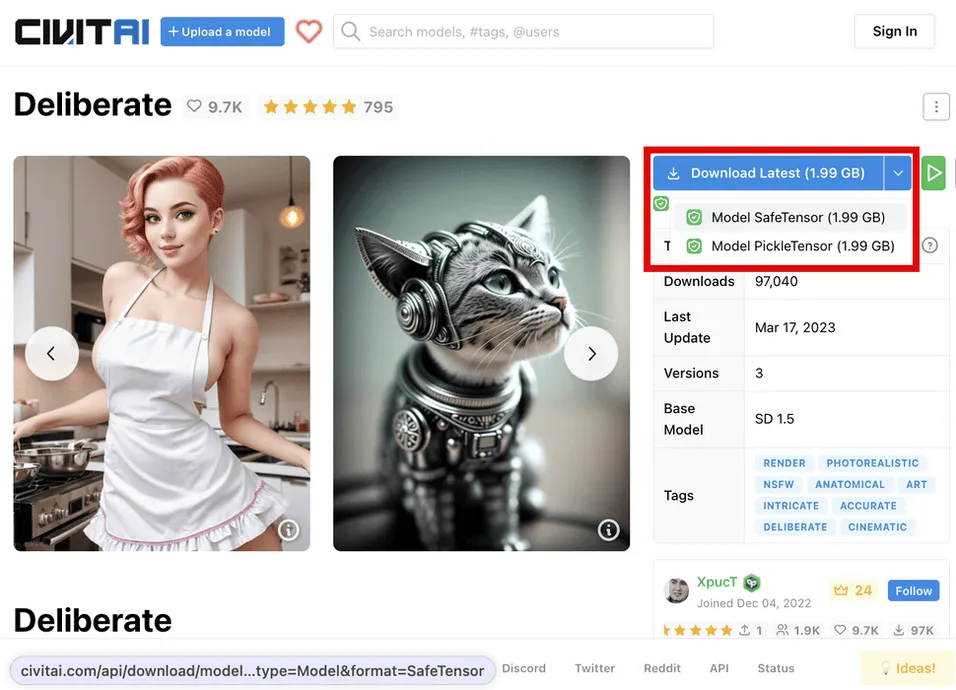
- Verplaats de. safetensors-bestand gedownload in stap 2 in uw map “stable-diffiusion-webui/models/Stable-diffusion”.
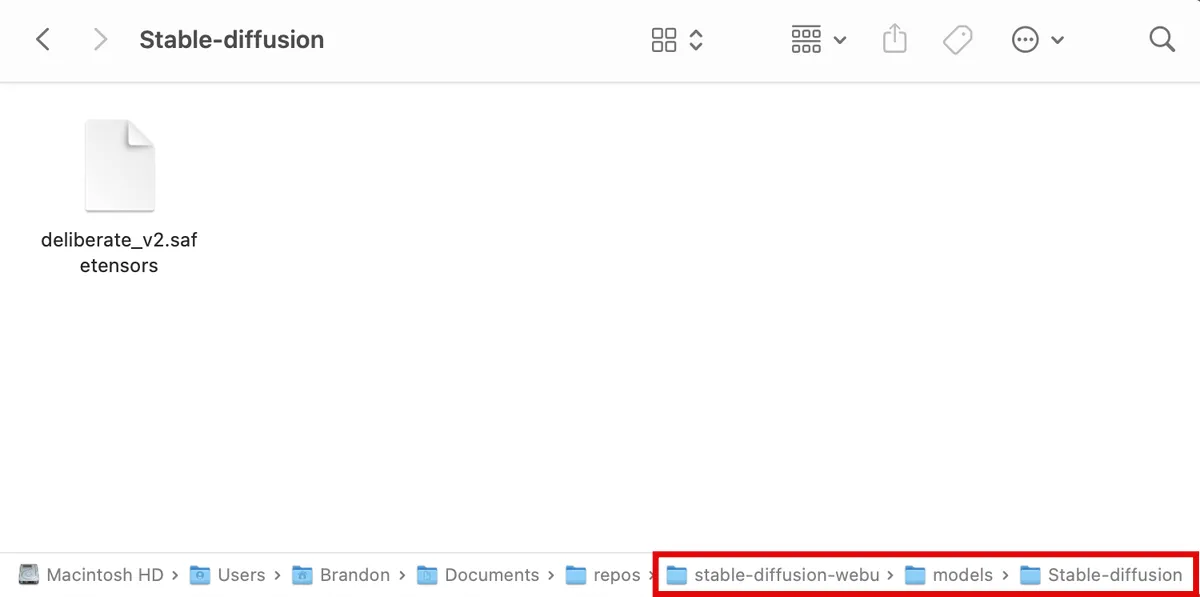
Voer de webinterface uit en configureer deze
Op dit punt bent u klaar om het Stable Diffusion-programma in uw webbrowser uit te voeren en te gebruiken.
- Open in uw terminal uw map “stable-diffusion-webui” en voer de opdracht
./webui.sh --xformersvoor Linux / macOS of./webui-user.batvoor Windows in. Als het klaar is, selecteert en kopieert u de URL naast “Uitgevoerd op lokale URL”, die eruit zou moeten zien als http://127.0.0.1:7860.
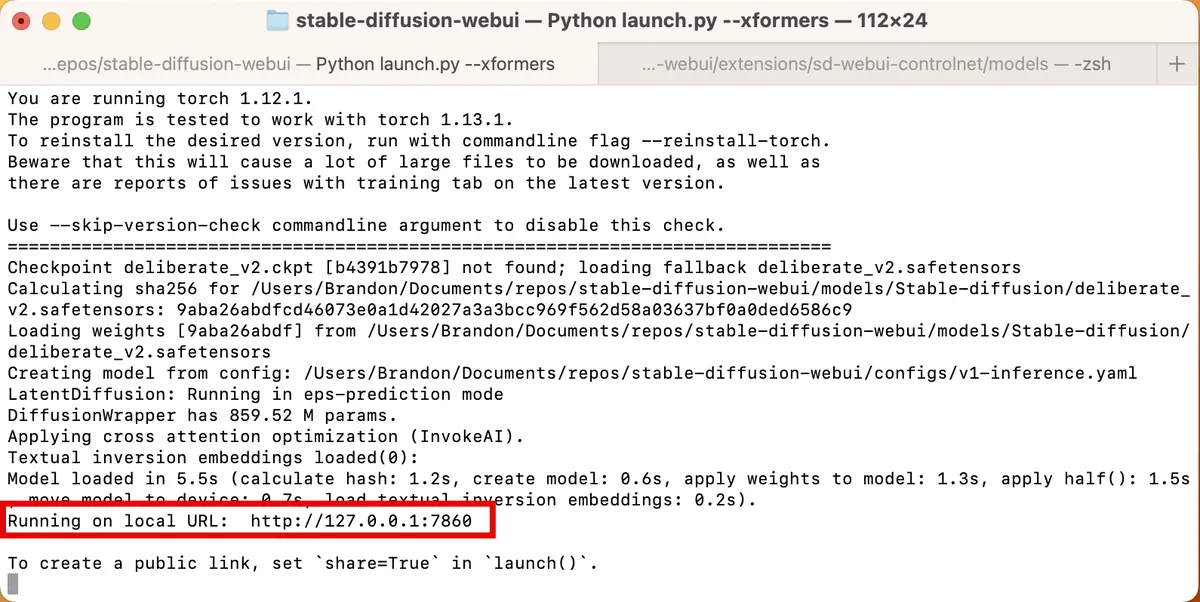
- Plak de link in de adresbalk van uw browser en druk op Enter. De Web UI-website verschijnt.
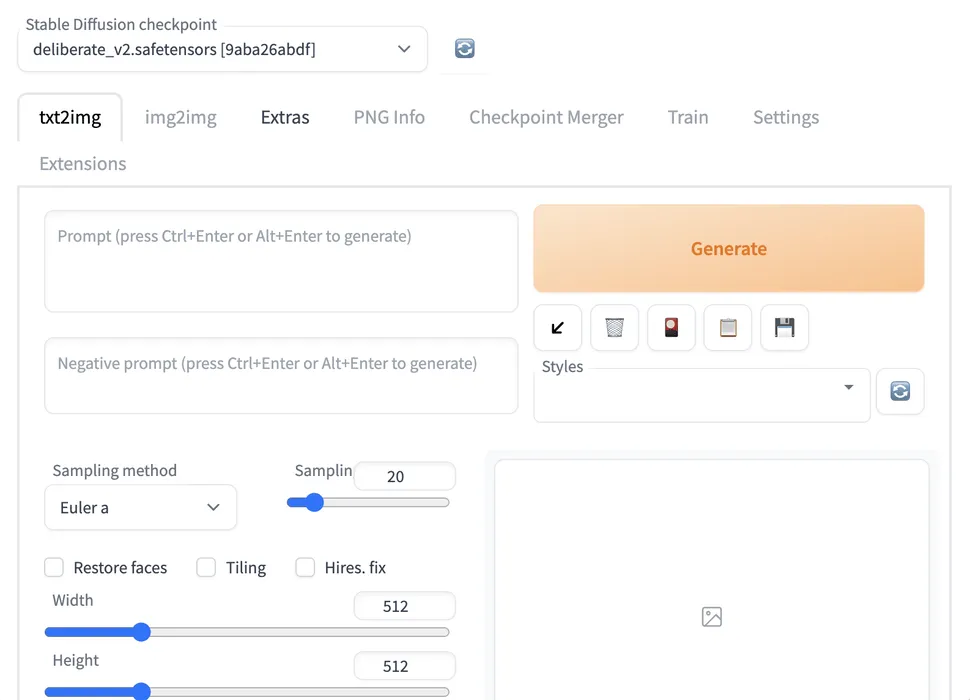
- Laten we enkele instellingen wijzigen voor betere resultaten. Ga naar “Instellingen -> Stabiele diffusie.”

- Scroll naar beneden en vink “Kwantisatie in K-samplers inschakelen voor scherpere en schonere resultaten” aan.
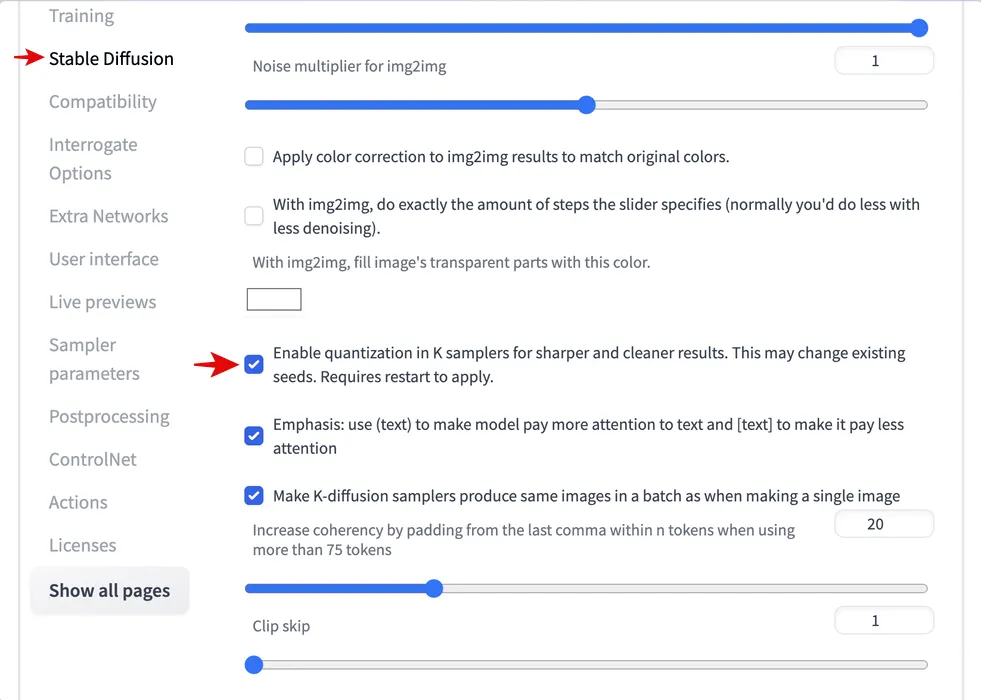
- Scrol omhoog en klik op ‘Instellingen toepassen’ en vervolgens op ‘UI opnieuw laden’.
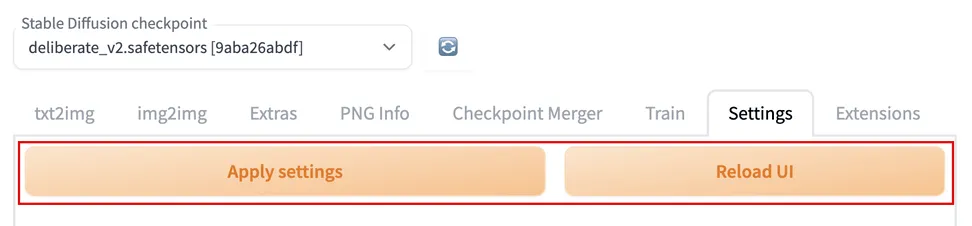
Ter informatie: als u een afbeeldingsbron moet vinden, gebruik dan Google.
Gebruik txt2txt om conceptafbeeldingen te genereren
Nu komt het leuke gedeelte: het maken van enkele eerste afbeeldingen en het zoeken naar een die het meest lijkt op de look die u wilt.
- Ga naar het tabblad “txt2img”.
- Typ in het eerste prompttekstvak woorden die uw afbeelding beschrijven, gescheiden door komma’s. Het helpt om woorden op te nemen die de stijl van de afbeelding beschrijven, zoals ‘realistisch’, ‘gedetailleerd’ of ‘close-up portret’.
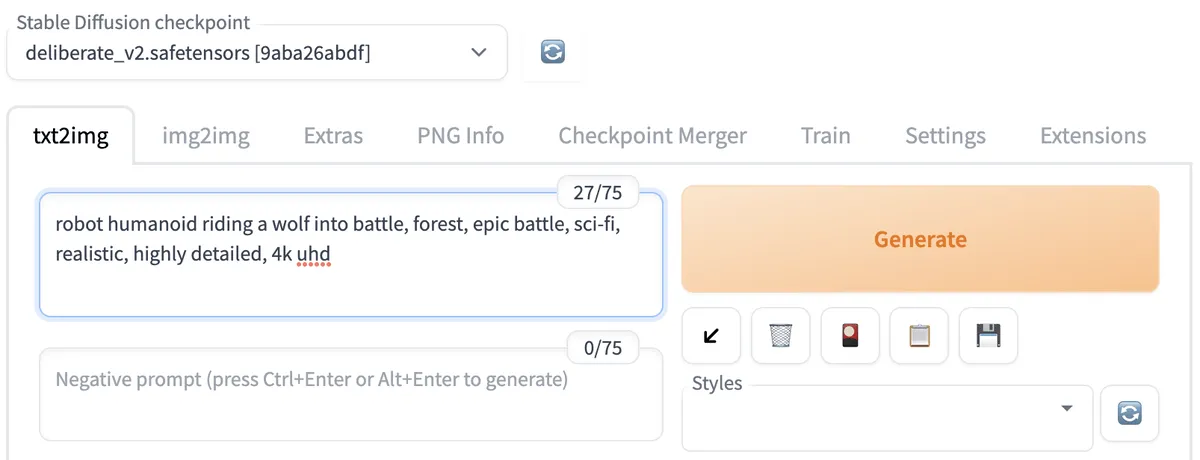
- Typ in het tekstvak voor de negatieve prompt hieronder trefwoorden waarvan u niet wilt dat uw afbeelding eruitziet. Als je bijvoorbeeld realistische beelden probeert te maken, voeg dan woorden toe als ‘videogame’, ‘kunst’ en ‘illustratie’.
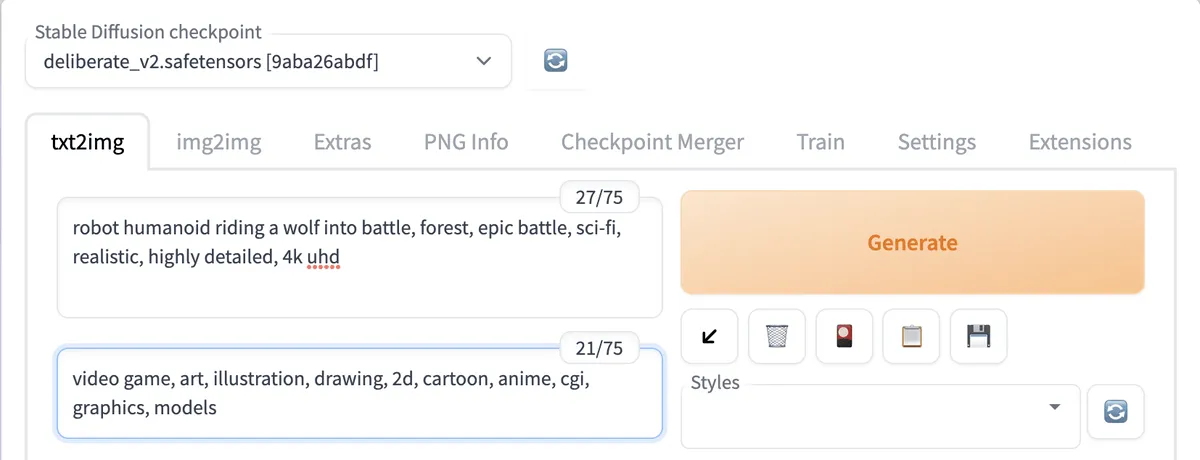
- Scroll naar beneden en stel “Batchgrootte” in op “4”. Hierdoor produceert Stable Diffusion vier verschillende afbeeldingen van uw prompt.
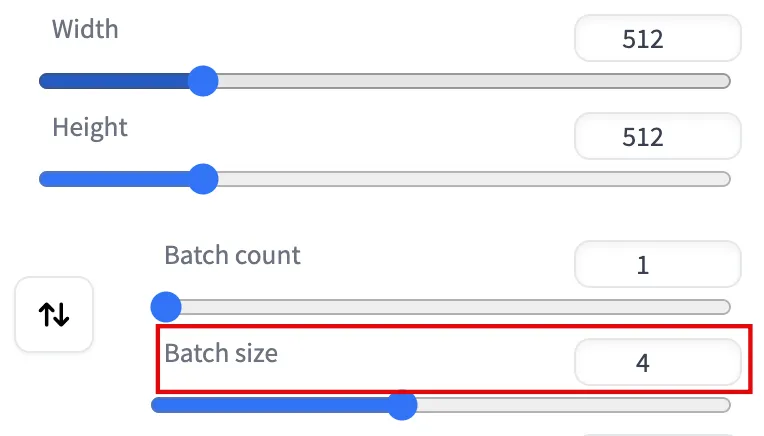
- Maak de “CFG-schaal” een hogere waarde als u wilt dat Stable Diffusion uw prompt-zoekwoorden strikter volgt of een lagere waarde als u wilt dat het creatiever is. Een lage waarde (zoals de standaardwaarde van 7) levert meestal beelden op van goede kwaliteit en creatief.
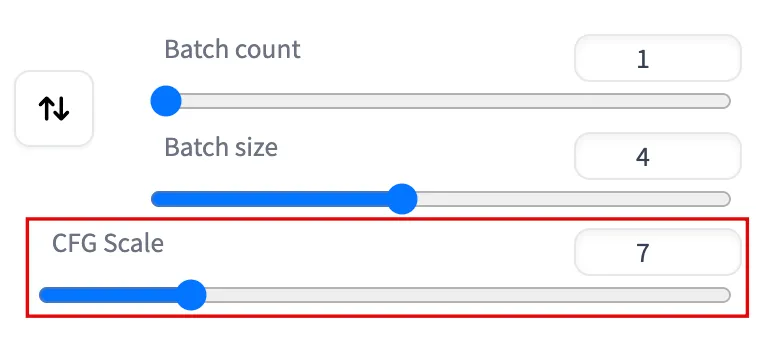
- Laat de andere instellingen voorlopig op hun standaardwaarden staan. Klik bovenaan op de grote knop “Genereren” om Stable Diffusion te laten werken.
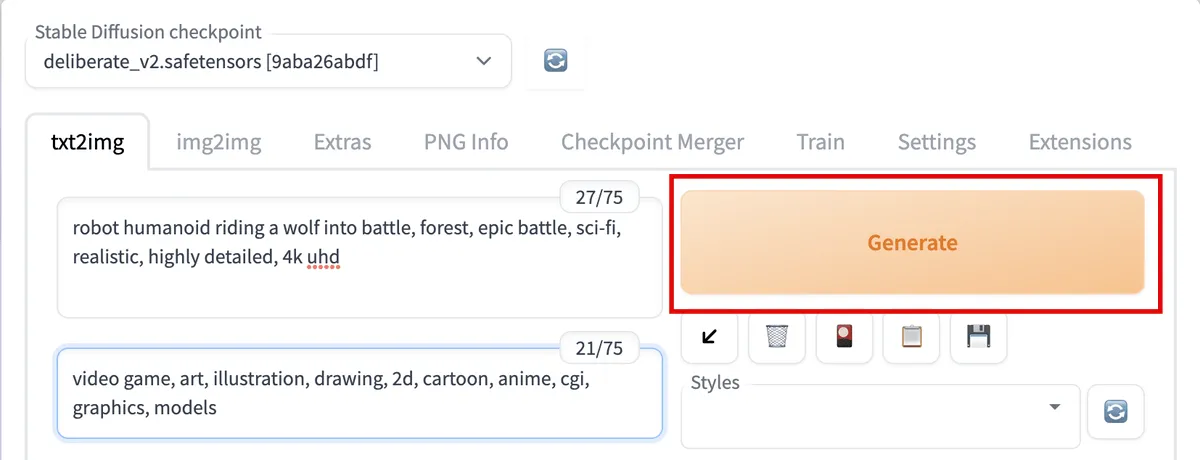
- Klik onder de knop “Genereren” op de afbeeldingsminiaturen om ze te bekijken en te bepalen of u ze leuk vindt.
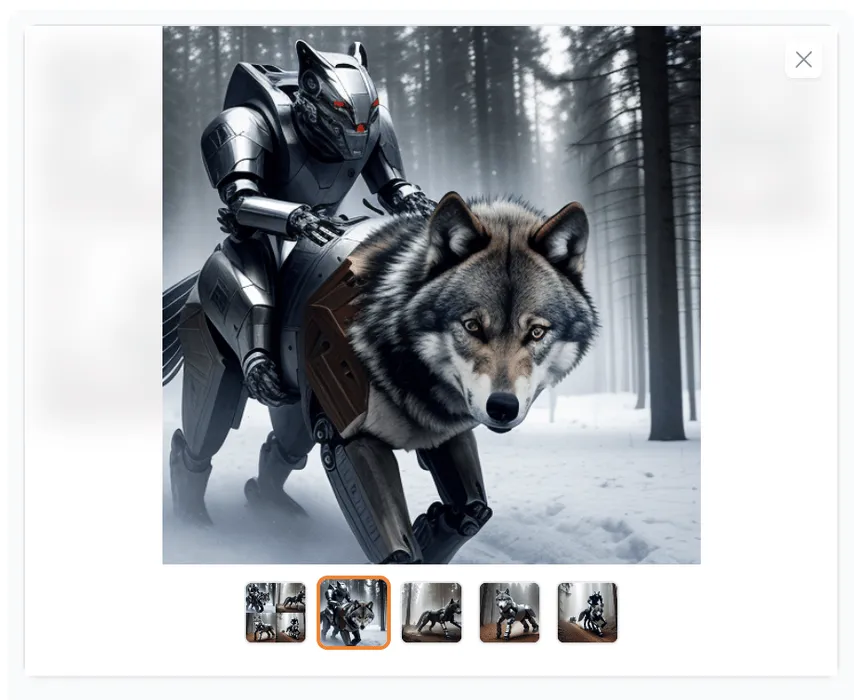
Als je geen van de afbeeldingen leuk vindt, herhaal je stap 1 tot en met 5 met kleine variaties.
Als je in het algemeen één afbeelding leuk vindt, maar deze wilt wijzigen of problemen wilt oplossen (een vervormd gezicht, anatomische problemen, enz.), klik je op ‘Verzenden naar img2img’ of ‘Verzenden naar inpaint’. Hiermee kopieer je je afbeelding en prompts naar de respectieve tabbladen waar je de afbeelding kunt verbeteren.
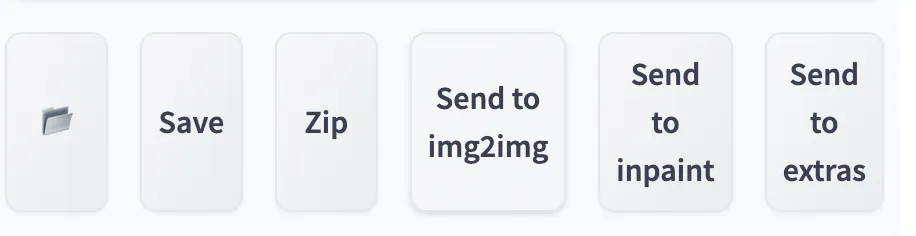
Als een afbeelding buitengewoon interessant of goed is, klikt u op de knop “Opslaan” gevolgd door de knop “Downloaden”.

De prompts vinden die worden gebruikt voor eerdere afbeeldingen
Nadat u een paar afbeeldingen hebt gegenereerd, is het handig om de prompts en instellingen te krijgen die worden gebruikt om een afbeelding te maken.
- Klik op het tabblad “PNG-info”.
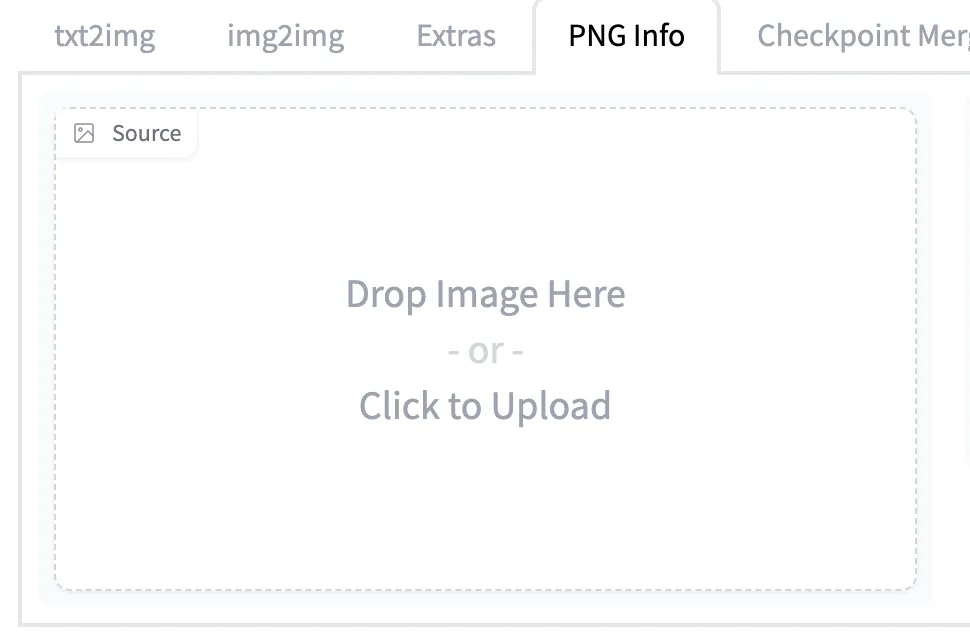
- Upload een afbeelding in het vak. Alle prompts en andere details van uw afbeelding verschijnen aan de rechterkant.
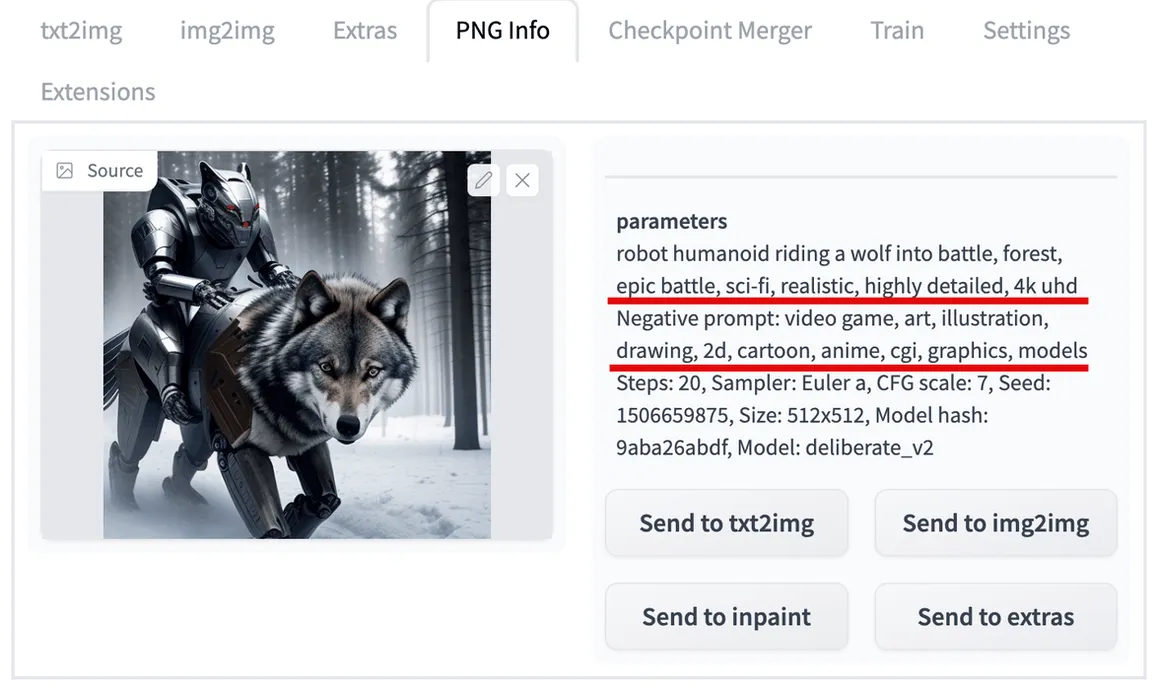
Gebruik img2img om vergelijkbare afbeeldingen te genereren
U kunt de img2img-functie gebruiken om nieuwe afbeeldingen te genereren die het algemene uiterlijk van elke basisafbeelding nabootsen.
- Zorg ervoor dat u op het tabblad “img2img” een eerder gegenereerde afbeelding gebruikt met dezelfde aanwijzingen.
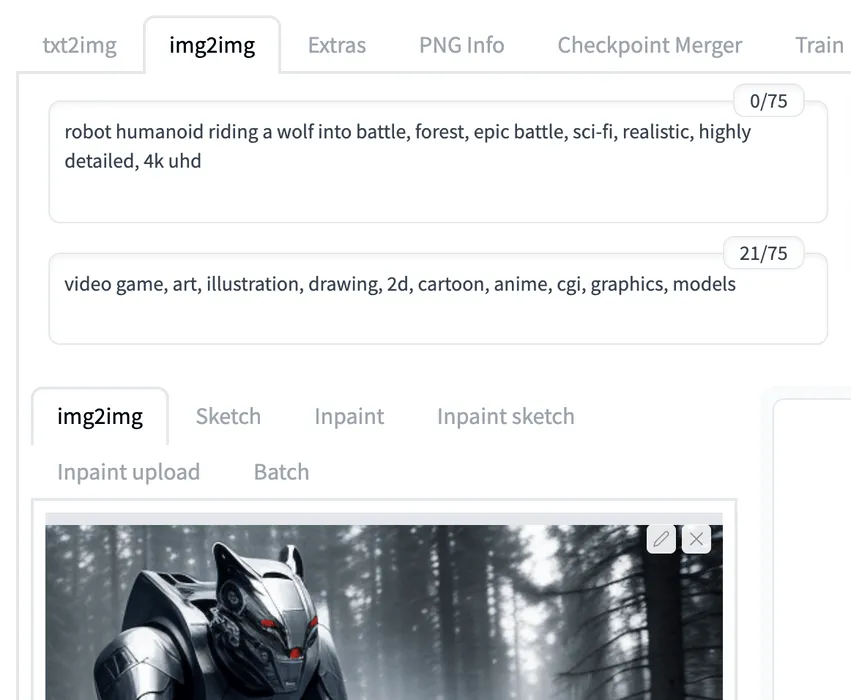
- Stel de waarde voor “Denoising strength” hoger of lager in om meer of minder van uw afbeelding te regenereren (0,50 regenereert 50% en 1 regenereert 100%).
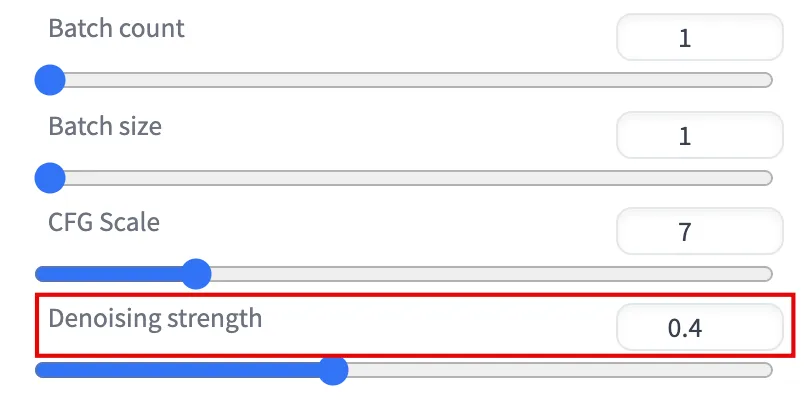
- Klik op “Genereren” en bekijk de verschillen. Als u niet tevreden bent, herhaalt u stap 1 tot en met 3 na het aanpassen van de instellingen.
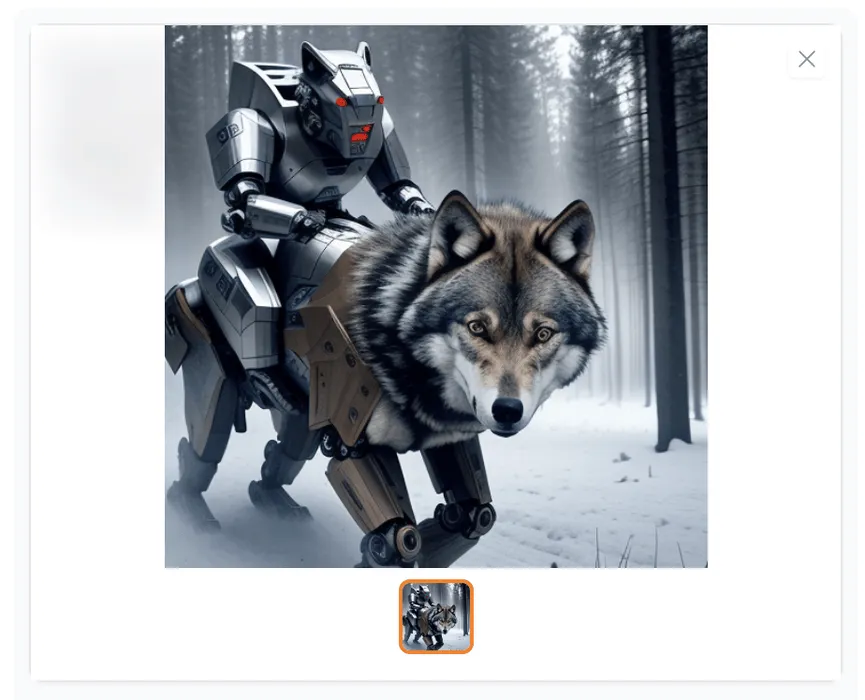
- U kunt ook op “Verzenden naar img2img” klikken om wijzigingen aan te brengen op basis van de nieuwe afbeelding.
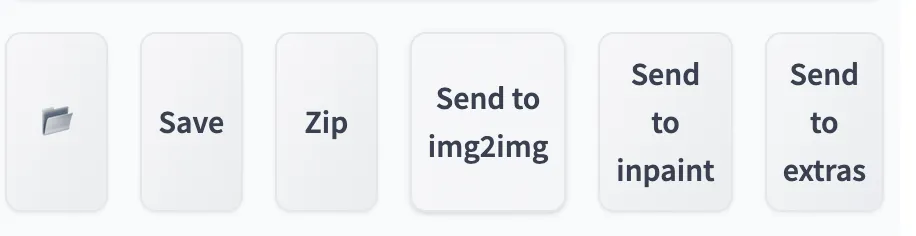
- Herschrijf de aanwijzingen om volledig nieuwe elementen aan de afbeelding toe te voegen en pas andere instellingen naar wens aan.
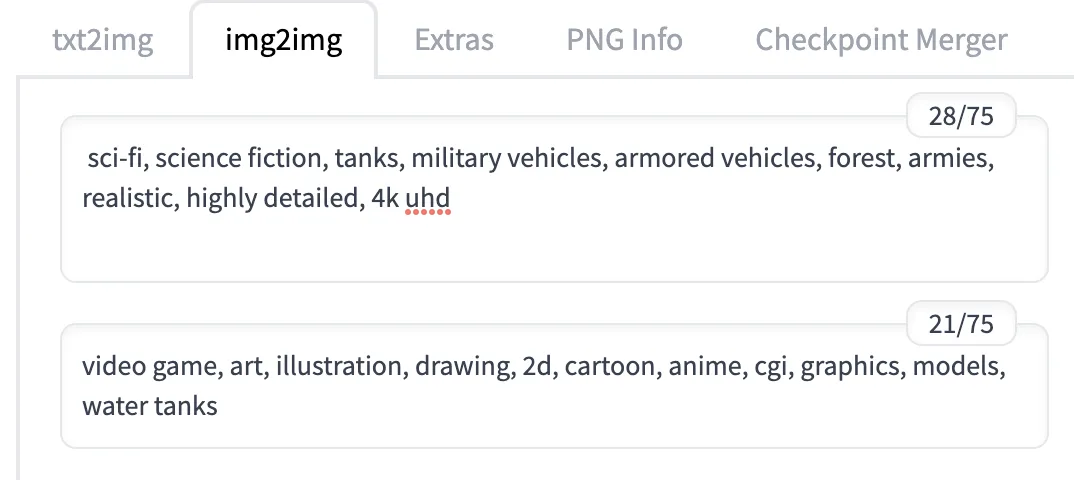
- Klik op “Genereren” en bekijk het resultaat.

Gebruik inpaint om een deel van een afbeelding te wijzigen
De inpaint-functie is een krachtig hulpmiddel waarmee u nauwkeurige puntcorrecties kunt aanbrengen in een basisafbeelding door met uw muis over delen van een afbeelding te “schilderen” die u opnieuw wilt genereren. De delen die je niet hebt geverfd, zijn niet veranderd.
- Zorg ervoor dat u op het tabblad “img2img -> tabblad Inpaint” een eerder gegenereerde afbeelding gebruikt.
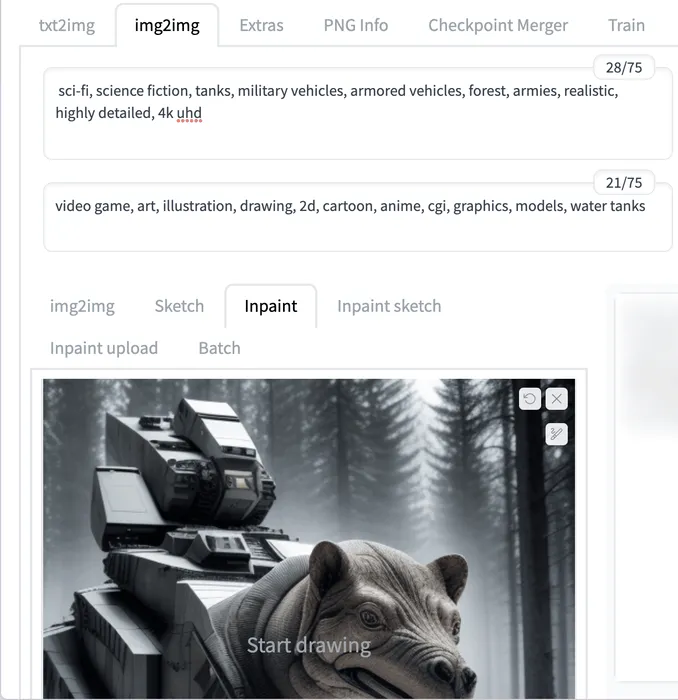
- Wijzig uw prompts als u nieuwe visuele elementen wilt.
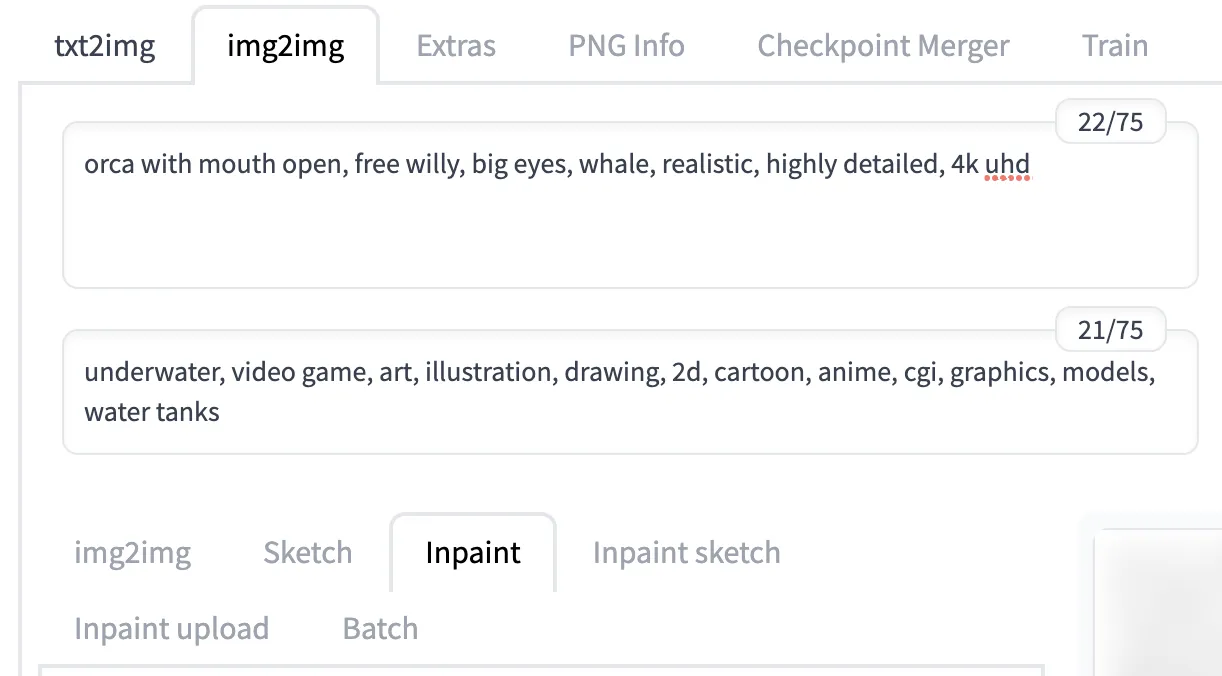
- Gebruik je muis om over het deel van de afbeelding te schilderen dat je wilt wijzigen.
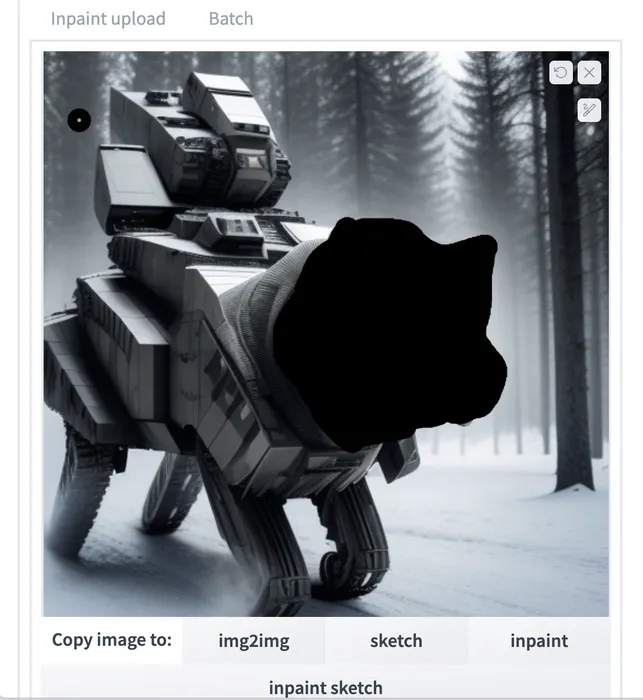
- Wijzig de “Sampling-methode” in DDIM, wat wordt aanbevolen voor inpainting.
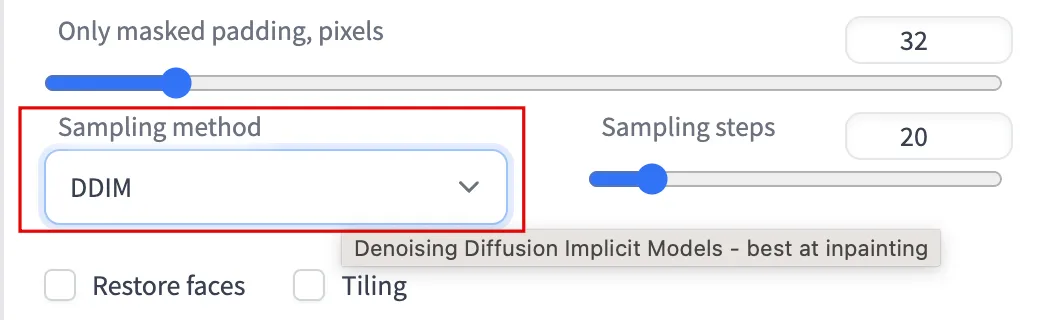
- Stel de “Denoising strength” in en kies een hogere waarde als u extreme wijzigingen aanbrengt.
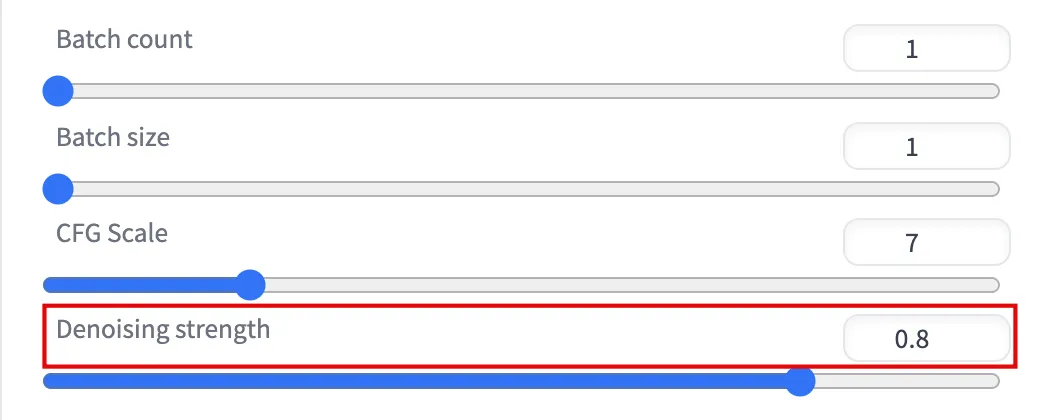
- Klik op “Genereren” en bekijk het resultaat.
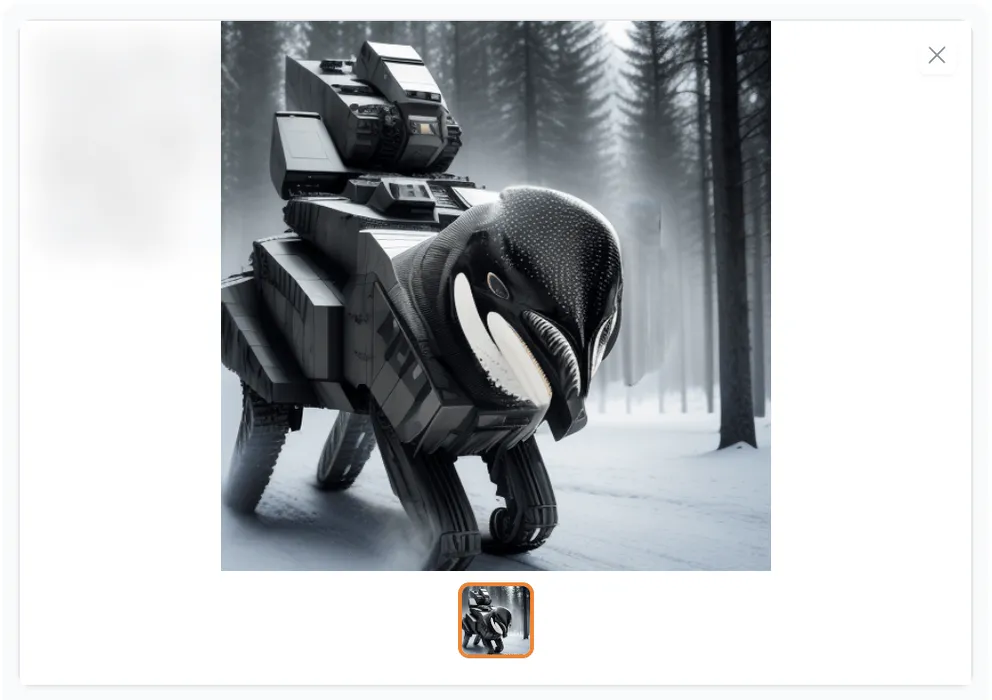
Stable Diffusion lost waarschijnlijk niet alles op bij de eerste poging, dus je kunt op “Send to inpaint” klikken en de bovenstaande stappen zo vaak herhalen als je wilt.
Schaal uw imago op
U hebt tot nu toe relatief kleine afbeeldingen gemaakt met 512 x 512 pixels, maar als u de resolutie van uw afbeelding verhoogt, neemt ook het niveau van visuele details toe.
Installeer de Ultimate SD Upscale-extensie
- Klik op “Extensies -> Beschikbaar -> Laden van”.
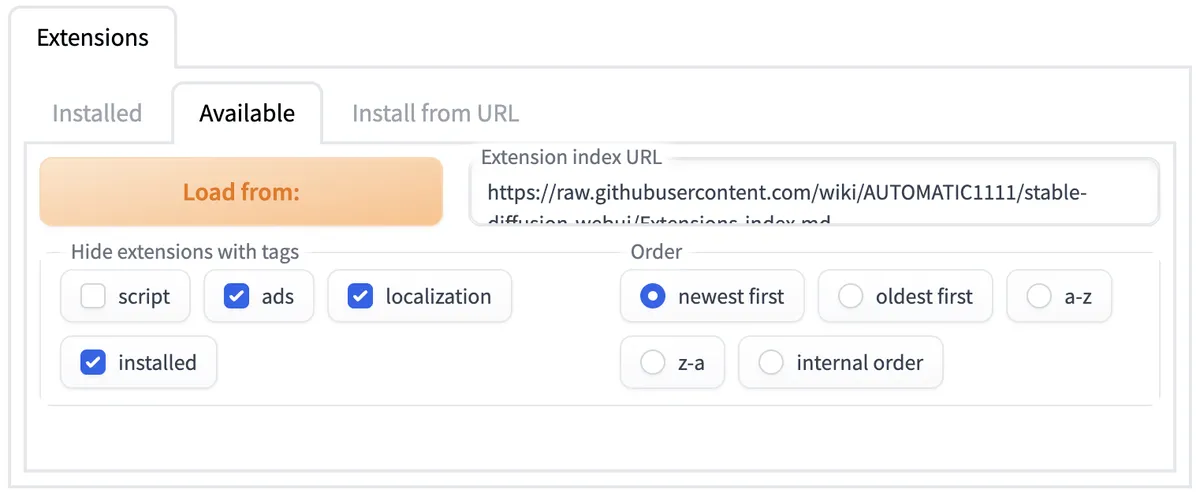
- Scroll naar beneden om “Ultimate SD Upscale-manipulaties” te vinden en klik op “Installeren”.

- Blader omhoog en klik op het tabblad “Geïnstalleerd”. Vink “ultimate-upscale-for-automatic1111” aan en klik vervolgens op “UI toepassen en opnieuw opstarten”.
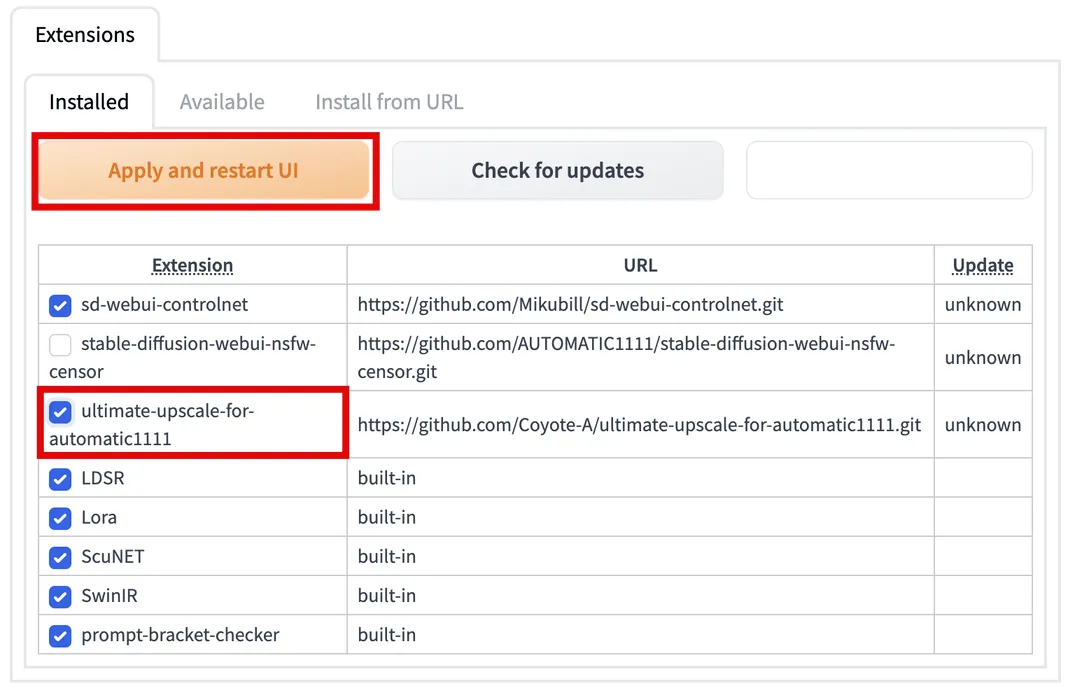
Wijzig het formaat van uw afbeelding
- Zorg ervoor dat u op het tabblad “img2img” een eerder gegenereerde afbeelding gebruikt met dezelfde aanwijzingen. Voeg aan de voorkant van uw snelle invoer zinnen toe zoals ‘4k’, ‘UHD’, ‘foto met hoge resolutie’, ‘RAW’, ‘close-up’, ‘huidporiën’ en ‘gedetailleerde ogen’ om het meer aan te scherpen. Voeg aan de voorkant van uw negatieve prompt-invoer zinnen toe zoals ‘selfie’, ‘wazig’, ‘lage resolutie’ en ’telefooncamera’ om daar afstand van te nemen.
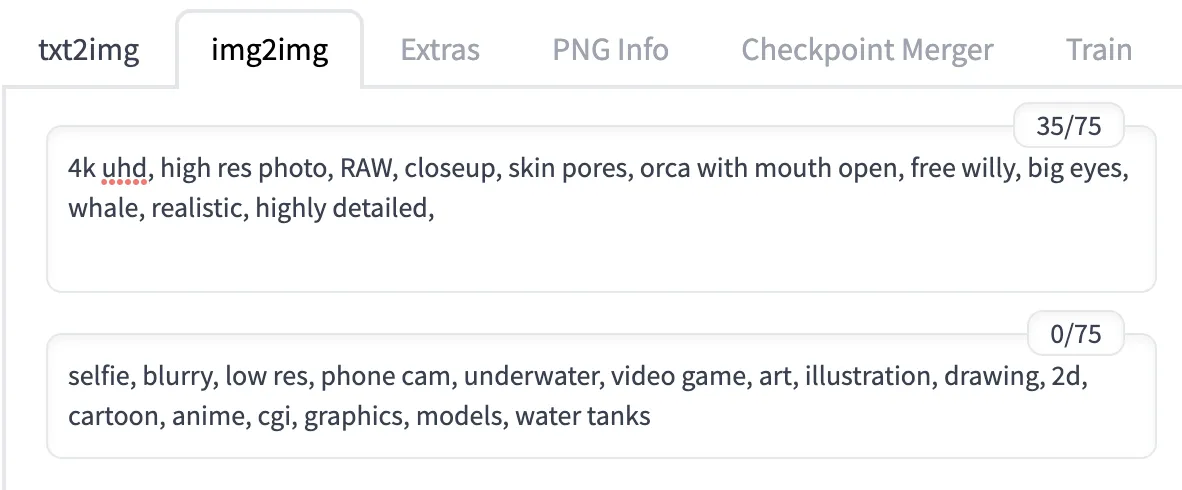
- Stel uw “Denoising-sterkte” in op een lage waarde (ongeveer 0,25) en verdubbel de waarden voor “Breedte” en “Hoogte”.
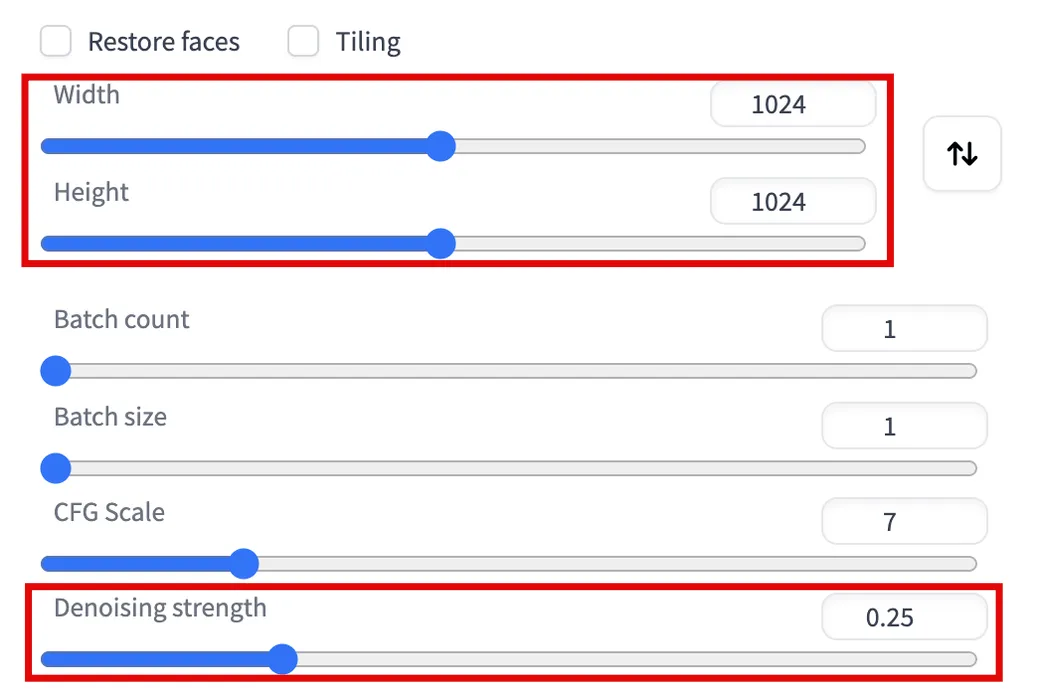
- Selecteer in de vervolgkeuzelijst “Script” de optie “Ultimate SD upscale” en vink vervolgens onder “Upscaler” de optie “R-ESRGAN 4x+” aan.
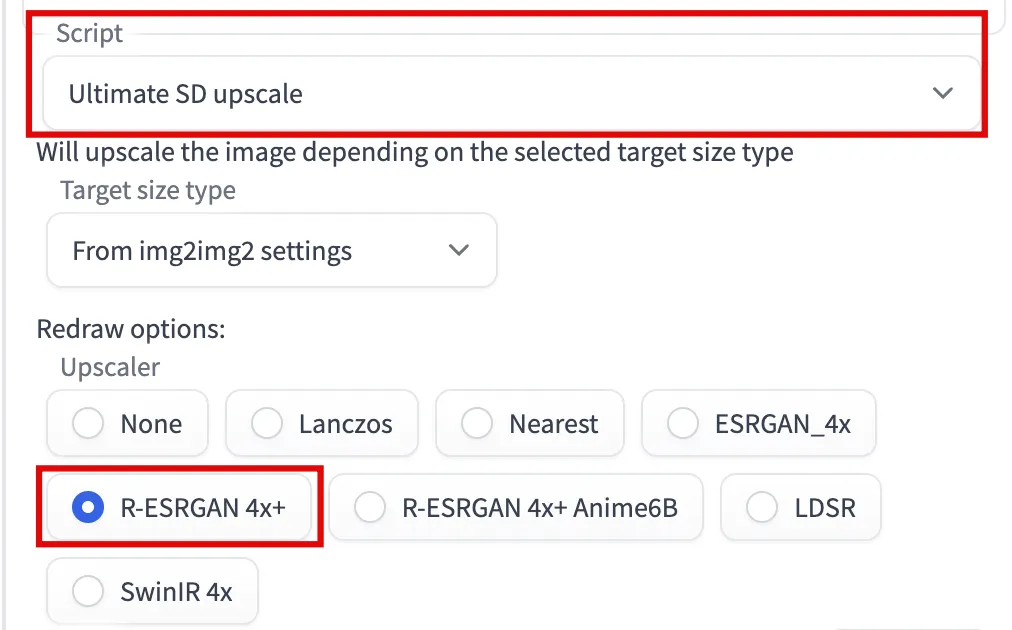
- Klik op “Genereren” en bekijk het resultaat. U zou kleine veranderingen en scherpere details moeten opmerken.
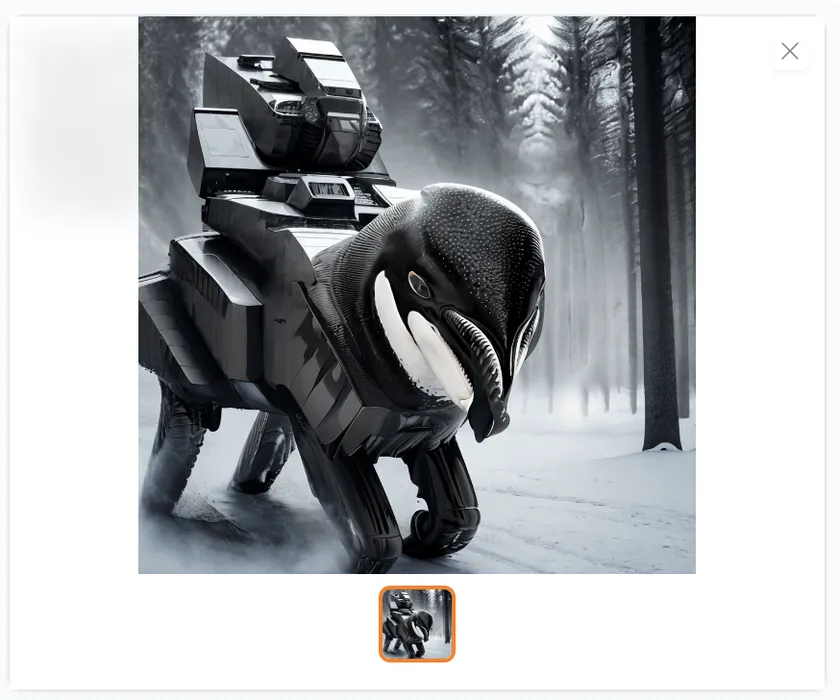
U kunt de resolutie verder verhogen door op “Verzenden naar img2img” te klikken en de stappen te herhalen terwijl u de waarden “Breedte” en “Hoogte” verder verhoogt en de “Denoising-sterkte” aanpast.
Veel Gestelde Vragen
Wat is het verschil tussen Stable Diffusion, DALL-E en Midjourney?
Alle drie zijn het AI-programma’s die bijna elke afbeelding van een tekstprompt kunnen maken. Het grootste verschil is dat alleen Stable Diffusion volledig gratis en open source is. U kunt het op uw computer uitvoeren zonder iets te betalen, en iedereen kan leren van de Stable Diffusion-code en deze verbeteren. Het feit dat je het zelf moet installeren, maakt het echter moeilijker om te gebruiken.
DALL-E en Midjourney zijn beide closed source. DALL-E is voornamelijk toegankelijk via zijn website en biedt een beperkt aantal beeldgeneraties per maand aan voordat u wordt gevraagd te betalen. Midjourney is voornamelijk toegankelijk via opdrachten op de Discord-server en heeft verschillende abonnementsniveaus.
Wat is een model in stabiele diffusie?
Een model is een bestand dat een AI-algoritme vertegenwoordigt dat is getraind op specifieke afbeeldingen en trefwoorden. Verschillende modellen zijn beter in het maken van verschillende soorten afbeeldingen – misschien heb je een model dat goed is in het creëren van realistische mensen, een ander dat goed is in het maken van 2D-tekenfilmfiguren en weer een ander die het beste is voor het maken van landschapsschilderijen.
Het Deliberate-model dat we in deze handleiding hebben geïnstalleerd, is een populair model dat goed is voor de meeste afbeeldingen, maar je kunt allerlei modellen bekijken op websites zoals Civitai of Hugging Face . Zolang je een . safetensors-bestand, kunt u het importeren in de AUTOMATIC1111 Web UI met dezelfde instructies in deze handleiding.
Wat is het verschil tussen SafeTensor en PickleTensor?
Kortom, gebruik altijd SafeTensor om uw computer te beschermen tegen beveiligingsbedreigingen.
Hoewel zowel SafeTensor als PickleTensor bestandsindelingen zijn die worden gebruikt om modellen voor Stable Diffusion op te slaan, is PickleTensor het oudere en minder veilige formaat. Een PickleTensor-model kan willekeurige code (inclusief malware) op uw systeem uitvoeren.
Moet ik de instelling batchgrootte of batchtelling gebruiken?
Je kunt beide gebruiken. Een batch is een groep afbeeldingen die parallel worden gegenereerd. De instelling voor de batchgrootte bepaalt hoeveel afbeeldingen er in een enkele batch zijn. De instelling voor het aantal batches bepaalt hoeveel batches er in één generatie worden uitgevoerd; elke batch wordt opeenvolgend uitgevoerd.
Als u een batchtelling van 2 en een batchgrootte van 4 heeft, genereert u twee batches en in totaal acht afbeeldingen.
Als je liever zelf dingen tekent, bekijk dan onze lijst met schets-apps voor Windows.
Afbeelding tegoed: Pixabay . Alle screenshots door Brandon Li.
- Tweeten



Geef een reactie