Siri gebruiken op iPhone of iPad: een stapsgewijze handleiding (2023)

Wie wil er nou geen persoonlijke assistent die voor je klaarstaat? Met Siri op je iPhone kun je precies dat doen! Wat is nog beter? Het is gratis en wordt met elke update slimmer.
Deze ultieme gids helpt je Siri op iPhone in te stellen en het meeste uit je virtuele assistent te halen. Laten we erin duiken.
- Siri instellen op iPhone en iPad
- Hoe de taal van Siri op de iPhone te veranderen
- Siri activeren op iPhone en iPad
- Wat kan Siri op de iPhone doen?
- Wat te doen als Siri je verkeerd begrijpt?
- Hoe u kunt wijzigen hoe Siri reageert
- Hoe u kunt wijzigen welke apps worden weergegeven wanneer u zoekt met Siri
- Toegankelijkheidsfuncties gebruiken met Siri
- Hoe u Siri meldingen kunt laten aankondigen
- Siri-snelkoppelingen toevoegen
Siri instellen op iPhone en iPad
Voordat u het installatieproces bespreekt, is het essentieel om te controleren of uw apparaat Siri ondersteunt. Het zou moeten werken als uw apparaat een iPhone 6s of nieuwer is.
Er is een optie om Siri in te stellen wanneer je je iPhone voor het eerst inschakelt en instelt. Maar als je dat deel hebt overgeslagen, kun je altijd verder gaan waar je was gebleven.
Hé Siri inschakelen:
- Ga gewoon naar Instellingen op iPhone → Siri & zoeken .
- Schakel Luisteren naar “Hey Siri” in .
- Er verschijnt een prompt “Hey Siri” instellen. Tik op Doorgaan .
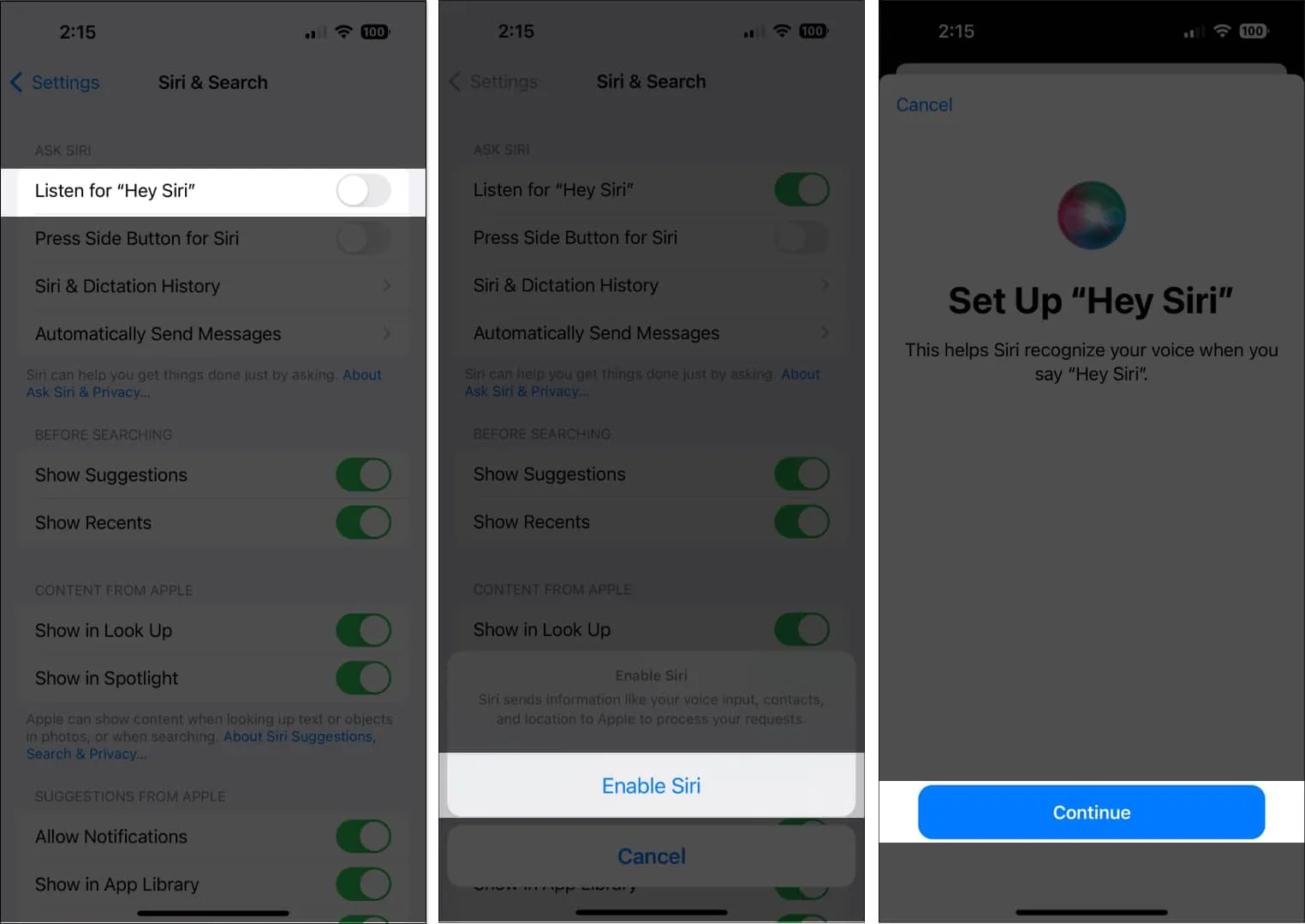
- Lees de Siri-prompts/commando’s die op het scherm verschijnen. Dit zal Siri helpen vertrouwd te raken met uw stem.
- Tik op Gereed .
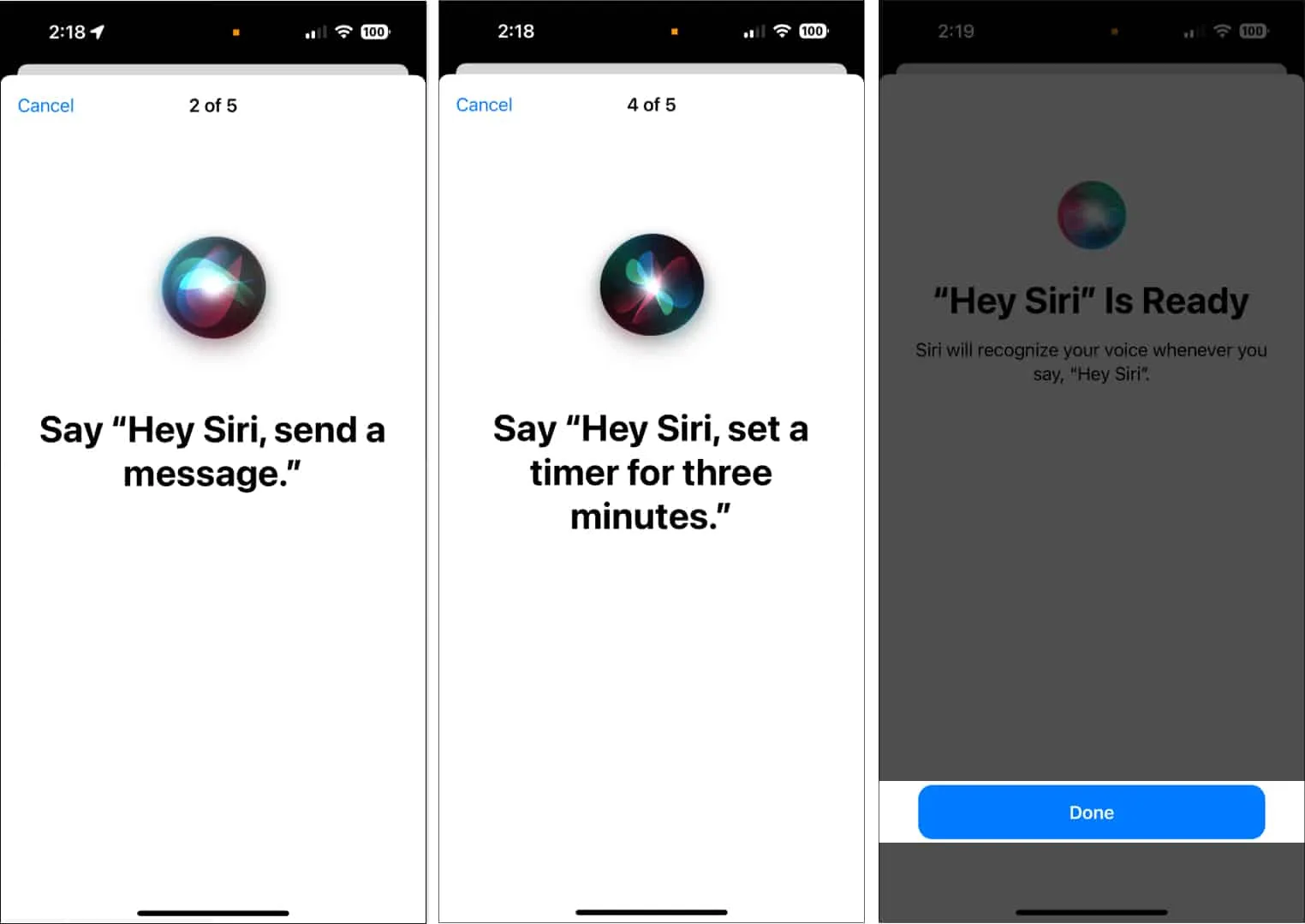
Schakel Druk op zijknop voor Siri of Druk op Home voor Siri in als u Siri wilt activeren met de zijknop of Home-knop van uw iPhone.
Werkt Siri niet op je iPhone? Lees onze gids om manieren te vinden om Hey Siri op je iPhone te repareren .
Hoe de taal van Siri op de iPhone te veranderen
Engels is de standaardtaal van Siri, maar het ondersteunt meerdere talen, dus je kunt het eenvoudig wijzigen in je moedertaal of misschien instellen op een taal die je wilt leren. Siri ondersteunt zelfs verschillende accenten in sommige talen voor een persoonlijkere ervaring.
- Open Instellingen → Siri & zoeken.
- Selecteer Taal.
- Kies de gewenste
taal .
- Hey Siri wordt automatisch uitgeschakeld. Zet hem aan om Siri weer op je stem te trainen.
Als je Siri in het verleden al in een bepaalde taal hebt getraind, hoef je Siri niet opnieuw naar je stem te trainen. Dit maakt het overschakelen van de ene voorkeurstaal naar de andere gemakkelijker zolang je Siri al op je stem hebt getraind.
Verander de stem van Siri
- Open Instellingen → Siri en zoeken → Tik op Siri Voice.
Afhankelijk van de taal zijn er ook verschillende varianten en stemmen om uit te kiezen. - Onder Engels (Verenigde Staten) zijn er bijvoorbeeld zes varianten of accenten en vijf stemmen om uit te kiezen.

Stel uw contactgegevens in voor Siri
Creëer een persoonlijkere ervaring door Siri wat persoonlijke informatie over jezelf te geven, zodat je hem instructies kunt geven zoals “geef me een routebeschrijving naar het werk” of “bel naar huis”.
- Begin met het maken van een contactkaart van jezelf vanuit Contacten als je dat nog niet hebt gedaan.
- Ga dan naar Instellingen → Siri & zoeken → Mijn gegevens en zoek naar je naam.
- Om er zeker van te zijn dat Siri weet hoe je je naam moet uitspreken, ga je naar Contacten en open je je contactkaart.
- Tik op Bewerken → scrol omlaag en selecteer Veld toevoegen.

- Kies een naamveld voor de uitspraak en typ hoe u wilt dat Siri uw naam uitspreekt. U kunt dit ook doen voor de rest van uw contacten.

U kunt Siri ook vertellen hoe u wilt dat het u en anderen aanspreekt.
Sta Siri toe als de iPhone is vergrendeld
Als je Siri regelmatig gebruikt, is het niet ongewoon om een commando naar Siri te flappen om stilte en een zwart scherm te horen. Het vergrendelde scherm van je iPhone voorkomt dat je volledig handsfree gaat.
Als u toegang wilt tot Siri vanaf het vergrendelingsscherm, gaat u naar Instellingen → Siri en zoeken → schakel Siri toestaan wanneer vergrendeld in . Eenmaal ingeschakeld, kunt u Siri gaan bedienen, zelfs als uw Touch ID of toegangscode is ingeschakeld.
Siri activeren op iPhone en iPad
Er zijn verschillende manieren om Siri te activeren, afhankelijk van uw voorkeur.
- Siri activeren met uw stem : Als “Hey Siri” is ingeschakeld, zegt u gewoon Hey Siri gevolgd door uw opdracht om Siri met uw stem te activeren.
- Siri activeren met een knop: Afhankelijk van uw iPhone-model kunt u Siri activeren door de zijknop ingedrukt te houden. Als je een iPhone hebt met een Home-knop, houd je de Home-knop ingedrukt.
- Type naar Siri activeren : Ga naar Instellingen → Toegankelijkheid → Siri . Schakel Type naar Siri in. Om dit te gebruiken, activeert u Siri en gebruikt u vervolgens het toetsenbord om uw opdracht in het tekstveld te typen.
- Siri activeren met Assistive Touch: U kunt Siri toewijzen aan de aangepaste acties van uw Assistive Touch. Ga naar Toegankelijkheid → Aanraken. Tik op Assistive Touch en schakel het in. Selecteer onder Aangepaste acties Single-Tap , Double-Tap of Long Press en zoek naar Siri in de opties.
Wat kan Siri op de iPhone doen?
Nu je weet hoe je Siri moet instellen en activeren, is de volgende stap om het te gebruiken om je leven gemakkelijker te maken.
Siri kan je met zoveel dingen helpen. Hier zijn er een aantal:
- Vertel de tijd
- Vind restaurants en maak reserveringen voor u
- Zoek naar filminformatie en identificeer tijden van filmvoorstellingen
- Koop je bioscoopkaartjes (alleen VS)
- Bekijk lokale bedrijven in de buurt
- Bel mensen op uw lijst met contactpersonen of mensen die u hebt gedicteerd
- Voicemail controleren en afspelen
- FaceTime anderen
- Stuur berichten naar mensen
- Lees en beantwoord je berichten
- Voeg evenementen toe aan uw agenda en pas deze aan
- Informeer je over je roosters en afspraken
- Controleer voorraden en beurzen
- Notities maken, bekijken en bijwerken
- Speel muziek of iTunes Radio voor je af
- Maak herinneringen voor u op Herinneringen
- Geef informatie over uw contacten
- Wijzig de instellingen van uw iPhone, zoals de helderheid van het scherm
- Schakel iPhone-functies zoals Niet storen en Vliegtuigmodus in
- Controleer uw e-mail
- Stuur een e-mail naar u
- U voorzien van rij-, OV- en wandelroutes
- Stuur een email
- Vertel je over het weer en voed je met up-to-date weersvoorspellingen
- Stel het alarm en de timer in
- Beantwoord uw vragen met behulp van uw favoriete zoekmachine
- Vind bioscopen en aanvangstijden
- Zoek sportuitslagen op
- Geef je informatie over je favoriete speler of team
- Zoek speelschema’s op
- Toon oriëntatiepunten in de kaarten
- Bedien je slimme huis
- Zoek op Twitter en tweet voor je
- Plaats namens u op Facebook
Bovendien zijn hier meer dan 100 HomePod Siri-opdrachten die u kunt gebruiken als u een HomePod bezit.
Bovendien is Siri compatibel met een breed scala aan apps (behalve de ingebouwde apps) en kun je er opdrachten op uitvoeren. U kunt Siri bijvoorbeeld vragen om te zoeken naar een diepgaande beoordeling van een bepaald restaurant op Yelp of bioscoopkaartjes kopen bij Fandango.
Wat te doen als Siri je verkeerd begrijpt?
Siri is niet perfect, maar het blijft leren om je beter van dienst te zijn. Als Siri niet kan verstaan wat u zegt, kunt u het altijd herhalen of anders formuleren wat u zei. Je kunt het ook spellen voor Siri. U kunt bijvoorbeeld zeggen: “Bel Sam, SAM.”
Je kunt Siri ook direct opdracht geven om iets te wijzigen. Siri dicteert altijd uw berichten en e-mails voordat ze worden verzonden. Vertel Siri gewoon om “het te wijzigen” om uw bericht te herzien.
Als u uw verzoeken op uw scherm kunt zien, kunt u erop tikken en ze bewerken met het toetsenbord.
Hoe u kunt wijzigen hoe Siri reageert
Het is aan jou of je wilt dat Siri luid of stil reageert via een tekst op het scherm. Je hebt ook de mogelijkheid om je aanvraag op het scherm te zien. Dit is een uitstekende optie om uw opdrachten en Siri’s antwoorden te proeflezen.
Als je wilt wijzigen hoe Siri reageert, ga je naar Instellingen → Siri en zoeken → tik je op Siri-antwoorden en voer je een van de volgende handelingen uit:
- Verander hoe u wilt dat Siri reageert op stemantwoorden : Selecteer Automatisch (dit gebruikt intelligentie op het apparaat om te bepalen wanneer het het beste is om automatisch te spreken), Voorkeur gesproken antwoorden (Siri spreekt antwoorden uit, zelfs in de stille modus), of Geef de voorkeur aan stille antwoorden (Siri reageert stil, behalve wanneer u aan het rijden bent of een koptelefoon gebruikt).
- Siri’s reacties op uw scherm bekijken : Tik op Altijd Siri-bijschriften weergeven om te laten zien wat Siri op het scherm zegt.
- Uw verzoeken op het scherm bekijken : Schakel Spraak altijd weergeven in om een transcriptie van uw spraak op het scherm weer te geven.
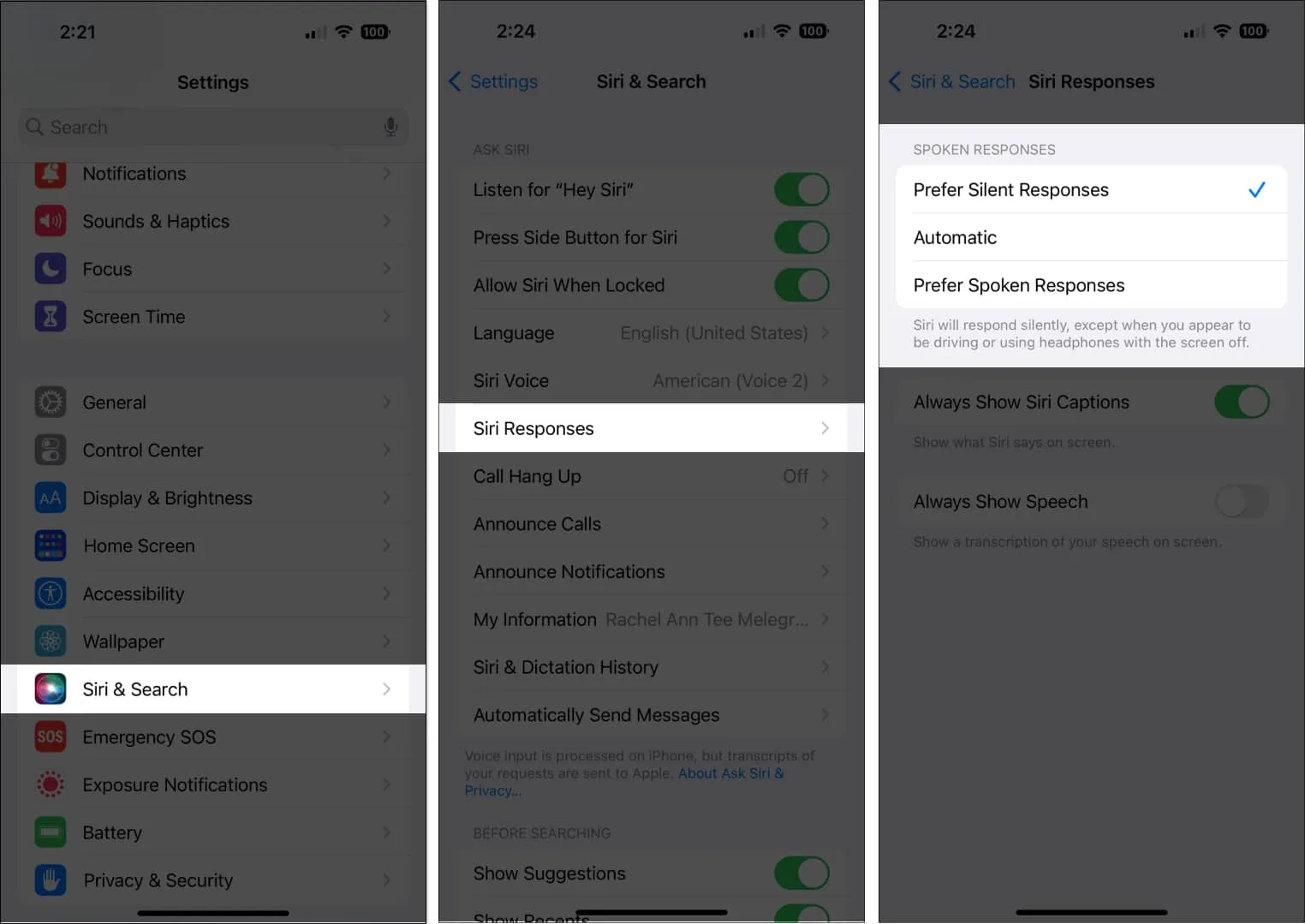
Hoe u kunt wijzigen welke apps worden weergegeven wanneer u zoekt met Siri
Zoals hierboven vermeld, kunt u Siri gebruiken om apps te zoeken en te starten.
- Als u wilt wijzigen welke apps worden weergegeven wanneer u Siri gebruikt, gaat u naar Instellingen → Siri en zoeken, scrolt u omlaag en selecteert u een app.
- U kunt de apps laten verschijnen wanneer u Siri of Siri-suggesties doorzoekt.
- Schakel Leren van deze app uit als u niet wilt dat Siri leert van hoe u de app gebruikt om u in de toekomst app-suggesties te geven.
Toegankelijkheidsfuncties gebruiken met Siri
U kunt uw intelligente persoonlijke assistent gebruiken om toegankelijkheidsfuncties snel in en uit te schakelen.
U kunt bijvoorbeeld zeggen: ” Schakel VoiceOver in “.
Hoe u Siri meldingen kunt laten aankondigen
Als u hands-off wilt werken, zoals tijdens het autorijden, kunt u Siri meldingen via de luidspreker laten aankondigen, zodat u uw handen niet hoeft te gebruiken om door uw iPhone te bladeren. Om dit te doen:
- Open Instellingen → Toegankelijkheid .
- Selecteer Siri.
- Toggle Meldingen op luidspreker aankondigen .

Siri-snelkoppelingen toevoegen
Als u app-snelkoppelingen gebruikt om bepaalde acties vaak uit te voeren, zoals het verwijderen van specifiek nieuws op Apple News en verschillende andere Apple News-snelkoppelingen op iPhone , kunt u Siri gebruiken om ze te starten. Sommige apps hebben Siri-snelkoppelingen automatisch ingesteld, maar u kunt ook uw eigen snelkoppelingen maken.
Als je een suggestie voor een snelkoppeling ziet, tik je op ‘ Toevoegen aan Siri’ en volg je de instructies op het scherm waarin je wordt gevraagd een zin naar keuze op te nemen. Dit zal fungeren als de trigger die de snelkoppeling uitvoert. U kunt ook rechtstreeks naar de Shortcuts-app gaan om een nieuwe te maken of bestaande te wijzigen of te verwijderen.
Afsluiten…
Siri is een intelligente persoonlijke assistent en een geweldige aanvulling op je iPhone. Met zijn hulp hebt u snel toegang tot apps, beantwoordt u vragen en voert u complexe taken uit, zoals het kopen van bioscoopkaartjes en het maken van reserveringen.
U kunt aanpassen hoe Siri reageert of met u omgaat en zelfs snelkoppelingen instellen voor uw dagelijkse taken en activiteiten. Dus probeer het eens, en je zult verrast zijn hoe nuttig het kan zijn!
- Hé, Siri werkt niet op de iPhone? 7 manieren om het te repareren!
- Siri gebruiken met Google Maps op iPhone
- Siri vs. ChatGPT – Wie wordt de winnaar?



Geef een reactie