Hoe gebruik ik Side Search in Google Chrome op een Windows-pc?
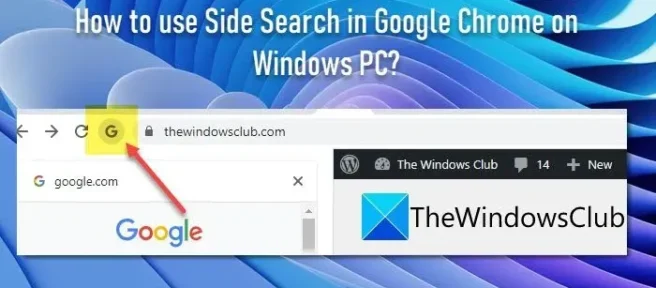
In dit bericht wordt uitgelegd hoe u Side Search in Google Chrome op een Windows-pc kunt gebruiken. Side Search is een experimentele functie die is ontworpen om de zoekervaring van Chrome-gebruikers te optimaliseren. Hiermee kunnen gebruikers meerdere Google-zoekresultaten binnen dezelfde tabbladpagina openen met behulp van een zijpaneel dat aan de linkerkant van het browsertabblad verschijnt. Deze functie is vergelijkbaar met de zijbalk in Microsoft Edge, maar de functionaliteit is beperkt in vergelijking met wat momenteel wordt aangeboden in de Edge-browser.
Side Search is beschikbaar in Google Chrome versie 107.
Hoe gebruik ik Side Search in Google Chrome op een Windows-pc?
In dit bericht laten we u zien hoe u Side Search gebruikt in Google Chrome op Windows 11/10 pc. Wanneer u op Google naar bepaalde informatie zoekt, wordt een lijst met resultaten weergegeven. U kunt op een resultaat klikken om het te bekijken of meerdere resultaten in verschillende tabbladen openen. Side Search elimineert de noodzaak om tussen tabbladen te schakelen of op de knoppen Vorige en Volgende te drukken om te zien wat er in elk zoekresultaat staat. Het doet dat door het tabbladscherm in 2 panelen te verdelen. In het linkerdeelvenster wordt weergegeven wat u oorspronkelijk op Google.com heeft gezocht. Het rechterdeelvenster geeft de inhoud van een zoekresultaat weer wanneer u erop klikt in het linkerdeelvenster.
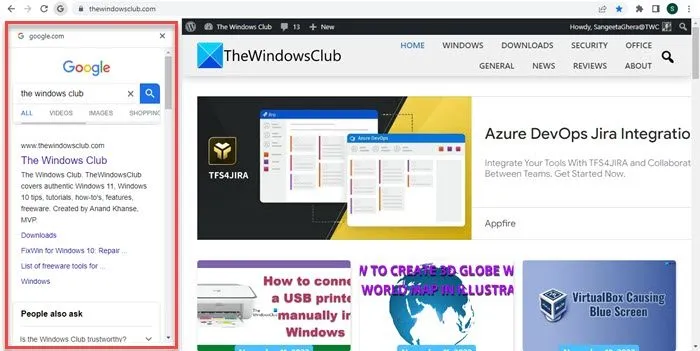
1] Schakel Side Search in Google Chrome in
Om de Side Search-functie in Google Chrome te gebruiken, moet u deze eerst inschakelen op uw Windows-pc via Chrome-vlaggen. Dit zijn speciale instellingen die kunnen worden gebruikt om de experimentele functies van de Chrome-browser te testen. Zodra u Side Search inschakelt, verschijnt er een ‘G’-pictogram aan de linkerkant van de adresbalk wanneer u een link opent vanuit de zoekresultaten van Google. Dit pictogram kan worden gebruikt om toegang te krijgen tot de Side Search-functionaliteit in Google Chrome.
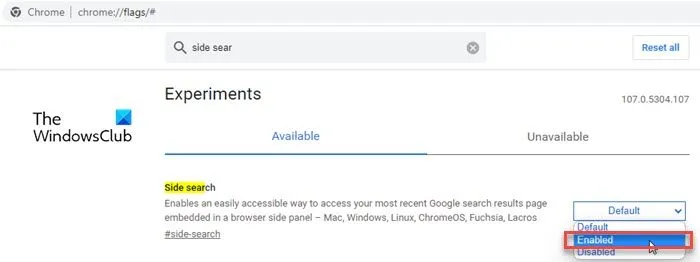
Volg deze stappen om de nieuwe Side Search-functie in Google Chrome in te schakelen:
- Open een nieuw tabblad in uw Chrome-browser en typ chrome://flags/# in de adresbalk.
- Typ ‘side search’ in de zoekbalk bovenaan.
- Side search wordt weergegeven in de zoekresultaten. Klik op de vervolgkeuzelijst naast de optie Zijwaarts zoeken en wijzig de waarde in Ingeschakeld.
- Start de browser opnieuw om wijzigingen toe te passen.
Als u de vlag niet kunt vinden, moet u Google Chrome bijwerken en het vervolgens proberen.
2] Gebruik Side Search in Google Chrome
Het ‘ G’ -icoontje blijft standaard onzichtbaar, zelfs als je het in Chrome inschakelt.
Om het ‘G’-pictogram te zien, gaat u naar Google.com en typt u (bijvoorbeeld) The Windows Club in de Google-zoekbalk.
U krijgt een lijst met resultaten te zien. Klik op een resultaat om het te openen in het browsertabblad.
U ziet nu het ‘G’-pictogram aan de linkerkant van de adresbalk. Klik op dit pictogram om toegang te krijgen tot het Side Search-paneel. Klik nu op een link in het linkerdeelvenster om er een voorbeeld van te bekijken in het rechterdeelvenster.
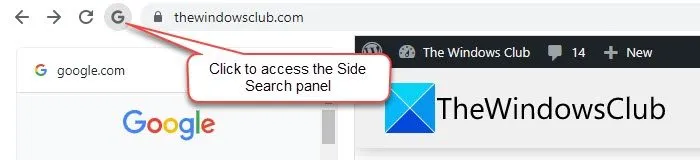
U kunt de zoekbalk bovenaan het deelvenster Side Search gebruiken om het zoekwoord (of de sleutelzin) te wijzigen of een alternatieve zoekmethode gebruiken (zoals Google Afbeeldingen, Google Video’s, enz.) om de zoekresultaten te wijzigen.
3] Schakel Side Search uit in Google Chrome
Als u de Side Search-functie niet leuk vindt, kunt u deze uitschakelen met dezelfde Chrome-vlag. Ga naar chrome://flags/#side-search en stel de waarde in op Disabled. Start Chrome opnieuw om wijzigingen toe te passen.
Dit gaat allemaal over de Side Search-functie in Google Chrome. Ik hoop dat je dit nuttig vindt.
Hoe zoek ik opzij in Chrome?
Om de Side Search-functie in de Google Chrome-browser in te schakelen, opent u een nieuw browsertabblad en typt u chrome://flags/# in de adresbalk. Typ dan ‘side search’ in de zoekbalk bovenaan. Chrome toont zoekresultaten in realtime. Wijzig de waarde van de optie Side Search in Enabled door op de vervolgkeuzelijst ernaast te klikken. Klik op de knop Opnieuw starten die onderaan verschijnt om de wijzigingen te voltooien.
Is er een zijbalk in Chrome?
Ja, Google Chrome biedt 2 verschillende zijbalken. Een zoekpaneel, dat aan de rechterkant van het browsertabblad verschijnt en items in uw leeslijst en bladwijzers toont. En een experimentele Side Search, die aan de linkerkant verschijnt en waarmee u door verschillende Google-zoekresultaten kunt bladeren terwijl u zich op hetzelfde tabblad bevindt. Beide zijbalken verminderen de noodzaak om meerdere tabbladen te openen, waardoor de belasting van systeembronnen wordt geminimaliseerd.



Geef een reactie