Hoe ShellExView te gebruiken om Shell-extensies op Windows te bekijken en uit te schakelen
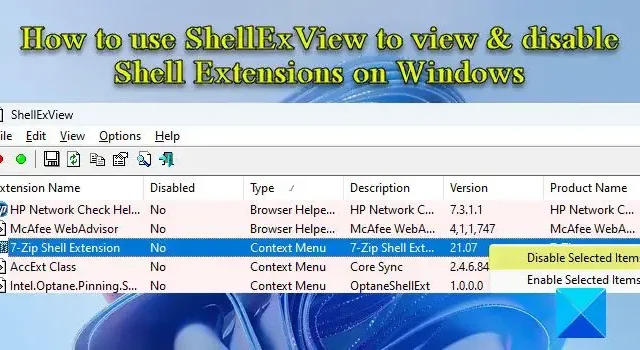
In dit bericht laten we u zien hoe u ShellExView kunt gebruiken om Shell-extensies op een Windows 11/10-pc te bekijken en uit te schakelen. Shell-extensies zijn COM-objecten die de mogelijkheden van Windows Shell (Verkenner) uitbreiden.
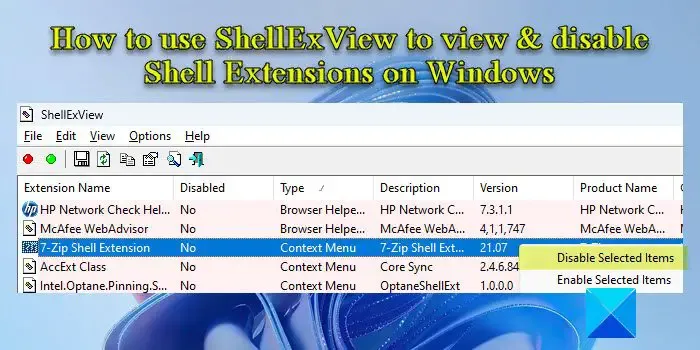
Er zijn verschillende soorten shell-extensies in Windows. Er zijn bijvoorbeeld snelmenu-handlers die items toevoegen aan het contextmenu van een toepassing, drop-handlers waarmee bestanden neerzetdoelen voor andere bestanden kunnen worden, en pictogram-handlers die u helpen het standaardpictogram van een bestand te wijzigen en dynamisch pictogrammen toe te wijzen aan bestandsobjecten .
Hoewel de meeste shell-extensies deel uitmaken van het Windows-besturingssysteem, worden sommige vaak geïnstalleerd via software van derden. ShellExView is een gratis tool die de details weergeeft van de shell-extensies die op een Windows-pc zijn geïnstalleerd en opties biedt om die extensies in of uit te schakelen.
ShellExView gebruiken op Windows 11/10
Wanneer u toepassingen van derden installeert, stapelen zich meerdere shell-extensies op uw Windows-pc op. Deze shell-extensies kunnen ervoor zorgen dat de Explorer crasht tijdens bepaalde gebeurtenissen of trage rechtsklikproblemen en andere problemen met contextmenu’s in Windows veroorzaken. ShellExView kan de problematische shell-extensie identificeren en u helpen extensies moeiteloos uit te schakelen om Windows-problemen op te lossen.
Hier ziet u hoe u ShellExView kunt gebruiken om Shell-extensies op een Windows 11-pc te bekijken en uit te schakelen:
1] ShellExView downloaden en uitvoeren
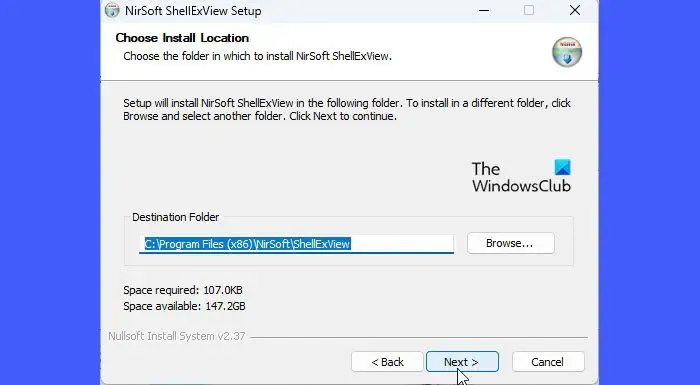
Om deze freeware te downloaden, gaat u naar nirsoft.net en scrolt u omlaag naar de onderkant van de pagina totdat u de downloadlinks ziet. U kunt ShellExView downloaden in een ZIP-bestand of gewoon het uitvoerbare bestand downloaden.
Het ZIP-bestand bevat een zelfstandig uitvoerbaar bestand dat geen installatie vereist. U kunt het bestand op een gewenste locatie in uw C-schijf bewaren en dubbelklikken op het uitvoerbare bestand om het programma uit te voeren. Als u echter het uitvoerbare bestand voor zelfinstallatie downloadt, moet u het installatiebestand uitvoeren om ShellExView op uw Windows-pc te installeren. Na installatie kunt u Windows Search gebruiken om het programma te lokaliseren en uit te voeren.
2] Bekijk Shell-extensies

Wanneer u het programma uitvoert, verschijnt een groot aantal Windows-shell-extensies in tabelvorm. Elke kolom in de tabel bevat wat informatie over de extensie, zoals de naam, het type (ShellExView geeft meer dan 10 soorten shell-extensies weer), versienummer, status (uitgeschakeld of ingeschakeld), bestandsgrootte (de grootte van de shell-extensie bestand in bytes), enz.
Terwijl ShellExView al niet-Microsoft shell-extensies in roze kleur markeert, kunt u de ingebouwde (Microsoft) extensies verbergen voor eenvoudiger beheer of manipulatie van de extensies. Klik op het menu Opties bovenaan het ShellExView-venster en selecteer de optie Alle Microsoft-extensies verbergen .
3] Shell-extensies uitschakelen
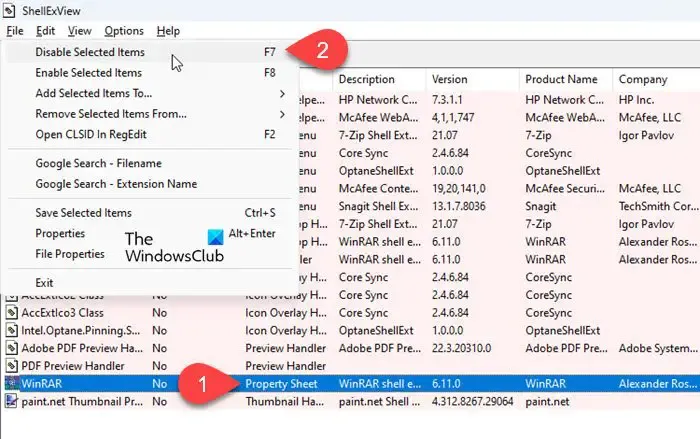
Nu u alle shell-extensies van derden in beeld heeft, kunt u deze extensies uitschakelen om verschillende problemen op te lossen.
Als uw contextmenu er bijvoorbeeld langer over doet dan normaal om te laden , kunt u het versnellen door shell-extensies uit te schakelen met ShellExView. Hierdoor worden extra items uit het contextmenu van een bestand verwijderd en wordt het sneller geladen. Om dit te doen, kunt u op de kolom Type klikken om de lijst met extensies te sorteren. Navigeer vervolgens naar het contextmenushell-extensies. U kunt naar het pictogram van de app aan de linkerkant zoeken om de specifieke toepassing te vinden die het menu heeft gemaakt of de trial-and-error-methode gebruiken als u niet zeker weet welke extensie van derden het rechtsklikmenu van uw Explorer vertraagt. U kunt shell-extensies een voor een uitschakelen of ze in batches verdelen en vervolgens de trial-and-error-methode gebruiken als u veel extensies van derden op uw systeem hebt geïnstalleerd.
Om een extensie uit te schakelen, selecteert u de record in de tabel. Klik vervolgens op het menu Bestand en selecteer Geselecteerde items uitschakelen of klik met de rechtermuisknop op het extensierecord en selecteer Geselecteerde items uitschakelen . U kunt ook op de F7 -toets drukken om de extensie uit te schakelen.
Om de extensie opnieuw in te schakelen, selecteert u Geselecteerde items inschakelen in het menu Bestand van ShellExView of het rechtsklikmenu van de extensie of drukt u op de F8- toets.
Deze tool kan worden gebruikt voor het oplossen van problemen met contextmenu’s in de Explorer-omgeving, zoals:
- Klik met de rechtermuisknop werkt niet of traag om te openen
- Contextmenu loopt vast of opent langzaam
- Kan niet rechtsklikken op bureaublad
- Klik met de rechtermuisknop werkt niet in het menu Start of de taakbalk
- Menu met de rechtermuisknop vast op het scherm
- Het contextmenu met de rechtermuisknop blijft opduiken
Dit is hoe u ShellExView kunt gebruiken om Shell-extensies op Windows te bekijken en uit te schakelen. De gratis tool biedt ook de mogelijkheid om veel andere dingen te doen.
Hoe verwijder ik shell-extensies?
ShellExView is een gratis tool die de details weergeeft van alle shell-extensies die op uw Windows-pc zijn geïnstalleerd en waarmee u gewenste extensies kunt in- of uitschakelen. U kunt het zelfstandige uitvoerbare bestand van ShellExView downloaden en uitvoeren en de extensie selecteren in de lijst met componenten die verschijnen. Druk vervolgens op F7 om de extensie uit te schakelen.
Wat is shell-extensie in Windows?
Shell-extensies zijn als individuele plug-ins die de gebruikelijke reeks acties uitbreiden die kunnen worden uitgevoerd tijdens het werken met File Explorer of andere Windows-toepassingen zoals Dropbox, WinRAR, enz. Afhankelijk van hun ’type’ kunnen shell-extensies worden gebruikt om een nieuwe kolom naar de detailweergave van het Verkenner-venster, kopieer bestanden/objecten naar het klembord, beheer het ‘drop’-gedrag van bestanden, enz.



Geef een reactie