Hoe gebruik ik een SD-kaart voor interne opslag op Windows?

Het gebrek aan opslagruimte op een pc is iets dat we allemaal tegenkomen, en we zouden graag willen dat er een goedkope en effectieve oplossing was om de opslag uit te breiden zonder het algehele uiterlijk te beïnvloeden en zonder extra kabels aan onze pc’s toe te voegen. In dat geval kunt u een SD-kaart gebruiken als interne opslag in Windows. In dit artikel leren we hoe je een SD-kaart gebruikt als interne opslag op Windows-computers. We bespreken ook de voor- en nadelen en de noodzakelijke voorzorgsmaatregelen die u moet nemen.

Waarom een SD-kaart gebruiken als interne opslag op Windows – voor- en nadelen
Het gebruik van SD-kaarten als interne opslag op Windows heeft een groot aantal voor- en nadelen. Het beoordelen van het gewicht is essentieel. Hier zijn de voor- en nadelen van het gebruik van een SD-kaart als interne opslag op Windows.
Pluspunten:
- Goedkope opslagoplossing: SD-kaarten zijn over het algemeen veel goedkoper dan HDD’s of SSD’s. Ze puilen ook niet uit en vereisen niet dat u uw pc moet openen, wat extra kosten met zich mee kan brengen.
- Het vereist geen gegevensverschuiving: Hoewel sommige pc’s en laptops extra HDD- of SSD-slots hebben, vereist het uitbreiden van de opslag via een HDD of SSD dat alle gegevens naar de nieuwe een. Bij SD-kaarten is dit niet het geval.
- Gebruikt minder stroom: Een SD-kaart verbruikt minimaal stroom op uw pc en is betrouwbaar voor langdurig gebruik. Het kan ook worden verwijderd en gebruikt als opslag op een ander apparaat.
Nadelen:
- Lage lees- en schrijfsnelheden: De meeste SD-kaarten kunnen niet eens de lees- en schrijfsnelheden van HDD’s evenaren, laat staan SSD’s. Ze kunnen geschikt zijn voor gewone bestanden, maar niet voor bestanden die nodig zijn om de software van uw pc uit te voeren.
- Ontoegankelijke apps na verwijdering: Zodra u de SD-kaart verwijdert, zijn alle apps die op de SD-kaart zijn geïnstalleerd niet meer beschikbaar.
Voordat u doorgaat met de stappen om uw SD-kaart te gebruiken voor interne opslag op uw Windows-pc, maakt u een back-up van alle gegevens die op de SD-kaart zijn opgeslagen, aangezien de stappen ook het formatteren van de SD-kaart omvatten, wat resulteert in volledig gegevensverlies; laten we nu leren hoe we een SD-kaart kunnen gebruiken voor interne opslag op Windows.
Hoe gebruik ik een SD-kaart voor interne opslag op Windows 11/10?
U moet meerdere eenvoudige stappen doorlopen om een SD-kaart voor interne opslag te gebruiken. We hebben ze in drie secties verdeeld:
- Formatteer de SD-kaart naar NTFS
- Maak een SD-kaartmap
- Monteer de SD-kaart
Laten we doorgaan met de stappen.
1] Formatteer de SD-kaart naar NTFS
Het eerste dat nodig is, is de kaart formatteren naar NTFS. Om een SD-kaart te kunnen gebruiken als permanente interne opslag, moet deze worden geformatteerd naar het bestandssysteem van uw computer. Over het algemeen zijn Windows 11-pc’s geformatteerd naar NTFS. Zo formatteert u de kaart naar het NTFS-bestandssysteem:
- Open de Verkenner en ga naar Deze pc vanuit het linkerdeelvenster.
- Nu zie je de SD-kaart daar. Klik met de rechtermuisknop op het SD-kaartpictogram en klik op Formatteren.
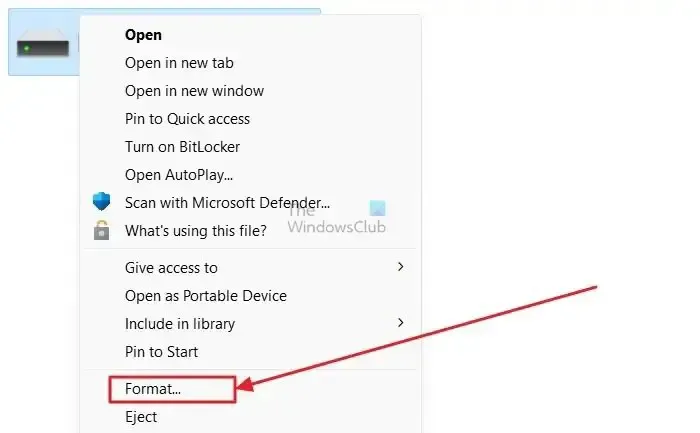
- Er wordt een nieuw venster geopend. Selecteer het Bestandssysteem als NTFS in het venster en klik op de knop Start.
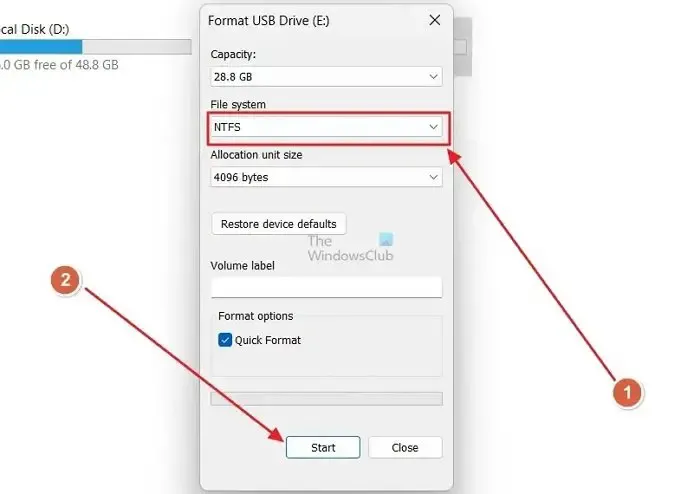
- Vervolgens verschijnt er een waarschuwingsvenster. Klik er op OK.
Hierdoor wordt uw kaart geformatteerd naar het NTFS-bestandsformaat en worden alle SD-kaartgegevens gewist.
2] Maak een SD-kaartmap
Nadat de SD-kaart is geformatteerd naar NTFS, moet u een SD-kaartmap maken waarin de SD-kaartopslag op uw pc wordt geplaatst . Zo doet u dat:
- Open de C-schijf vanuit de bestandsverkenner op uw pc.
- Klik met de rechtermuisknop op de ruimte op de C-schijf en klik vervolgens op Nieuwe>Map.
- Geef de map nu de naam SD-kaart en sla deze op.
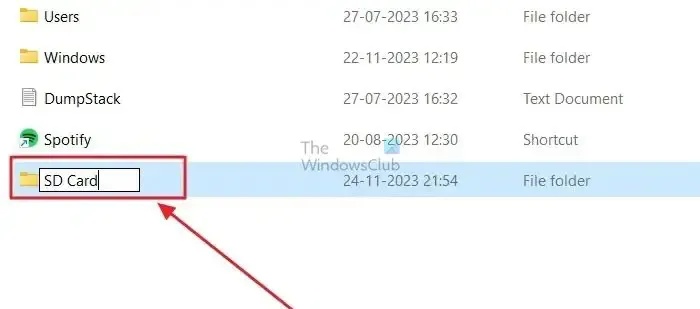
3] Monteer de SD-kaart
De laatste stap omvat het koppelen van de SD-kaartmap die op de C-schijf is gemaakt met behulp van Schijfbeheer in Windows. Zo doet u het:
- Open het Startmenu in Windows door op de Windows-toets op uw toetsenbord te drukken en te zoeken naar Schijfbeheer.
- Open nu de optie Harde schijfpartities maken en formatteren . Hierdoor wordt het venster Schijfbeheer geopend.
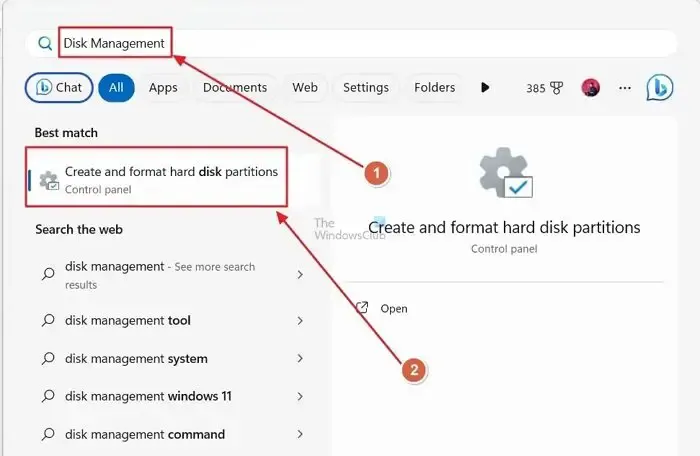
- Zoek uw SD-kaart in het venster Schijfbeheer, dat als verwijderbaar wordt vermeld.
- Nadat je de SD-kaart hebt gevonden, klik je er met de rechtermuisknop op en klik je op Stationsletters en paden wijzigen…
- Klik op de knop Toevoegen in het venster dat wordt geopend.
- Klik nu op de bladerknop naast Mount in de volgende lege NTFS-map. Selecteer de SD-kaartmap in het volgende venster en druk vervolgens op OK.
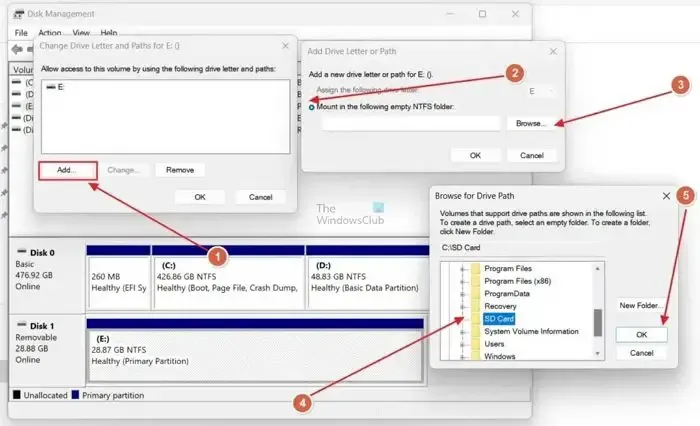
Eenmaal voltooid, wordt de opslagschijf onderdeel van het C-stuurprogramma en zal de ruimte er meer uitzien dan de gebruikelijke opslag. Het is ook neemt de hoofdpijn weg van het beheren van een andere schijf. Dat gezegd hebbende, zorg ervoor dat je het onthoudt; anders moet u, als het om formatteren gaat, terugkeren naar het hulpprogramma Schijfbeheer en het vanaf daar doen.
Conclusie:
In dit artikel hebben we geleerd hoe je een SD-kaart kunt gebruiken voor interne opslag op Windows. Wees voorzichtig als u de SD-kaart gebruikt voor interne opslag in Windows. De lees- en schrijfsnelheden kunnen ook langzamer zijn, dus gebruik de SD-kaart niet voor grotere bestanden en het installeren van applicaties. We hopen dat u het artikel verhelderend vond. Zorg ervoor dat u het met iedereen deelt.
Kun je een SD-kaart gebruiken voor Windows?
Ja, u kunt een SD-kaart gebruiken voor Windows; Als u de SD-kaart wilt gebruiken voor interne opslag op Windows, moet u de SD-kaart opnieuw formatteren en aan de pc koppelen. Zorg ervoor dat u een speciale SD-kaartsleuf op uw pc heeft om deze te kunnen gebruiken.
Waarom gebruiken computers geen SD-kaarten voor opslag?
SD-kaarten zijn traag en onbetrouwbaar voor de meeste pc’s, niet ontworpen voor multitasking en het snel laden van bestanden. Ze zijn bedoeld voor het snel opslaan en openen van bestanden, maar niet zo snel als SSD’s of HDD’s, die voornamelijk worden gebruikt in laptops en computers.



Geef een reactie