Hoe Rufus te gebruiken om opstartbare Windows 11 24H2 USB te maken
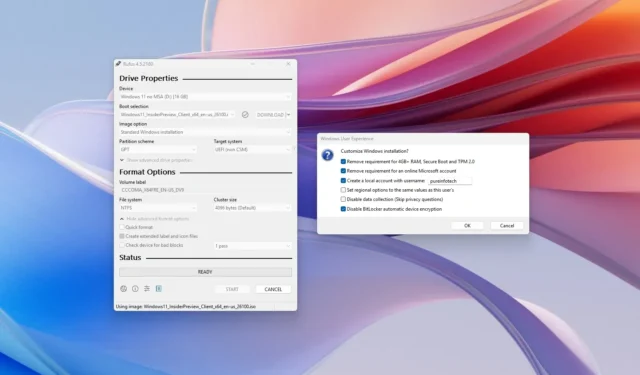
U kunt de Rufus-tool gebruiken om een opstartbare USB-flashdrive te maken om Windows 11 24H2 (update 2024) op ondersteunde en niet-ondersteunde hardware te installeren, en in deze handleiding laat ik u de stappen zien om dit proces te voltooien. De Rufus-tool is vergelijkbaar met de Media Creation Tool, maar je hebt ook de mogelijkheid om een bestaand ISO-bestand te gebruiken of de installatiebestanden rechtstreeks van de Microsoft-servers te downloaden.
Daarnaast kun je de tool ook gebruiken om een USB-installatiemedium te maken voor oudere versies, zoals Windows 10 en 8.1. Vroeger kon je oudere releases van Windows 11 en 10 downloaden, maar dat is niet meer het geval. U kunt nu alleen de nieuwste versie van elke beschikbare versie downloaden. U kunt echter nog steeds andere tools gebruiken om oudere versies van Windows te verkrijgen.
Bovendien is het de beste tool voor het maken van opstartmedia die de vereiste omzeilt om Windows 11 op niet-ondersteunde hardware te installeren of om het besturingssysteem te installeren zonder een Microsoft-account met behulp van een lokaal account.
In deze handleiding zal ik de stappen schetsen om Rufus te gebruiken om het ISO-bestand te downloaden en opstartbare media te maken om Windows 11 24H2 op ondersteunde of niet-ondersteunde hardware te installeren.
- Creëer Windows 11 24H2 USB voor ondersteunde hardware met Rufus
- Creëer Windows 11 24H2 USB voor niet-ondersteunde hardware met Rufus
Creëer Windows 11 24H2 USB voor ondersteunde hardware met Rufus
Om een Windows 11 24H2 USB-opstartmedium te maken, sluit u een USB-flashstation met 8 GB ruimte aan en voert u vervolgens deze stappen uit:
-
Klik op de link om de nieuwste versie te downloaden onder het gedeelte ‘Downloaden’.
-
Dubbelklik op het uitvoerbare bestand Rufus om het hulpprogramma te starten.
-
Klik op de knop Instellingen (derde knop van links) onderaan de pagina.
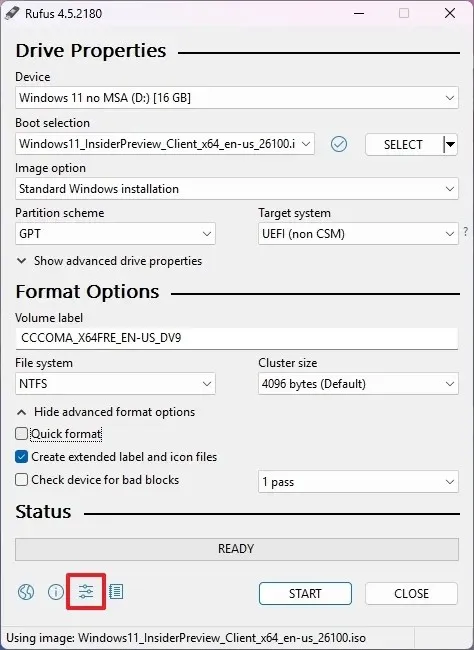
-
Kies de optie Dagelijks in de instelling ‘Controleren op updates’ en onder het gedeelte ‘Instellingen’.
-
Klik op de knop Sluiten .
-
Klik nogmaals op de knop Sluiten .
-
Open Rufus opnieuw.
-
(Optioneel) Kies het USB-flashstation onder het gedeelte ‘Apparaat’.
-
Selecteer de optie “Schijf of ISO-image” onder het gedeelte “Opstartselectie”.
-
Klik op de pijl-omlaag (aan de rechterkant) en selecteer de optie Downloaden .
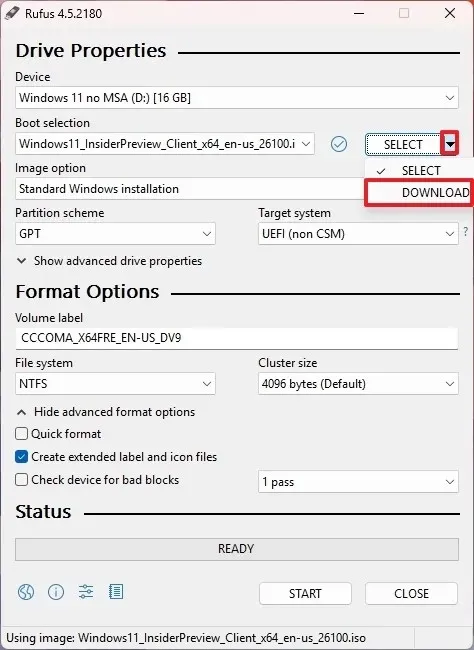
-
Klik op de knop Downloaden .
-
Selecteer de Windows 11- optie.
-
Klik op de knop Doorgaan .
-
Selecteer de optie “24H2” om de Windows 11 2024 Update te kiezen.
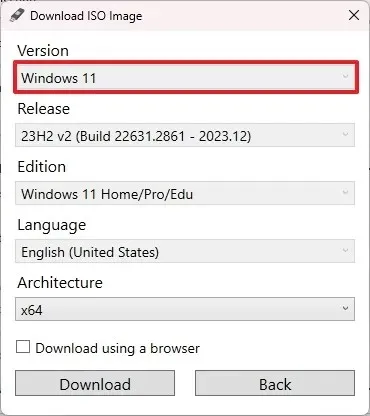
-
Klik op de knop Doorgaan .
-
Selecteer de optie Windows 11 Home/Pro/Edu .
-
Klik op de knop Doorgaan .
-
Selecteer de taal voor de installatie van Windows 11.
-
Klik op de knop Doorgaan .
-
Selecteer de optie x64-architectuur.
-
Klik op de knop Downloaden .
-
Selecteer de locatie waar u het Windows 11 24H2 ISO-bestand automatisch wilt opslaan.
-
Kies de optie “Standaard Windows 11-installatie” onder de instelling “Afbeeldingsoptie”.
-
(Optioneel) Ga na het downloaden door met de standaardinstellingen.
-
(Optioneel) Geef een naam op voor de schijf (bijvoorbeeld Windows 11 24H2 Setup) onder de instelling “Volumelabel”.
-
Klik op de Startknop .
-
Wis alle opties op de pagina “Windows Gebruikerservaring” om zonder wijzigingen een installatiemedium te maken.

-
Klik op de OK- knop.
Nadat u de stappen hebt voltooid, wordt de opstartbare USB gemaakt om de nieuwste versie van Windows 11 te installeren op een apparaat dat aan de minimale vereisten voldoet.
Als u deze handleiding leest voordat versie 24H2 werd uitgebracht, kunt u het nieuwste ISO-bestand downloaden via het Windows Insider-programma en vervolgens de optie “Selecteren” gebruiken in plaats van de optie “Downloaden” om de afbeelding te selecteren om de opstartbare media te maken, zoals in de onderstaande stappen.
Creëer Windows 11 24H2 USB voor niet-ondersteunde hardware met Rufus
De Rufus-app kan ook een opstartbare USB maken om de TPM 2.0-, Secure Boot- en geheugenvereisten te omzeilen om Windows op niet-ondersteunde hardware te installeren. Bovendien is het ook mogelijk om de tool te gebruiken om tijdens de installatie zowel de internetvereisten als het Microsoft-account te omzeilen.
Volg deze stappen om een opstartbare USB voor Windows 11 24H2 te maken voor niet-ondersteunde hardware:
-
Klik op de link om de nieuwste versie te downloaden onder het gedeelte ‘Downloaden’.
-
Dubbelklik op het uitvoerbare bestand Rufus om het hulpprogramma te starten.
-
Kies de flashdrive om de opstartbare USB-media van Windows 11 24H2 te maken onder het gedeelte ‘Apparaat’.
-
Selecteer de optie “Schijf of ISO-image” onder het gedeelte “Opstartselectie”.
-
Klik op de knop Selecteren .
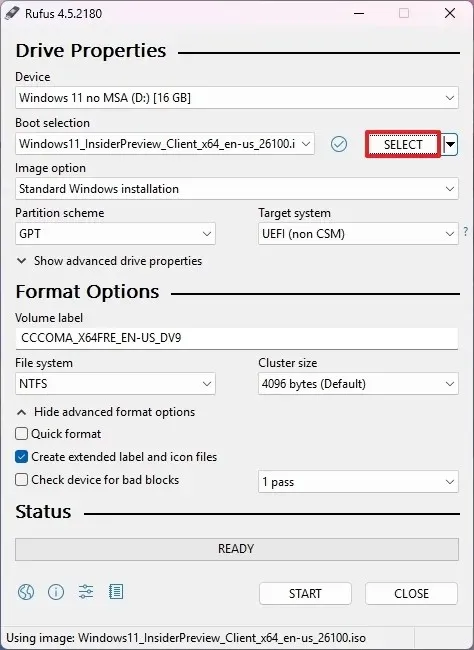
-
Selecteer het Windows 11 24H2 ISO -bestand.
-
Klik op de knop Openen .
-
Selecteer de optie “Standaard Windows 11-installatie” onder het gedeelte “Afbeeldingsoptie”.
-
Selecteer de GPT- optie onder het gedeelte “Partitieschema”.
-
Kies de UEFI-optie (niet-CSM) onder het gedeelte ‘Doelsysteem’.
-
(Optioneel) Geef een beschrijvende naam op voor het opstartbare USB-flashstation in het gedeelte ‘Volumelabel’.
-
Gebruik de standaardinstellingen voor de opties Bestandssysteem en Clustergrootte .
-
Controleer de optie Snel formatteren .
-
Vink de optie “Uitgebreide label- en pictogrambestanden maken” aan .
-
Klik op de Startknop .
-
Vink de optie “Verwijder vereiste voor 4GB+ RAM, Secure Boot en TPM 2.0” aan om versie 24H2 op niet-ondersteunde hardware te installeren.
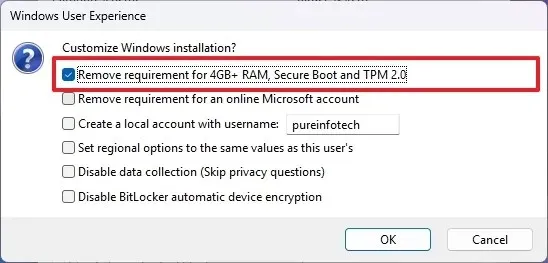
-
(Optioneel) Vink de optie ‘Verwijder vereiste voor een online Microsoft-account’ aan om Windows 11 24H2 in te stellen zonder een Microsoft-account met behulp van een lokaal account.
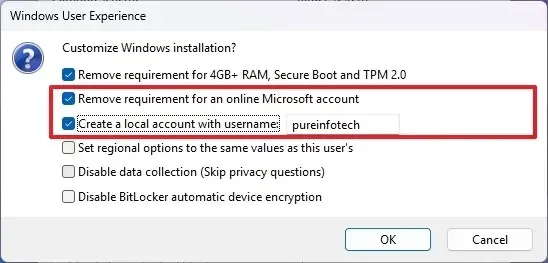
-
(Optioneel) Vink de optie ‘Maak een lokaal account met gebruikersnaam aan’ aan en geef de accountnaam op om het besturingssysteem met een lokaal account te installeren.
-
(Optioneel) Schakel de optie ‘Stel regionale opties in op dezelfde waarden als die van deze gebruiker’ uit om de huidige taal als standaardtaal te gebruiken voor nieuwe installaties.
-
(Optioneel) Schakel de optie ‘Gegevensverzameling uitschakelen’ uit om te voorkomen dat Microsoft een deel van uw gegevens verzamelt.
-
(Optioneel) Vink de optie ‘BitLocker automatische apparaatversleuteling uitschakelen’ aan .
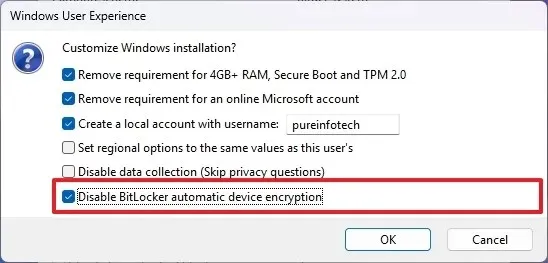 Korte opmerking: vanaf versie 24H2 zal Microsoft codering op nieuwe installaties afdwingen. Hoewel het wordt aanbevolen om encryptie te gebruiken om de beveiliging van de gegevens te verbeteren, kunt u deze optie uitschakelen als u deze functie niet wilt gebruiken.
Korte opmerking: vanaf versie 24H2 zal Microsoft codering op nieuwe installaties afdwingen. Hoewel het wordt aanbevolen om encryptie te gebruiken om de beveiliging van de gegevens te verbeteren, kunt u deze optie uitschakelen als u deze functie niet wilt gebruiken. -
Klik op de OK- knop.
Nadat u de stappen hebt voltooid, maakt Rufus een opstartbaar USB-medium om versie 24H2 op niet-ondersteunde hardware te installeren.
Als alternatief kunt u de Ventoy-tool gebruiken om een USB-mediastation te maken en vervolgens eenvoudigweg het Windows 11 24H2 ISO-bestand downloaden en op de schijf neerzetten om het opstartbaar te maken.



goedenmiddag heb de windows 11 24 h2 op een pc gezet met windows 21 h2 alles werkt naar behoren dank voor deze duideljke info en de tool voor instal