Hoe Rufus te gebruiken om opstartbare Windows 11 23H2 USB te maken

Het gebruik van de Rufus-tool is misschien wel de gemakkelijkste manier om een opstartbare USB-flashdrive te maken om Windows 11 23H2 (update 2023) te installeren , en in deze handleiding leert u hoe. Rufus werkt op dezelfde manier als de Media Creation Tool, maar je hebt ook de mogelijkheid om een bestaande ISO te gebruiken of de installatiebestanden rechtstreeks van de Microsoft-servers te downloaden.
Bovendien helpt Rufus u bij het maken van USB-installatiemedia voor oudere versies, waaronder 22H2 , Windows 10 en 8.1. Bovendien is het de beste tool om opstartbare media te maken om de vereisten voor het installeren van Windows 11 op niet-ondersteunde hardware te omzeilen .
In deze handleiding leert u de stappen om Rufus te gebruiken om het ISO-bestand te downloaden en een opstartbaar medium te maken om Windows 11 23H2 op ondersteunde of niet-ondersteunde hardware te installeren.
Belangrijk: deze stappen zijn bedoeld om Rufus te gebruiken zodra de functie-update officieel beschikbaar komt in september of oktober 2023. Je bent gewaarschuwd.
Maak Windows 11 23H2 USB van Rufus
Om een opstartbaar USB-medium voor Windows 11 23H2 te maken, sluit u een USB-flashstation met 8 GB vrije ruimte aan en voert u vervolgens deze stappen uit:
-
Klik onder het gedeelte ‘Downloaden’ op de link om de nieuwste versie te downloaden.
-
Dubbelklik op het uitvoerbare bestand Rufus om het hulpprogramma te starten.
-
Klik op de knop Instellingen (derde knop van links) onderaan de pagina.
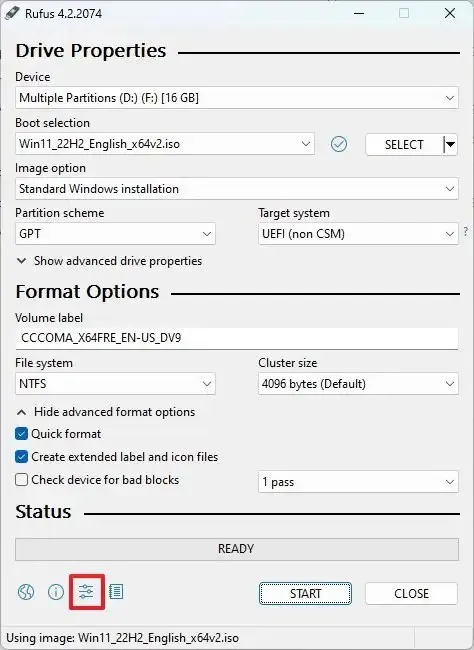
-
Gebruik in het gedeelte ‘Instellingen’ het vervolgkeuzemenu ‘Controleren op updates’ en selecteer de optie Dagelijks .
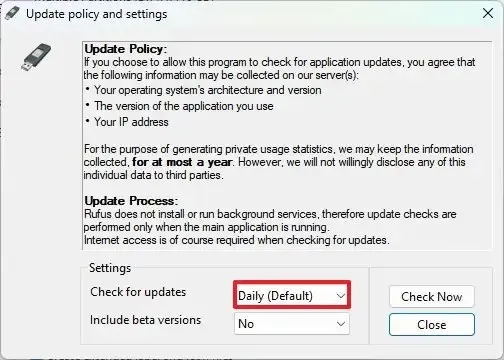
-
Klik op de knop Sluiten .
-
Klik nogmaals op de knop Sluiten .
-
Open Rufus opnieuw.
-
(Optioneel) Gebruik in het gedeelte ‘Apparaat’ het vervolgkeuzemenu en selecteer het USB-flashstation om de installatiemedia te maken.
-
Gebruik in het gedeelte ‘Opstartselectie’ het vervolgkeuzemenu en selecteer de optie ‘Schijf- of ISO-image’ .
-
Klik op de pijl -omlaag (aan de rechterkant) en selecteer de optie Downloaden .
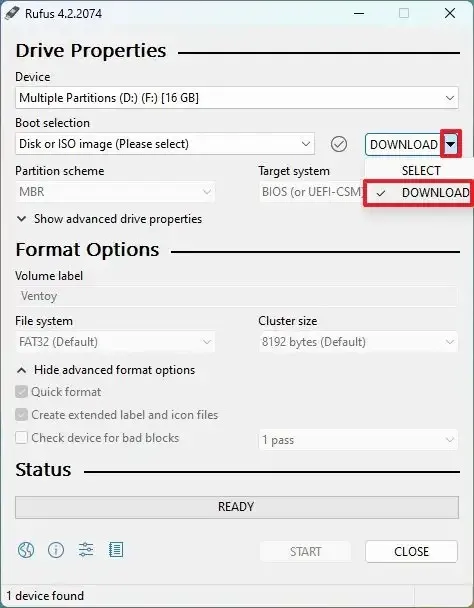
-
Klik op de knop Downloaden .
-
Selecteer de Windows 11 -optie.
-
Klik op de knop Doorgaan .
-
Selecteer in het gedeelte ‘Release’ de optie ‘23H2 vX (Build 22631.XXXX – 2023.XX)’ om de Windows 11 2023-update te kiezen.
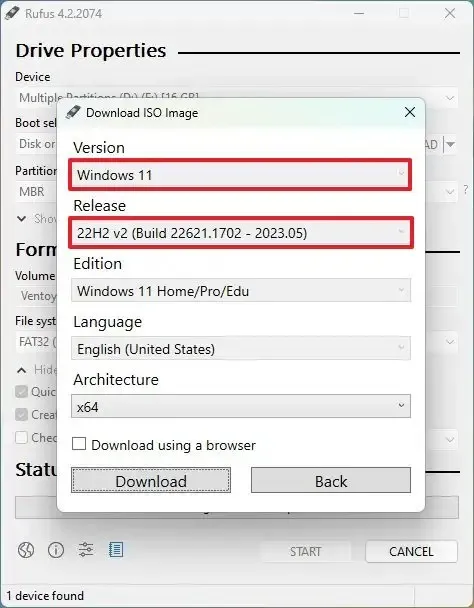
-
Klik op de knop Doorgaan .
-
Selecteer de optie Windows 11 Home/Pro/Edu .
-
Klik op de knop Doorgaan .
-
Selecteer de taal van Windows 11.
-
Klik op de knop Doorgaan .
-
Selecteer de optie x64-architectuur.
-
Klik op de knop Downloaden .
-
Selecteer de locatie waar u het Windows 11 23H2 ISO-bestand automatisch wilt opslaan.
-
Selecteer onder de instelling “Afbeeldingsoptie” de optie “Standaard Windows 11-installatie” .
-
(Optioneel) Ga na het downloaden door met de standaardinstellingen.
-
(Optioneel) Geef onder de instelling “Volumelabel” een naam op voor de schijf, bijvoorbeeld Windows 11 23H2 Setup.
-
Klik op de Startknop .
-
Wis de optie “Verwijder vereiste voor 4GB+ RAM, Secure Boot en TPM 2.0” .
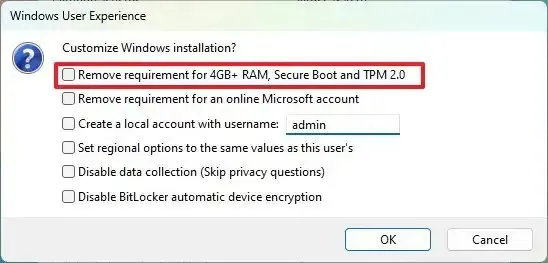
-
(Optioneel) Vink de optie ‘Verwijder vereiste voor een online Microsoft-account’ aan om een lokaal account te kunnen maken tijdens de out-of-box-ervaring (OOBE).
-
(Optioneel) Vink de optie ‘Maak een lokaal account met gebruikersnaam aan’ aan en geef de accountnaam op als je een installatie wilt met een lokaal account in plaats van een Microsoft-account (niet aanbevolen).
-
(Optioneel) Schakel de optie ‘Regionale opties instellen op dezelfde waarden als die van deze gebruiker’ uit .
-
(Optioneel) Schakel de optie ‘Gegevensverzameling uitschakelen’ uit .
-
Klik op de OK- knop.
Nadat u de stappen hebt voltooid, wordt de opstartbare USB-flashdrive gemaakt om Windows 11 te installeren op een apparaat dat aan de minimale vereisten voldoet.
Maak Windows 11 23H2 USB voor niet-ondersteunde hardware van Rufus
De Rufus-app kan u ook helpen bij het maken van een opstartbare USB om de TPM 2.0-, Secure Boot- en geheugenvereisten te omzeilen om Windows 11 23H2 op niet-ondersteunde hardware te installeren. Je kunt de functie ook gebruiken om het Windows 11 23H2 ISO-bestand te downloaden, maar voor deze instructies gebruik ik een bestaand ISO-bestand.
Volg deze stappen om een opstartbare USB voor Windows 11 23H2 te maken voor niet-ondersteunde hardware:
-
Klik onder het gedeelte ‘Downloaden’ op de link om de nieuwste versie te downloaden.
-
Dubbelklik op het uitvoerbare bestand Rufus om het hulpprogramma te starten.
-
Gebruik in het gedeelte ‘Apparaat’ het vervolgkeuzemenu en selecteer de flashdrive om de opstartbare USB-media voor Windows 11 23H2 te maken.
-
Gebruik in het gedeelte ‘Opstartselectie’ het vervolgkeuzemenu en selecteer de optie ‘Schijf- of ISO-image’ .
-
Klik op de knop Selecteren .
-
Selecteer het Windows 11 23H2 ISO -bestand.
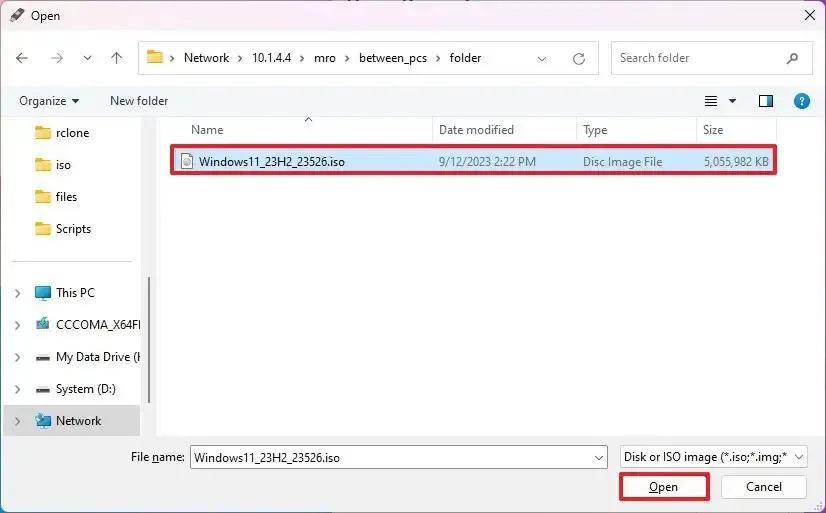
-
Klik op de knop Openen .
-
Selecteer in het gedeelte ‘Afbeeldingsoptie’ de optie ‘Standaard Windows 11-installatie’ .
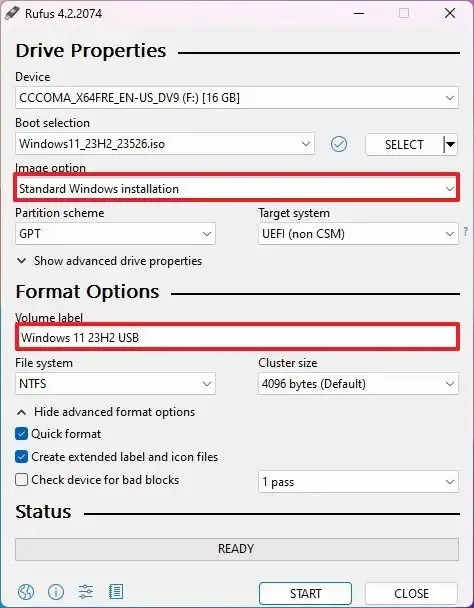
-
Selecteer onder het gedeelte “Partitieschema” de optie GPT .
-
Selecteer onder het gedeelte ‘Doelsysteem’ de optie UEFI (niet-CSM) .
-
Geef onder het gedeelte ‘Volumelabel’ een beschrijvende naam op voor de opstartbare USB-flashdrive van Windows 11 23H2, bijvoorbeeld Windows 11 23H2 Setup .
-
Gebruik de standaardinstellingen voor de opties Bestandssysteem en Clustergrootte .
-
Controleer de optie Snel formatteren .
-
Vink de optie “Uitgebreide label- en pictogrambestanden maken” aan .
-
Klik op de Startknop .
-
Vink de optie “Verwijder vereiste voor 4GB+ RAM, Secure Boot en TPM 2.0” aan .
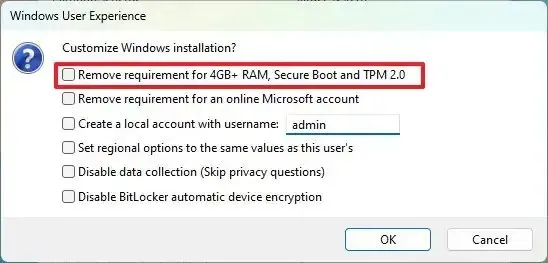
-
(Optioneel) Vink de optie ‘Verwijder vereiste voor een online Microsoft-account’ aan om een lokaal account te kunnen maken tijdens de out-of-box-ervaring (OOBE).
-
(Optioneel) Vink de optie ‘Maak een lokaal account met gebruikersnaam aan’ aan en geef de accountnaam op als je een installatie wilt met een lokaal account in plaats van een Microsoft-account (niet aanbevolen).
-
(Optioneel) Schakel de optie ‘Regionale opties instellen op dezelfde waarden als die van deze gebruiker’ uit .
-
(Optioneel) Schakel de optie ‘Gegevensverzameling uitschakelen’ uit .
-
Klik op de OK- knop.
Nadat u de stappen hebt voltooid, maakt de tool een opstartbaar USB-medium dat u kunt gebruiken om versie 23H2 op niet-ondersteunde hardware te installeren.



Geef een reactie