Hoe Robocopy te gebruiken om beschadigde bestanden van een defecte harde schijf op Windows te herstellen en over te slaan
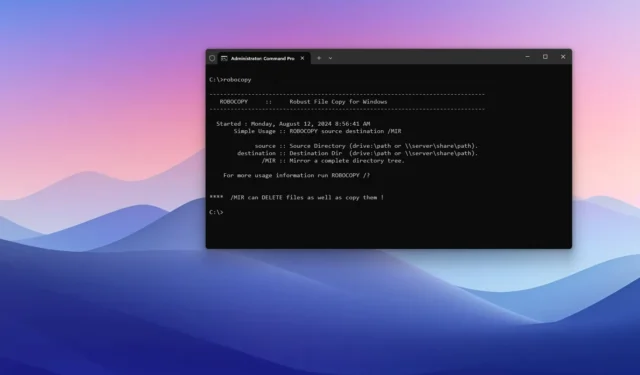
- Om bestanden te herstellen met Robocopy op Windows 11 (of 10), opent u de Opdrachtprompt (admin) en voert u het programma uit
robocopy "X:\source-path\folder""C:\destination-path\folder"/MIR /R:0 /W:0om de bestandsstructuur te spiegelen en beschadigde bestanden over te slaan.
Op Windows kunt u de tool “Robocopy” gebruiken om bestanden van een defecte harde schijf te herstellen. In deze handleiding zal ik de stappen beschrijven om dit proces te voltooien.
Wanneer een harde schijf tekenen van falen begint te vertonen en er beschadiging van gegevens optreedt, vervangen we deze meestal, installeren we Windows 11 (of 10) opnieuw en hopen we dat we onze persoonlijke bestanden van de defecte schijf kunnen kopiëren en plakken naar de nieuwe schijf. Maar zo eenvoudig is het niet altijd.
Het probleem is dat wanneer een schijf lees- en schrijfproblemen, beschadigde gegevens of andere fysieke problemen heeft, de traditionele ‘kopiëren en plakken’-strategie niet de beste oplossing is, omdat het uren en zelfs dagen kan duren om bestanden met fouten over te slaan. Bovendien is de kans groot dat deze methode helemaal niet werkt.
Robocopy (Robust File Copy) is een al lang bestaand opdrachtregel-kopieerprogramma dat uitblinkt in het kopiëren, spiegelen en synchroniseren van bestanden en mappen. Als u een schijf hebt die kapotgaat, kan Robocopy uw beste kans zijn om bestanden te herstellen omdat het gemakkelijk te gebruiken is, het eenvoudig kan worden geconfigureerd om onherstelbare bestanden met fouten snel over te slaan, het efficiënter is, het alles op een schijf kopieert, het kan hervatten vanaf een verbroken verbinding als u bestanden verplaatst naar een gedeelde map in het netwerk, en gewoon omdat het hulpprogramma beter werkt.
In deze handleiding leg ik de stappen uit om bestanden te herstellen van een defecte schijf in Windows.
Bestanden herstellen van defecte schijven met Robocopy
Om bestanden van een defecte harde schijf te herstellen, vervangt u deze en volgt u deze stappen:
-
Openen Start .
-
Zoek naar Opdrachtprompt , klik met de rechtermuisknop op het resultaat en selecteer de optie Als administrator uitvoeren .
-
Typ de volgende opdracht om de bestanden en mappen naar een andere schijf te kopiëren en druk op Enter :
robocopy "X:\source-path\folder""C:\destination-path\folder"/MIR /R:0 /W:0
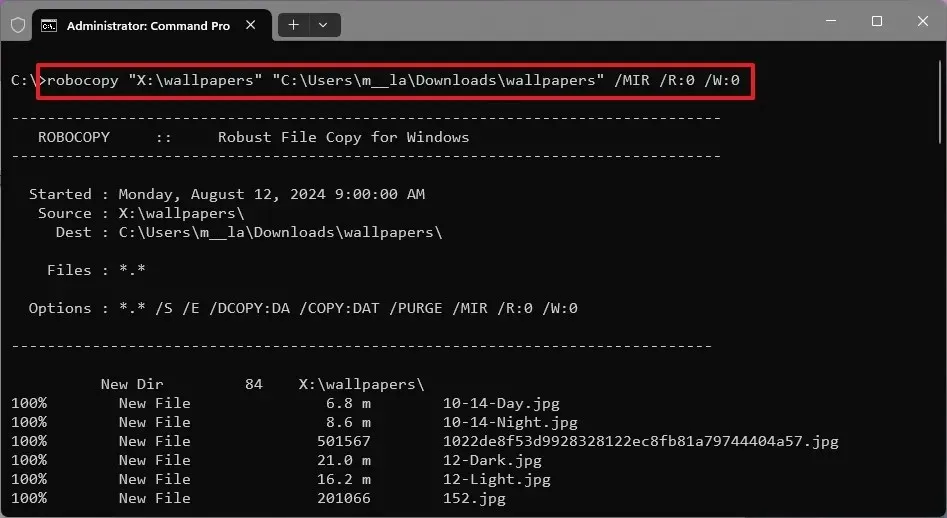
De bovenstaande opdracht kopieert bestanden van de bron (falende) schijf naar de bestemming (nieuwe) schijf, maar u zult merken dat ik ook de /MIRschakelaar gebruik die de kopie een spiegelkopie maakt, waarbij de bestandsstructuur tussen de bron en de bestemming behouden blijft. Vervolgens gebruik ik /R:0om het aantal pogingen te beperken tot geen en /W:0om niet te wachten tijdens het kopiëren. Deze schakelaars zorgen ervoor dat beschadigde bestanden of bestanden met fouten snel worden overgeslagen, waardoor het herstel sneller verloopt. Aanhalingstekens zijn vereist als de mapnaam spaties bevat.
Als u te maken hebt met een defecte harde schijf, kopieer dan één map per keer in plaats van alle mappen tegelijk. Hiermee kunt u andere potentiële problemen beperken.
De beste eigenschap van Robocopy is dat het alle NTFS-kenmerken in bestanden en mappen behoudt. Het heeft ook de mogelijkheid om de gegevensstructuur over verschillende locaties te spiegelen, zoals van een stervende harde schijf naar een nieuwe. De Robust File Copy kan ook hervatten na onderbrekingen zoals netwerkstoringen om de taak te voltooien.
Robocopy is niet alleen een goed hulpmiddel voor het herstellen van bestanden, maar het is ook een geweldige optie om het kopiëren van bestanden via het netwerk te versnellen. Bovendien beschikt het over een multi-threadfunctie om meerdere bestanden tegelijk te kopiëren, waardoor overdrachten nog sneller verlopen.
Hoewel de Robust File Copy-tool een geweldig hulpmiddel is voor het overbrengen van bestanden, kunt u ook overwegen om een automatische bestandsback-up in te stellen en te onderhouden. Zo heeft u altijd een manier om uw bestanden te herstellen bij vrijwel elk hardwarefalen.
Ik richt mij in deze handleiding op Windows 11 en 10, maar u kunt deze opdracht ook gebruiken in oudere versies, zoals Windows 8.1, 7 en Vista.



Geef een reactie