Extern bureaublad via LAN gebruiken op Windows 11/10
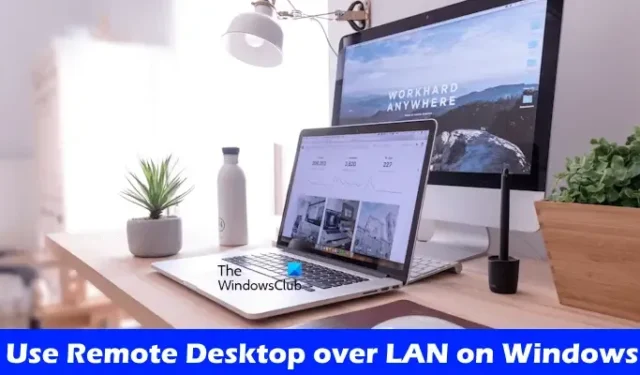
Dankzij de Remote Desktop-verbinding kunt u de volledige controle over de aangesloten computer(s) overnemen. Door een Remote Desktop-verbinding tot stand te brengen, kunt u toegang krijgen tot de bestanden op een andere computer, de instellingen ervan wijzigen en programma(‘s) op een andere computer installeren en verwijderen. Daarom is het een nuttige functie voor organisaties waar alle computers zijn verbonden via het Local Area Network. In dit artikel laten we u zien hoe u Remote Desktop via LAN op Windows 11/10 kunt gebruiken .

Extern bureaublad via LAN gebruiken op Windows 11/10
Om Remote Desktop via LAN op Windows 11/10 te gebruiken, moet u een statisch IP-adres aan uw computers toewijzen. Hieronder hebben we het proces van het gebruik van Remote Desktop via LAN op Windows 11/10 in detail besproken.


Als u een Windows 11/10 Home-gebruiker bent en Windows 11/10-instellingen opent en vervolgens naar Systeem > Extern bureaublad gaat , ziet u het volgende bericht:
Uw Home-editie van Windows 11/10 ondersteunt Remote Desktop niet.

U moet de volgende stappen doorlopen om de Remote Desktop-verbinding via LAN tot stand te brengen op uw Windows 11/10-computers.
- Schakel de functie Extern bureaublad-verbinding in op zowel host- als client-pc’s.
- Sta de extern bureaublad-verbinding via de Windows Firewall op beide computers toe.
- Wijs een statisch IP-adres toe aan de client of doel-pc
- Krijg toegang tot het externe bureaublad

- Een host-pc is een computer die u gebruikt om toegang te krijgen tot de andere computers in uw Local Area Network via de functie Remote Desktop Connection of een app of software van derden.
- Een client-pc is een computer waartoe u toegang krijgt via uw hostcomputer. In eenvoudige bewoordingen is de clientcomputer de doelcomputer.
Laten we beginnen.
1] Schakel de functie Remote Desktop Connection in op zowel host- als client-pc’s
De eerste stap is het inschakelen van de functie Extern bureaublad op zowel host- als clientcomputers. Volg hiervoor de onderstaande stappen:
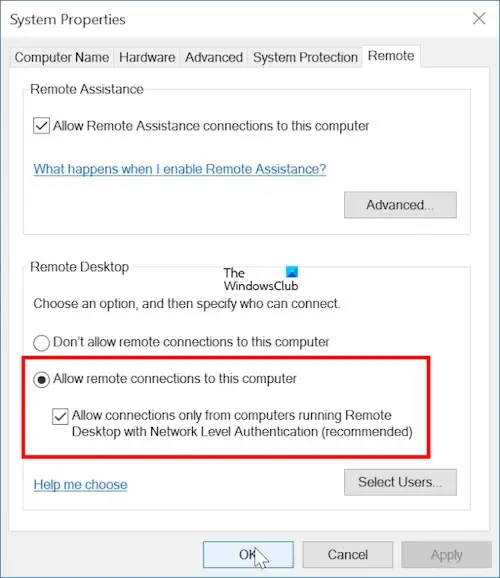
- Open Windows 11/10-instellingen.
- Ga naar Systeem > Info .
- Klik op de link Geavanceerde systeeminstellingen .
- Het pop-upvenster Systeemeigenschappen verschijnt op uw scherm. Ga nu naar het tabblad Op afstand .
- Klik op het keuzerondje Externe verbindingen met deze computer toestaan .
- Schakel het selectievakje ‘ Alleen verbindingen toestaan vanaf computers met extern bureaublad met verificatie op netwerkniveau ‘ in.
- Klik op Toepassen en vervolgens op OK .
2] Sta de Remote Desktop Connection via de Windows Firewall op beide computers toe
De volgende stap is nu het toestaan van de Remote Desktop Connection via Windows Firewall. U moet dit op zowel host- als clientcomputers doen. Als u een firewall van derden gebruikt, moet u de Remote Desktop Connection erdoorheen laten gaan.
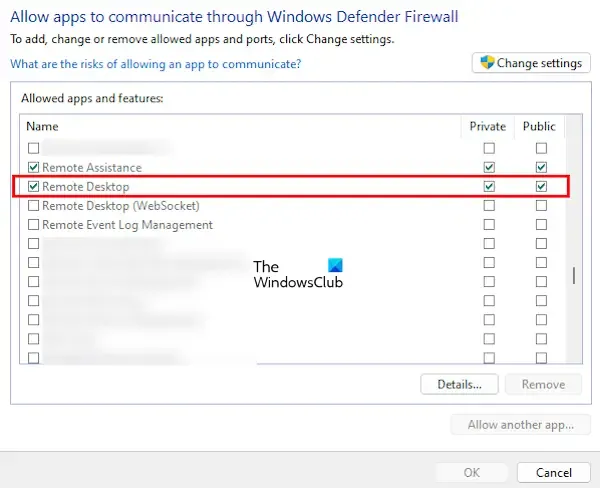
- Open het Configuratiescherm.
- Selecteer Systeem en beveiliging . Als u de categorie Systeem en beveiliging niet ziet, wijzigt u de modus Weergeven op in Categorie .
- Klik nu op de link Een app toestaan via Windows Firewall onder Windows Defender Firewall.
- Klik op de knop Instellingen wijzigen . Klik op Ja in de UAC-prompt.
- Schakel het selectievakje Extern bureaublad in .
- Selecteer nu, afhankelijk van uw netwerkprofiel, het selectievakje Privé of Openbaar. Je kunt ze ook allebei selecteren.
Als u klaar bent, klikt u op OK om de wijzigingen op te slaan.
Als u uw netwerkprofiel niet kent, volgen hier de stappen die u hierbij begeleiden:
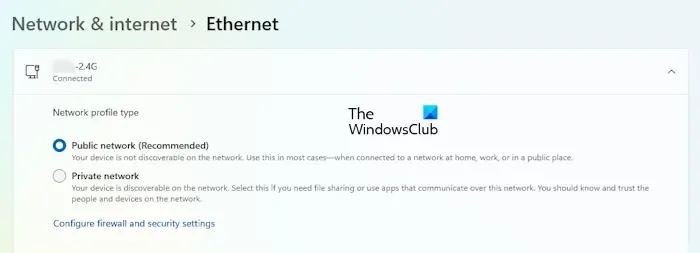
- Open Windows 11/10-instellingen.
- Ga naar Netwerk en internet > Ethernet .
- U ziet daar uw netwerkprofiel (zie de bovenstaande schermafbeelding).
Zorg er ook voor dat dezelfde netwerkprofielen zijn geselecteerd op zowel host- als clientcomputers.
3] Wijs een statisch IP-adres toe aan de client of doel-pc
De derde stap is het toewijzen van een statisch IP-adres aan uw clientcomputer. Hiervoor moet u over de volgende gegevens beschikken:
- IPv4-adres
- IPv4 standaardgateway
- IPv4 DNS-servers
Om de bovengenoemde informatie te kennen, volgt u de volgende instructies:
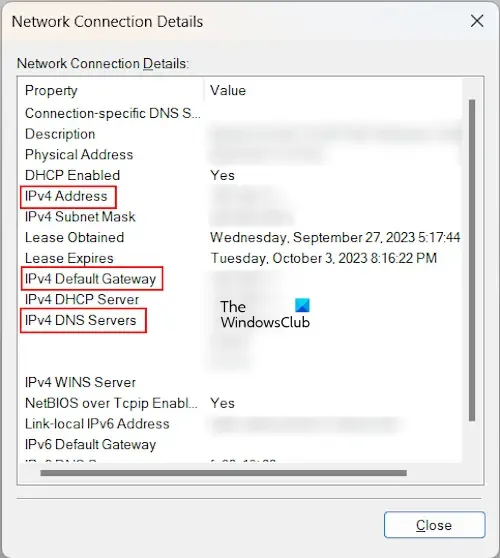
- Open het Configuratiescherm.
- Ga naar Netwerk en internet > Netwerkcentrum .
- Klik op de naam van uw netwerkverbinding (Ethernet).
- Het pop-upvenster Ethernetstatus verschijnt op uw scherm. Klik nu op de knop Details . Hierdoor wordt het venster Netwerkverbindingsdetails geopend .
- Noteer de informatie die we zojuist hierboven hebben genoemd.
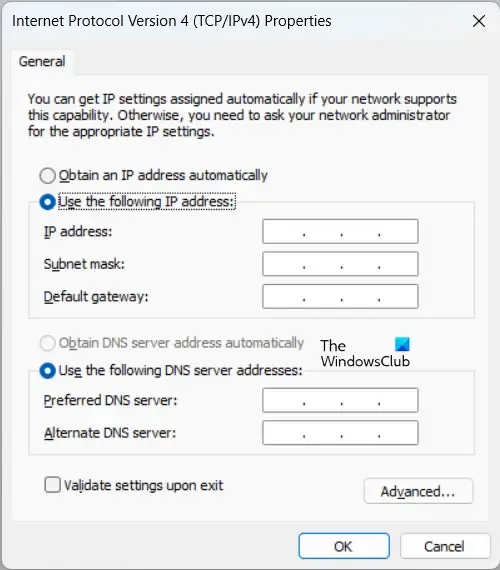
Sluit nu het venster Netwerkverbindingsdetails en klik op de knop Eigenschappen in het Ethernet-statusvenster. Het venster Ethernet-eigenschappen wordt geopend. Selecteer in dit venster Internet Protocol versie 4 (TCP/IPv4) en klik vervolgens op Eigenschappen . Selecteer nu op het tabblad Algemeen de volgende opties:
- Gebruik het volgende IP-adres
- Gebruik de volgende DNS-serveradressen
Bij het adres van de Voorkeurs-DNS-server typt u het DNS-serveradres dat u zojuist hebt genoteerd in het venster Netwerkverbindingsdetails en bij het Alternatieve DNS-adres voert u 8.8.8.8 in. Klik op OK om de instellingen op te slaan.
U hebt op de clientcomputer de instellingen uitgevoerd die nodig zijn om een externe verbinding tot stand te brengen via de hostcomputer.
4] Krijg toegang tot het externe bureaublad
De laatste stap is nu het tot stand brengen van de Remote Desktop Connection en toegang tot de client-pc. Doorloop de volgende instructies:

- Klik op Windows 11/10 Zoeken en typ Remote Desktop Connection.
- Selecteer het overeenkomende resultaat uit de zoekresultaten.
- Wanneer de Remote Desktop Connection-app op uw scherm wordt gestart, typt u het statische IP-adres van de client-pc in het veld Computer .
- Typ de gebruikersnaam in het veld Gebruikersnaam . Als de clientcomputer meer dan één gebruiker heeft, typt u de vereiste gebruikersnaam.
- Klik op Verbinden . Wanneer u op Verbinden klikt, wordt u gevraagd het wachtwoord in te voeren.
- Voer het wachtwoord in dat overeenkomt met die specifieke gebruikersnaam op de client-pc.
- Klik op OK .
U kunt de app Remote Desktop Connection ook starten via het opdrachtvenster Uitvoeren door de volgende opdracht in te voeren:
mstsc
De Remote Desktop Connection wordt tot stand gebracht nadat u alle bovenstaande stappen heeft voltooid.
Dat is het.
Kan ik Remote Desktop van Windows 11 naar Windows 10 krijgen?
Ja, u kunt Remote Desktop gebruiken van Windows 11 tot Windows 10. U moet alle instellingen en het IP-adres correct configureren om de Remote Desktop-functie te kunnen gebruiken. Houd er rekening mee dat de functie Extern bureaublad niet beschikbaar is in Windows 11/10 Home-edities.
Ondersteunt Windows 11 RDP?
RDP staat voor Remote Desktop Protocol. Het is een beveiligd protocol dat een veilige verbinding tot stand brengt tussen de client- en de hostcomputers. Windows 11-edities behalve de Windows 11 Home-editie ondersteunen RDP.



Geef een reactie