Hoe PowerToys Peek op Windows 11 te gebruiken om een voorbeeld van bestanden te bekijken
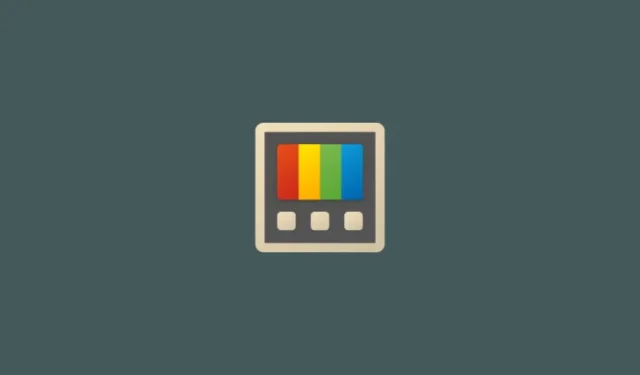
Wat te weten
- Met het PowerToys Peek-hulpprogramma kunt u een voorbeeld van uw bestanden bekijken zonder ze met hun standaardapps te hoeven openen. Met PowerToys versie 0.75 breidt de ondersteuning voor previews zich ook uit naar Microsoft Office (365)-bestanden.
- Om een voorbeeld van een bestand te bekijken, selecteert u het en drukt u op de standaardsnelkoppeling . U kunt het voorbeeldvenster ook vastzetten.
Ctrl+Space - Vind meer functies en hulp met onze stapsgewijze handleiding met onderstaande schermafbeeldingen.
PowerToys heeft tientallen handige hulpprogramma’s om een verscheidenheid aan functies en dagelijkse taken te versnellen en te vereenvoudigen. Peek is zo’n tool waarmee je een voorbeeld van bestanden kunt bekijken zonder ze met de daarvoor bestemde apps te hoeven openen. Recente PowerToys-updates hebben ondersteuning toegevoegd voor nog meer bestandstypen, zodat u de inhoud ervan kunt bekijken zonder uw workflow te hoeven onderbreken.
Hoe u een voorbeeld van bestanden kunt bekijken met PowerToys Peek
Hoewel de mogelijkheid om een voorbeeld van bestanden te bekijken al is ingebouwd in Windows 11 File Explorer, is het voorbeeldvenster gedegradeerd naar het zijpaneel, wat lastig kan zijn in het gebruik.
Met het Peek-hulpprogramma van PowerToys kun je daarentegen veel meer doen, zoals door het voorbeeld bladeren voor bestanden in dezelfde map, de grootte en positie van het venster vastzetten en het voorbeeld automatisch sluiten als je je ervan afwendt. Het enige gebied waarop de oorspronkelijke bestandsvoorbeeld van File Explorer PowerToys overtroeste, was de omvang van de bestandsondersteuning.
Dankzij een recente update kunt u nu echter een voorbeeld van veel meer bestandstypen bekijken, waaronder Microsoft 365-bestanden. Hier leest u hoe u het Peek-speeltje in PowerToys gebruikt om voorbeelden van bestanden te bekijken.
Stap 1: Installeer PowerToys
Open de Microsoft Store, zoek naar PowerToys en klik op Installeren .
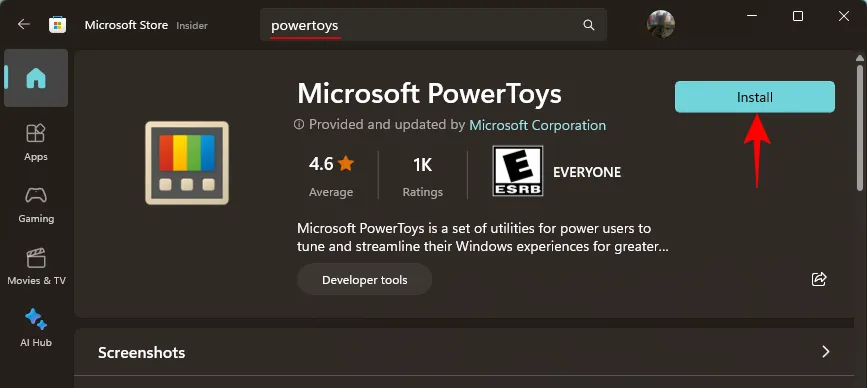
U kunt ook de onderstaande link gebruiken om PowerToys te downloaden.
- PowerToys | GitHub-link
Klik op de bestandslink PowerToysUserSetup.exe om deze te downloaden.
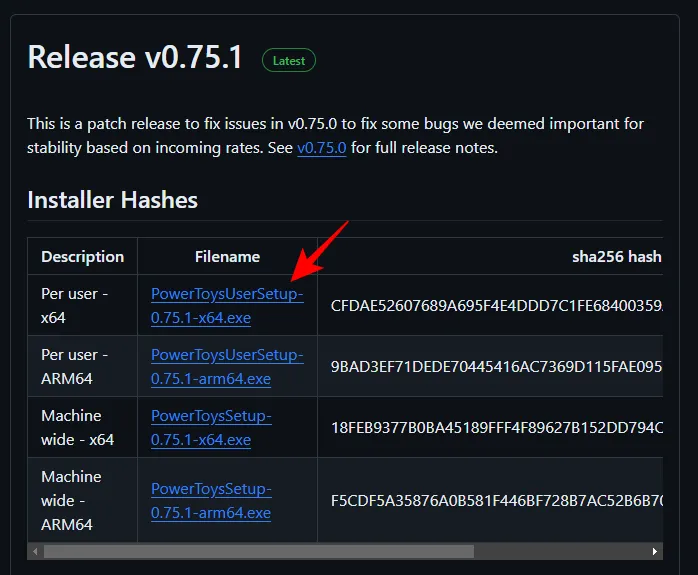
Start vervolgens de installatie.
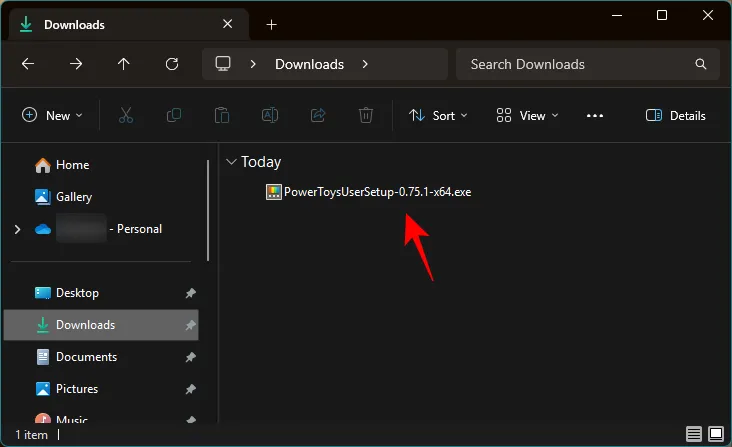
Ga akkoord met de algemene voorwaarden en klik op Installeren .
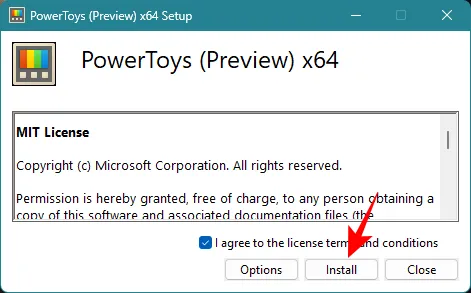
Stap 2: Schakel de Peek-tool in
Start PowerToys en klik op Peek aan de linkerkant.
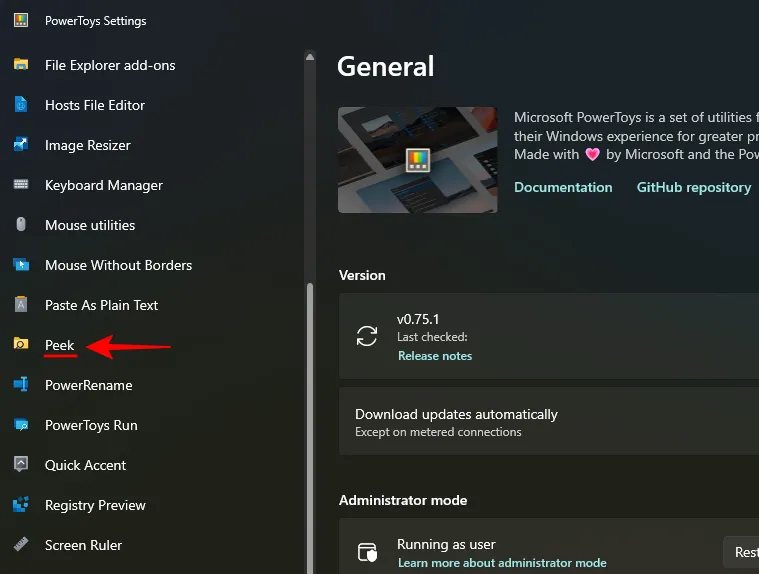
Schakel aan de rechterkant Peek inschakelen in .

De standaardsnelkoppeling om voorbeelden van bestanden te bekijken is Ctrl + Space. Om de snelkoppeling te wijzigen, klikt u op het potloodpictogram ernaast.
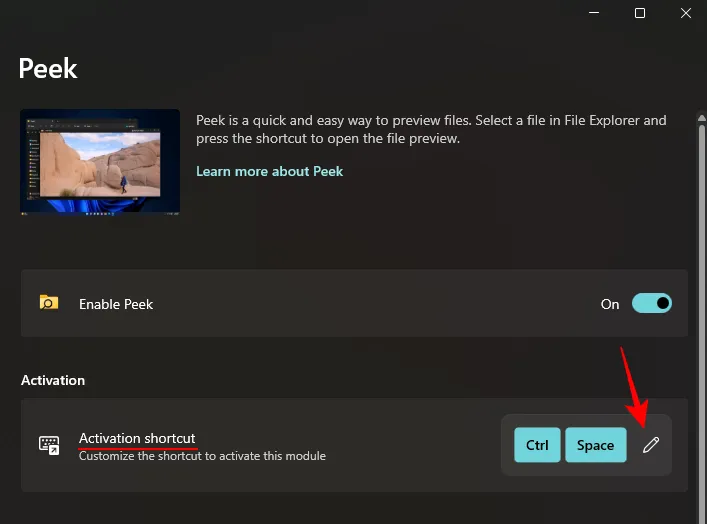
Typ vervolgens uw nieuwe sneltoets (zorg ervoor dat u begint met de toetsen Win, Ctrl, Altof Shift). En klik op Opslaan .
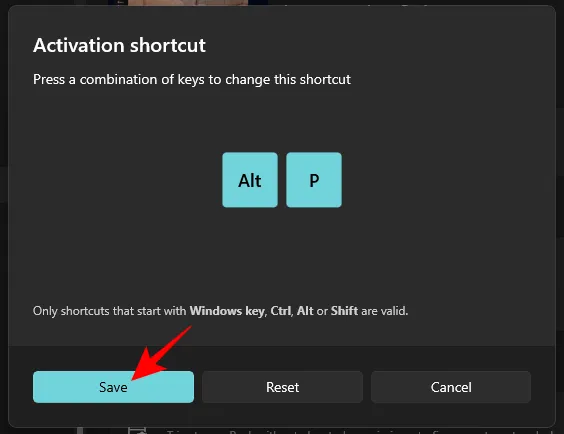
Stap 3: Bekijk een voorbeeld van bestanden met Peek
Om een voorbeeld van een bestand te bekijken met de Peek-tool van PowerToys, selecteert u het bestand en gebruikt u vervolgens de activeringssnelkoppeling ( Ctrl+Spaceis de standaard).
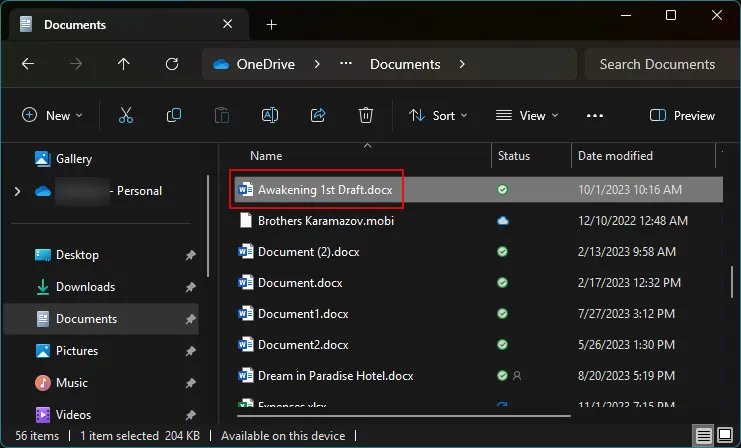
Hierdoor wordt het voorbeeldvenster geopend waarin u de inhoud van het bestand kunt bekijken.
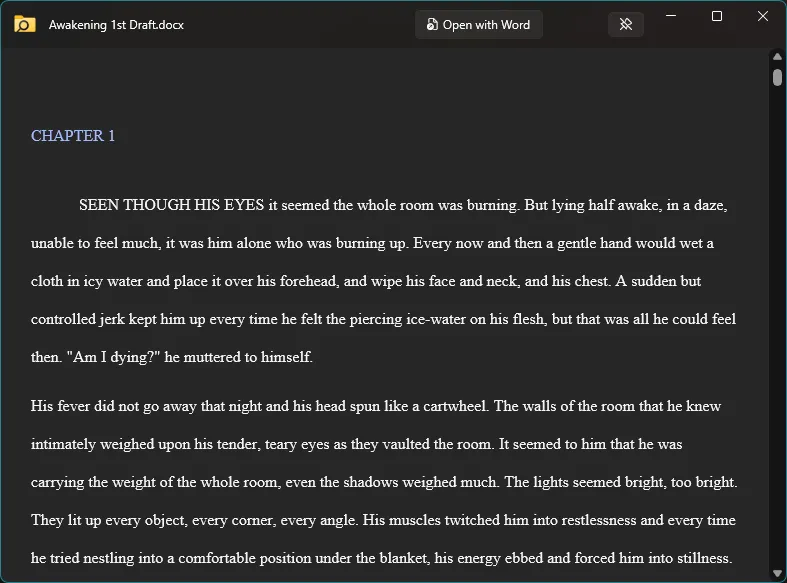
Gebruik de pijltoetsen (links en rechts of omhoog en omlaag) om een voorbeeld van andere bestanden in dezelfde map te bekijken.
Als u alleen door bepaalde bestanden wilt bladeren, moet u deze eerst selecteren.
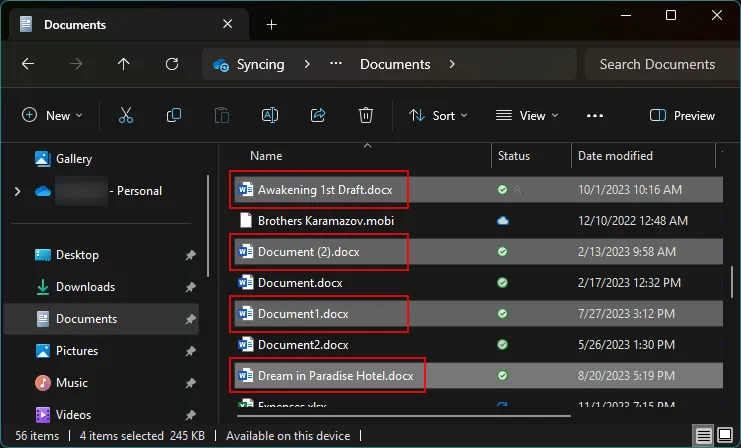
En druk vervolgens op de Peek-snelkoppeling. Het aantal geselecteerde voorbeeldbestanden wordt vermeld in de linkerbovenhoek van het voorbeeldvenster.
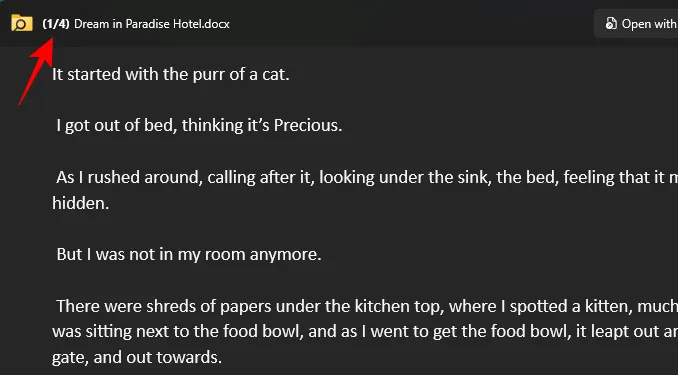
Stap 4: Zet de grootte en positie van het Peek-voorbeeldvenster vast
De grootte en de positie van het voorbeeldvenster veranderen en passen zich aan, afhankelijk van het bestandstype. Maar dit kan onaangenaam zijn als u door de voorbeelden van verschillende bestandstypen bladert. U kunt echter zowel de grootte als de positie van het voorbeeldvenster behouden.
Zorg er eerst voor dat u de grootte van het voorbeeldvenster aanpast en op het gewenste deel van het scherm plaatst.
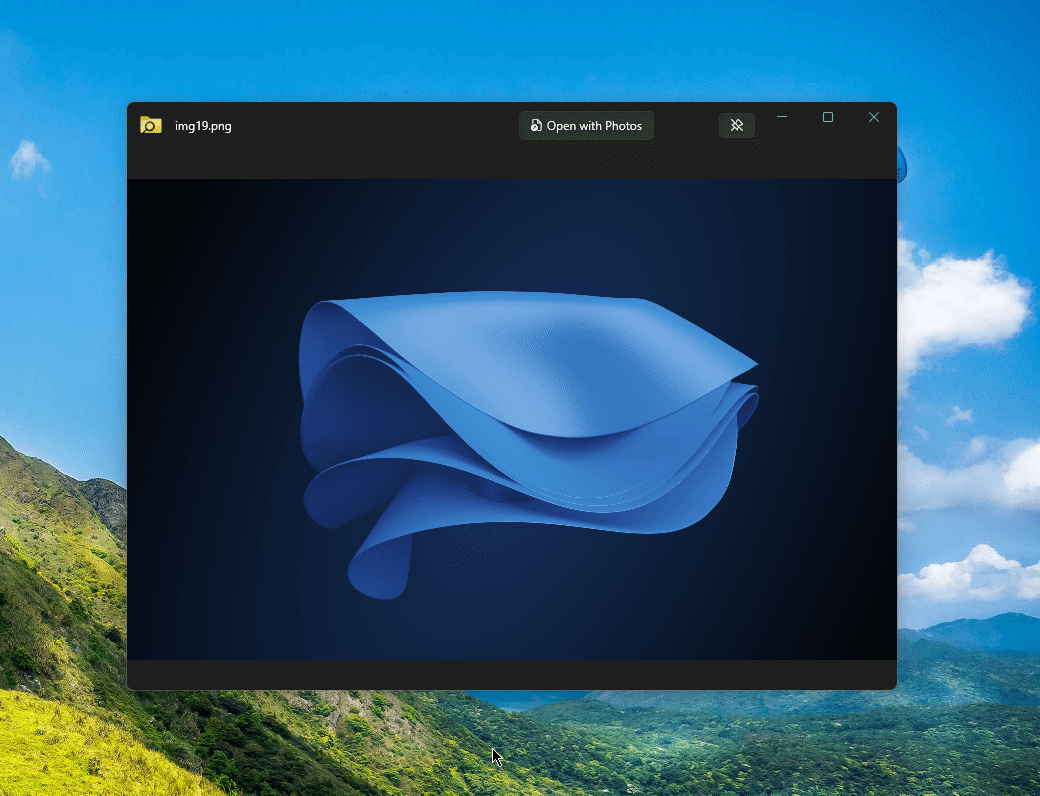
Klik vervolgens op het pictogram Vastzetten rechtsboven in het huidige voorbeeldvenster om het daar vast te zetten.
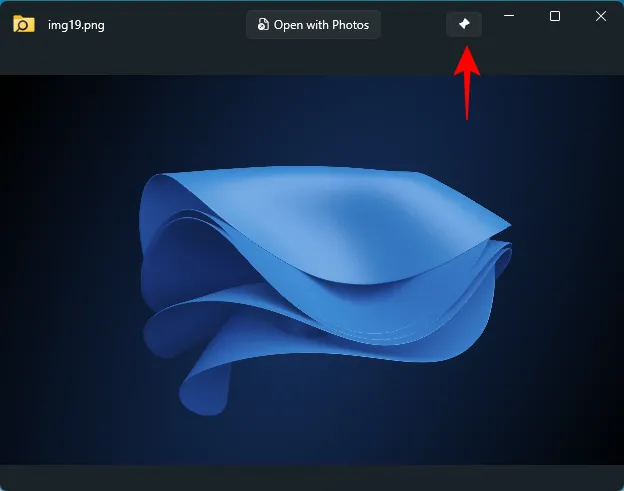
Terwijl u nu door de bestandsvoorbeelden bladert, blijven de grootte en de positie van het voorbeeldvenster hetzelfde.
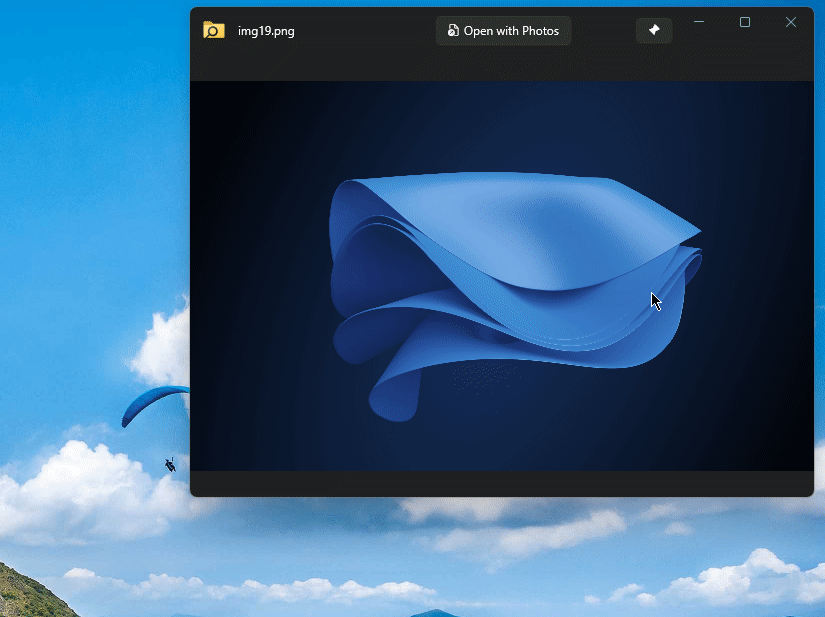
De grootte en positie blijven behouden, zelfs als u het voorbeeldvenster sluit en een ander bestandsvoorbeeld opent met de snelkoppeling.
Stap 5: Open het bestand met de standaardapp
Met Peek kunt u het bestand rechtstreeks vanuit het voorbeeldvenster zelf in de standaardapp openen. Klik hiervoor op de optie Openen met… bovenaan het voorbeeldvenster.
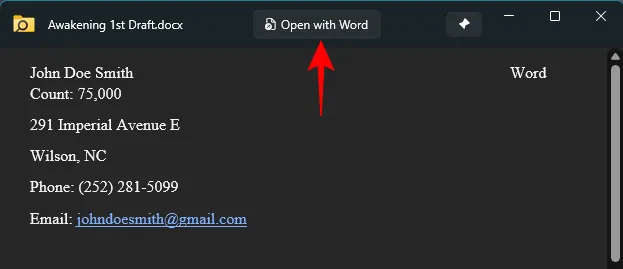
Stap 6: Sluit automatisch het Peek-voorbeeldvenster zodra het de focus verliest
Het Peek-hulpprogramma heeft een handige functie voor automatisch sluiten die het voorbeeldvenster sluit zodra u ervan wegschakelt. Omdat de instelling echter standaard is uitgeschakeld, moet deze eerst worden ingeschakeld.
Open PowerToys en selecteer ‘Peek’ in het zijpaneel. Schakel vervolgens aan de rechterkant de Peek-vensters automatisch sluiten nadat de focus is verloren in .
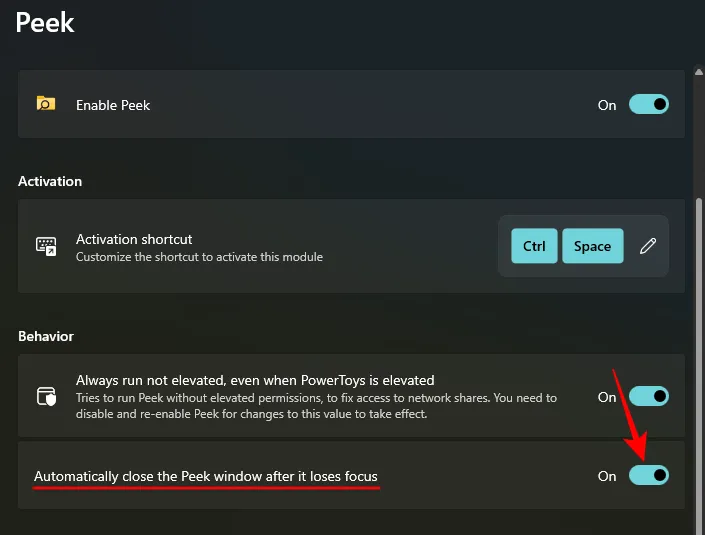
Wanneer u nu het voorbeeldvenster verlaat, wordt het automatisch gesloten.
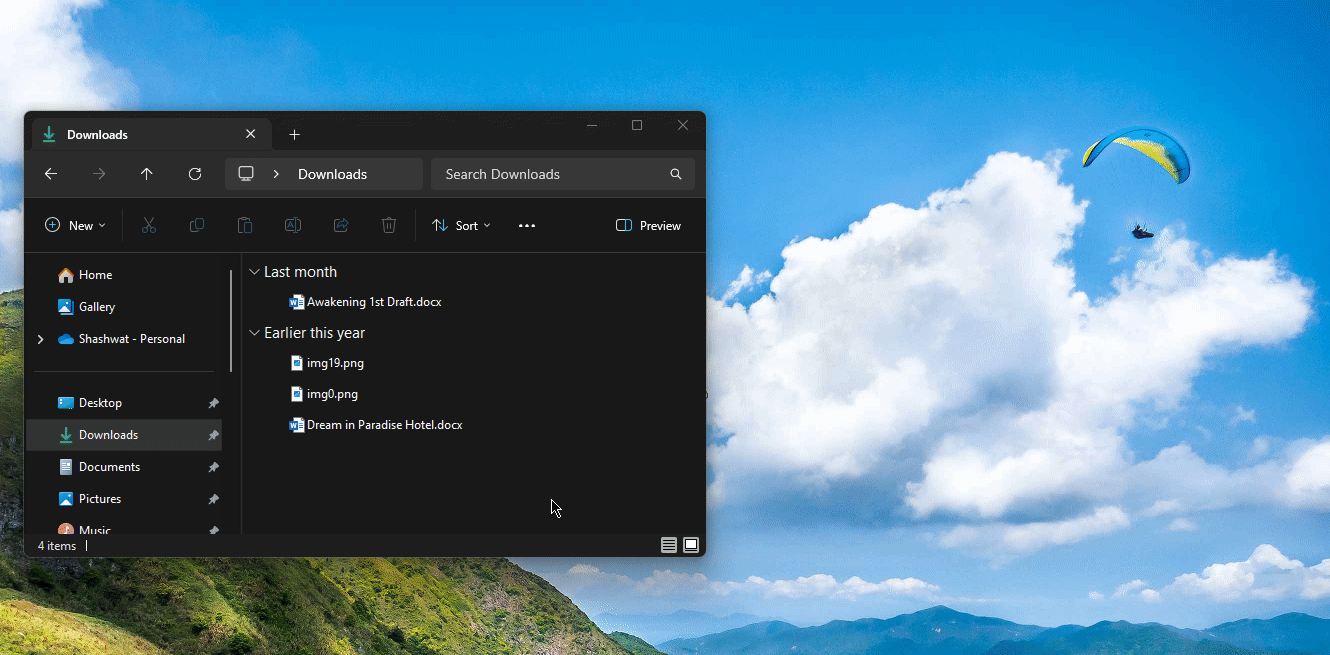
Op deze manier kunt u snel de inhoud van een bestand bekijken en vervolgens uw workflow hervatten zonder dat u het voorbeeldvenster handmatig hoeft te sluiten.
FAQ
Laten we eens kijken naar enkele veelgestelde vragen over voorbeeldbestanden met het PowerToys Peek-hulpprogramma.
Wat is de snelkoppeling om een voorbeeld van bestanden te bekijken met PowerToys Peek?
De standaardsnelkoppeling om een voorbeeld van bestanden te bekijken met PowerToys Peek is Ctrl+Space. U kunt dit wijzigen in een snelkoppeling naar wens vanuit het PowerToys Peek-instellingenvenster door op het potloodpictogram naast ‘Activeringssnelkoppeling’ te klikken. Alleen snelkoppelingen die beginnen met de toetsen Windows, Ctrl, Alten Shiftzijn toegestaan.
Welke bestandstypen worden ondersteund door PowerToys Peek?
Met het PowerToys Peek-hulpprogramma kunt u een voorbeeld bekijken van een verscheidenheid aan bestandstypen, waaronder afbeeldingen, Microsoft Office-bestanden, webpagina’s, tekstbestanden, ontwikkelaarsbestanden en elk ander bestand dat uw machine kan verwerken.
Wat is het verschil tussen PowerToys Peek en het voorbeeldpaneel van de Verkenner?
Met zowel PowerToys Peek als het voorbeeldzijpaneel van File Explorer kunt u de inhoud van ondersteunde bestanden bekijken zonder ze in de bijbehorende app te hoeven openen. Het ingebouwde voorbeeldvenster van de Verkenner wordt echter geopend in de Verkenner zelf. Met PowerToys Peek preview kunt u nog veel meer doen, zoals door de preview bladeren voor bestanden in dezelfde map, de grootte en positie van het venster vastzetten en de preview automatisch sluiten als u zich ervan afwendt.
Het Peek-hulpprogramma in PowerToys is een handig klein voorbeeldhulpmiddel. In tegenstelling tot zijn neefje File Explorer heeft het nog veel meer trucs in petto die uw workflow kunnen vereenvoudigen en ervoor kunnen zorgen dat u de inhoud van het bestand kunt bekijken zonder ze te hoeven openen. We hopen dat deze handleiding je heeft geholpen om aan de slag te gaan met de PowerToys Peek-tool. Tot de volgende keer!



Geef een reactie