Hoe PowerPoint Slide Master-lay-outs te gebruiken

Wat te weten
- Ga naar Beeld > Diamodel en selecteer de bovenste miniatuur in het deelvenster Dia. Gebruik het tabblad Diamodel om kleuren, lettertypen en meer te wijzigen.
- Gebruik het deelvenster Dia ’s om een miniatuur van een dia-indeling te kiezen en wijzigingen aan te brengen in de lay-outmaster.
- Wanneer u klaar bent met het aanbrengen van wijzigingen, selecteert u Slide Master > Close Master View om terug te keren naar uw presentatie.
Gebruik de Slide Master om ervoor te zorgen dat alle dia’s in uw PowerPoint-presentatie er hetzelfde uitzien. Pas lettertypen en stijlen toe, voeg multimedia toe en voeg voetnoten in. Deze instructies zijn van toepassing op PowerPoint 2019, 2016 en 2013; PowerPoint voor Microsoft 365; en PowerPoint voor Mac.
Toegang tot de PowerPoint-diamaster
De PowerPoint Slide Master is als een stijlblad voor uw presentaties. Wijzigingen in de Slide Master zijn van toepassing op de dia’s die worden gemaakt nadat u de Slide Master hebt geformatteerd.
Als u het diamodel in een PowerPoint-presentatie wilt openen, selecteert u Beeld > Diamodel.

Wijzig de lay-out in het diamodel

Het wijzigen van het lettertype op het diamodel is van invloed op de tijdelijke aanduidingen voor tekst op alle dia’s. Niet alle tijdelijke aanduidingen worden echter beïnvloed door wijzigingen die in het diamodel zijn aangebracht. Mogelijk moet u aanvullende wijzigingen aanbrengen in de verschillende dia-indelingen.
Breng wijzigingen aan in de Slide Master voordat u een presentatie maakt. Als u de letterstijl of kleur op een dia wijzigt voordat u het diamodel en de dia-indelingen bewerkt, blijft de opmaak op die dia’s behouden.
Om wijzigingen aan te brengen in de Slide Master:
- Selecteer de diamaster. Dit is de bovenste miniatuur in het diavenster.

- Ga naar het tabblad Diamodel om het thema, de themakleuren, lettertypen en achtergrond voor de hele presentatie te wijzigen.
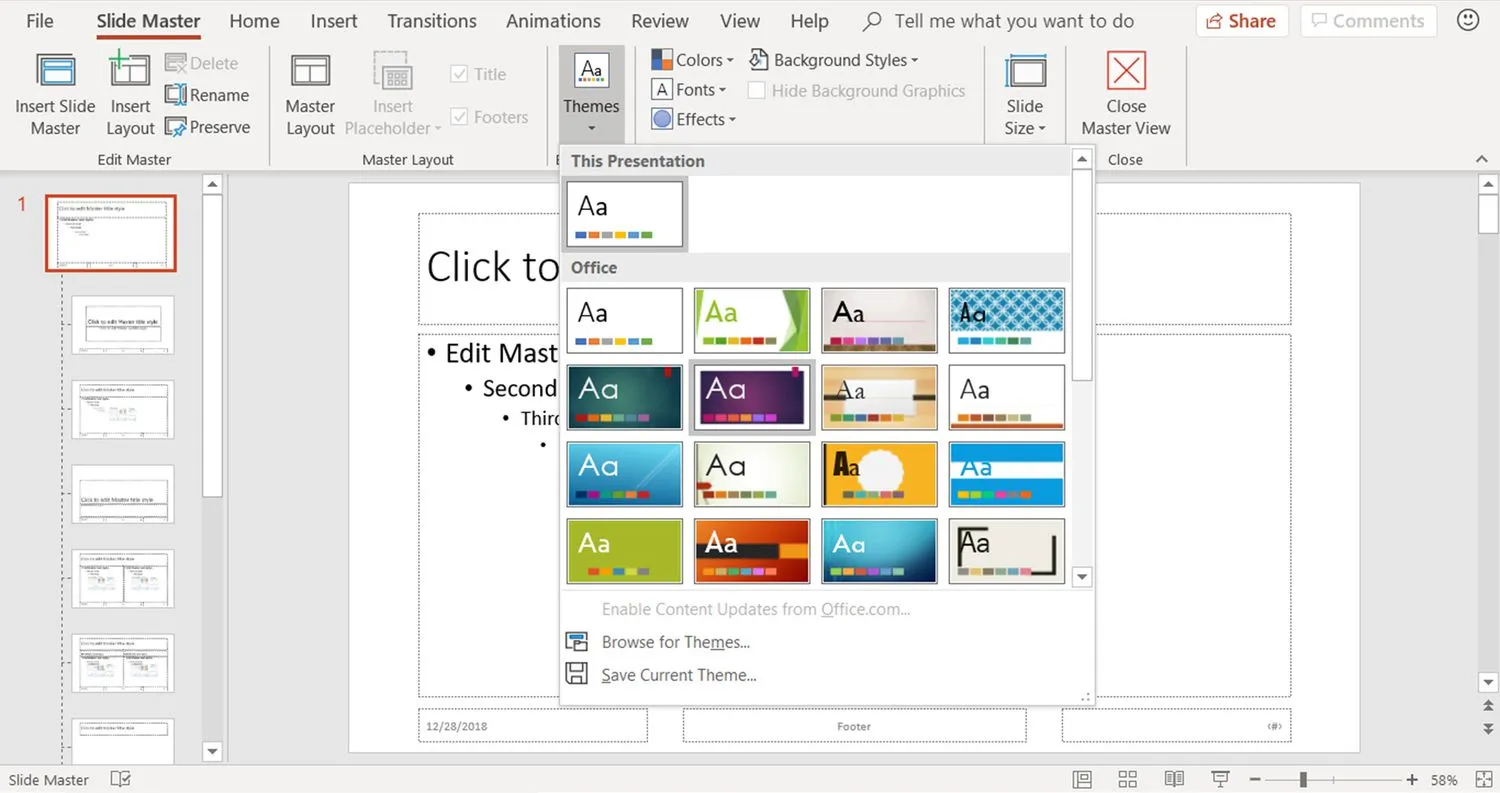
- Selecteer in het deelvenster Dia ’s een miniatuur van een dia-indeling en breng indien nodig wijzigingen aan in de lay-outmaster.
Sluit de PowerPoint-diamaster
Nadat u al uw wijzigingen in het diamodel hebt aangebracht, selecteert u Diamodel > Basisweergave sluiten om terug te keren naar de presentatiedia’s.

Elke nieuwe dia die u aan de presentatie toevoegt, neemt de aangebrachte wijzigingen over. U bespaart tijd doordat u niet elke afzonderlijke dia hoeft te bewerken. Uw presentatie krijgt een uniforme en professionele uitstraling.



Geef een reactie