Beeld in beeld gebruiken op Windows

Als u iemand bent die met meerdere vensters op uw pc jongleert, kan Picture in Picture (PiP) een redder in nood zijn. Met PiP kunt u een klein venster van een video bovenop andere vensters houden, zodat u door kunt gaan met uw werk zonder belangrijke details te missen. Het is een geweldige productiviteitshack die je leven veel gemakkelijker kan maken. Deze tutorial laat zien hoe u PiP op Windows kunt gebruiken om te profiteren van deze handige functie.
De Picture in Picture-modus gebruiken met media-apps
Windows heeft twee ingebouwde videospelers: Media Player en Films & TV (of Movies & TV). Beide ondersteunen standaard Picture in Picture. Bovendien bieden apps van derden, zoals VLC Media Player , deze optie ook.
Films en televisie
Volg deze stappen om een video te openen met Films & TV en de Picture in Picture-modus te openen:
- Klik met de rechtermuisknop op uw video, plaats de muisaanwijzer op ‘Openen met’ in het contextmenu en selecteer ‘Films en tv’.
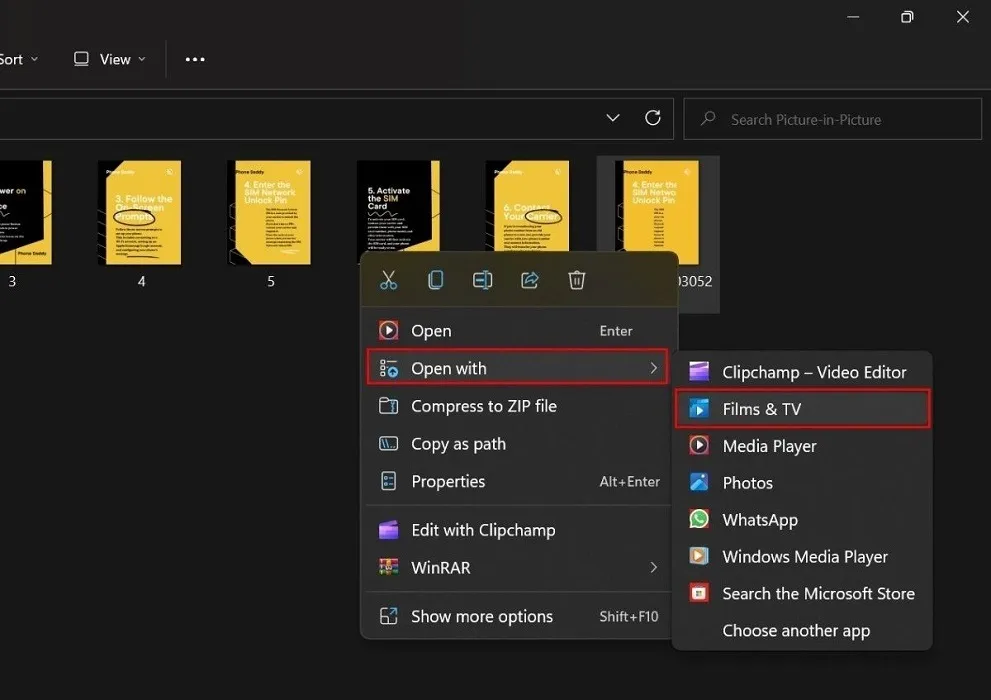
- Wanneer je video wordt afgespeeld in de Films & TV-app, klik je op het pictogram ‘Afspelen in miniweergave’ in de rechterbenedenhoek.

- Je video verschijnt in een minispeler bovenaan je scherm.
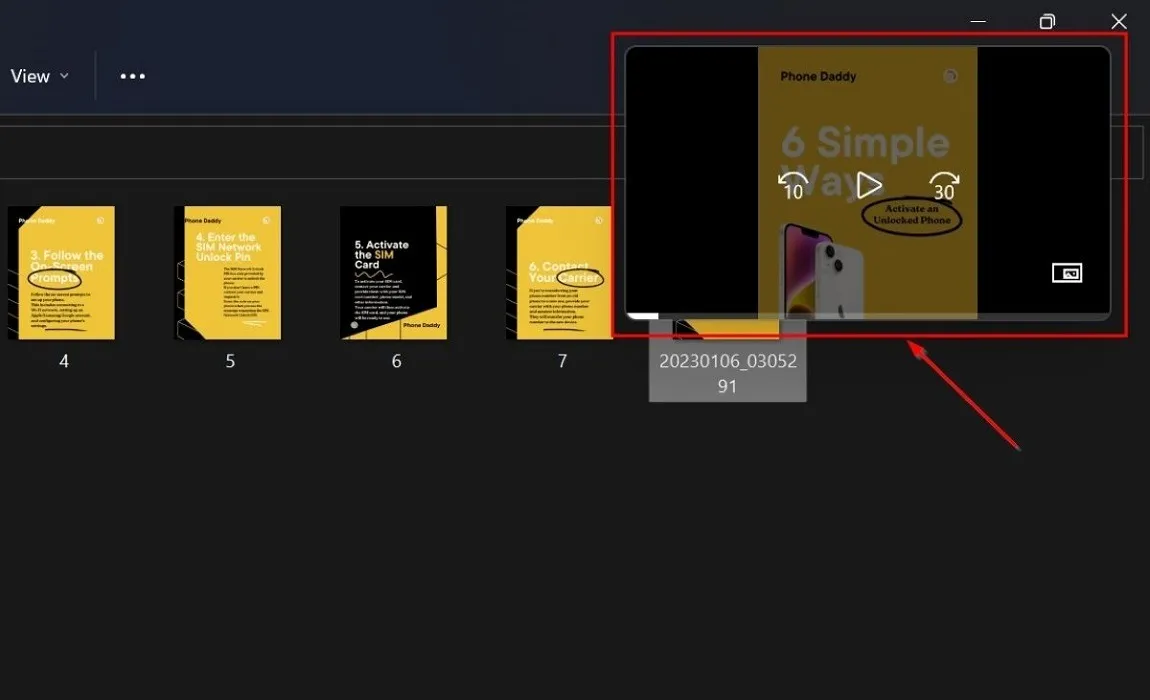
Mediaspeler
Media Player is de standaard videospeler in Windows. Volg deze stappen om PiP in Media Player te activeren:
- Klik met de rechtermuisknop op uw video, plaats de muisaanwijzer op ‘Openen met’ en selecteer ‘Mediaspeler’.

- Klik op het pictogram “Minispeler” in de rechterbenedenhoek of druk op Ctrl+ M.
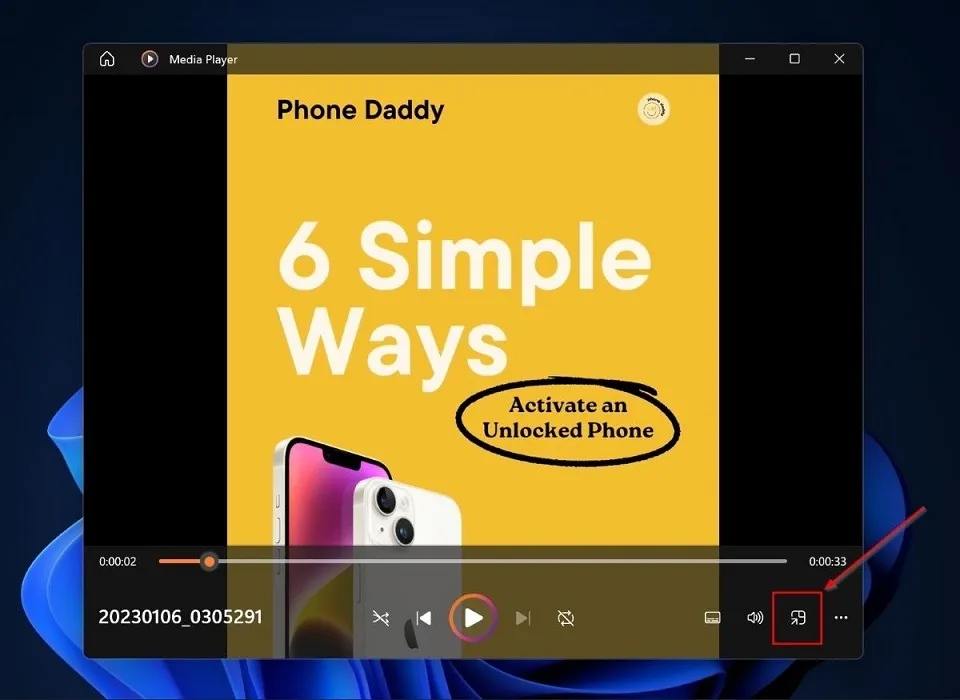
- Je video verschijnt in een minispeler in de rechterbovenhoek.

VLC
Hoewel het instellen van de Picture in Picture-modus op VLC niet zo eenvoudig is als op Media Player en Films & TV, is het nog steeds relatief eenvoudig. Stel PiP op VLC in door de onderstaande stappen te volgen:
- Klik met de rechtermuisknop op uw video, plaats de muisaanwijzer op ‘Openen met’ en klik op ‘VLC-mediaspeler’.
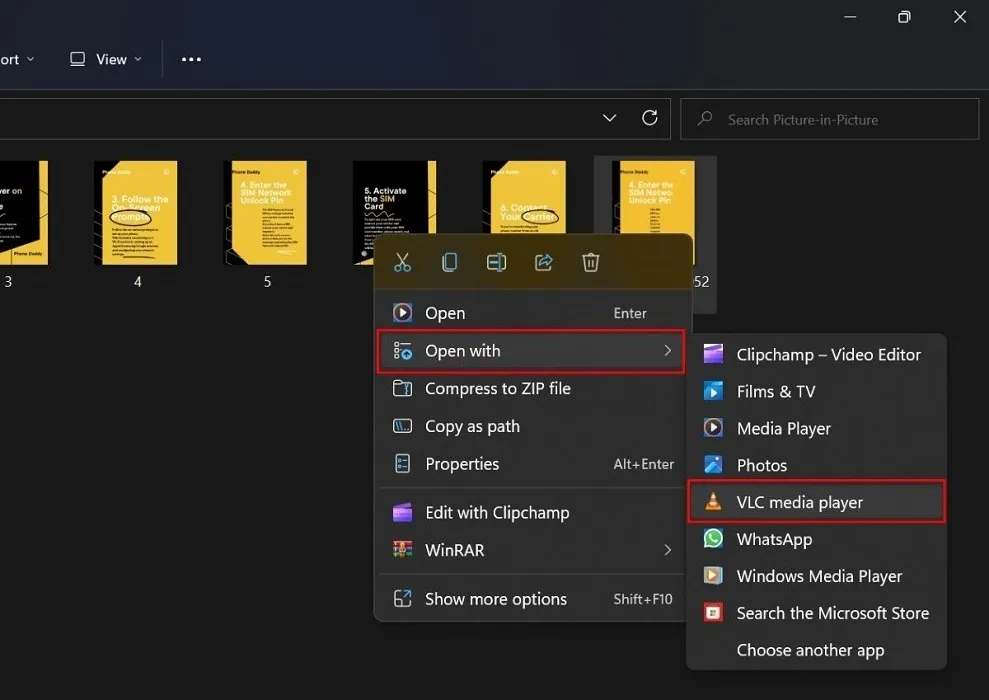
- Selecteer “Tools” in de bovenste balk in de VLC Media Player en selecteer “Preferences” (of druk op Ctrl + P).

- Er verschijnt een nieuw venster met “Interface-instellingen”. Vink de optie “Alles” aan onder “Instellingen weergeven” in de linkerbenedenhoek.
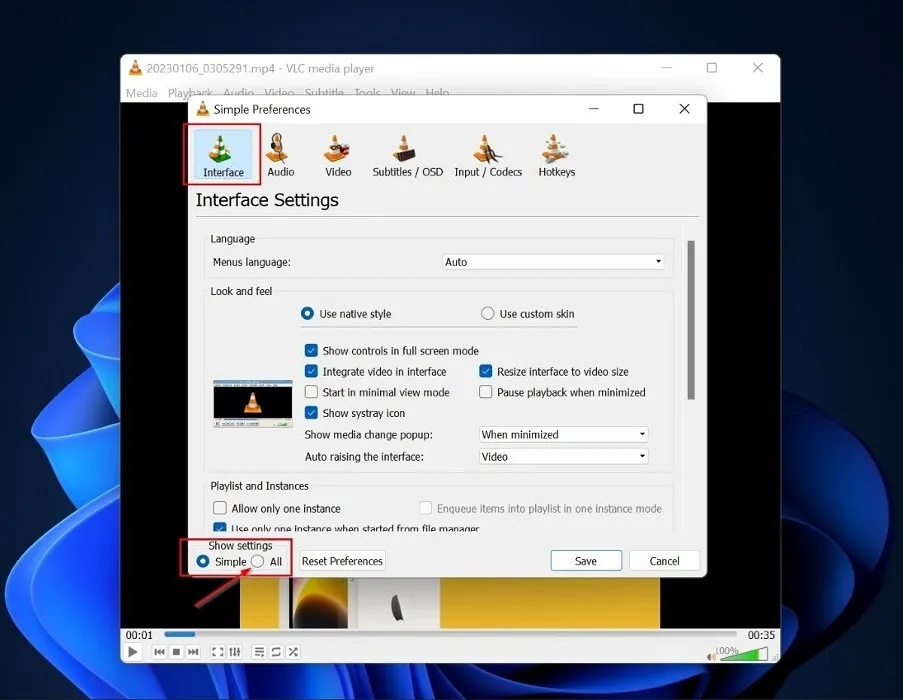
- Wanneer u op “Alles” klikt, verschijnt een menu met geavanceerde voorkeuren. Blader en selecteer “Video” en schakel de optie “Altijd bovenaan” aan de rechterkant van het venster in. Druk op de knop “Opslaan”.
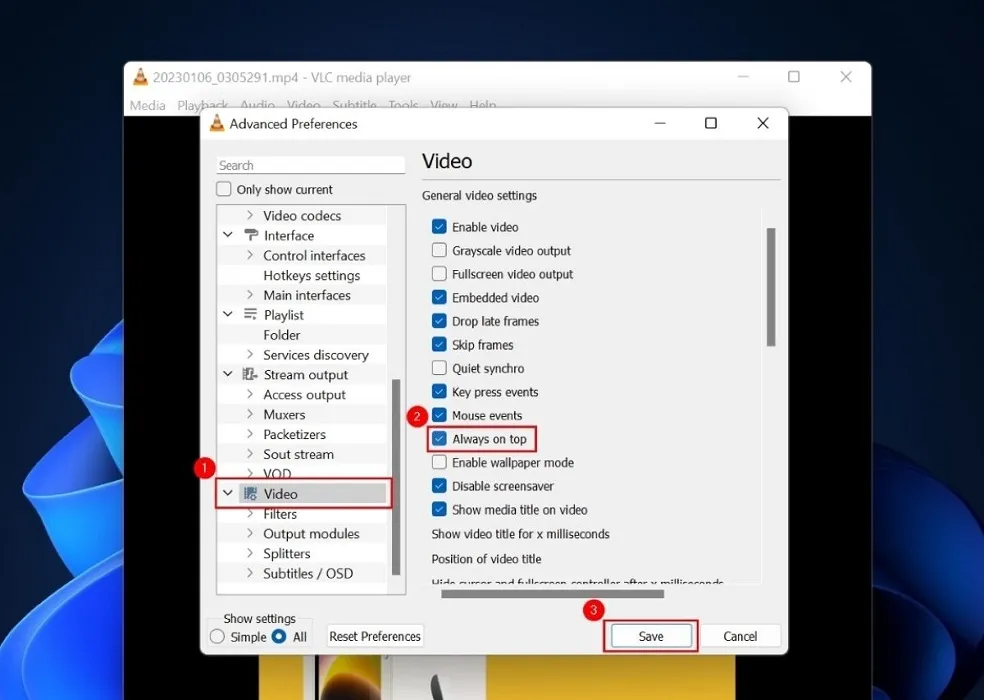
- Navigeer naar “Extra -> Voorkeuren” (of druk op Ctrl+ P) -> Video. Schakel “Windows-versieringen” uit om de navigatiebalk van VLC te verbergen en klik vervolgens op “Opslaan”.
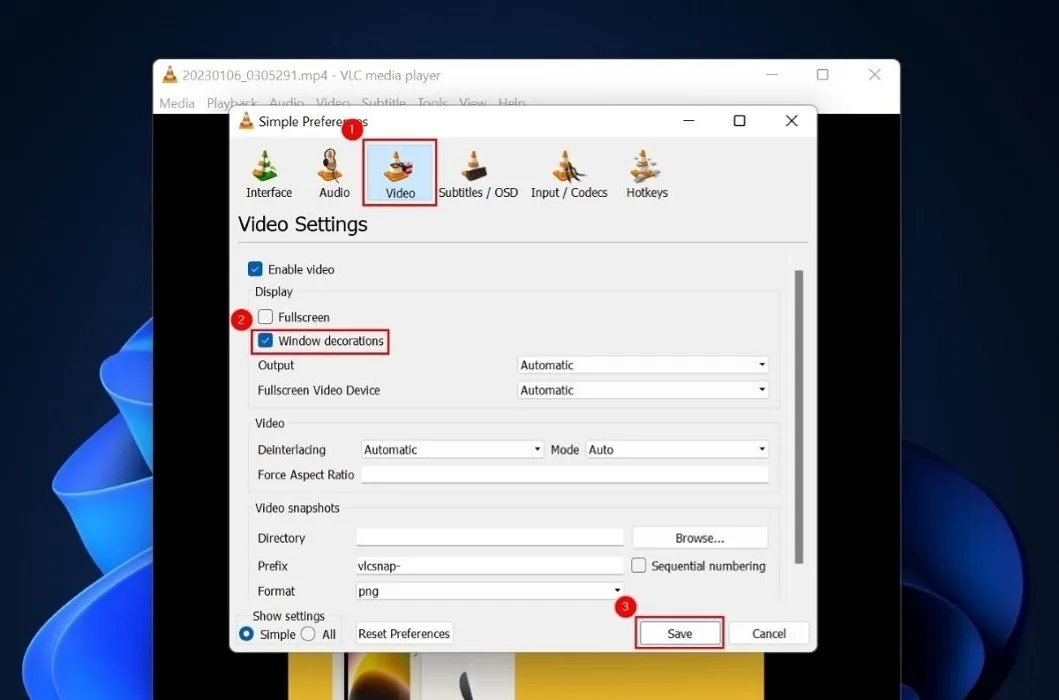
- Gebruik de sleepfunctie om het formaat van de VLC Player aan te passen aan de gewenste afmetingen en klik vervolgens op “Beeld -> Altijd bovenaan”.
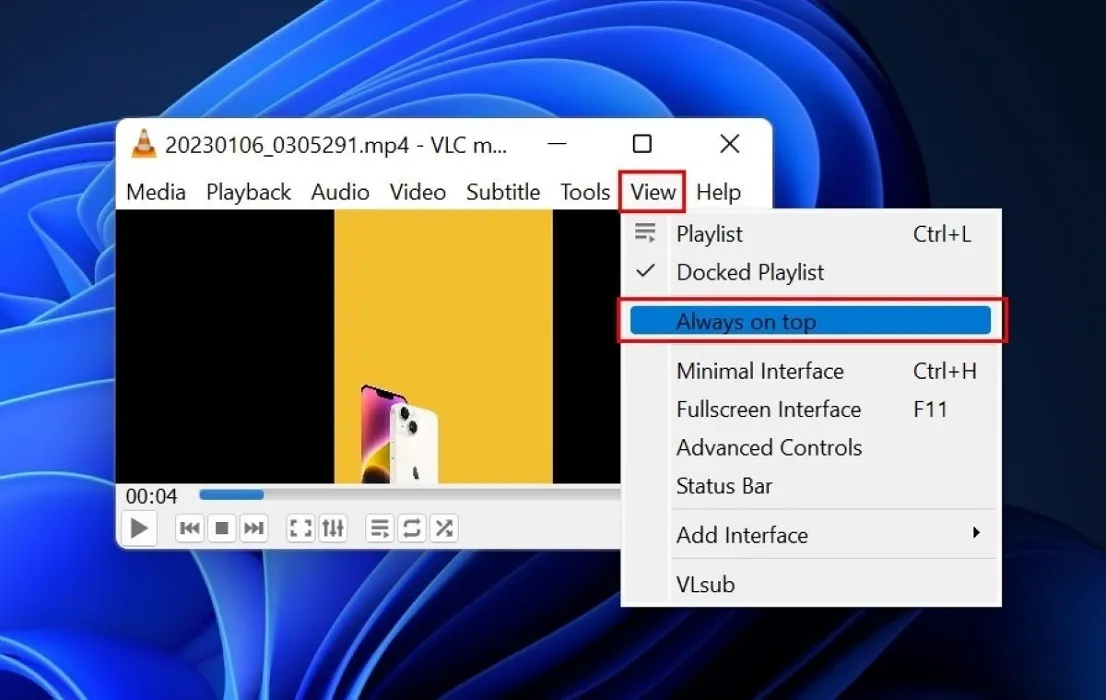
- De VLC-minispeler verschijnt op uw scherm terwijl u verschillende taken uitvoert op uw pc.
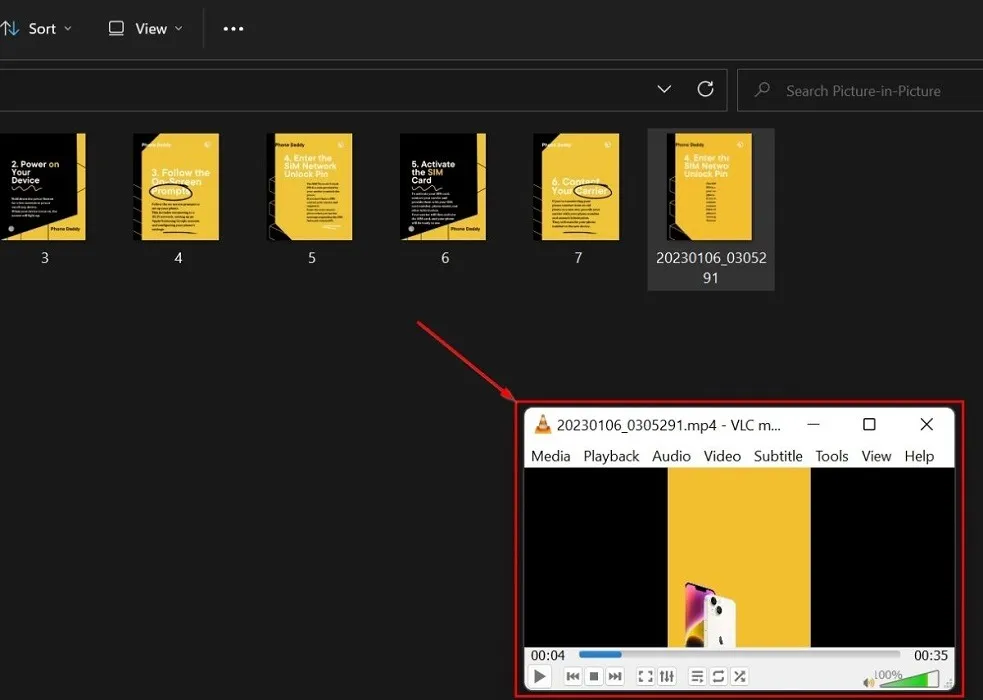
De Picture-in-Picture-modus gebruiken met YouTube
YouTube heeft een ingebouwde Picture in Picture-functie waarmee je YouTube-video’s in PiP-modus in elke browser kunt afspelen. Volg deze stappen om het te gebruiken:
- Open YouTube in elke browser en begin met het streamen van je video.
- Klik met de rechtermuisknop op de video, maar selecteer geen optie in het menu dat verschijnt.

- Verplaats de cursor ergens in het videocanvas en klik opnieuw met de rechtermuisknop . Een ander contextmenu verschijnt. Selecteer in dit menu de optie “Picture in picture”.
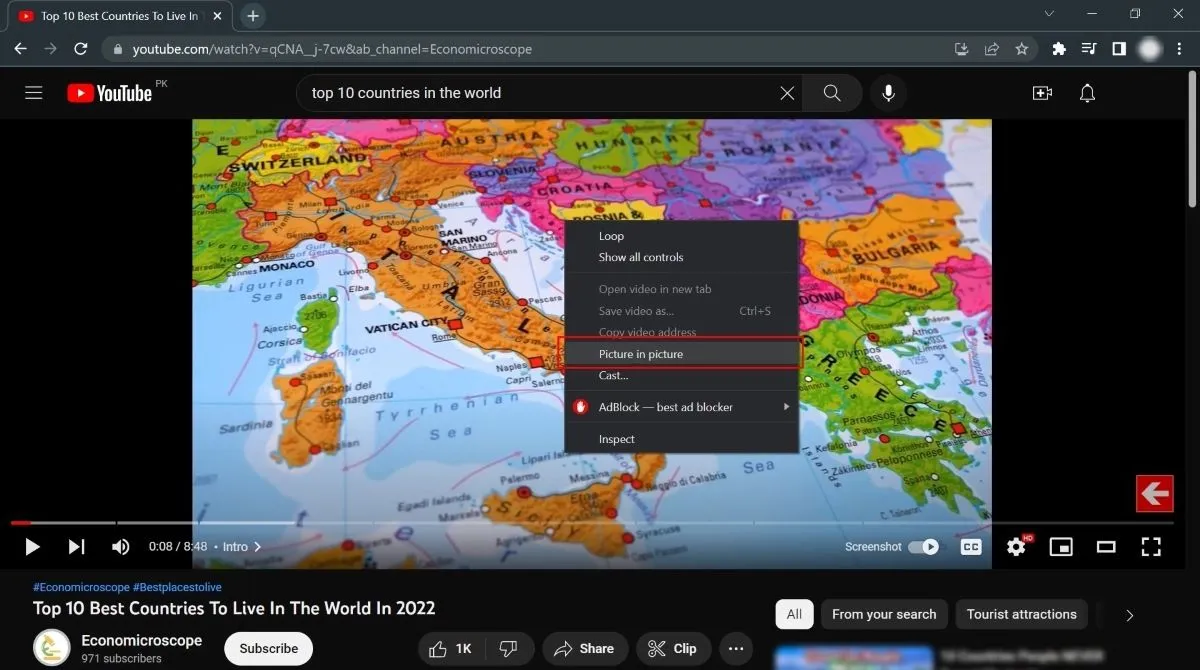
- Je video wordt afgespeeld op een klein scherm in de rechterbenedenhoek. U kunt het zwevende venster slepen en verplaatsen en de afmetingen aanpassen. De video blijft spelen, zelfs als u uw browser afsluit (maar sluit deze niet).
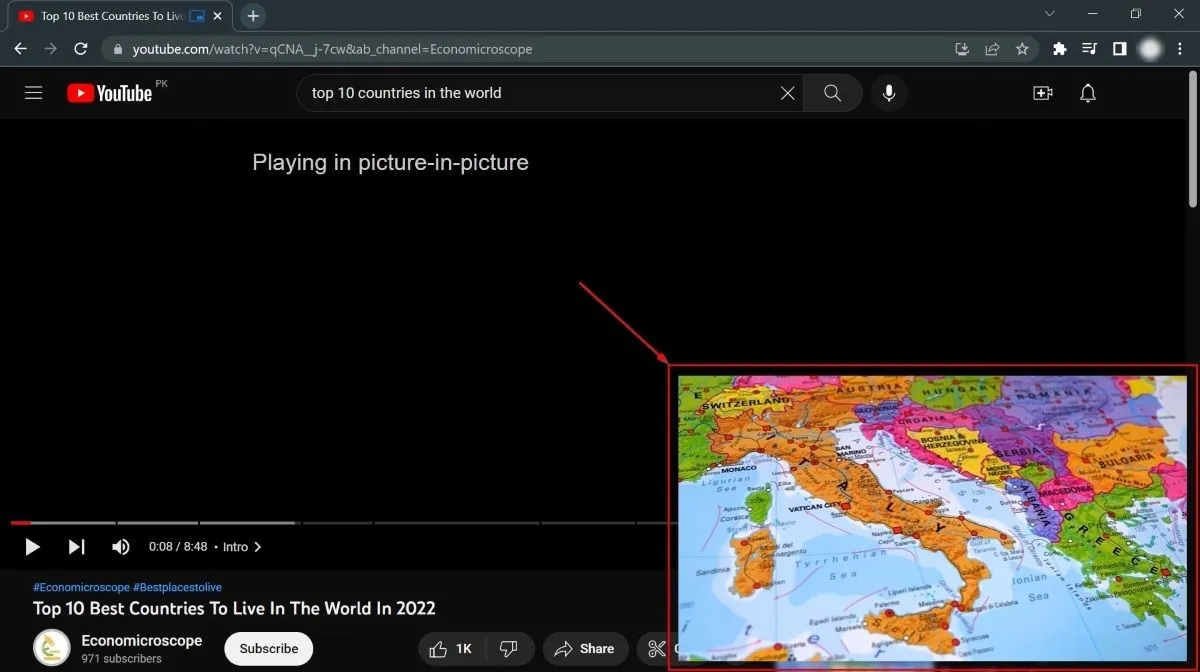
Picture-in-Picture-video’s afspelen op verschillende browsers
Als je een PiP-video op YouTube wilt afspelen, werkt de ingebouwde beeld-in-beeld-optie voor alle browsers. Maar de methode varieert van browser tot browser voor andere videowebsites zoals DailyMotion, Netflix, enz. Hoewel sommige ingebouwde functies hebben om Picture in Picture-video’s te ondersteunen, hebben andere mogelijk extensies nodig. Laten we eens kijken hoe verschillende browsers werken met PiP-video’s.
Chroom
Google Chrome heeft geen ingebouwde functie om PiP-video’s te ondersteunen. Google heeft echter een gratis extensie op Chrome uitgebracht: Picture-in-Picture Extension (door Google). Hiermee kunt u de PiP-modus openen voor video’s op elke streamingwebsite in Chrome. Volg deze stappen om het te installeren en te gebruiken:
- Ga naar de downloadpagina voor de Picture-in-Picture-extensie (door Google) in de Chrome Web Store.
- Klik op de knop “Toevoegen aan Chrome”.

- Om de extensie te gebruiken, gaat u naar een videostreamingsite en opent u een video die u wilt bekijken. Druk op Alt+ Pen je video wordt afgespeeld in PiP-modus.

Firefox
Firefox heeft ingebouwde ondersteuning voor het afspelen van beeld-in-beeld-video’s, waardoor u PiP-video’s op andere websites dan YouTube kunt bekijken. Er is echter meer dan één manier om dit te doen. Probeer de volgende methoden:
- Open een video in Firefox , maar ga niet naar volledig scherm.
- Plaats de muisaanwijzer op de video en klik op de optie “Pop out this video” die verschijnt.
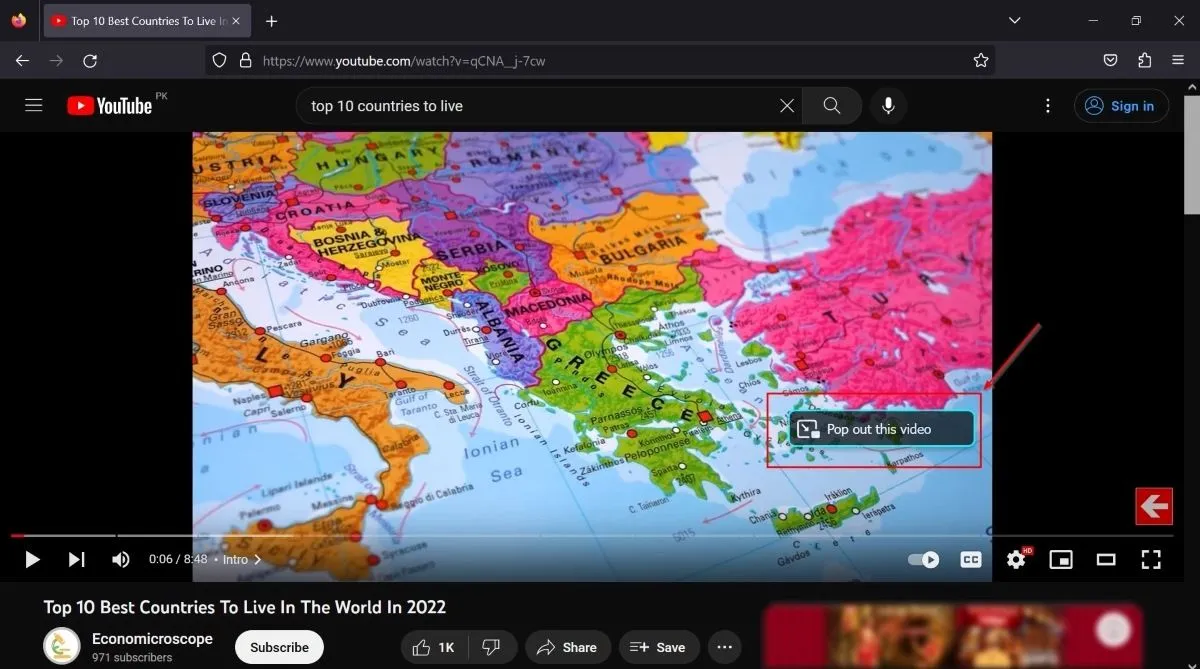
- Je video verschijnt rechtsonder in een minispeler.

- U kunt ook een sneltoets gebruiken om uw Firefox-video’s in PiP-modus af te spelen: Ctrl+ Shift+ ].
- Als u de PiP-video in Firefox wilt sluiten, drukt u op Ctrl+ W.
- Als u merkt dat u de ingebouwde Picture-in-Picture-functie in Firefox niet kunt gebruiken, zorg er dan voor dat deze is ingeschakeld. Klik op de menuknop in de rechterbovenhoek.

- Klik op “Instellingen -> Algemeen” en zoek het gedeelte “Browsen”.
- Vink het vakje aan naast de optie “Beeld-in-beeld-videobediening inschakelen”.

- U zou nu PiP-video’s in Firefox moeten kunnen afspelen.
Rand
Microsoft Edge heeft ook een ingebouwde functie waarmee je video’s in PiP-modus kunt afspelen op andere websites dan YouTube. Volg de onderstaande stappen om te leren hoe u het kunt gebruiken:
- Begin met het streamen van een video naar keuze in Microsoft Edge.
- Plaats de muisaanwijzer op het videocanvas en klik op de knop “Picture in picture” die verschijnt.

- Je video wordt afgespeeld in de Picture-in-Picture-modus.

Picture-in-Picture-video’s afspelen met add-ons
Ondanks de ingebouwde ondersteuning kunt u soms geen Picture-in-Picture-video’s in uw browser afspelen. In dat geval moet u een extensie installeren. Aangezien de extensie van Google beperkt is tot de Chrome Store, hebben we twee add-ons vermeld waarmee u video’s in PiP-modus kunt streamen in andere browsers dan Chrome.
- Openen in uView Picture-in-Picture (Firefox)
- PiP – Picture-in-Picture Plus (Rand)
Veel Gestelde Vragen
Moet ik Picture in Picture elke keer openen als ik naar een andere app overschakel?
Zodra u een video opent in de Picture in Picture-modus, blijft de video bovenop de app die u gebruikt. Je hoeft de video niet in PiP-modus te openen wanneer je naar een andere app overschakelt. Als u bijvoorbeeld een video streamt in PiP-modus terwijl u in MS Excel werkt en besluit over te schakelen naar MS Word, blijft het PiP-videovenster op uw scherm staan.
Wordt de Picture in Picture-video geopend als een nieuw venster?
Telkens wanneer u een video opent in PiP-modus, wordt de video geregistreerd als een nieuw venster waarnaar u kunt overschakelen door op Alt+ te drukken Tab. Het is een klein zwevend venster dat u kunt vergroten, verkleinen, slepen en overal op uw scherm kunt plaatsen. Hiermee kunt u de video afspelen, pauzeren en hervatten, intervallen overslaan en andere functies uitvoeren die u op een gewoon videocanvas zou doen.
Als ik mijn PiP-video in een browser sluit, wordt mijn oorspronkelijke tabblad (waar de video wordt afgespeeld) dan ook gesloten?
Als u uw PiP-video in een willekeurige browser sluit, wordt uw oorspronkelijke tabblad waarop de video wordt afgespeeld niet gesloten. Hiermee wordt alleen de PiP-modus afgesloten. Als u PiP gebruikt om een YouTube-video te streamen, zal het sluiten van het PiP-venster niet het browsertabblad voor diezelfde video sluiten. Het blijft daar en je kunt ernaar terugkeren om het bekijken van je video in de normale modus te hervatten.
Kan ik meerdere Picture in Picture-video’s tegelijkertijd hebben?
In de meeste gevallen kunt u slechts één beeld-in-beeld-video tegelijkertijd afspelen. Je kunt bijvoorbeeld niet meerdere PiP-video’s bekijken via Chrome, ook niet als je de video op een ander tabblad opent. U kunt echter twee PiP-video’s bekijken als de ene via Chrome wordt afgespeeld en de andere via Edge. Op dezelfde manier kunt u derde, vierde, vijfde en meer PiP-videovensters toevoegen met behulp van verschillende browsers.
Moet ik het originele tabblad in Chrome hebben geopend wanneer ik een video in PiP-modus afspeel?
Als u een PiP-video sluit, wordt het oorspronkelijke tabblad niet gesloten, maar als u het oorspronkelijke tabblad sluit, wordt de relevante PiP-video gesloten. U moet het originele Chrome-tabblad geopend houden wanneer u een video afspeelt in PiP-modus.
Alle afbeeldingen door Ojash Yadav .



Geef een reactie