Telefooncamera gebruiken als webcam op Windows 11
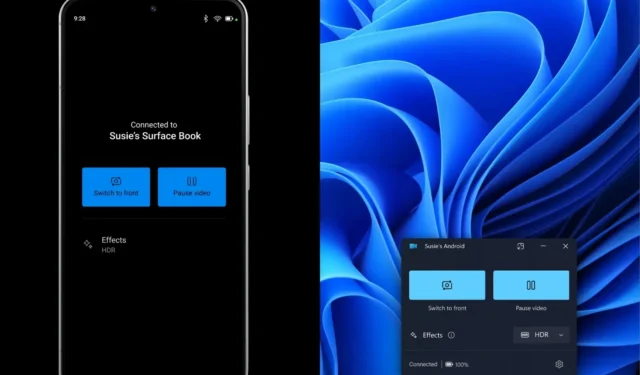
- Om de Android-telefooncamera met Windows 11 te verbinden, opent u Instellingen > Bluetooth en apparaten > Mobiele apparaten , schakelt u ‘Deze pc toegang geven tot uw mobiele apparaten’ in, klikt u op ‘Apparaten beheren’, klikt u op ‘Apparaten toevoegen’ en sluit u uw telefoon aan via de ‘Koppelen naar Windows’- app op uw Android-telefoon en schakel ‘Gebruik een aangesloten camera’ in.
- U moet de nieuwste Insider preview-build van Windows 11 gebruiken en de app “Link to Windows” moet versie 1.24012* of hoger zijn.
- Microsoft rolt deze functie ook geleidelijk uit, wat betekent dat niet iedereen deze meteen zal krijgen.
In Windows 11 kunt u de camera op uw mobiele Android-telefoon (of -tablet) op uw computer aansluiten en deze vervolgens als draadloze webcam gebruiken.
De nieuwe ervaring is mogelijk via de functie ‘Mobiele apparaten’ en de ‘Link to Windows’- apps voor Android-apparaten, en geeft u draadloos toegang tot de hoogwaardige camera op uw mobiele apparaat. Je kunt zelfs schakelen tussen de camera’s aan de voor- en achterkant en de stream pauzeren. Indien beschikbaar kun je zelfs de HDR-mogelijkheden van de camera gebruiken op Windows 11.
Op het moment dat we dit schrijven is de functie beschikbaar als preview in de Release Preview-, Dev- en Canary-kanalen van het Windows Insider-programma . Je hebt een Android-telefoon of -tablet met versie 9 of hoger nodig. Het mobiele apparaat heeft ook versie 1.24012* of hoger van de Link to Windows-app nodig, waarvoor u zich mogelijk moet aanmelden voor de bètaversie van de app.
In deze handleiding laat ik u de stappen zien om de camera van uw mobiele Android-apparaat in te stellen als webcam voor Windows 11.
Sluit de camera van uw mobiele telefoon aan op Windows 11
Volg deze stappen om de camera van uw Android-telefoon of -tablet als webcam op Windows 11 te gebruiken:
-
Open Instellingen op Windows 11.
-
Klik op Bluetooth en apparaten .
-
Klik op de pagina Mobiele apparaten .
-
Schakel de tuimelschakelaar ‘Deze pc toegang geven tot uw mobiele apparaten’ in.
-
Klik op de knop Apparaten beheren .
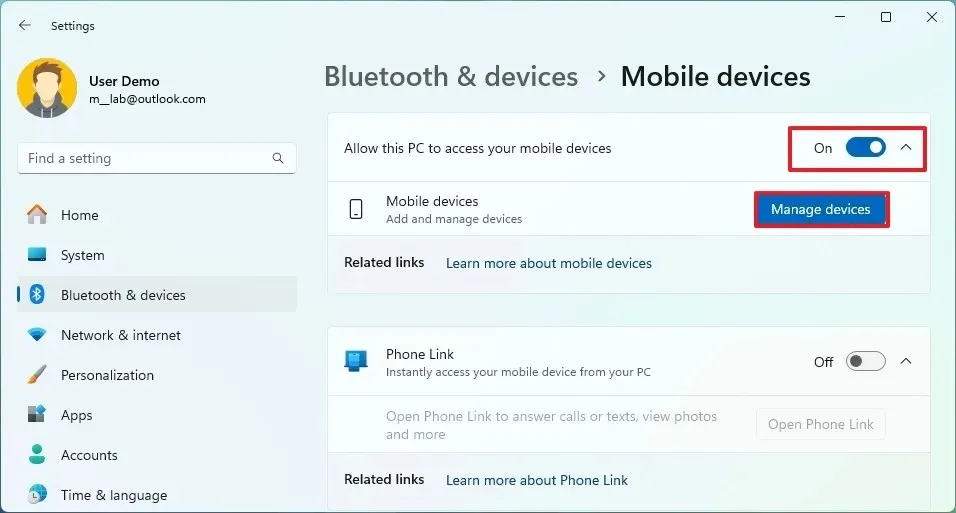
Snelle opmerking: als dit de eerste keer is dat u de functie instelt, klikt u op de knop “Installeren” om de vereiste componenten te downloaden.
-
Klik op de knop Apparaat toevoegen in de app ‘Mobiele apparaten beheren’.
- Scan de barcode met uw Android-telefoon en voltooi de verbinding. U kunt de optie om deel te nemen aan het bètaprogramma vinden op de app-downloadpagina van de Google Play Store.
-
Schakel de telefoontuimelschakelaar in (indien van toepassing).
-
Schakel de tuimelschakelaar ‘Gebruik een aangesloten camera’ in (indien van toepassing).
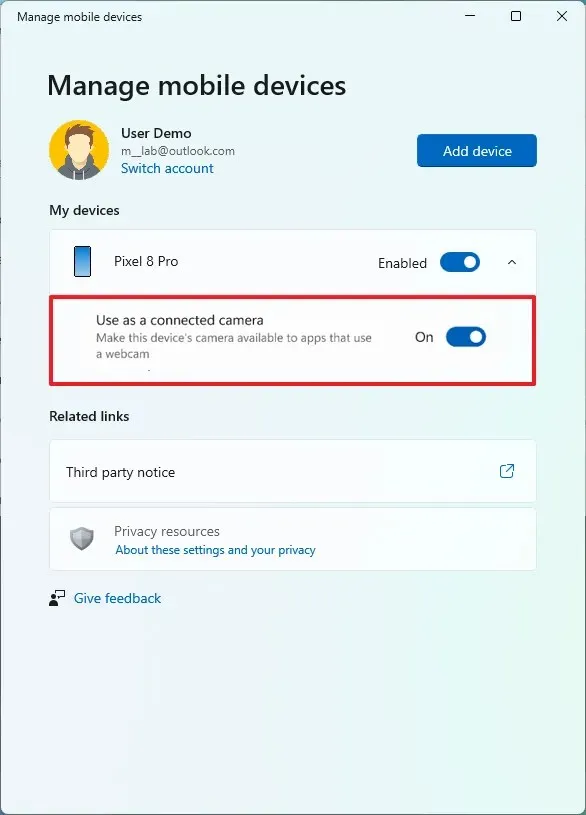
Zodra u de stappen heeft voltooid, heeft u vanaf uw Windows 11-computer draadloos toegang tot de camera van uw telefoon. Bovendien vind je de mogelijkheid om te schakelen tussen de camera’s aan de voor- en achterkant, en dankzij de ervaring kun je de stream indien nodig pauzeren.
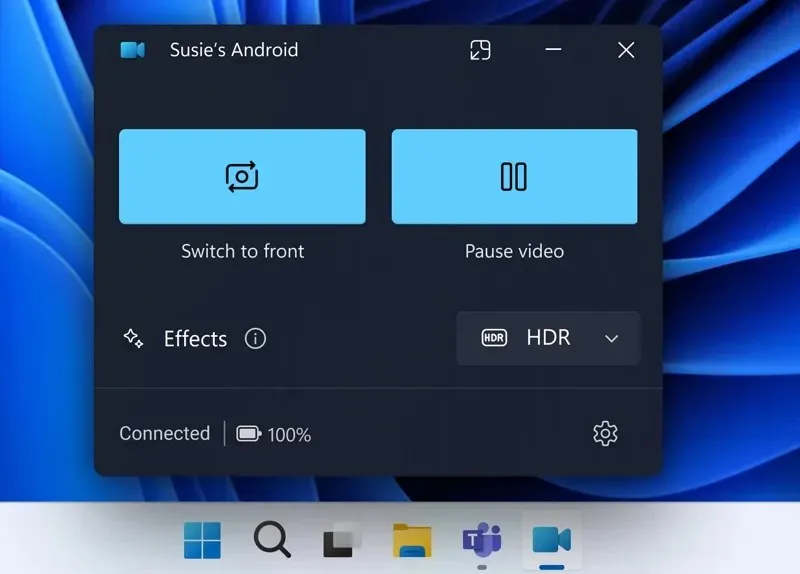
Het is belangrijk op te merken dat Microsoft deze functie geleidelijk uitrolt, dus zelfs als u over alle updates beschikt, kan het enige tijd duren voordat u de functie kunt gebruiken.



Geef een reactie