Hoe u toegangscodes gebruikt in de wachtwoorden-app van Apple
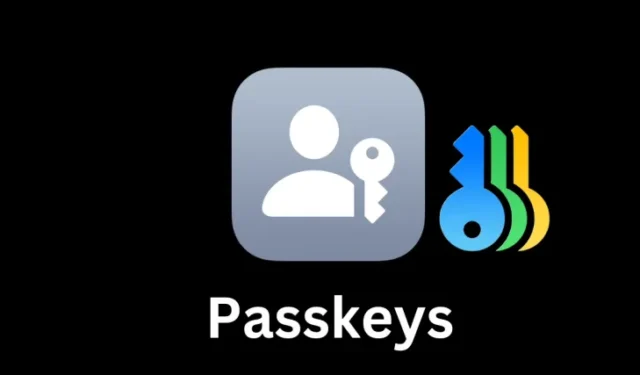
Wat te weten
- Passkeys bieden een veiliger en sneller alternatief voor traditionele manieren om in te loggen bij apps, websites en diensten.
- Met de Wachtwoorden-app in iOS 18 kunt u al uw toegangscodes op één plek maken, opslaan, ermee inloggen en er snel toegang toe krijgen.
- U kunt toegangscodes aanmaken op uw iPhone en andere apparaten en deze opslaan in de app Wachtwoorden via iCloud-sleutelhanger.
- Met uw Apple ID kunt u zich op elk apparaat aanmelden met uw toegangscode.
Apple heeft al sinds de introductie in iOS 16 ingezet op wachtwoorden. Als wachtwoordloze manier om in te loggen op websites en apps, heeft Apple het gebruik van wachtwoorden verder uitgebreid in de zelfstandige app Wachtwoorden in iOS 18.
Wilt u ook geen gedoe meer met het onthouden van wachtwoorden voor verschillende websites en apps en de veiligheidsproblemen die daarmee gepaard gaan? Hier leest u hoe u wachtwoorden kunt gebruiken met de Wachtwoorden-app van Apple in iOS 18.
Wat zijn toegangssleutels?
Passkeys zijn een manier om in te loggen bij apps en websites zonder wachtwoorden te gebruiken. Een passkey, voor het eerst geformuleerd door de FIDO Alliance, is afhankelijk van de precieze matching van twee sleutels: een ‘privé’-sleutel die is opgeslagen op uw apparaat en een ‘openbare’ sleutel die bij de website of service blijft waarop u inlogt.
Voor succesvolle authenticatie en aanmelding moeten de twee delen exact overeenkomen. Het idee hierachter verschilt niet veel van een fysieke kluis, waarbij uw sleutel en de sleutel van de kluisbeveiliging op elkaar moeten klikken.
Natuurlijk hoeft u uw kant van de sleutel niet te onthouden, aangezien deze op uw apparaat is opgeslagen en wordt bewezen met behulp van uw apparaatbiometrie of pincodes. Daarom zijn passkeys veel veiliger, omdat ze niet afhankelijk zijn van het geheugen van de gebruiker of hun vermogen om unieke en complexe wachtwoorden in te stellen.
Houd er echter rekening mee dat nog niet alle websites, apps en services passkeys ondersteunen. Het aantal groeit met de dag, dat is zeker. Maar tot nu toe staan slechts enkele tientallen services dit toe. U kunt hier een community-gedreven index van deze websites, apps en services vinden .
Hoe u een toegangscode maakt met uw iPhone
Afhankelijk van de app, website of service, zullen de exacte stappen voor het maken van een passkey verschillen. In de onderstaande stappen vindt u het voorbeeld van het maken van passkeys op X (Twitter).
- Wanneer u voor het eerst een account aanmaakt, wordt u direct gevraagd om een passkey aan te maken. Maar als u al een account hebt, meldt u zich gewoon aan met uw wachtwoord.
- Ga vervolgens naar Instellingen > Beveiliging en zoek ‘Toegangscode’.
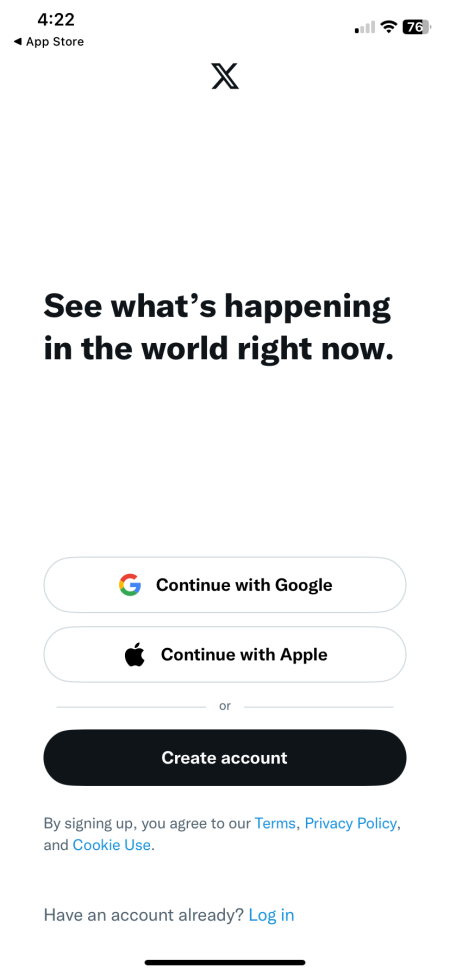
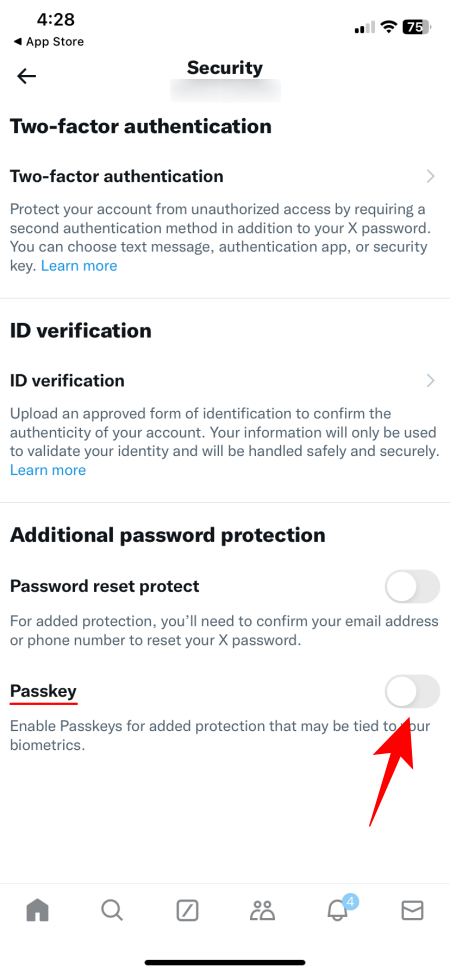
- Voer uw wachtwoord in om te bevestigen. Selecteer vervolgens ‘Create passkey’.
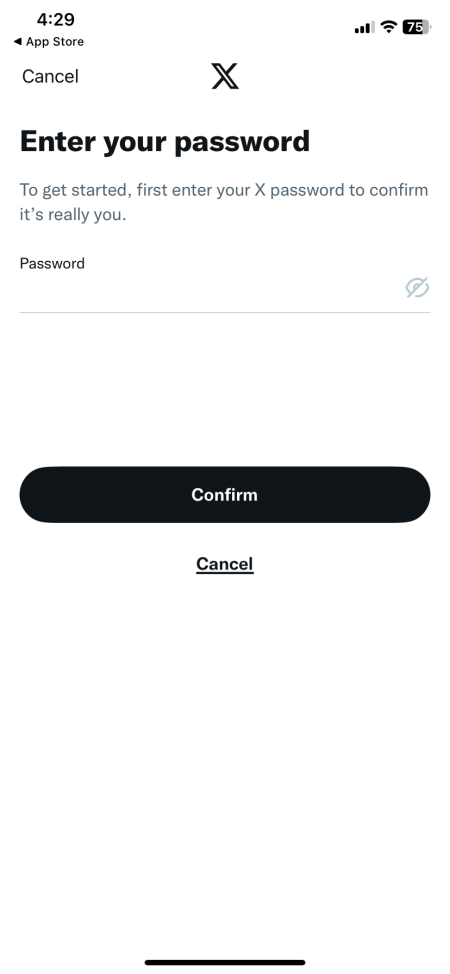
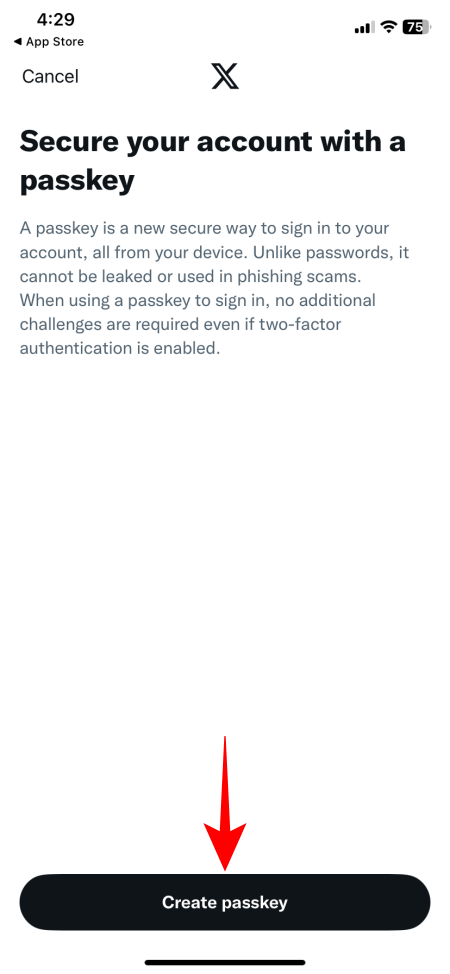
- Geef uw authenticatie op en meld u aan. Zodra u dit hebt gedaan, tikt u op ‘Gereed’.
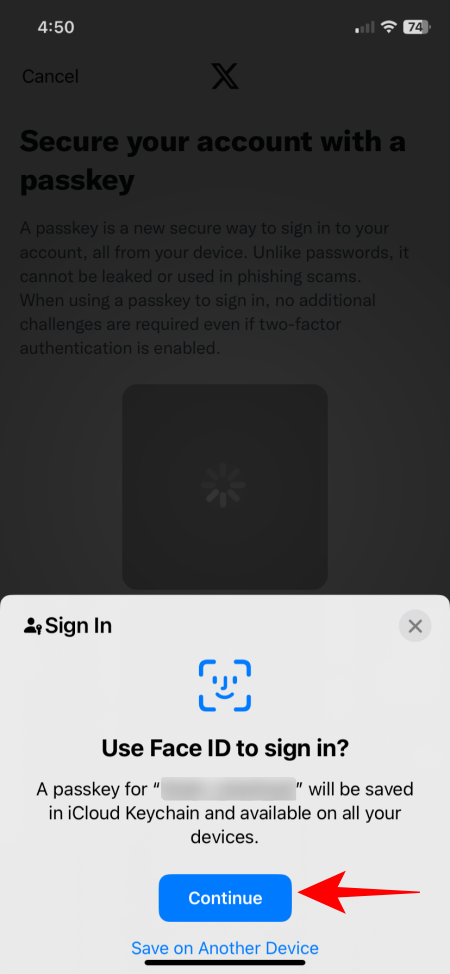
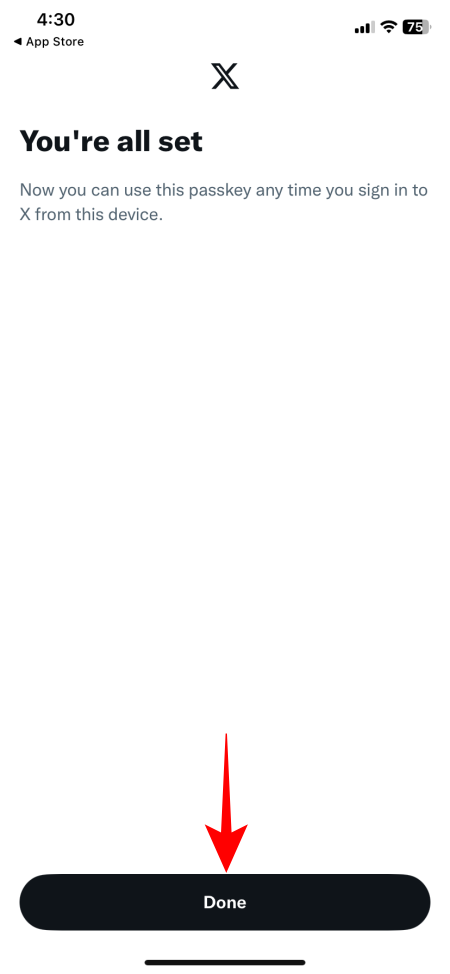
- De aangemaakte toegangscode is nu beschikbaar in de Wachtwoorden-app in iOS 18.
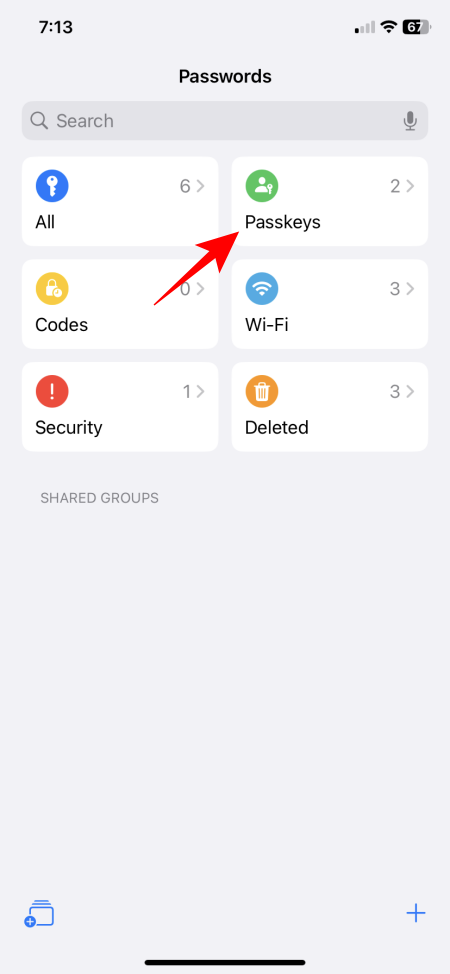
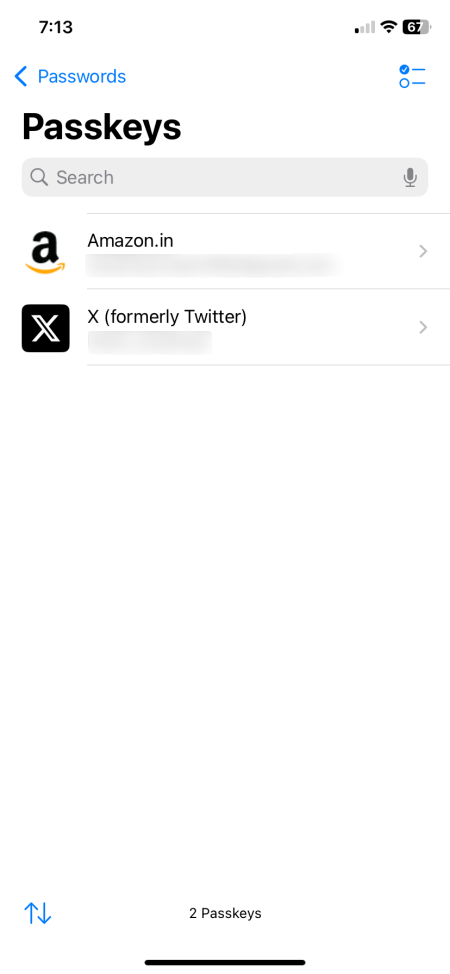
Hoe u een wachtwoord op een ander apparaat kunt aanmaken (en opslaan in de Wachtwoorden-app)
U kunt ook toegangscodes op een ander apparaat aanmaken, maar deze opslaan in iCloud Keychain en dus in de Passwords-app. Nogmaals, afhankelijk van de website en het apparaat kunnen de stappen enigszins verschillen. Hier hebben we een voorbeeld van het aanmaken van een toegangscode voor een Amazon-account op een Windows-apparaat.
- Meld u eerst op de gebruikelijke manier aan bij de service.
- Ga naar Instellingen > Uw account. Zoek naar ‘Passkey’ en klik op ‘Instellen’.
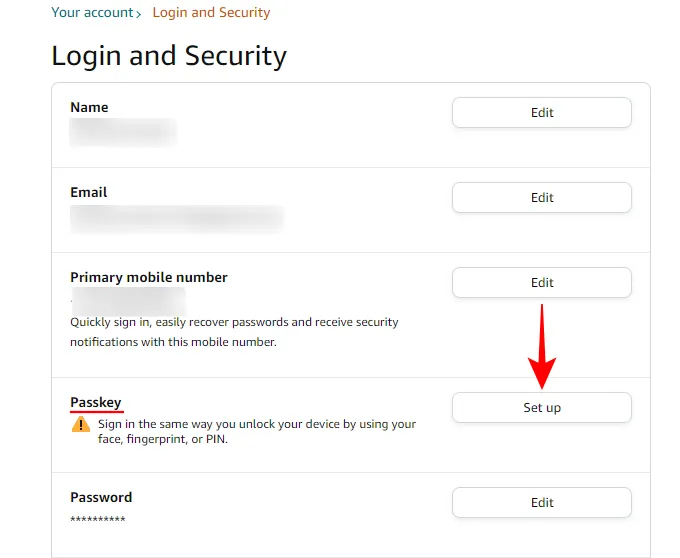
- Klik op ‘Instellen’ om het proces te starten.
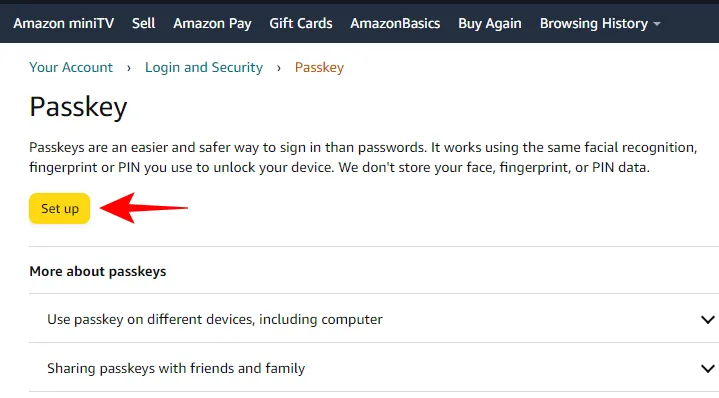
- Selecteer ‘Een ander apparaat gebruiken’ of een vergelijkbare optie.
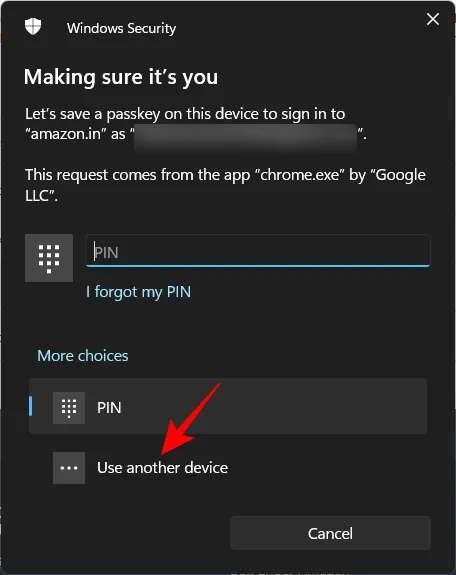
- Selecteer uw iPhone.
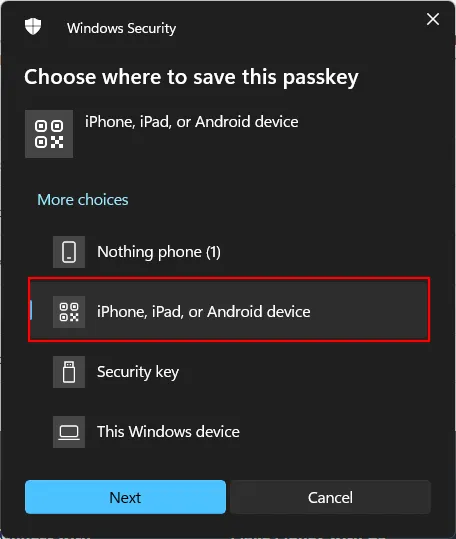
- Open de Camera-app op je iPhone om de QR-code te scannen. Tik op ‘Save a passkey’ wanneer daarom wordt gevraagd.
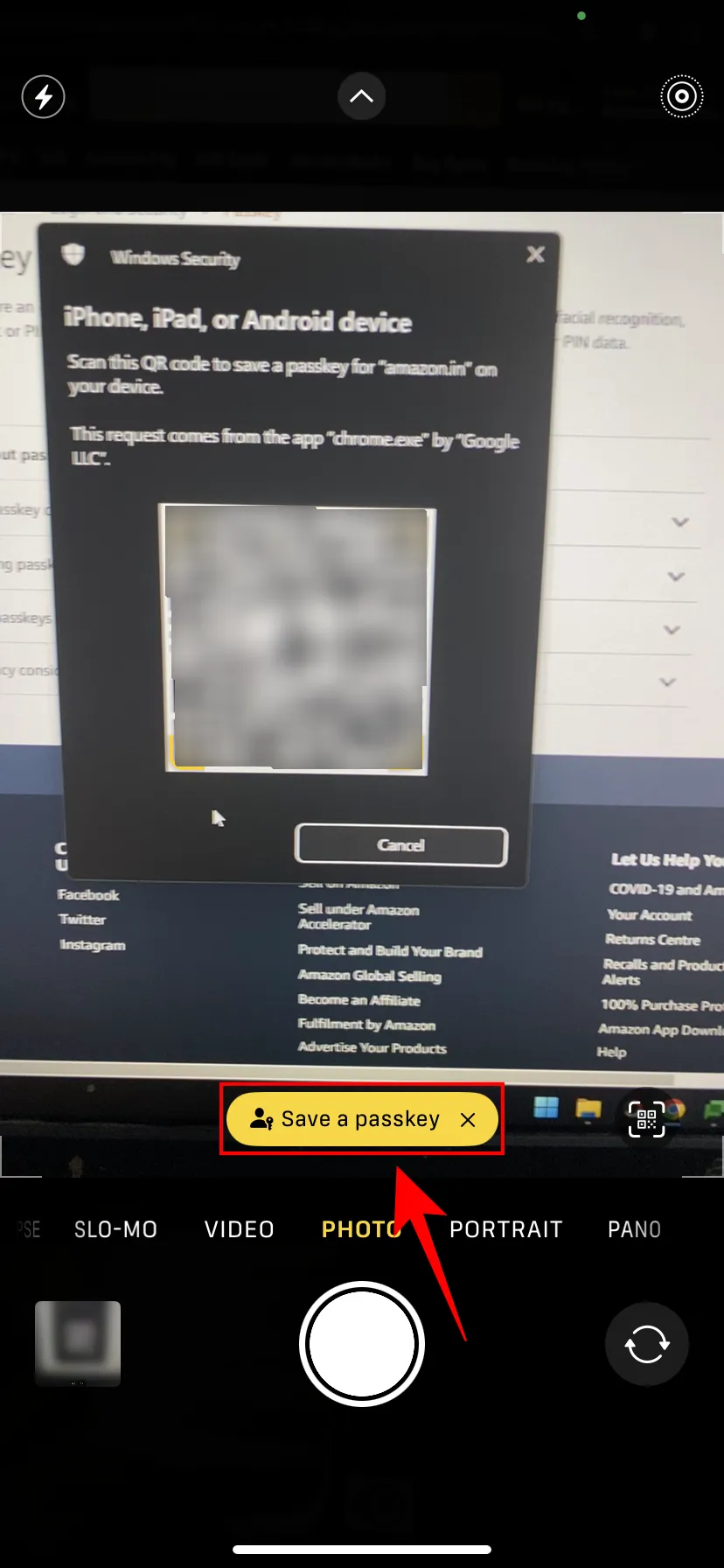
- Zorg voor authenticatie met biometrie of pincode.
- Als het lukt, verschijnt ‘iCloud Keychain’ op de pagina van de website.
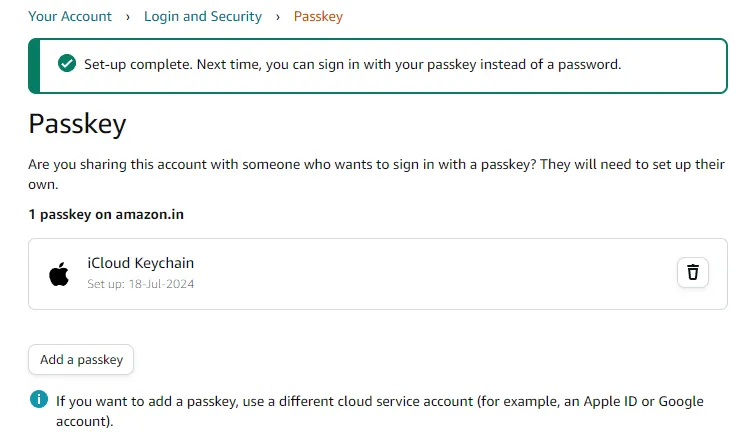
- De toegangscode is ook beschikbaar in de app Wachtwoorden > Toegangscodes.
Hoe u met uw iPhone wachtwoorden kunt gebruiken om u aan te melden bij een app of website
Zodra je een passkey hebt opgeslagen, is inloggen met je passkey een fluitje van een cent. Zo doe je dat:
- Open de app, website of dienst op uw iPhone en tik op inloggen.
- Selecteer de voorgestelde accountnaam en tik op ‘Aanmelden’.
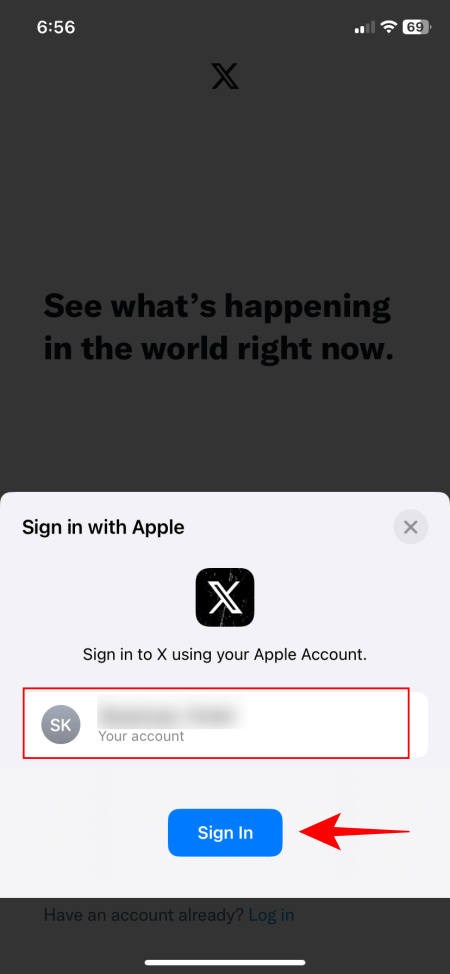
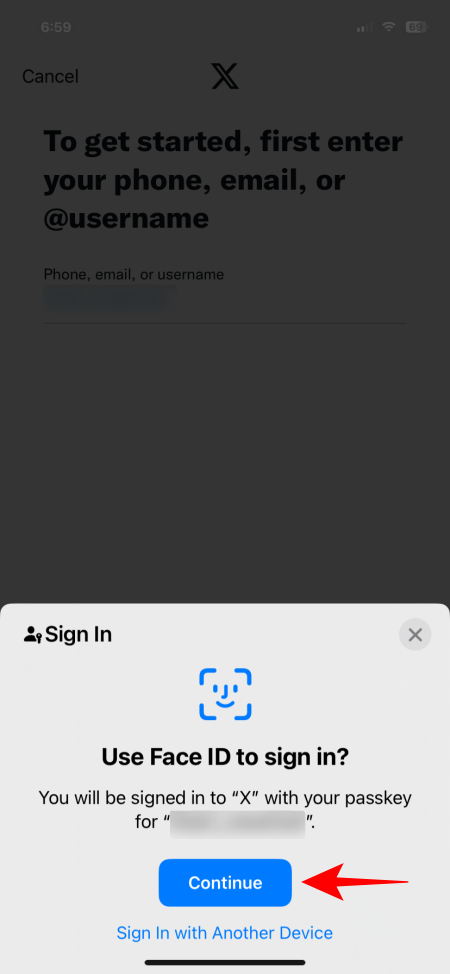
- Als uw accountnaam niet wordt weergegeven, typt u uw accountnaam.
- Wanneer u wordt gevraagd om uw wachtwoord te gebruiken om u aan te melden, tikt u op ‘Doorgaan’.
- Voer de biometrische authenticatie in en u bent ingelogd. Zomaar.
Hoe u wachtwoorden kunt gebruiken om in te loggen op een ander apparaat
Als u zich op een ander apparaat aanmeldt, kunt u zich als volgt aanmelden met uw toegangscode:
- Open de app of website waarmee u zich wilt aanmelden en voer uw accountnaam in.
- Tik op de wachtwoordpagina op ‘Aanmelden met een wachtwoordsleutel’.
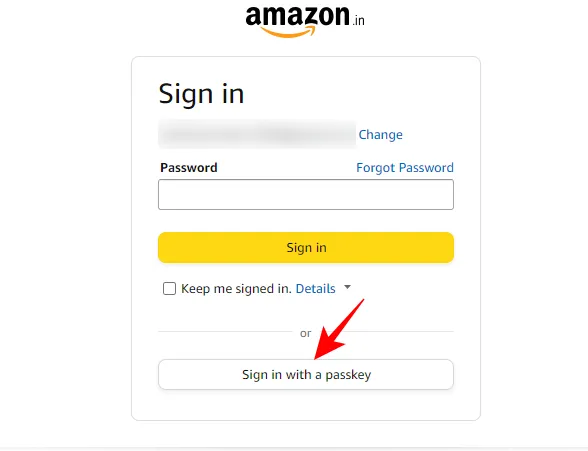
- Selecteer uw iPhone.
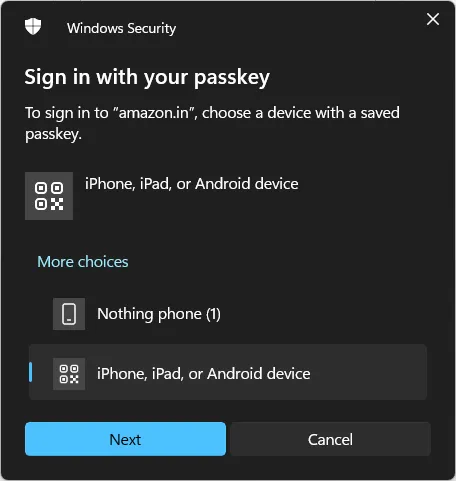
- Open uw camera-app, scan de QR-code en selecteer ‘Aanmelden met een wachtwoordsleutel’.
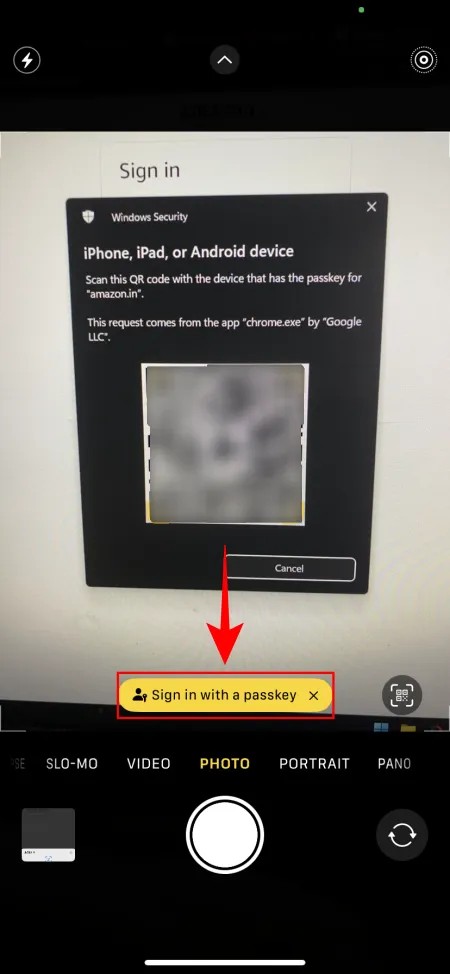
- Meld u aan met uw biometrie of de pincode van uw iPhone en u wordt automatisch ingelogd.
Hoe verwijder ik een wachtwoord in de Wachtwoorden-app?
Zodra je passkeys zijn opgeslagen in de Passwords-app in iOS 18, kun je ze ook eenvoudig verwijderen. Dit doe je zo:
- Open de app Wachtwoorden en selecteer ‘Passkey’. Selecteer de passkey voor de app, website of service die u wilt verwijderen.
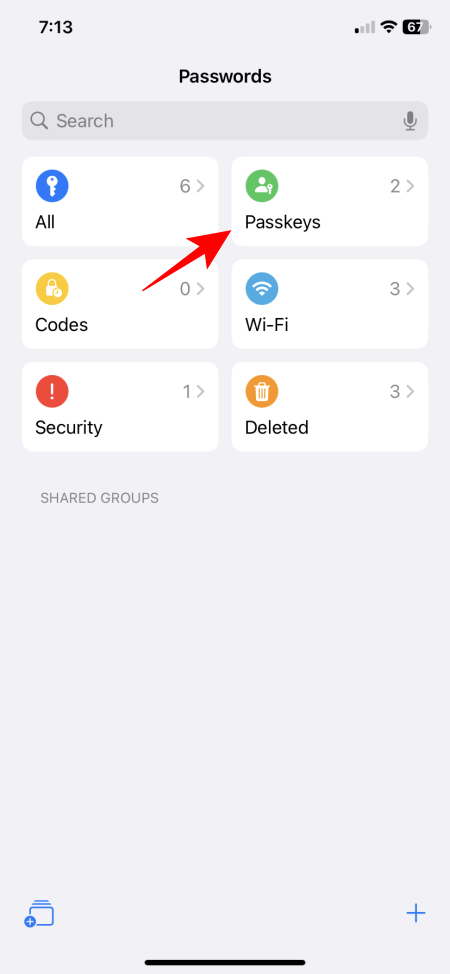
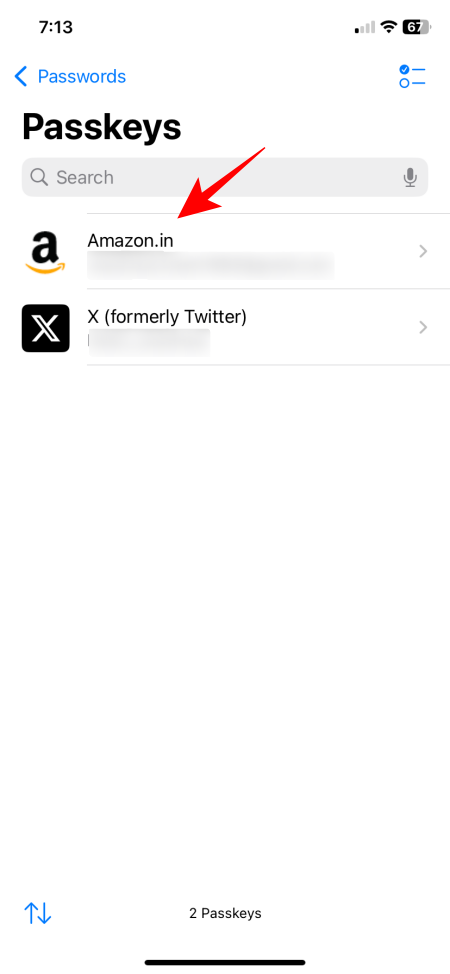
- Tik op ‘Bewerken’. Selecteer vervolgens ‘Wachtwoord verwijderen’.
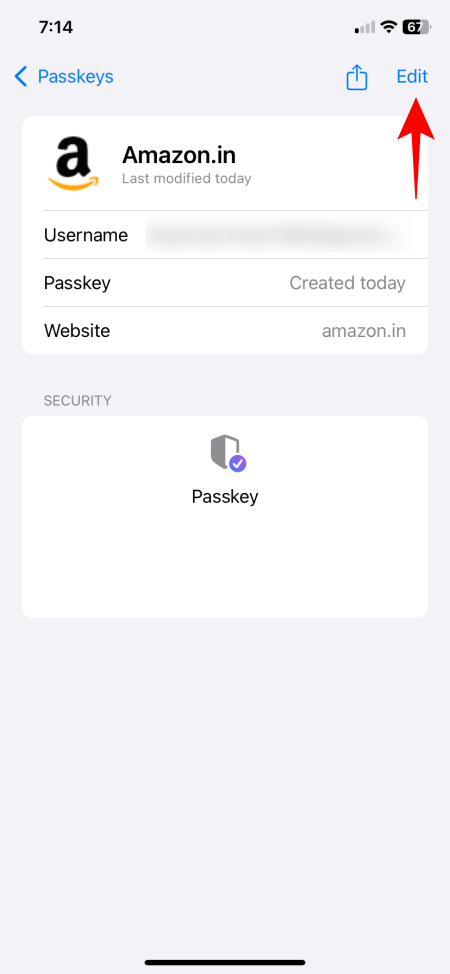
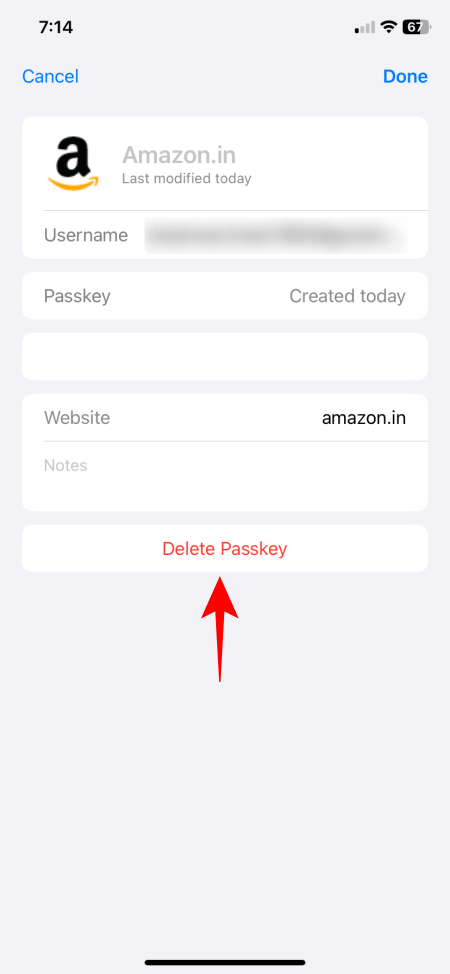
U kunt ook naar de accountinstellingen voor de website, app of service gaan en de passkey daar ook verwijderen. Omdat de Passwords-app in iOS 18 echter een one-stop-shop biedt voor al uw passkeys, is het veel eenvoudiger om ze daar te verwijderen.
In een wereld waarin datalekken en phishingaanvallen steeds vaker voorkomen, bieden passkeys een beter, sneller en veiliger alternatief. Met de release van de zelfstandige Passwords-app in iOS 18 is het nu veel eenvoudiger dan ooit om al uw passkeys op één plek in te stellen, aan te melden en te openen.



Geef een reactie