Hoe u toegangssleutels gebruikt voor uw Microsoft-account
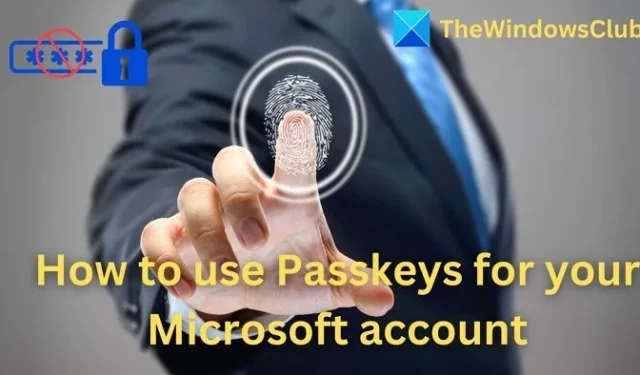
Wachtwoordsleutels zijn een geavanceerd en veiliger aanmeldingsproces dat u kunt gebruiken met uw Microsoft-account. In dit bericht vindt u informatie over het gebruik van wachtwoordsleutels met uw Microsoft-account, de voordelen ervan en hoe deze verschillen van wachtwoorden. Voordat we op de details ingaan, zullen we verduidelijken dat wachtwoordsleutels altijd beter voor u zijn als u regelmatig uw wachtwoorden vergeet of snel moet inloggen.
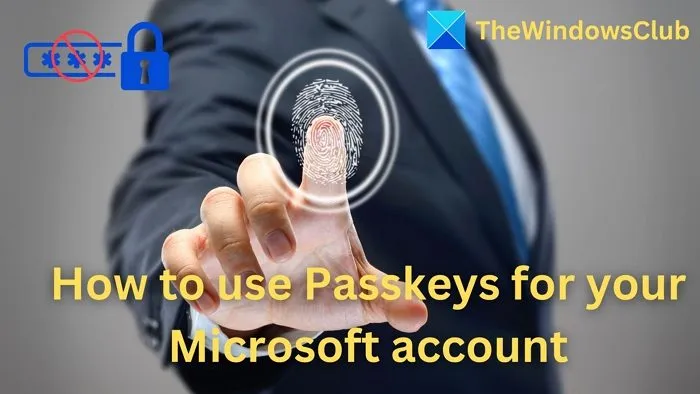
Wat zijn toegangscodes? Hoe verschillen ze van wachtwoorden?
Wachtwoordsleutels zijn een geavanceerd en volledig beveiligd authenticatieproces voor het aanmeldingsproces, een alternatief voor inloggen met wachtwoorden. Omdat wachtwoordsleutels voor elke toepassing uniek zijn, bestaat er geen kans op inbreuken op de beveiliging of de dreiging van phishing. Met wachtwoordsleutels kunnen gebruikers hun e-mailadres invoeren en hun ID bevestigen via wachtwoordsleutels, wat kan worden gedaan door middel van gezichtsherkenning, vingerafdruk en beveiligingssleutel.
| Functie | Wachtwoorden | Wachtwoord |
| Hoe ze worden gemaakt | Automatisch gegenereerd door uw apparaat | Gemaakt door gebruiker |
| Hoe ze worden opgeslagen | Opgeslagen op uw apparaat of in uw wachtwoordbeheerder | Opgeslagen door de website of app |
| Hoe ze worden gebruikt om te authenticeren | U authenticeert met behulp van de biometrische gegevens van uw apparaat (bijvoorbeeld vingerafdruk, gezichtsherkenning) | U typt een wachtwoord in |
| Phishing-resistentie | Bestand tegen phishing-aanvallen | Gevoelig voor phishing-aanvallen |
| Brute kracht weerstand | Brute kracht valt de weerstand aan | Het kan worden gekraakt met een brute-force-aanval |
Wachtwoordsleutels zijn niet Microsoft-specifiek, maar u kunt ook wachtwoordsleutels inschakelen voor Google-accounts.
Hoe u toegangscodes kunt gebruiken met uw Microsoft-account
Om de toegangscodes te gebruiken, moet u deze eerst aanmaken en later het apparaat gebruiken om u aan te melden bij uw Microsoft-account.
Een Microsoft-account aanmaken Wachtwoordcode
Als u een toegangssleutel voor uw Microsoft-account wilt maken, volgt u de onderstaande stappen.
- Start de Chrome- of Edge-browser op uw Windows 11-pc, ga naar de Microsoft-accountwebsite en log in met het Microsoft-account waarvoor u de toegangssleutel wilt maken.
- Blader naar beneden op de accountpagina en klik op de optie Beveiliging .
- Klik op de beveiligingspagina op Extra beveiligingsopties .
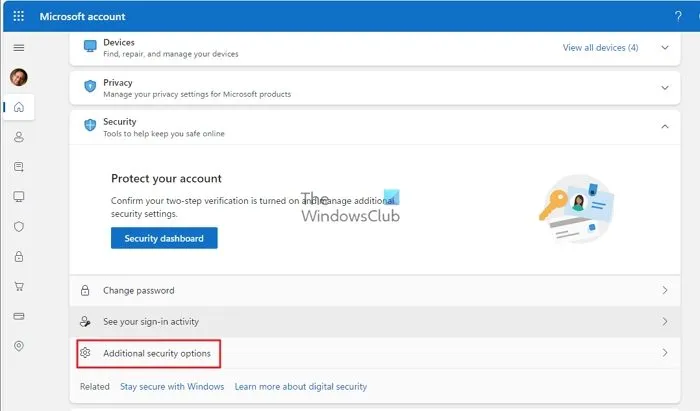
- Klik op Een nieuwe manier toevoegen om in te loggen of verifieer de link in het volgende menu.
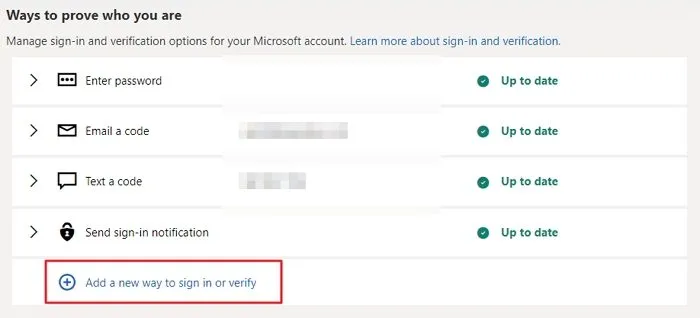
- Volg nu de instructies op het scherm en gebruik de optie Uw Windows-pc gebruiken om uw account te verifiëren.

- De volgende prompt wordt geopend in de browser en toont ‘Windows Hello, een aanmeldingsmethode die alleen wordt gebruikt op het apparaat waarop u deze instelt. Als u Windows Hello wilt gebruiken om u aan te melden bij uw account op dit apparaat, selecteert u Volgende.

- Klik op Volgende en u wordt gevraagd uw pincode of wachtwoord in te voeren ter bevestiging.
Voortaan kunt u dit apparaat (Windows-pc) gebruiken om u aan te melden bij uw Microsoft-account met het huidige apparaat zonder wachtwoord, dat wil zeggen, toegangssleutel.
Hoe u de Microsoft-accountwachtwoord gebruikt
- Open een website of app die wachtwoordsleutels ondersteunt, dit kan elke Microsoft-website zijn, zoals forums, Microsoft-accounts, enz.
- Klik op Ondertekenen en selecteer vervolgens Aanmeldingsopties.
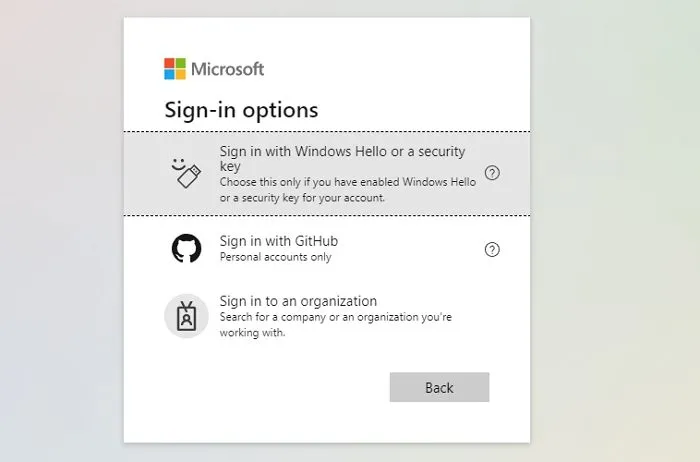
- Klik op Aanmelden Windows Hallo of beveiligingssleutel.
- In Windows wordt u gevraagd een bestaand account te selecteren. Selecteer indien beschikbaar en meld u aan met de pincode.
- Maar als het account niet op de pc staat, kunt u de optie Een ander apparaat gebruiken kiezen .
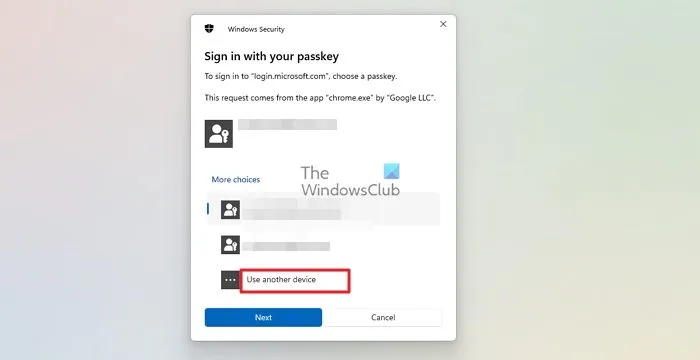
- Zodra u erop tikt, kunt u een van de volgende opties kiezen:
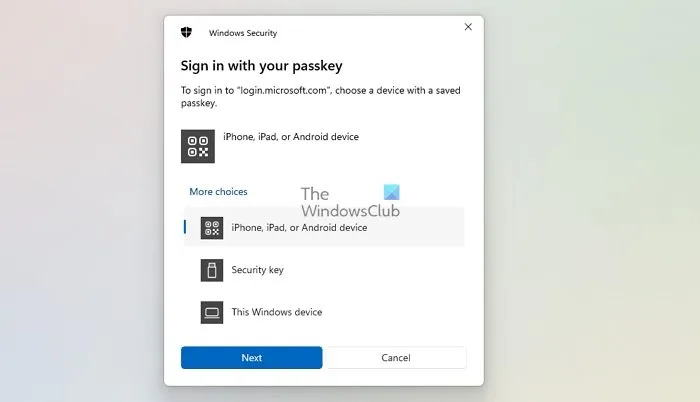
-
- iPhone, iPad of Android-apparaat: Als u zich wilt aanmelden met een toegangscode die op een telefoon of tablet is opgeslagen, gebruikt u deze optie. Hiervoor moet u met uw telefoon een QR-code scannen, die zich in de buurt van het Windows-apparaat moet bevinden.
- Gekoppeld apparaat: Als u zich wilt aanmelden met een wachtwoord dat is opgeslagen op een apparaat in de buurt van het Windows-apparaat, kiest u voor deze optie. Deze optie wordt alleen ondersteund voor Android-apparaten.
- Beveiligingssleutel: Kies voor deze optie als u wilt inloggen met een wachtwoord dat is opgeslagen op een FIDO2-beveiligingssleutel
- Voltooi het ontgrendelingsproces met de sleutel op het geselecteerde apparaat
Over het algemeen is het eenvoudig om de toegangscodes te gebruiken met een Microsoft-account. Dat gezegd hebbende, kan de ervaring op verschillende apparaten anders zijn. Windows biedt een diepgaande integratie met Microsoft Edge, wat betekent dat u direct een Windows Hello-prompt krijgt in plaats van te vragen om een gebruikersaccount te selecteren.
Hoe u opgeslagen toegangscodes kunt beheren en bekijken op Windows 11
Het gebruik van een toegangssleutel met een Microsoft-account is eenvoudig. Als u een Windows 11-gebruiker bent en u zich bij uw pc aanmeldt met uw Microsoft-account, heeft Microsoft al een toegangscode voor uw account gemaakt. Volg de onderstaande stappen om uw toegangscodes te controleren.
- Open Instellingen vanuit het Start-menu of druk op de Windows-toets + I om het direct te starten.
- Selecteer Accounts in de linkerzijbalk.
- Selecteer Wachtwoordinstellingen onder het gedeelte Accountinstellingen .
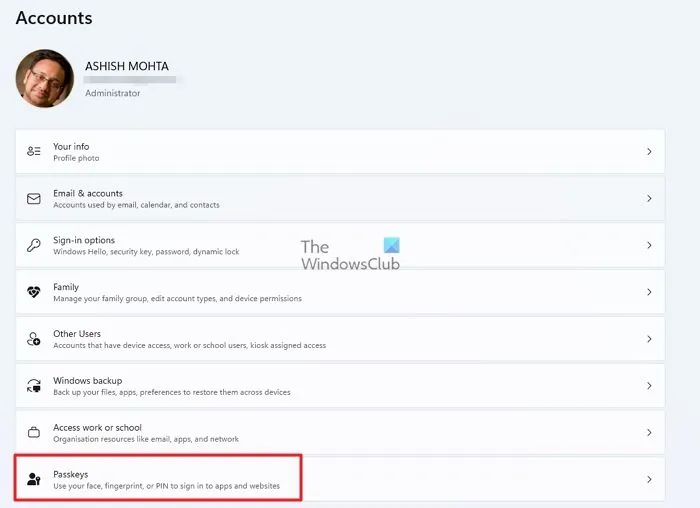
- Vanuit dit scherm kunt u de volledige lijst met uw toegangscodes bekijken.
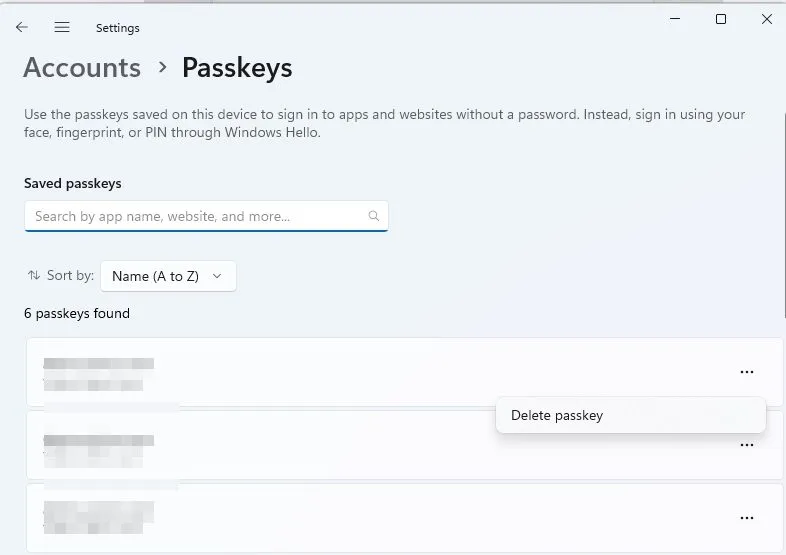
- Selecteer het menu met drie stippen aan de rechterkant en de optie Wachtwoord verwijderen om ze te verwijderen.
Kunnen we toegangscodes gebruiken in mobiel?
Ja, we kunnen eenvoudig toegangscodes gebruiken op mobiel. We weten dat er geen mobiel platform voor Microsoft bestaat, dus hebben we een compatibele browser en besturingssysteem nodig om toegangscodes op een mobiel apparaat te kunnen gebruiken.
Als u een Android-gebruiker bent en wachtwoordsleutels wilt gebruiken, moet uw apparaat Android 9 of hoger hebben en beschikken over Chrome of een compatibele wachtwoordbeheerder van derden. Als u een iOS-gebruiker bent, moet uw apparaat iOS 15 of hoger hebben en de Safari-browser gebruiken.
Welke apparaten en browsers ondersteunen toegangssleutels?
Wachtwoorden worden ondersteund op verschillende browsers en apparaten. Windows ondersteunt Chrome en Edge; Mac OS ondersteunt Chrome, Edge, Brave en Firefox; iOS ondersteunt Chrome, Brave, Firefox en Safari; Android ondersteunt Chrome, Brave, Firefox en Samsung Internet.
Kan ik een fysieke beveiligingssleutel gebruiken in plaats van een toegangssleutel?
Ja, u kunt een fysieke beveiligingssleutel gebruiken in plaats van een toegangssleutel, omdat Microsoft beveiligingssleutels ondersteunt als alternatieve aanmeldingsmethode. U kunt dit instellen via Beveiliging > Meer beveiligingsopties > Een nieuwe manier toevoegen om in te loggen of te verifiëren > Een beveiligingssleutel gebruiken.



Geef een reactie