Hoe u OneNote effectief kunt gebruiken om uw leven te organiseren
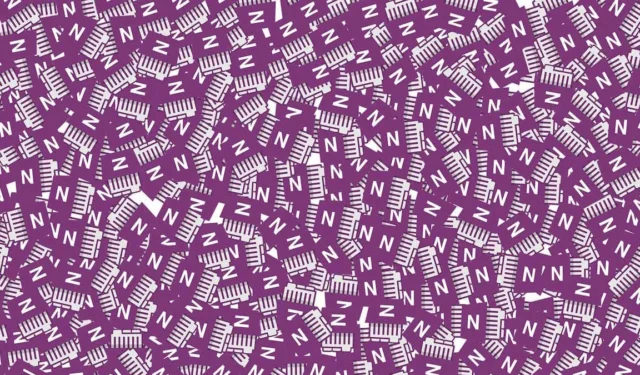
OneNote is een robuuste app voor het maken van notities waarmee u uw gedachten allemaal op één plek kunt verzamelen. Of het nu gaat om het maken van eenvoudige takenlijsten, het budgetteren voor uw huis of het beheren van een project, het beschikt over de functies die u nodig heeft om u te helpen bij het organiseren van verschillende aspecten van uw leven. U hoeft alleen maar te weten hoe u OneNote effectief kunt gebruiken om ervoor te zorgen dat u uw doelen bereikt.
1. Takenlijsten maken en beheren
We moeten allemaal dingen gedaan krijgen om het leven in beweging te houden. Dit kan echter een uitdaging zijn als u geen referentie heeft om u op het goede spoor te houden. Als u geen speciale takenlijst-app wilt gebruiken, kunt u eenvoudig OneNote gebruiken.
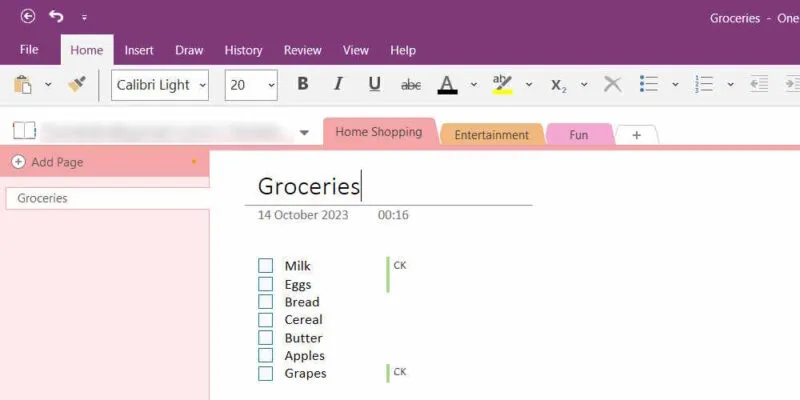
Met de app kun je verschillende lijsten maken, items eraan toevoegen en tags toevoegen om ze bij te houden. U kunt bijvoorbeeld op de knop Tag invoegen in het bovenste menu van het tabblad Home klikken en Taken selecteren . Deze tag voegt een selectievakje toe naast de items, zodat je ze kunt afvinken terwijl je ze voltooit.
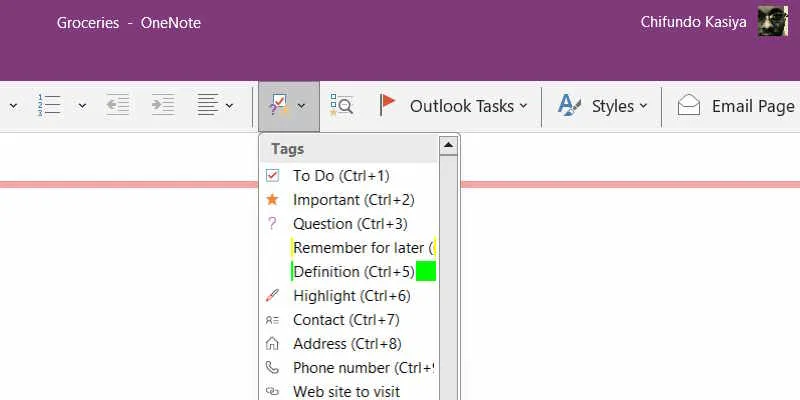
U kunt meer dan één tag aan een item toevoegen, zoals Belangrijk , Kritiek en Onthoud voor later . U kunt ook aangepaste tags maken om de lijst beter te beheren, zoals In uitvoering en Voltooid . Al deze tags zijn doorzoekbaar, waardoor het gemakkelijk wordt om taken in een mum van tijd te lokaliseren.
U kunt zelfs de lijsten maken en wat lichte bewerkingen uitvoeren met de mobiele OneNote-app. Als u boodschappen gaat doen, kunt u de OneNote-app op uw smartphone gebruiken en artikelen afvinken terwijl u ze in uw winkelwagentje plaatst.
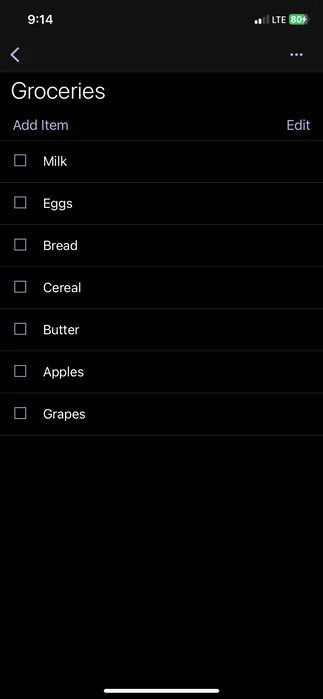
2. Brainstormen en ideeën
Je weet nooit welk van jouw ideeën in goud kan veranderen, en het zou zonde zijn om het te vergeten. Het vermelden van uw ideeën in OneNote is een goede manier om ervoor te zorgen dat u ze opslaat voor een latere brainstormsessie. U kunt zelfs meer informatie toevoegen om de ideeën verder uit te werken, zoals afbeeldingen en links.
Als u het idee wilt schetsen, kunt u het tabblad Tekenen gebruiken . Gebruik vooraf gedefinieerde vormen, zoals lijnen, cirkels en vierkanten. Je vindt ze allemaal door op Vormen in het hoofdmenu te klikken en degene te selecteren die je nodig hebt.
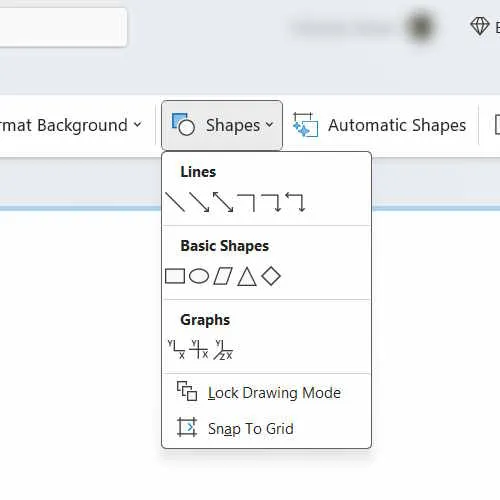
U kunt ook vrij tekenen met een van de penhulpmiddelen aan de linkerkant van het hoofdmenu. U kunt snel uw idee schetsen of een mindmap maken.
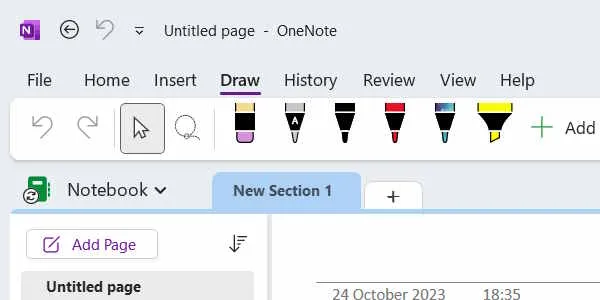
3. Projectmanagement
Als u een eenvoudig project uitvoert, gebruik dan OneNote als uw projectbeheertool. U kunt de fasen van uw project overzichtelijk scheiden, van planning en uitvoering tot en met monitoring en oplevering.
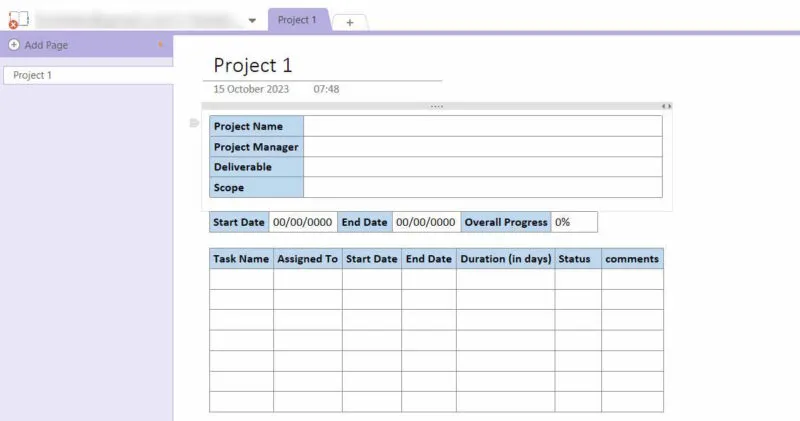
Maak aparte pagina’s of secties voor zaken als vergaderingen, mijlpalen, onderzoek, opslagplaatsen en wiki’s.
Als u geen zin heeft om alles helemaal opnieuw te maken of niet weet hoe, heeft OneNote sjablonen die u in uw notitieblokken kunt invoegen. Open ze door het tabblad Invoegen te selecteren en vervolgens op Paginasjablonen te klikken .
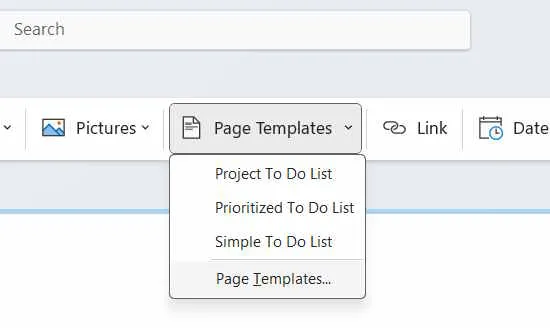
Zoek de lijst met sjablonen in het paneel aan de rechterkant.
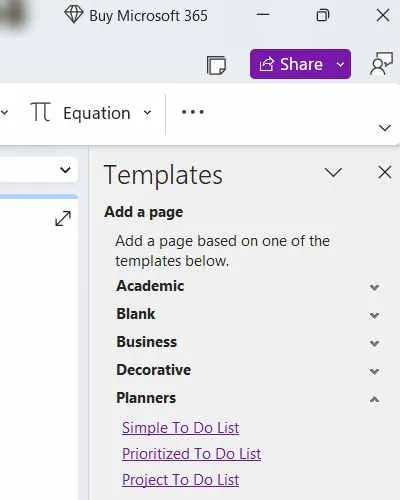
Als u de benodigde sjabloon niet kunt vinden, zijn er verschillende sites waarmee u gratis OneNote-sjablonen kunt downloaden . Als u er bovendien in bent geslaagd een project met OneNote te voltooien, kunt u het notitieboekje als sjabloon voor het volgende gebruiken.
Houd er rekening mee dat OneNote weliswaar geschikt is voor kleine projecten, maar niet echt geschikt is voor grote, complexe projecten. De projectmanagementfuncties zijn vrij beperkt vergeleken met zoiets als Asana of Trello .
4. Kosten bijhouden en budgetteren
Maak ook een begroting in OneNote door een tabel in te voegen met al uw berekeningen. Hierbij kunt u denken aan hoeveel u heeft uitgegeven en hoeveel u nog over heeft. U kunt het budget bijvoorbeeld naast een boodschappenlijstje plaatsen, voor een betere onderlinge verwijzing.

U kunt ook foto’s van bonnen invoegen om bij te houden wat u heeft gekocht en betaald, en hoeveel het kost. Bovendien heeft OneNote een geweldige OCR-tool (Optical Character Recognition). Gebruik het om belangrijke informatie uit afbeeldingen van bonnen te halen, inclusief de naam, prijs en aankoopdatum.
Als u tekst uit een afbeelding wilt extraheren, klikt u er met de rechtermuisknop op en selecteert u Tekst uit afbeelding kopiëren . Plak de informatie vervolgens ergens in OneNote om deze later weer terug te halen.
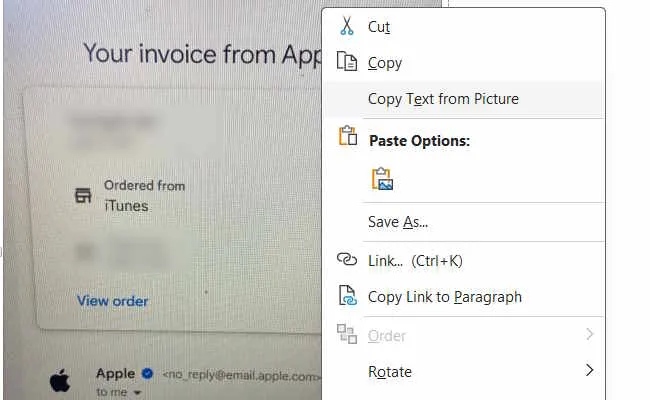
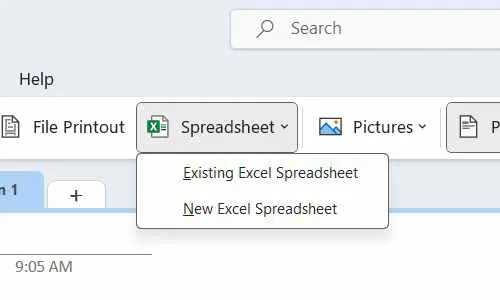
5. Planning en routines
Als u een plan of routine maakt, kan OneNote u helpen. Een goed voorbeeld is een maaltijdplan, een uitstekende manier om gezond te eten, budget voor uw eten te reserveren en tijd te besparen. Maak een tabel door het tabblad Invoegen te selecteren, op Tabel in het bovenste menu te klikken en vervolgens het aantal rijen en kolommen te selecteren.
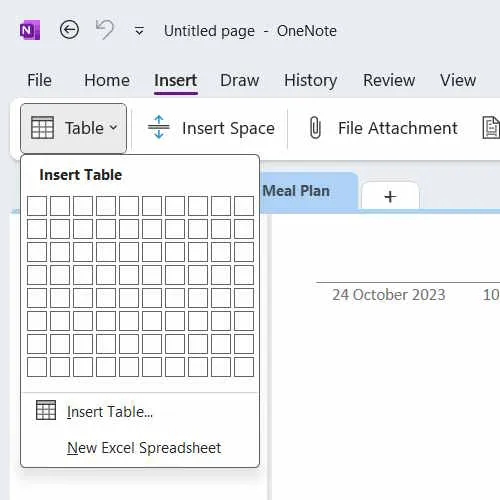
Rangschik de rijen en kolommen voor de dagen van de week en het voedsel dat u eet bij het ontbijt, de lunch en het diner. Als u aanvullende opmerkingen, onderzoek of dieetinformatie heeft, kunt u deze hier ook vermelden.
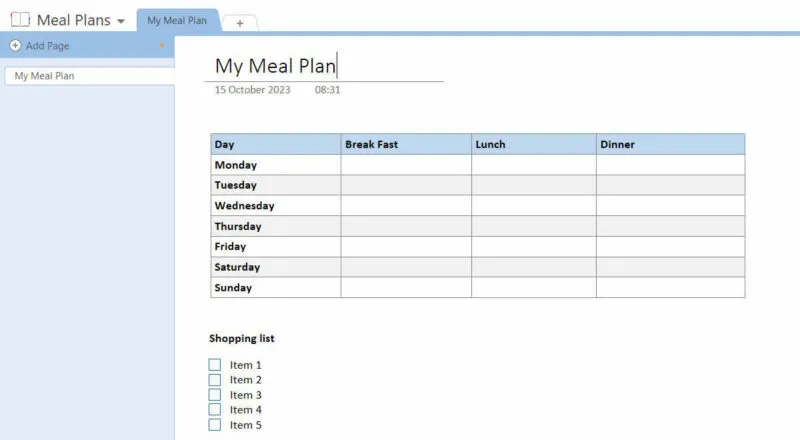
Met dezelfde aanpak kunt u OneNote ook gebruiken om iets soortgelijks te maken, zoals een fitnessroutine of reisroute.
6. Verjaardagen en evenementen bijhouden
Als u een drukke sociale agenda heeft, kunt u deze allemaal in OneNote beheren. Maak een notitieboekje en zorg voor aparte tabbladen voor zaken als verjaardagen, concerten en feesten. Op de tabbladen vindt u informatie over de evenementen, zoals de data, namen van hosts en locaties.
Je kunt ook tags gebruiken om de belangrijkste evenementen bij te houden en de evenementen die je al hebt bijgewoond eruit te filteren.
Met vlaggen kunt u herinneringen instellen, zodat u aanstaande verjaardagen of evenementen niet vergeet. Om een tagvlag in te voegen, klikt u op Outlook-taken in het bovenste menu van het tabblad Home . Selecteer een vlag op basis van wanneer u aan de gebeurtenis wilt worden herinnerd.
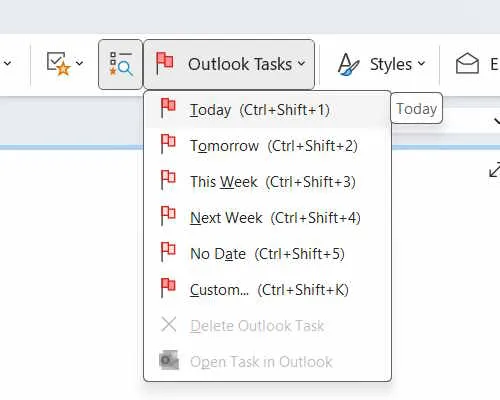
Kies een van de vooraf gedefinieerde datums, zoals Vandaag of Volgende week , of stel een aangepaste datum in. Nadat u een vlag heeft ingesteld, ontvangt u een e-mailherinnering in Outlook, zodat u geen belangrijke gebeurtenissen mist.
Het leven in één notitie tegelijk organiseren
OneNote is een digitaal notitieboekje waarmee u verschillende aspecten van uw leven kunt organiseren. Of u nu meer gedaan wilt krijgen met eenvoudige takenlijsten, een project wilt beheren of een maaltijd- of fitnessplan wilt maken, de app heeft de oplossing voor u.
Er zijn zoveel manieren waarop u OneNote kunt gebruiken om uw leven te organiseren. Als u het maximale uit de app wilt halen om uw leven beter te organiseren, leest u enkele handige OneNote-tips .
Afbeelding tegoed: Pixabay . Alle screenshots door Chifundo Kasiya.



Geef een reactie