De OneDrive-app voor Android gebruiken
Microsoft OneDrive is een van de beste cloudopslagplatforms die momenteel beschikbaar zijn voor Windows-, Android- en iOS-apparaten. Ondanks dat OneDrive een oplossing voor cloudopslag is, zijn er andere dingen die u ermee kunt doen, vooral op het Android-besturingssysteem. We gaan enkele van deze dingen bespreken die u kunt doen met de OneDrive-app voor Android , omdat de kans groot is dat u in de eerste plaats geen idee heeft dat ze zelfs maar bestaan.
De OneDrive-app voor Android gebruiken
Als je de OneDrive-app voor je Android-smartphone hebt gedownload, raden we je aan om ervoor te zorgen dat je er het meeste uit haalt door de volgende functies te gebruiken:
- Upload bestanden vanaf uw apparaat
- Deel uw bestanden veilig
- Verberg privébestanden en -mappen
- Bewerk je foto’s
- Krijg toegang tot alle gesynchroniseerde Microsoft Office-documenten
- Scan uw documenten
Handige dingen die u kunt doen met Microsoft OneDrive voor Android
1] Upload bestanden vanaf uw apparaat
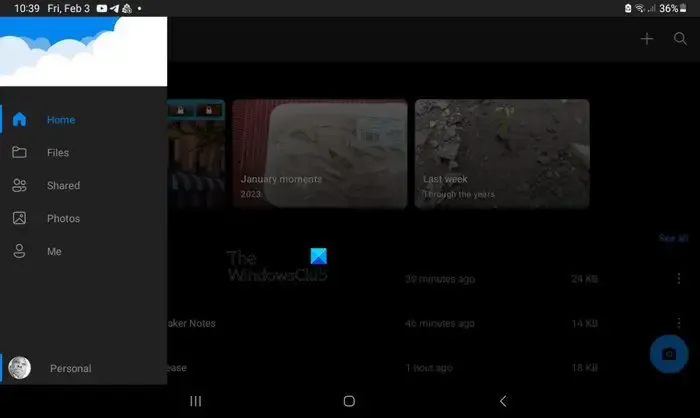
Het eerste dat u moet leren, is bestanden op uw slimme Android-apparaat uploaden naar uw cloudopslagaccount. Het gratis abonnement wordt geleverd met 5 GB opslagruimte, maar als je een Microsoft 365-abonnement neemt, kun je dat aantal aanzienlijk vergroten.
- Open de OneDrive-app om bestanden te uploaden.
- Tik op de optie Bestanden en kies vervolgens het pictogram +.
- Ga naar Uploaden en selecteer vervolgens de gewenste bestanden die u wilt uploaden.
- Eenmaal toegevoegd, wacht gewoon tot de bestanden zijn geüpload, en dat is alles.
2] Deel uw bestanden veilig
Microsoft maakt het al geruime tijd mogelijk voor gebruikers om bestanden die zijn opgeslagen op OneDrive te delen met anderen.
- Zoek hiervoor de OneDrive-map met het bestand dat u wilt delen.
- Tik op de knop met de drie stippen en kies ‘Deel’.
- Selecteer de optie Kan bekijken en deel of kopieer vervolgens de link.
- Kies Mag bewerken als u wilt dat de ontvanger de gedeelde bestanden kan bewerken.
3] Verberg privébestanden en mappen
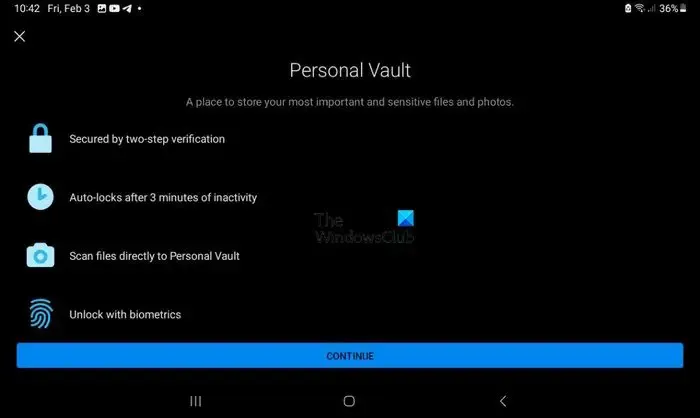
Voor degenen die het misschien niet weten: uw OneDrive-account wordt geleverd met een persoonlijke kluis. Hier kunnen gebruikers hun bestanden versleutelen die te gevoelig zijn om normaal te worden opgeslagen.
- U kunt van deze functie gebruik maken door de OneDrive-app te openen.
- Tik op de optie Persoonlijke kluis.
- Wanneer u wordt gevraagd om uw identiteit te verifiëren, doet u dit met behulp van de inloggegevens van uw Microsoft-account.
- Kies een zescijferige pincode en bevestig uw keuze.
- Als u klaar bent, kunt u belangrijke bestanden naar de persoonlijke kluis verplaatsen om ze veiliger te bewaren.
4] Bewerk uw foto’s
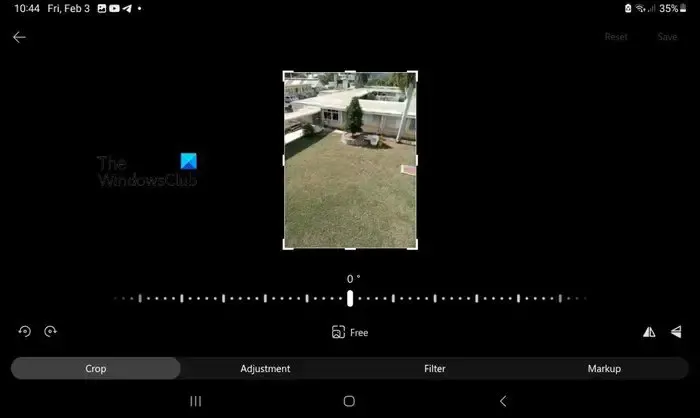
Wanneer een foto wordt geüpload naar OneDrive, heeft de gebruiker de mogelijkheid om deze te bewerken met behulp van de ingebouwde tool. De tool is alleen in staat tot basisbewerkingen, dus verwacht op dit moment niets indrukwekkends.
- Om deze functie te gebruiken, moet u de OneDrive-app starten en naar Foto’s gaan.
- Tik vanaf daar op de optie Apparaat.
- Selecteer de afbeelding waarop u basisbewerkingen wilt uitvoeren.
- Tik op de knop Bewerken en selecteer waar u wijzigingen wilt aanbrengen.
- U kunt opties gebruiken zoals de gereedschappen Aanpassing, Bijsnijden, Filter en Markering.
5] Krijg toegang tot alle gesynchroniseerde Microsoft Office-documenten
Alle documenten waaraan u in het verleden heeft gewerkt en die naar de cloud zijn geüpload, zijn rechtstreeks toegankelijk vanaf uw Android-apparaat. Om deze bestanden te vinden, moet u naar de map Documenten navigeren of waar u de bestanden ook handmatig hebt gekozen.
Microsoft zorgt ervoor dat alle bestanden in alfabetische volgorde worden weergegeven, wat betekent dat documenten gemakkelijk te vinden moeten zijn wanneer ze worden opgeroepen.
6] Scan uw documenten
Als u de Google Play Store controleert, wordt het duidelijk dat er een grote verscheidenheid aan apps voor het scannen van documenten voor Android is, maar mogelijk hebt u hun services niet nodig als OneDrive al op uw apparaat is geïnstalleerd.
Dat komt omdat OneDrive wordt geleverd met een eigen functie voor het scannen van documenten. U zult merken dat er drie scanmodi zijn in de vorm van Whiteboard, Document en Visitekaartje. Selecteer de scanmodus die het beste bij uw behoeften past en OneDrive detecteert meteen automatisch de randen van elk gescand document en markeert ze door middel van een blauwe lijn.
Druk ten slotte op de cameraknop om de scan te voltooien. Van daaruit kunt u de bestanden delen met wie u maar wilt, of ze gewoon in de cloud opslaan voor toekomstig gebruik.
Wat doet OneDrive op mijn Android-telefoon?
De OneDrive-app voor Android kan automatisch foto’s en video’s uploaden naar uw cloudopslagaccount. De app maakt het gebruikers ook mogelijk om hun belangrijke bestanden in Word, Excel en PowerPoint te openen om ze te bekijken of te bewerken.
Wat gebeurt er als ik OneDrive niet gebruik?
U hoeft zich hier geen zorgen over te maken, aangezien u geen bestanden of andere gegevens kwijtraakt. Hetzelfde geldt als u ervoor kiest om de OneDrive-app van uw Android-apparaat te verwijderen.
Geef een reactie