Eén toetsenbord en muis gebruiken met twee Windows-pc’s
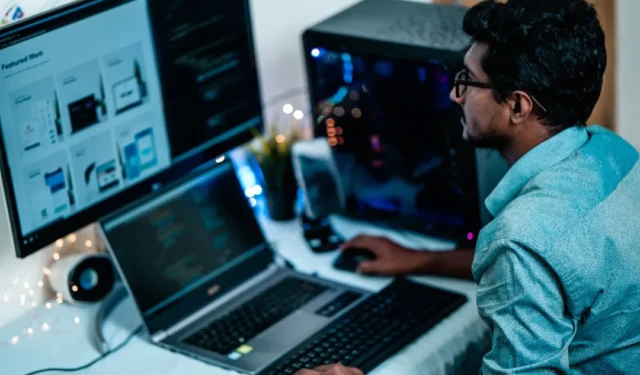
Moet u twee Windows-computers gebruiken met dezelfde muis en hetzelfde toetsenbord? Of je nu dezelfde app wilt gebruiken, ingelogd met verschillende accounts of je beheert bestanden op beide Windows-computers, het besturen van beide pc’s met twee verschillende toetsenborden en een muis is een gedoe. Met een weinig bekende Microsoft-app kun je echter twee of zelfs meer pc’s gebruiken met slechts één toetsenbord en muis. Hier leest u hoe u dat kunt doen.
Twee pc’s besturen met één toetsenbord en muis
Voordat u aan de slag gaat, volgen hier enkele dingen die u moet weten over het gebruik van één toetsenbord en muis met twee of meerdere Windows-pc’s.
- Ten eerste moeten beide pc’s met hetzelfde Wi-Fi-netwerk zijn verbonden. Er is geen internet nodig, maar de applicatie gebruikt Wi-Fi om beide pc’s draadloos met elkaar te verbinden.
- U moet Windows 10 of hoger gebruiken om PowerToys, een open-source Microsoft-app, te laten werken.
- Deze methode werkt met zowel bekabelde als draadloze randapparatuur.
- Het is een tweerichtingsverbinding. U kunt dus een muis gebruiken die op een van de computers is aangesloten om de andere computer te besturen.
- Niet alleen externe toetsenborden en muizen, u kunt zelfs het toetsenbord of touchpad van de ene laptop gebruiken om de andere pc te bedienen.
Dat gezegd hebbende, laten we het proces starten door de Power Toys-applicatie op beide pc’s te installeren.
1. Installeer de PowerToys-app uit de Microsoft Store op beide pc’s en vervolg het proces op beide.
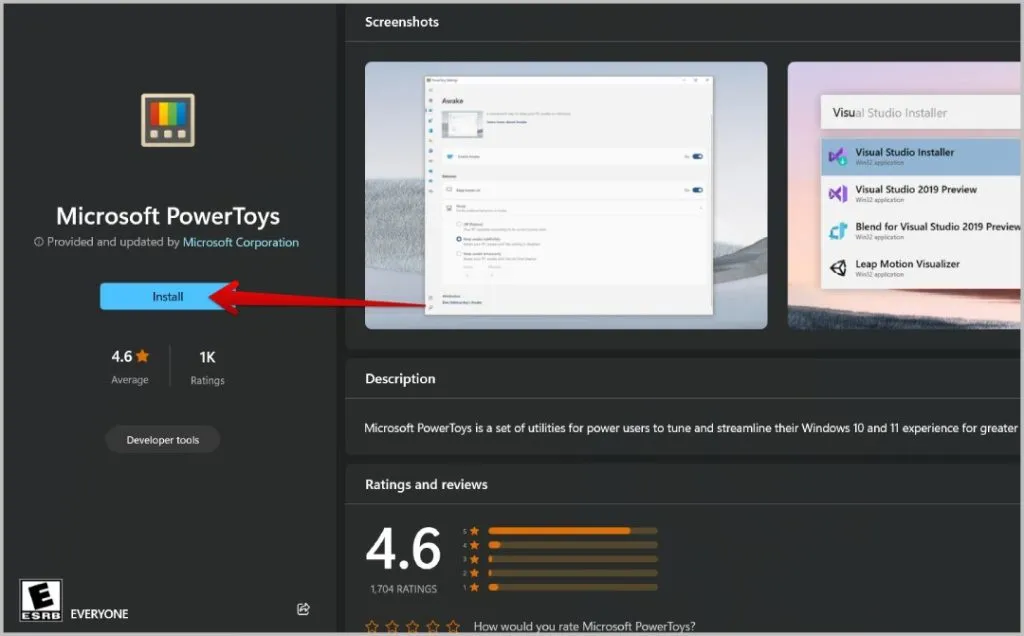
2. Open nu de PowerToys-app en selecteer Muis zonder randen in de linkerzijbalk.
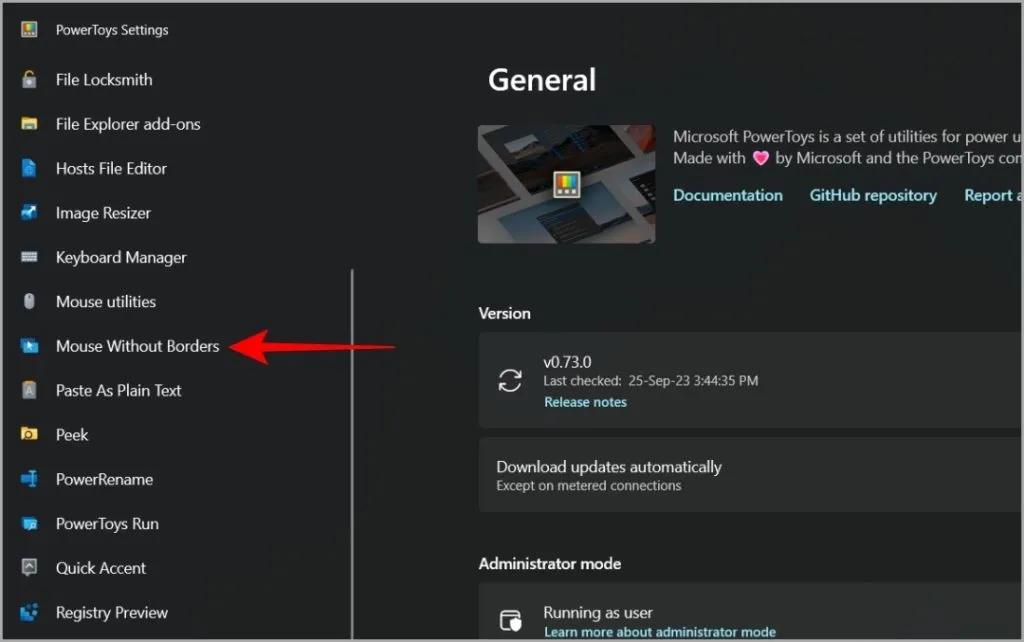
3. Schakel hier de schakelaar naast de optie Muis zonder randen inschakelen op beide computers in.

4. Blader nu op de eerste computer omlaag naar het gedeelte Encryptiesleutel en klik op de knop Nieuwe sleutel om een sleutel te genereren.
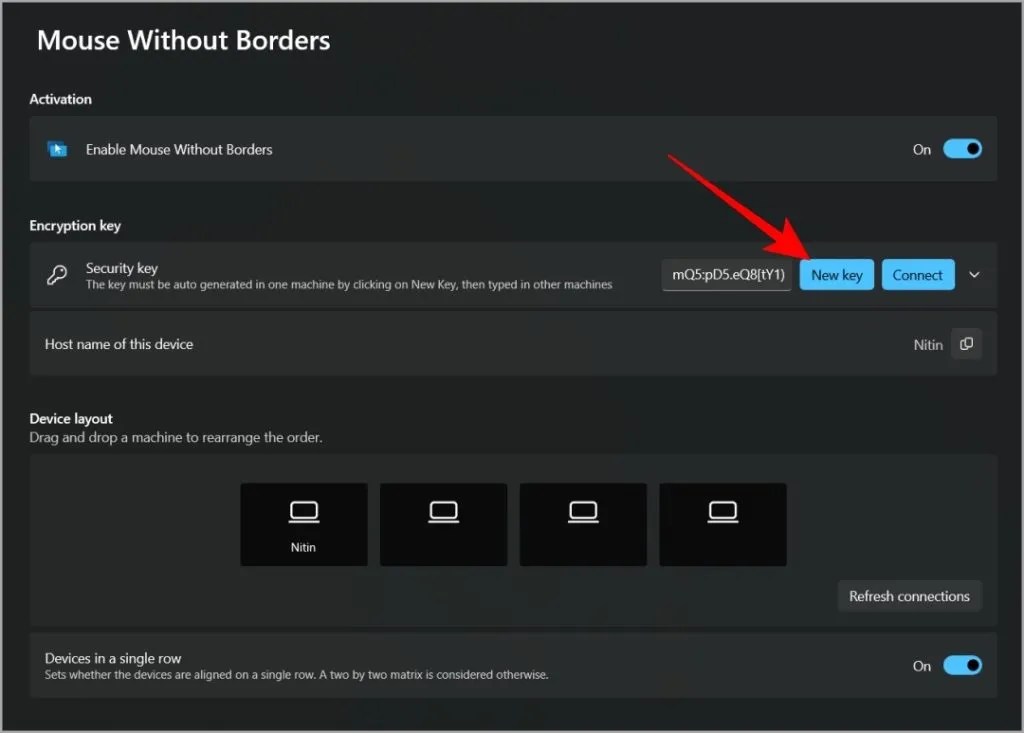
5. Kopieer nu de sleutel en deel deze met de tweede pc via een chattoepassing. Kopieer vervolgens de hieronder genoemde apparaatnaam en deel deze met de tweede pc. Je kunt WhatsApp Web gebruiken om berichten naar jezelf te sturen.
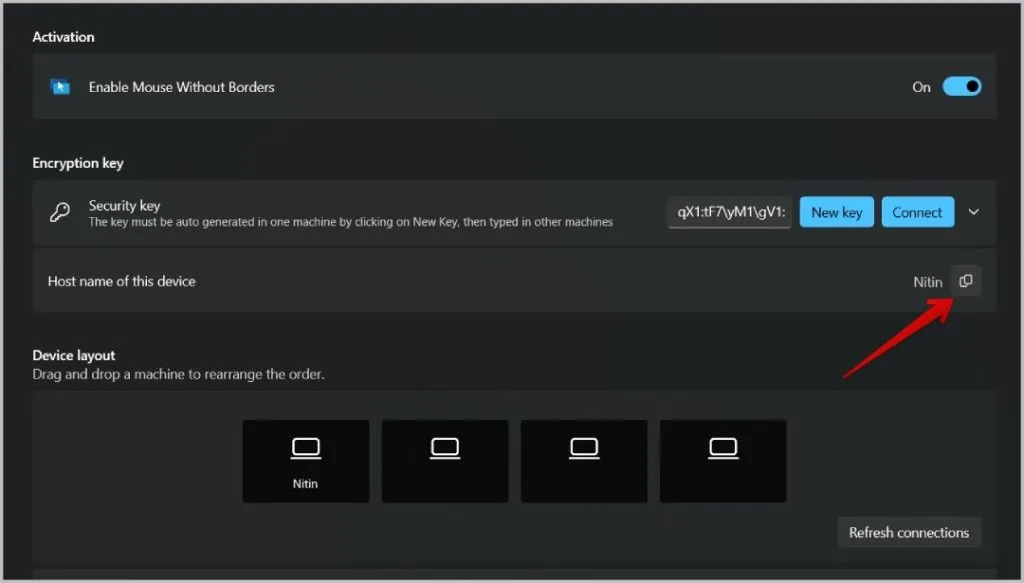
6. Klik nu op uw tweede pc op de vervolgkeuzelijst naast de optie Beveiligingssleutel. Voer de beveiliging in die vanaf de eerste pc is verzonden en ook de apparaatnaam van de eerste pc. Als u klaar bent, klikt u op de knop Verbinden . Op dezelfde manier kunt u maximaal vier pc’s met elkaar verbinden.

7. Zorg er nu voor dat beide pc’s zijn verbonden met hetzelfde Wi-Fi-netwerk. Ten slotte kunt u onder de optie Apparaatindeling de positie van de Windows-pc’s wijzigen. Dit kan op beide computers.
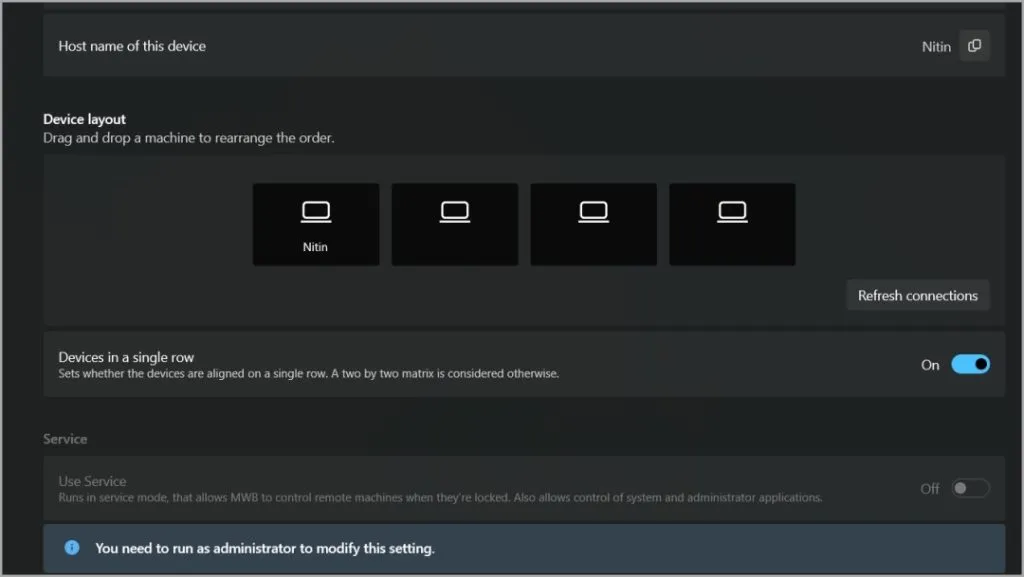
Dat is alles. Nu kunt u uw muiscursor naar de rand van het scherm bewegen en blijven bewegen om het op het tweede scherm te zien. U kunt een toetsenbord gebruiken dat op een van de pc’s is aangesloten om te typen. Daarmee kunt u slechts één muis en toetsenbord gebruiken, zelfs als u twee pc’s gebruikt.
Merk op dat het toetsenbord actief zal zijn op het scherm waar de muiscursor zichtbaar is. Verplaats de muiscursor van het ene scherm naar het andere om daar het toetsenbord te gebruiken.
Kenmerken van Muis zonder Grenzen op PowerToys
Je krijgt een paar aanpassingsopties om het gedrag van de muis en het toetsenbord te veranderen en hoe ze werken in Mouse Without Borders. Deze instellingen kunnen worden geconfigureerd vanaf de pc waarvan u de beveiligingssleutel hebt gedeeld.
Met apparaten in een enkele rij kunt u de pc’s in een enkele rij of in een 2×2-matrixindeling plaatsen.
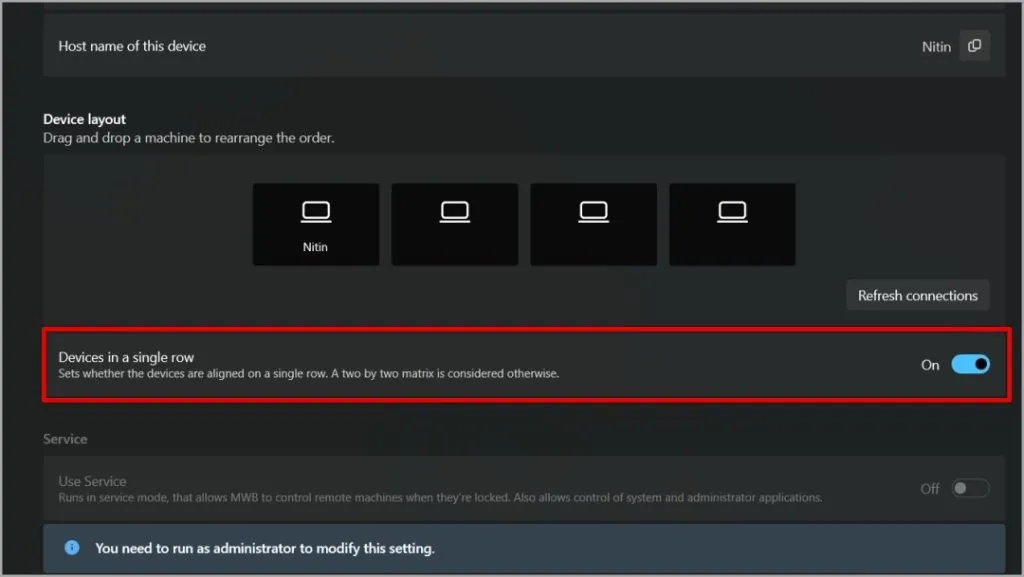
Wanneer u de optie Wrap-muis inschakelt , kunt u de cursor naar de eerste pc verplaatsen door voorbij de laatste pc te gaan en omgekeerd.
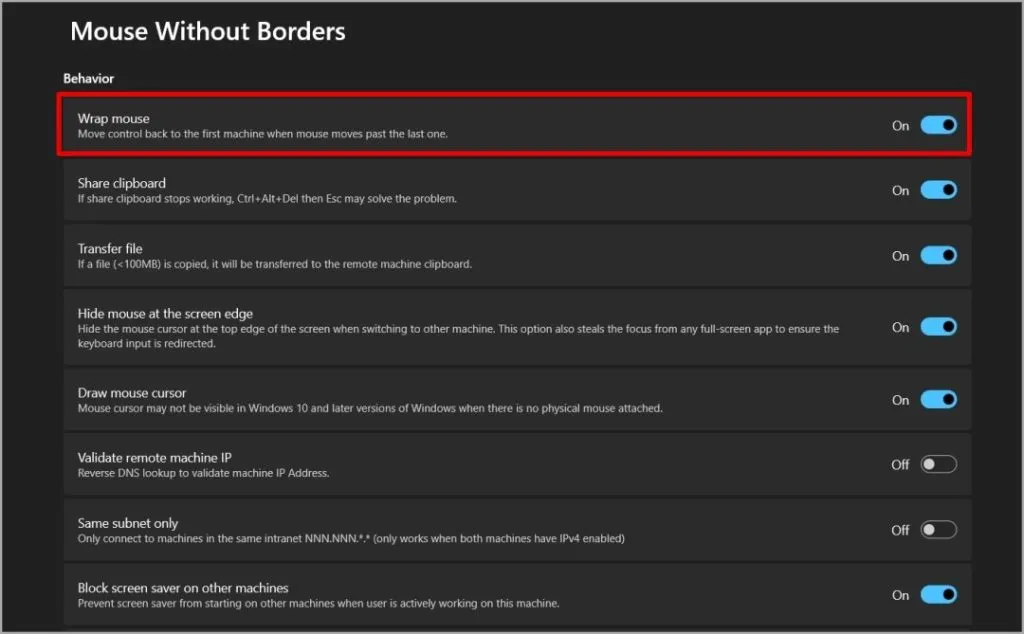
Als u het Share-klembord inschakelt , kunt u tekst op de ene pc kopiëren en op een andere pc plakken.
Als u Bestand overbrengen inschakelt, kunt u de bestanden op de ene pc kopiëren en op een andere pc plakken. De bestandsgrootte is echter beperkt tot 100 MB. Niet geschikt voor grote bestanden. Er zijn andere manieren om grote bestanden van meer dan 2 GB over te dragen .
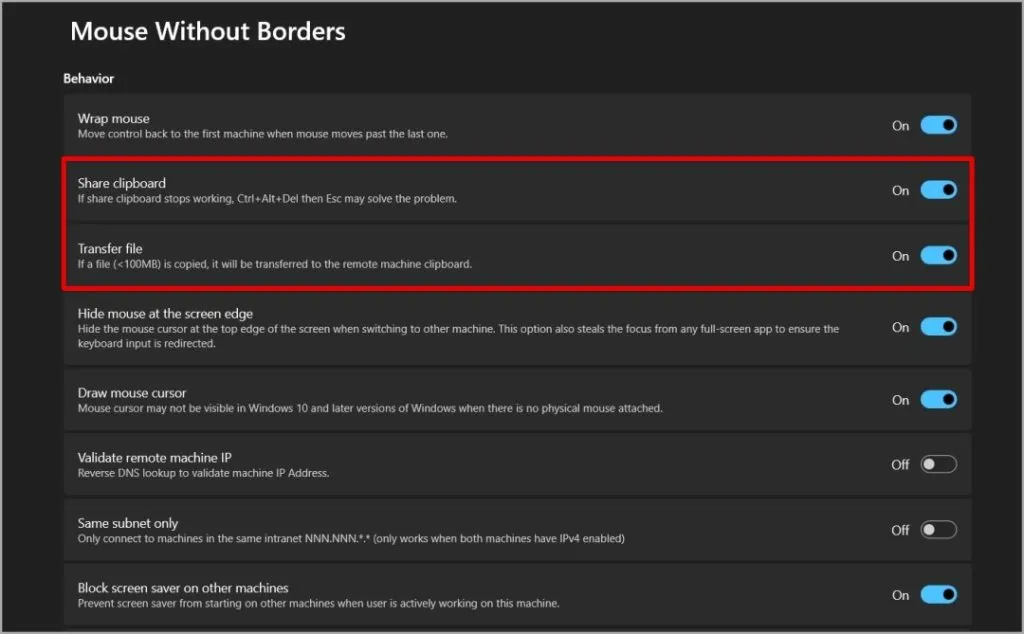
De optie Schermbeveiliging blokkeren start de schermbeveiliging op geen van de aangesloten pc’s, zelfs niet als u dat apparaat niet gebruikt.

Daarnaast kunt u ook snelkoppelingen inschakelen om opnieuw verbinding te maken, alle pc’s in één keer te vergrendelen of zelfs snel tussen apparaten te schakelen.
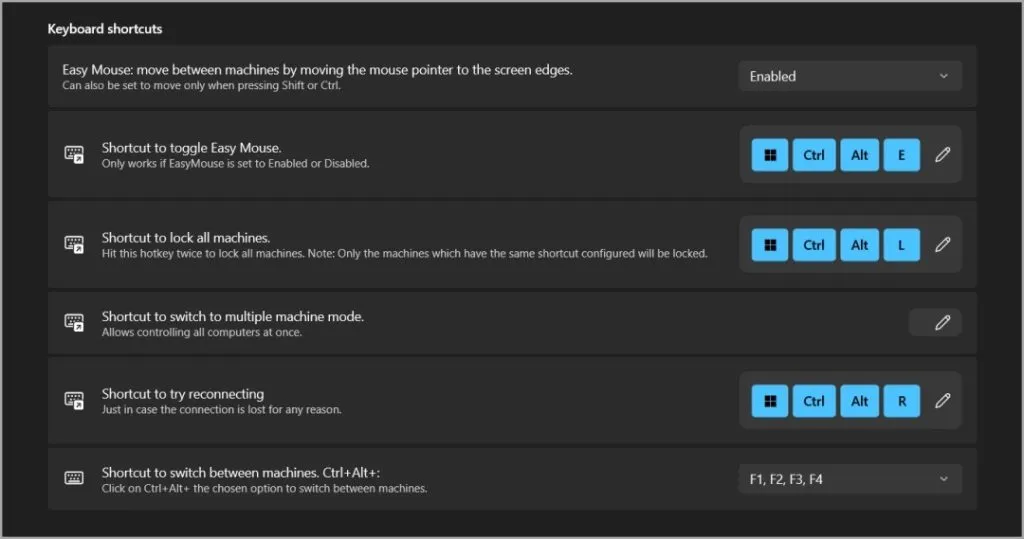
Alternatieven voor PowerToys
De Mouse Without Borders-extensie op PowerToys werkt feilloos en biedt alle benodigde functies, zonder advertenties en volledig gratis. Maar het werkt alleen op Windows 10 en hoger en de app-grootte is ongeveer 230 MB. Als u een oudere versie gebruikt of een app van klein formaat wilt, kunt u de oude app Muis Zonder Grenzen proberen.
1. Ga naar Microsoft Page en download de app Muis zonder Grenzen , die slechts 1,3 MB groot is.
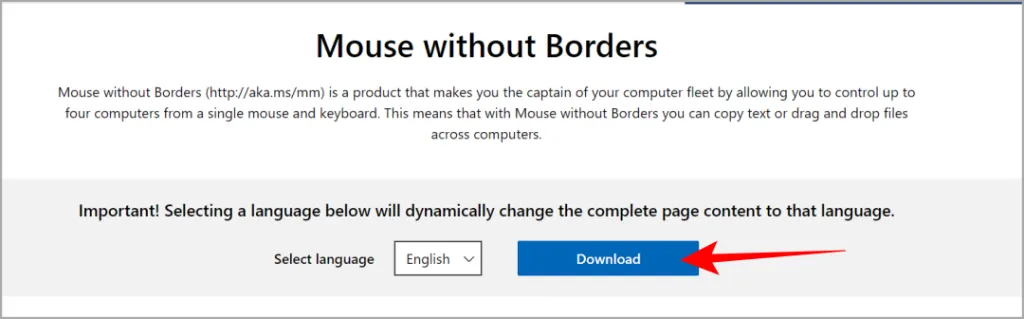
2. Dubbelklik op het gedownloade bestand om het installatieprogramma te openen. Doorloop het installatieproces. Als u klaar bent, opent u de app. Je zou dezelfde optie moeten zien als op de PowerToys-extensie.
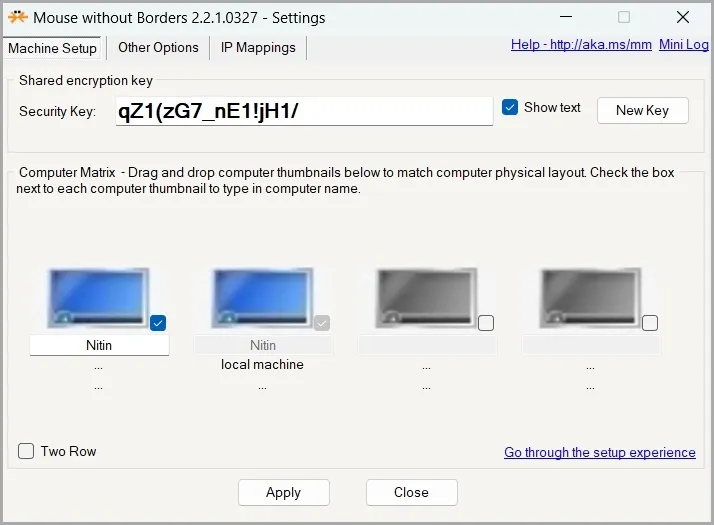
3. Genereer de beveiligingssleutel en verbind andere pc’s met behulp van die sleutel. U kunt instellingen configureren via het tabblad Overige opties.
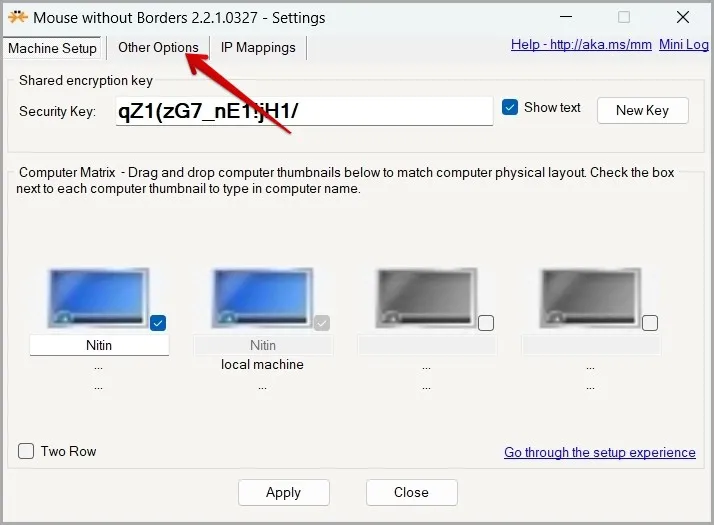
Muis zonder grenzen
Met beide versies van Mouse Without Borders van Microsoft kunt u twee of meerdere pc’s gebruiken met slechts één toetsenbord en muis. Het is echter mogelijk dat u de cursor uit het oog verliest, aangezien deze zich op beide computers kan bevinden. Om dat tegen te gaan, heeft PowerToys een ander hulpmiddel waarmee u uw muisaanwijzer op Windows kunt vinden.



Geef een reactie