Hoe de nieuwe Google Bard AI-chatbot te gebruiken
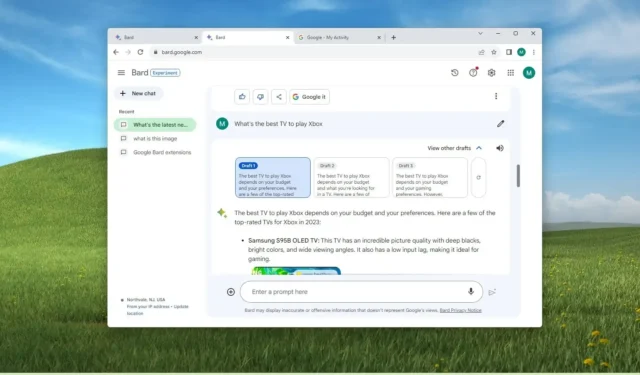
BIJGEWERKT 6-09-2023: Bard, de chatbot van Google, is beschikbaar in de meeste regio’s en in deze handleiding leert u eenvoudige stappen om te leren hoe u deze kunt gebruiken. Google Bard is een nieuwe AI-technologie die natuurlijke taal gebruikt om meer menselijke conversatie-antwoorden te geven op complexe vragen.
De chatbot maakt gebruik van Google’s Language Model for Dialogue Applications (LaMDA) en machinaal leren om grote tekstdatasets te analyseren en voorspelt het woord dat naast het andere komt, wat Bard de vaardigheden biedt om te communiceren en reacties te genereren die vergelijkbaar zijn met hoe mensen een vraag zullen beantwoorden. vraag.
In tegenstelling tot traditioneel zoeken kan de chatbot complexe vragen beantwoorden, feitelijke onderwerpen samenvatten of verhalen creëren. Het kan ook de context begrijpen, zodat u aanvullende vragen kunt stellen over een specifiek onderwerp. Bovendien kan het verschillende taken uitvoeren, zoals het instellen van alarmen, het maken van takenlijsten, het online vinden van informatie, het bedienen van smarthome-apparaten, het afspelen van muziek en meer.
Bard is echter niet bedoeld om zoeken te vervangen. Het is slechts een hulpmiddel om antwoorden te krijgen. Als u op internet wilt zoeken en antwoorden wilt vinden, wil Google dat u de zoekmachine blijft gebruiken. Je krijgt zelfs een ‘Google it’-knop om door te gaan met een gewone zoekopdracht.
In deze gids leert u de basisprincipes van het gebruik van Google Bard AI-ervaring op Windows 11 , 10, macOS of Linux, of op Android of iOS.
Hoe Bard-chatbot van Google te gebruiken
Volg deze stappen om de nieuwe Bard-chatbot van Google te gebruiken:
-
U moet eerst de Bard- website in Chrome openen in elke browser zoals Microsoft Edge of Firefox. U kunt ook communiceren met Bard vanaf uw mobiele apparaat, inclusief Android of iPhone.

Korte opmerking: als dit de eerste keer is dat u de chatbot gebruikt, moet u akkoord gaan met de voorwaarden om door te gaan. -
Als u Google Bard opent, zult u snel merken dat dit anders is dan uw typische zoekervaring. (Het is alsof je met iemand anders chat in WhatsApp of Slack.)
-
Ten tweede stelt u een vraag op, zoals u normaal gesproken aan iemand anders zou vragen, in het vak ‘Voer hier een prompt in’ en klik op de knop ‘Verzenden’ (of druk op Enter ). Je kunt de chatbot vrijwel alles vragen en zelfs je stem gebruiken om een vraag vanaf de desktop in te dienen.

-
Wanneer u de vraag indient, ziet u niet dat de chatbot de informatie verwerkt of het antwoord schrijft, zoals bij Bing Chat. In plaats daarvan zie je het Bard-pictogram (twee glitters) met een draaiende animatie, wat aangeeft dat de chatbot de informatie verwerkt, en dan verschijnt het resultaat. Bovendien lijkt de interactie met Bard meer op een vraag-en-antwoord-format dan op een conversatie-chatervaring, zoals bij het sms’en naar iemand anders.

-
Google Bard is ook inhoudsbewust, wat betekent dat de AI uw eerdere vragen onthoudt, zodat u vervolgvragen kunt stellen zonder opnieuw te beginnen.
-
Aan de rechterkant van de vraag kunt u op de knop ‘Tekst bewerken’ klikken om de vraag te bewerken. Als u de vraag bewerkt, klikt u op de knop ‘Bijwerken’ om de vraag in te dienen, waarna de chatbot de vraag opnieuw zal beantwoorden.
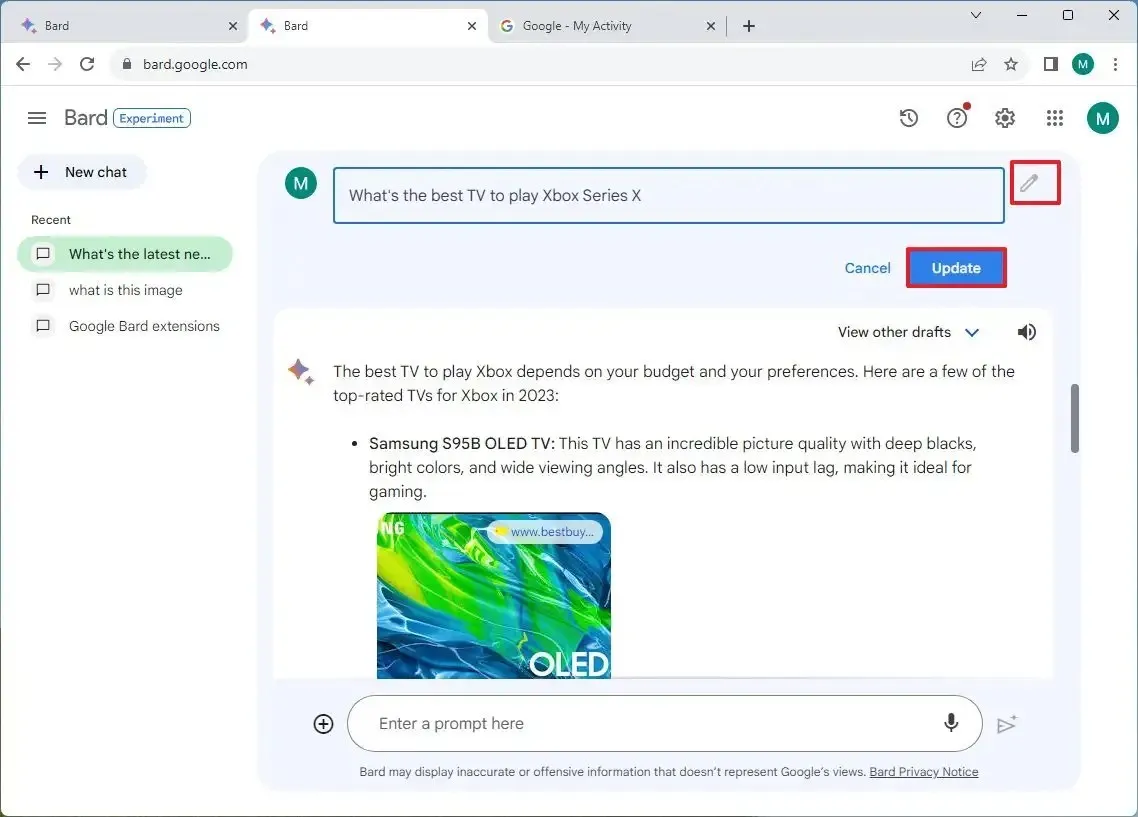
-
In het antwoord kunt u de vervolgkeuzelijst ‘Andere concepten bekijken’ openen om alternatieve versies van het antwoord weer te geven en snel hiertussen te schakelen. Deze functie komt van pas als u een vraag stelt waarin een alinea tekst wordt weergegeven, en u kunt vanuit de concepten kiezen om het antwoord in opsommingstekens weer te geven. (Het is vermeldenswaard dat de functie ook een optie biedt om het antwoord te genereren en het antwoord hardop voor te lezen.)
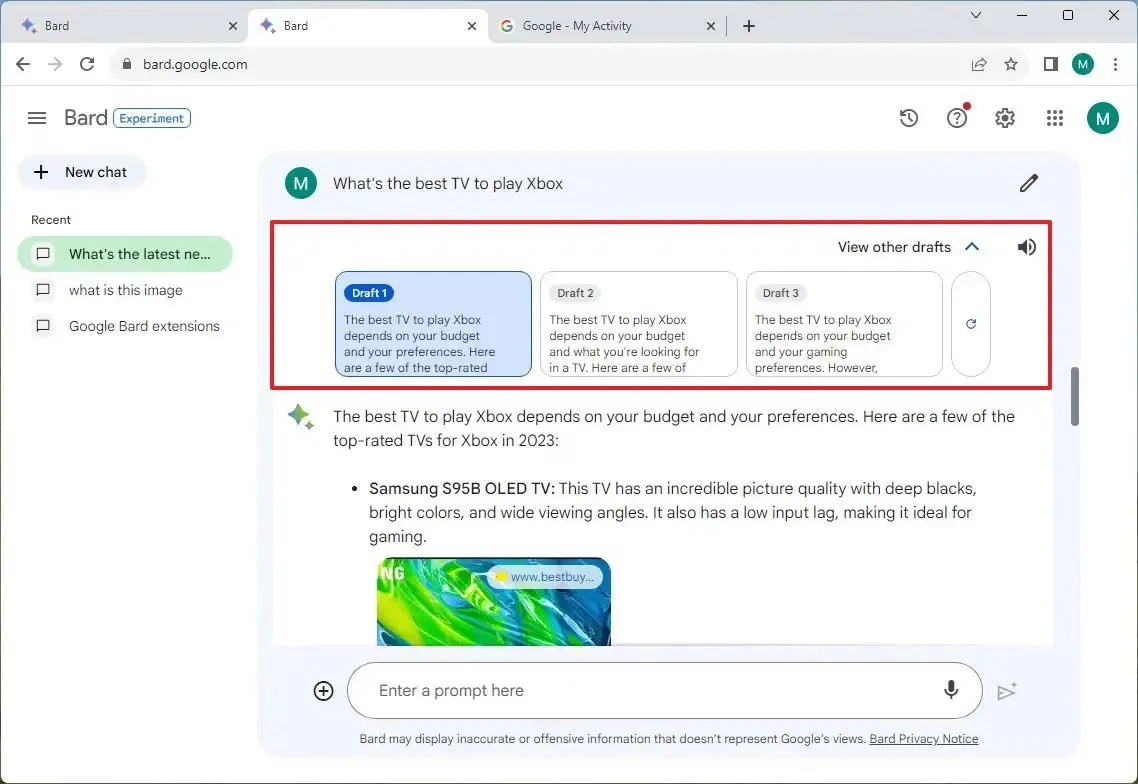
-
De knop ‘Meer’ (drie stippen) in de rechterbenedenhoek van het antwoord opent een menu met een optie ‘Kopiëren’ om het antwoord naar het klembord te kopiëren.

-
In het antwoord vind je ook verschillende opties, waaronder een duim omhoog en omlaag , waarmee je het antwoord kunt beoordelen om de chatbot te helpen trainen. De knop “Reactie wijzigen” dwingt Bard om het tekstresultaat korter, langer, eenvoudiger, informeler of professioneler te maken. Ten slotte zal de knop “Google it” de vraag omzetten in een gewone zoekopdracht die vervolgens op een Google-resultatenpagina wordt weergegeven.
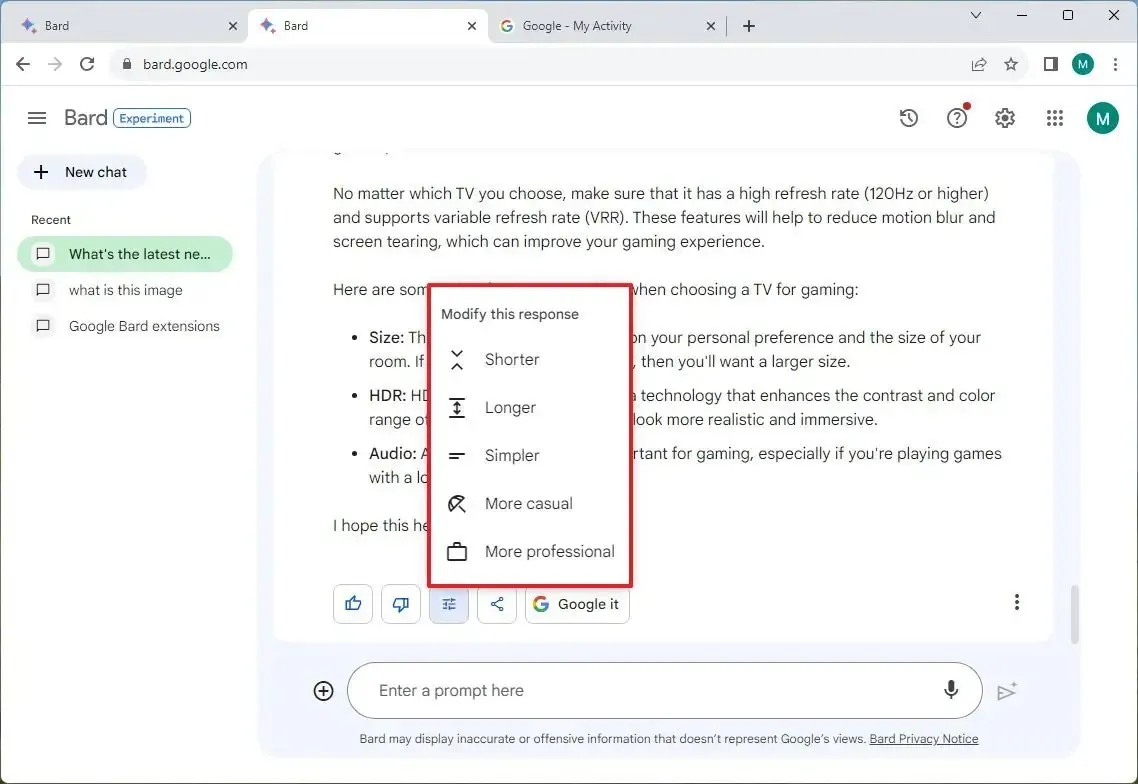
-
(Optioneel) U kunt ook vragen stellen over een afbeelding door op de knop ‘Bestand uploaden’ (+) te klikken, een afbeelding (JPEG, PNG of WebP) te selecteren en vervolgens de vraag op te stellen.
-
Als u een antwoord wilt delen, klikt u op de knop ‘Delen en exporteren’ die opties bevat om het antwoord te exporteren naar een Google Docs-document of Gmail-concept, en met de optie ‘Delen’ kunt u een openbare link maken waarmee u kunt delen iedereen.
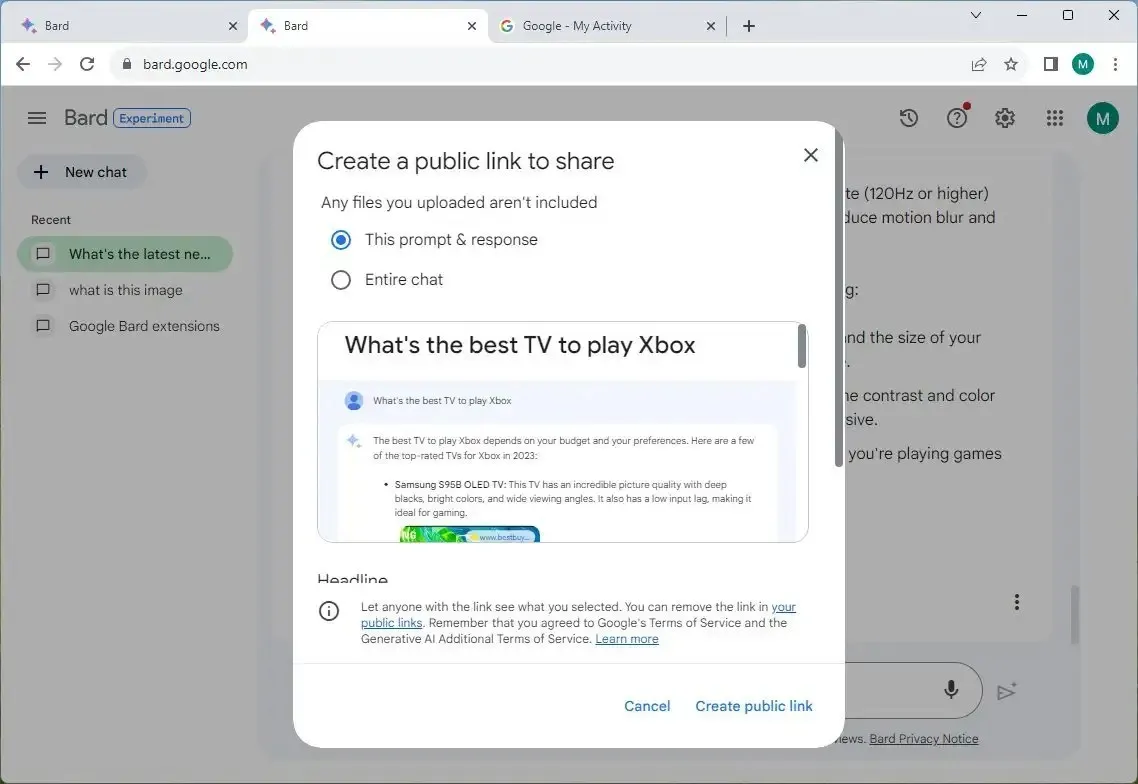
-
Als u een nieuw gesprek wilt beginnen en de vorige sessie wilt vergeten, klikt u op de knop ‘Nieuwe chat’ in het linkernavigatievenster.
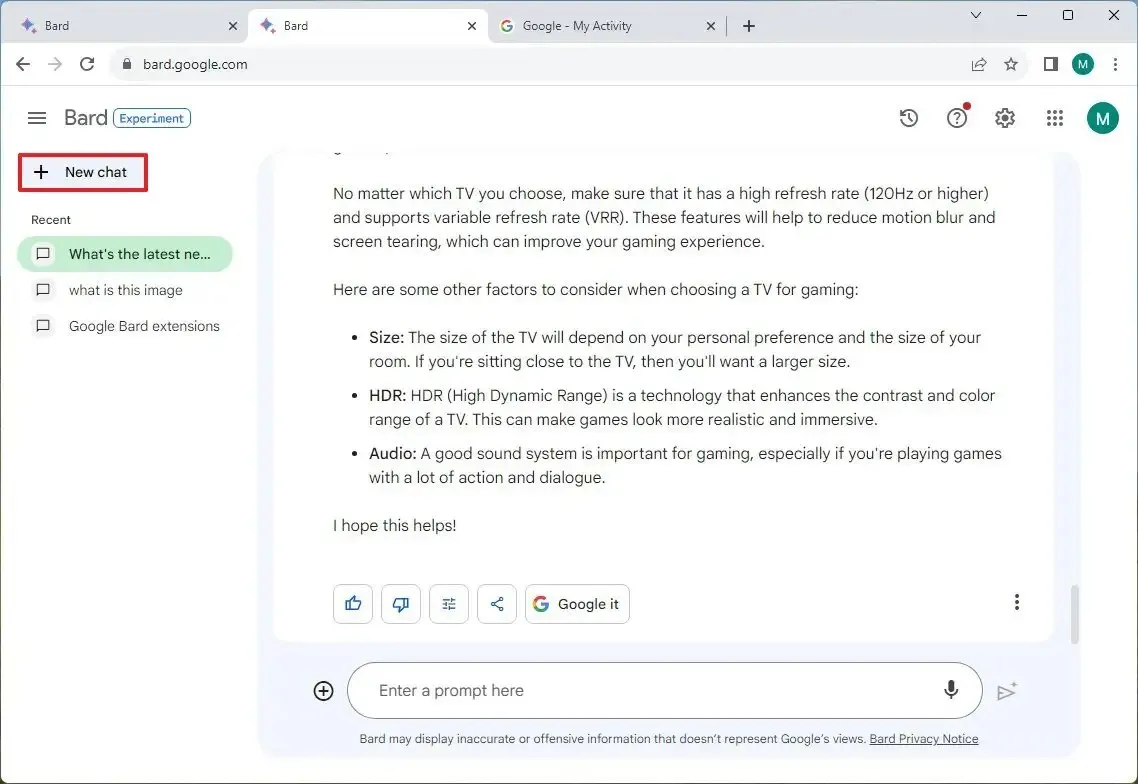
-
Google houdt geen geschiedenis bij van de vragen die u heeft gesteld, maar slaat wel de vraagintentie op als activiteiten. Als u uw activiteiten met Bard wilt bekijken of verwijderen, klikt u op de optie ‘Bard-activiteit’ in de rechterbovenhoek.
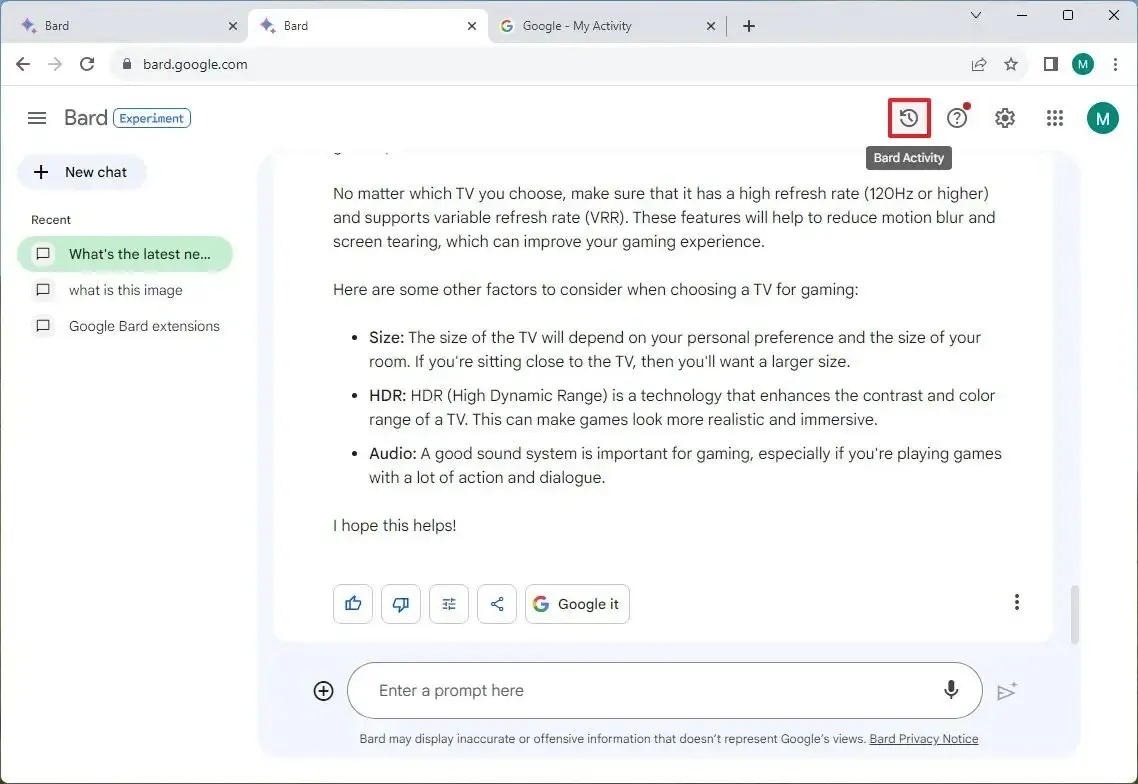
-
Klik vervolgens voor elk item op de knop ‘Verwijderen’ (X), of klik op het menu ‘Verwijderen’ en selecteer het geschiedenisbereik dat u wilt verwijderen. Met de optie ‘Altijd’ wordt de volledige geschiedenis van uw activiteiten met Google Bard gewist.
Snelle tip: als u wilt voorkomen dat Google deze informatie opslaat, klikt u op ‘Bard-activiteit’ en schakelt u de activiteitsschakelaar uit.
-
(Optioneel) Klik rechtsboven op de knop Instellingen (tandwiel) om over te schakelen naar het donkere thema.
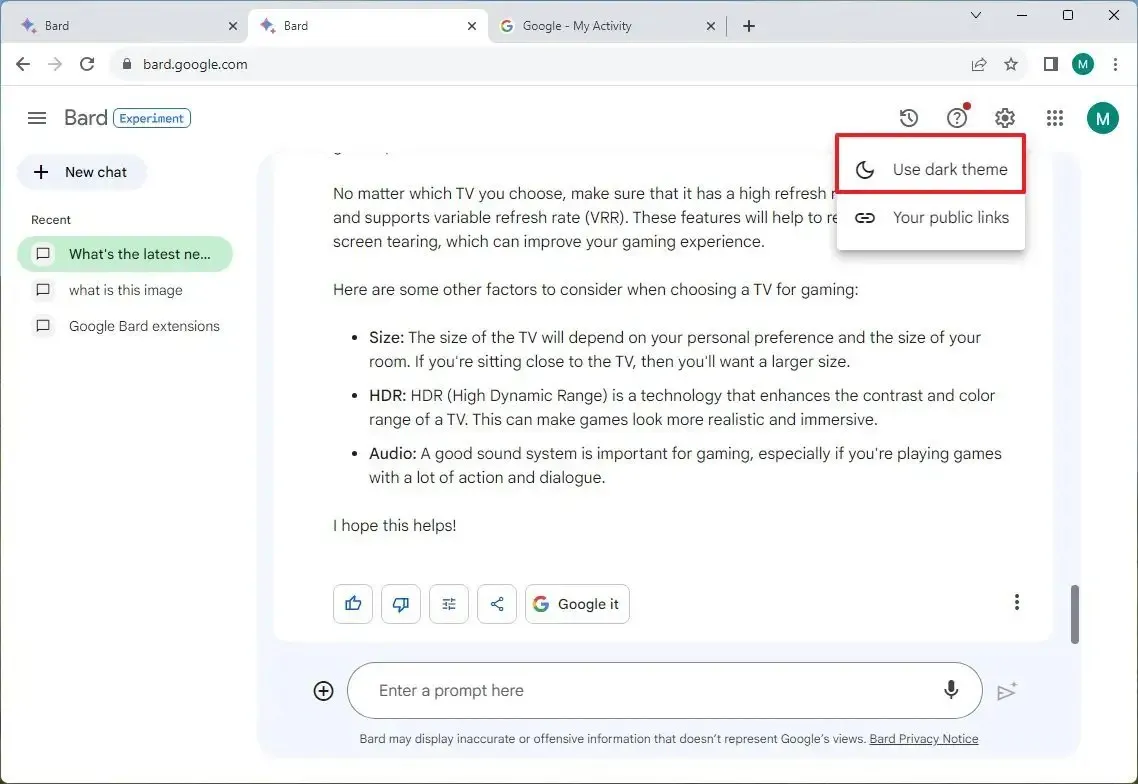
Zodra u de stappen heeft voltooid, heeft u een basiskennis van het gebruik van Bard en ziet u het verschil met traditioneel zoeken.
Het is belangrijk op te merken dat de nieuwe Google-chatbot geen zoekmachine is. De AI geeft alleen antwoord op vragen op basis van zijn kennis, ook al gebruikt hij de informatie van het web om te reageren op actuele en andere gebeurtenissen. Wanneer u deze dienst gebruikt, zult u doorgaans zelden citaten tegenkomen met links naar de informatiebron.
Bovendien kan Bard op het moment dat dit wordt geschreven alleen vragen in tekstformaat beantwoorden. Het kan AI niet gebruiken om afbeeldingen of een ander type mediaformaat te maken.



Geef een reactie