Muis zonder randen gebruiken in Windows 11/10
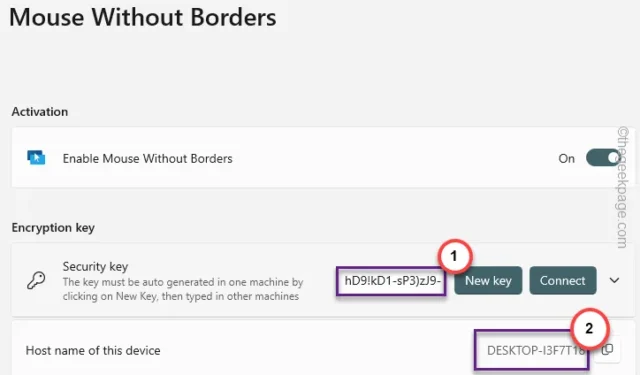
Wilt u vier Windows-apparaten tegelijkertijd bedienen met dezelfde randloze muis? Dankzij de randloze muis kan het muisapparaat tegelijkertijd op meerdere schermen worden gebruikt. Er is een tool genaamd PowerToys die je kunt gebruiken om deze Muis zonder Grenzen te implementeren en die werkt zoals de naam doet vermoeden, een muis die werkt zonder enige beperking van de weergavelimieten.
Hoe de muis zonder randen te gebruiken in Windows 11, 10
Windows PowerToys biedt een uitgebreide lijst met functies voor de meest geavanceerde Windows-gebruikers. Eén van deze features is de Muis zonder randen. Hierdoor kunt u dezelfde muis op meerdere computers gebruiken, waardoor het lastige bestandsoverdrachtproces wordt omgezet in een eenvoudige slepen-en-neerzetten-bediening met een muis.
Stappen voor het hostapparaat
Stap 1 – Ga naar Windows PowerToys in de Microsoft Store.
Stap 2 – Zodra u daar bent, tikt u op “ Installeren ” om de PowerToys op uw systeem te installeren.
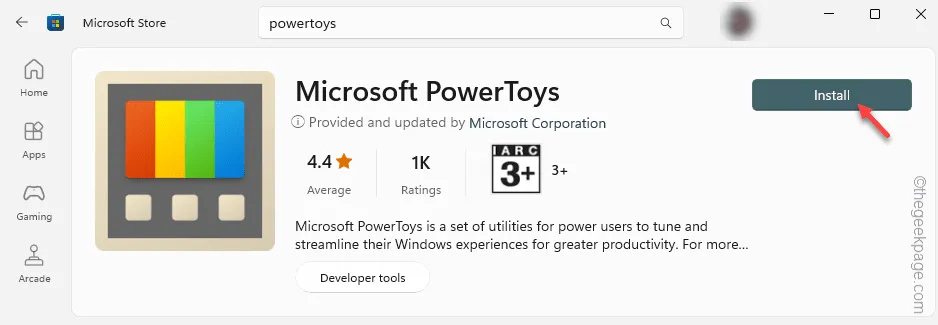
Wacht tot PowerToys op het apparaat is geïnstalleerd.
Stap 3 – Nadat u PowerToys hebt geïnstalleerd, opent u dat via het Start-menu.
Stap 4 – Op de PowerToys-pagina vindt u de “ Muis zonder randen ” in het linkerdeelvenster.
Stap 5 – Klik daarop om het te openen.
Stap 6 – Er zou een apart deelvenster Muis zonder randen moeten worden geopend. Tik op ‘ Instellingen openen ‘ om daar toegang toe te krijgen.
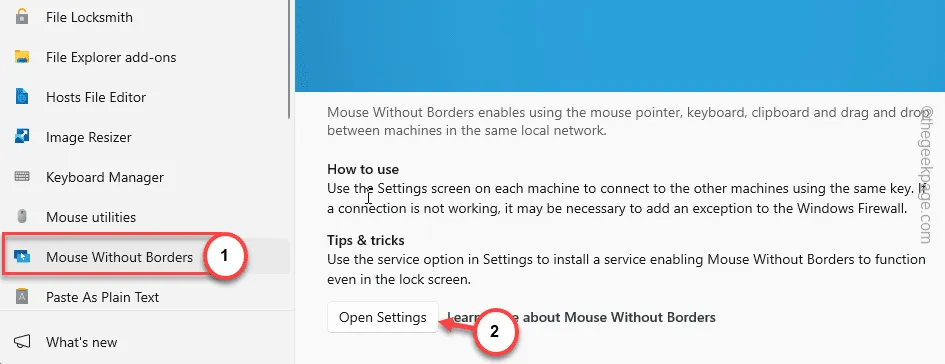
Stap 7 – Schakel in het deelvenster Muis zonder randen de optie “ Muis zonder randen inschakelen ” in op “ Aan ”.
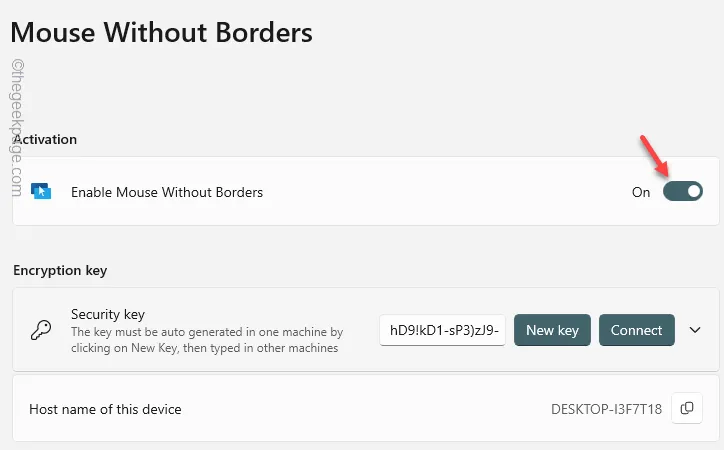
Blader hierna naar beneden om het gedeelte Coderingssleutel te vinden .
Stap 8 – Tik op “ Nieuwe sleutel ” om een nieuwe beveiligingssleutel voor beide machines aan te maken.
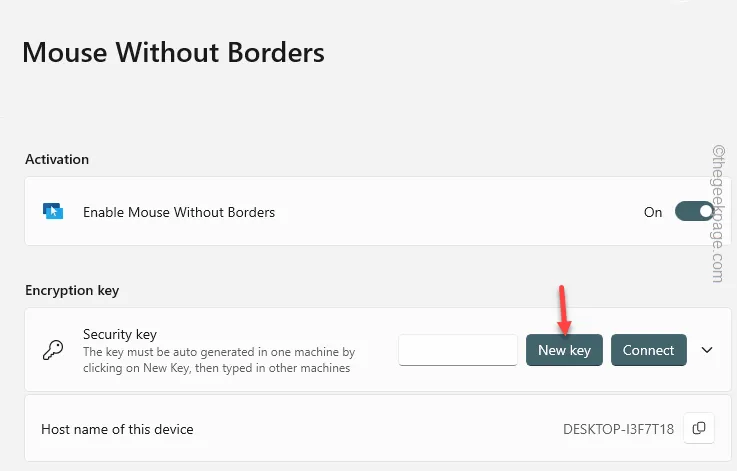
Zodra de nieuwe sleutel op uw systeem wordt gegenereerd, noteert u deze.
Stap 9 – Noteer op dezelfde manier de naam van de “ Hostnaam van het apparaat ”.
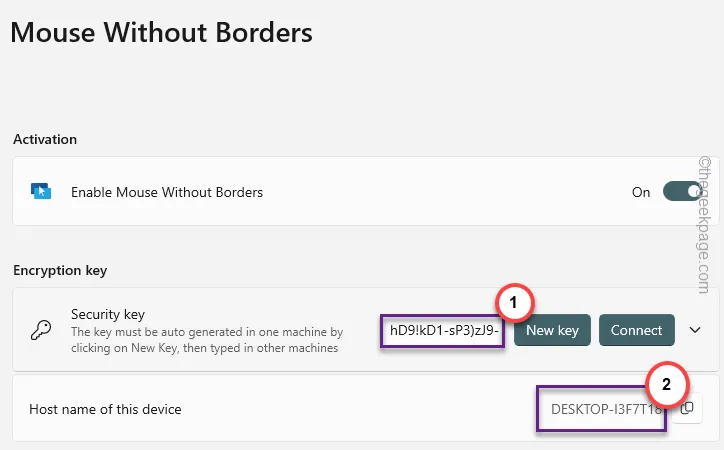
Minimaliseer de PowerToys op de hostmachine.
Stappen voor andere apparaten die u wilt bedienen
Nu moet u deze stappen uitvoeren op het apparaat waarmee u de apparaten wilt bedienen.
Stap 1 – Open op het andere apparaat MS Store en installeer Microsoft PowerToys .
Stap 2 – Ga naar “ Muis zonder randen ” in het linkerdeelvenster.
Stap 3 – Klik later op het item “ Instellingen openen ” om daar toegang toe te krijgen.
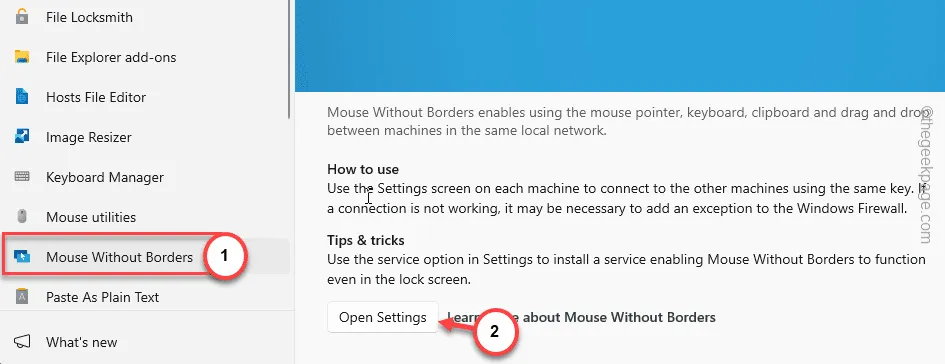
Stap 4 – Ga vervolgens naar het tabblad Beveiligingsencryptie en klik op de optie “ Verbinden ”.
Stap 5 – Voer nu de gekopieerde ‘Beveiligingssleutel’ in het daarvoor bestemde vak in. Doe hetzelfde voor de ” Apparaatnaam “.
Stap 6 – Klik ten slotte op “ Verbinden ” om het apparaat met de hostcomputer te verbinden.
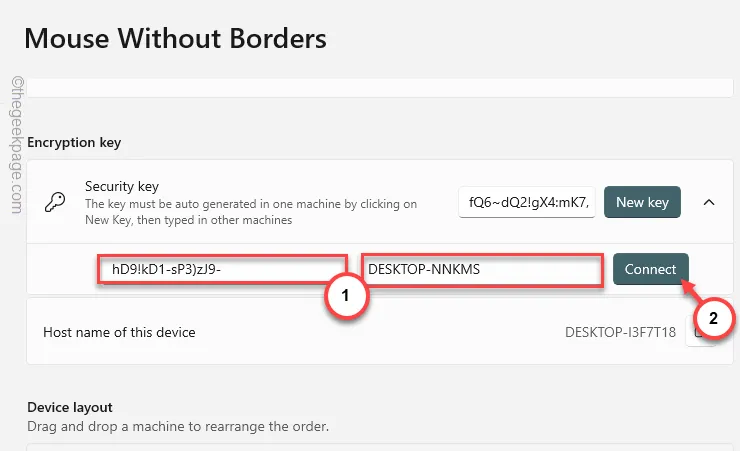
Op deze manier kunt u de hostcomputer verbinden met het door u gewenste apparaat. Volg dezelfde stappen om meer systemen aan te sluiten en gebruik daar ook de muis * .
Stap 7 – Als u andere apparaten wilt bedienen, kunt u deze ook regelen. Hiervoor moet u zich in Device Layout bevinden .
[Of u kunt de standaard lineaire lay-out van de systemen wijzigen en kiezen voor box-indeling, nadat u de optie “ Apparaten in een enkele rij ” hebt uitgeschakeld. ]
Stap 8 – U kunt het apparaat indelen zoals u de bestaande opstellingen op uw bureau heeft staan. Als u geen verbinding kunt zien, drukt u op de knop “ Vernieuwing verbinding ”.
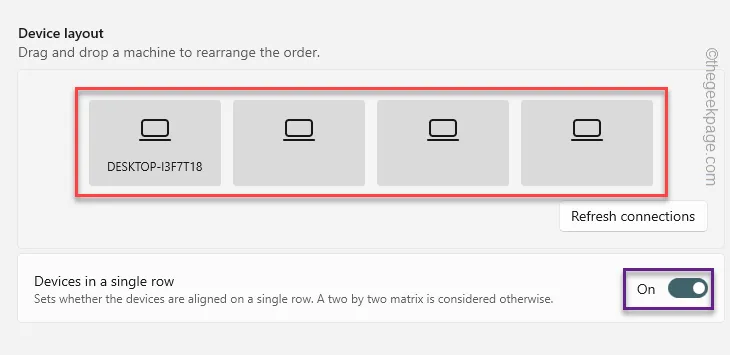
Stap 9 – Nu hoeft u alleen maar naar beneden te scrollen naar het gedeelte Gedrag .
Stap 10 – Schakel hierna de opties “ Klembord delen ” en “ Bestand overbrengen ” in op de modus “ Aan ”.
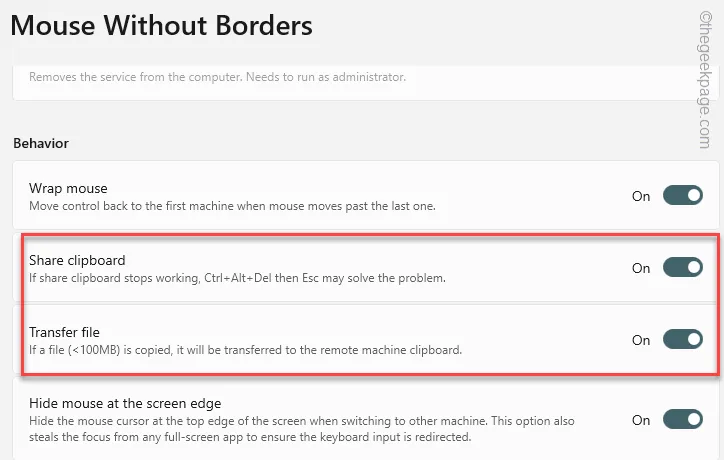
Verlaat het PowerToys- venster. Probeer de muis zonder grenzen eens. U kunt de bestanden nu veilig van het ene systeem naar het andere overbrengen.



Geef een reactie