Microsoft Remote Desktop op Mac gebruiken om verbinding te maken met Windows
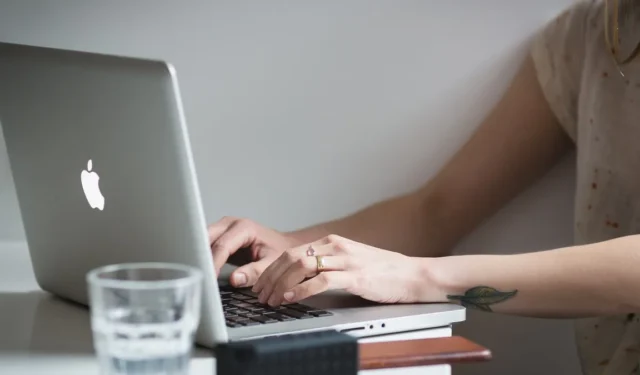
Wilt u vanaf uw Mac toegang krijgen tot een Windows-pc? U kunt de Microsoft Remote Desktop-app voor Mac gebruiken. Hiermee kunt u een Windows-pc vanaf uw Mac bedienen via een lokaal netwerk of internet. Hier is een stapsgewijze handleiding om u te helpen verbinding te maken met behulp van de Microsoft Remote Desktop Mac-toepassing.
Vereisten voor Mac
Uw Mac moet aan de volgende vereisten voldoen om op afstand verbinding te kunnen maken met een Windows-pc:
- macOS 10.14 (Mojave) of hoger
- De Microsoft Remote Desktop-app
Vereisten voor Windows
Op de Windows-pc waarmee u op afstand verbinding maakt, moet een van de volgende Windows-versies worden uitgevoerd:
- Windows 11 Pro en Enterprise
- Windows 10 Pro en Enterprise
- Windows 8.1 en 8 Enterprise en Pro
- Windows 7 Professional, Enterprise en Ultimate
- Windows Server-versies nieuwer dan Windows Server 2008
1. Configureer uw Windows-pc
Volg deze stappen om uw Windows-pc voor te bereiden op externe toegang:
- Ga op uw Windows-pc naar Instellingen.
- Klik in het linkermenu op ‘Systeem’.
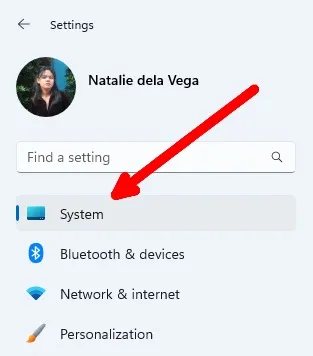
- Blader in het menu Systeem omlaag en selecteer ‘Extern bureaublad’.
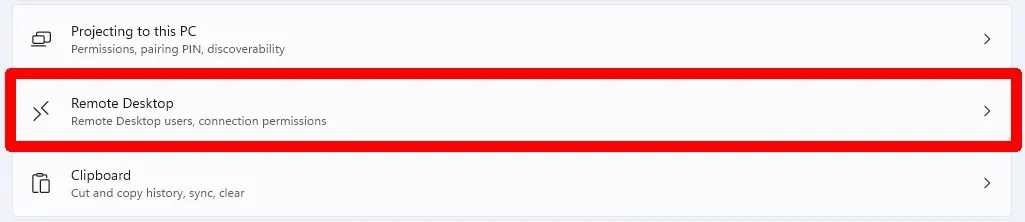
- Zet de schakelaar rechts van “Remote Desktop” om deze in te schakelen.

- Noteer de naam van uw pc rechts van “PC-naam”. Deze heb je nodig om de verbinding vanaf je Mac tot stand te brengen.

2. Installeer de Microsoft Remote Desktop-app op uw Mac
Als uw Mac voldoet aan de vereisten voor de Microsoft Remote Desktop-app, kunt u de Microsoft Remote Desktop-app installeren vanuit de App Store.
- Start op uw Mac de App Store.
- Zoek naar Microsoft Remote Desktop.
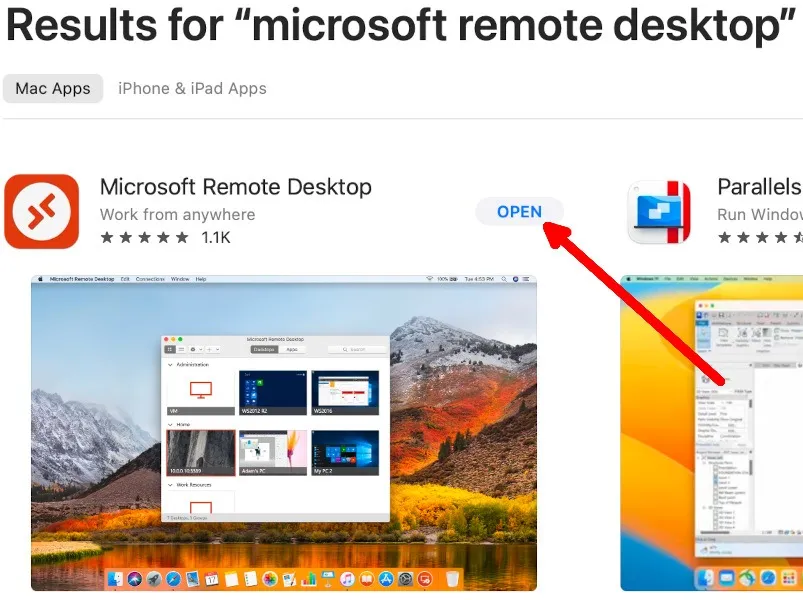
- Klik op ‘Ophalen’ en vervolgens op ‘Installeren’.
- Klik na het downloaden en installeren op “Openen”.
3. Maak verbinding met uw Windows-pc
- Open op je Mac de Microsoft Remote Desktop-app.
- Klik in het app-venster op het pluspictogram en selecteer vervolgens ‘PC toevoegen’.
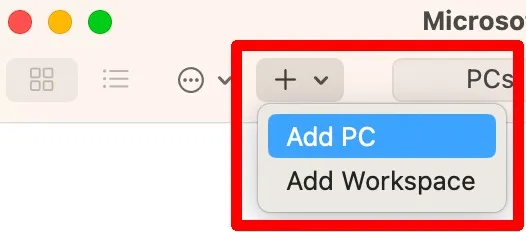
- Voer de pc-naam in die u in de bovenstaande stap hebt genoteerd.

- Klik op de vervolgkeuzelijst naast Gebruikersaccount en selecteer vervolgens “Gebruikersaccount toevoegen …”
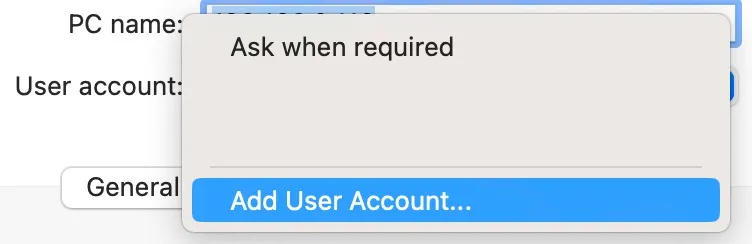
- Voer in het venster “Een gebruikersaccount toevoegen” de gebruikersnaam en het wachtwoord in van het Windows-account waar u extern bureaublad hebt ingeschakeld en klik vervolgens op “Toevoegen”.

- Klik in het venster “PC bewerken” op “Toevoegen”.
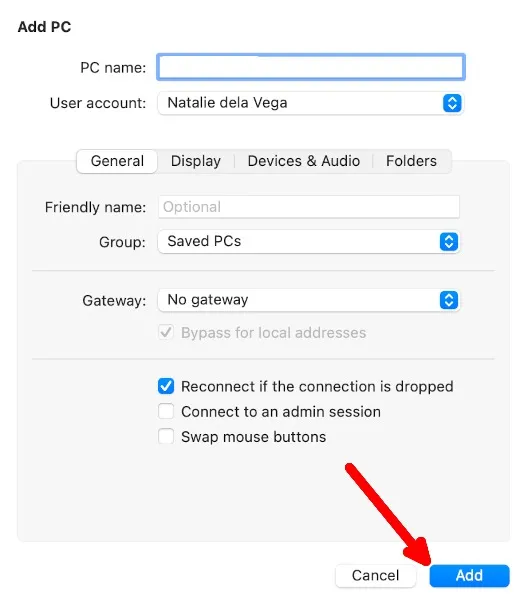
- Je ziet de Windows-pc die je hebt toegevoegd op het hoofdscherm staan. Dubbelklik erop om verbinding te maken. Houd er rekening mee dat terwijl uw Mac is aangesloten, u uw Windows-pc niet kunt gebruiken omdat de verbinding met uw Mac wordt verbroken.
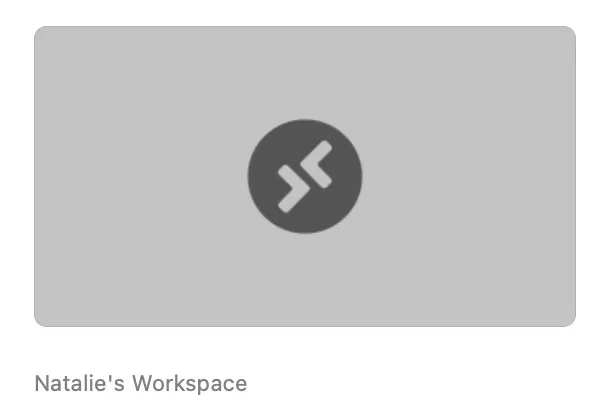
4. Sluit de sessie op uw Mac
Wanneer u klaar bent met het gebruik van de Windows-pc op uw Mac, kunt u de sessie op twee manieren beëindigen:
- Klik op de x-knop linksboven in het Mac-app-venster.
- Of ga naar het Microsoft Remote Desktop-app-venster op uw Mac en plaats de muisaanwijzer op de Windows-pc in de lijst. Klik op het pictogram met de drie stippen en selecteer ‘Verbinding verbreken’.
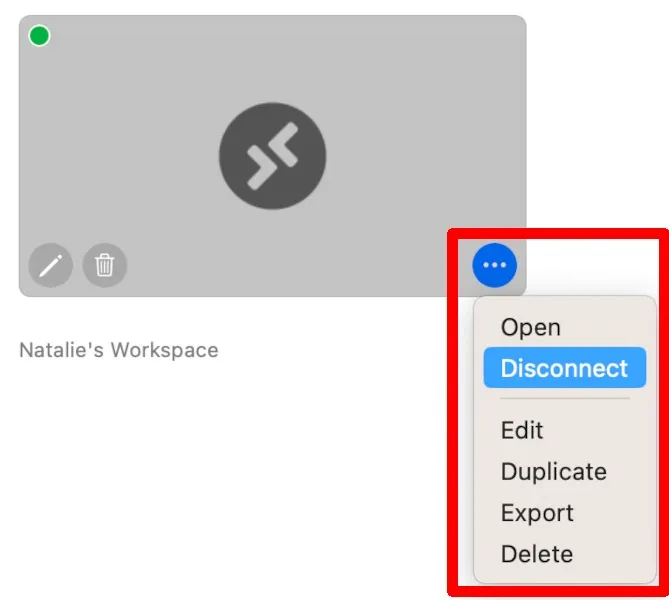
Veel Gestelde Vragen
Zijn er beveiligingsimplicaties bij het gebruik van de Microsoft Remote Desktop-app op Mac om verbinding te maken met een Windows-pc?
Microsoft Remote Desktop gebruikt sterke codering om uw gegevens te beschermen. Wees echter voorzichtig bij het gebruik van openbare netwerken vanwege mogelijke veiligheidsrisico’s. Overweeg voor een optimale beveiliging een VPN te gebruiken om uw internetverbinding te versleutelen.
Als ik een melding krijg dat mijn verbinding met de externe Windows-pc niet veilig is, moet ik dan doorgaan?
Als uw Windows-pc is verbonden met een thuis-, werk- of openbaar netwerk, krijgt u waarschijnlijk deze prompt. Als je de mensen kent en vertrouwt die toegang hebben tot je netwerk, ga dan verder. Als u zich op een openbaar netwerk bevindt, zoals de gratis wifi van een coffeeshop, ga dan voorzichtig te werk.
Wat moet ik doen als ik geen verbinding kan maken met de Windows-pc?
Zorg ervoor dat de Windows-pc is ingeschakeld, verbonden met internet en dat de functie voor extern bureaublad is ingeschakeld in de instellingen. Controleer ook of u de juiste pc-naam of het juiste IP-adres, gebruikersnaam en wachtwoord hebt ingevoerd.
Afbeelding tegoed: Pixabay . Alle screenshots door Natalie dela Vega.



Geef een reactie