Hoe Microsoft Outlook-regels te gebruiken om uw Postvak IN te beheren
Het beheren van uw inbox kost veel werk, vooral als u elke dag veel e-mails ontvangt. Met behulp van regels in Microsoft Outlook kunt u automatisch voor uw inbox zorgen. Dit bespaart u tijd door handmatig actie te ondernemen op berichten en helpt u bij het afhandelen van uw e-mail.
Hoe werken regels in Outlook?
Met regels in Outlook kunt u acties voor e-mail instellen die aan bepaalde criteria voldoen. Wanneer de berichten in uw inbox aankomen, nemen de regels het over om die acties automatisch uit te voeren.
Zo verplaats je bijvoorbeeld e-mail van je favoriete winkel naar een boodschappenmap, markeer je berichten van je leidinggevende als belangrijk of stuur je e-mail automatisch door naar je partner.
Je kunt dit soort dingen automatisch doen zodra je regels hebt ingesteld, leun dan gewoon achterover en laat de regels van Microsoft Outlook het werk doen om je inbox te beheren zonder een vinger uit te steken.
Hoe maak je een regel in Outlook
Het instellen van een regel in Outlook is een stapsgewijs proces dat de toepassing u begeleidt. Begin met het selecteren van de e-mailcriteria, ga verder met het kiezen van de acties, voeg eventueel uitzonderingen toe aan de regel en schakel vervolgens de regel in.
Maak een regel vanuit het niets
- Als u een geheel nieuwe regel in Outlook wilt maken, selecteert u ‘Bestand -> Info’ en vervolgens ‘Regels en waarschuwingen beheren’.
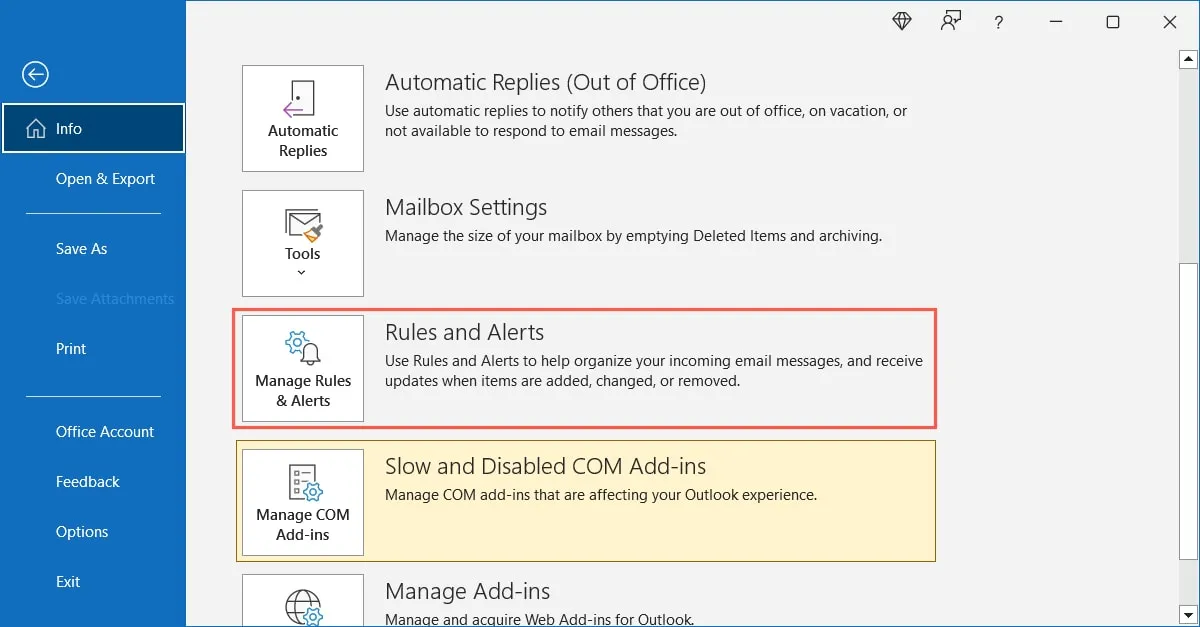
- Kies bovenaan een e-mailaccount als u er meer dan één heeft en klik op ‘Nieuwe regel’.
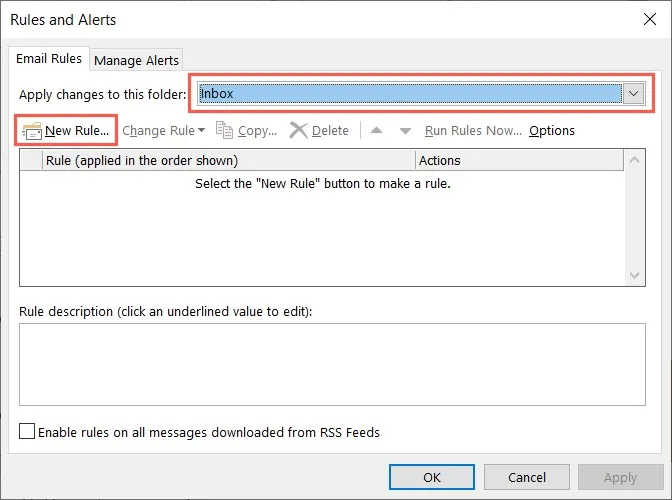
- Het vak Wizard Regels geeft u de basistypen triggers om te starten, vergelijkbaar met sjablonen in Outlook. Onder ‘Begin met een lege regel’ kunt u kiezen of de regel van toepassing is op e-mail die u ontvangt of verzendt.
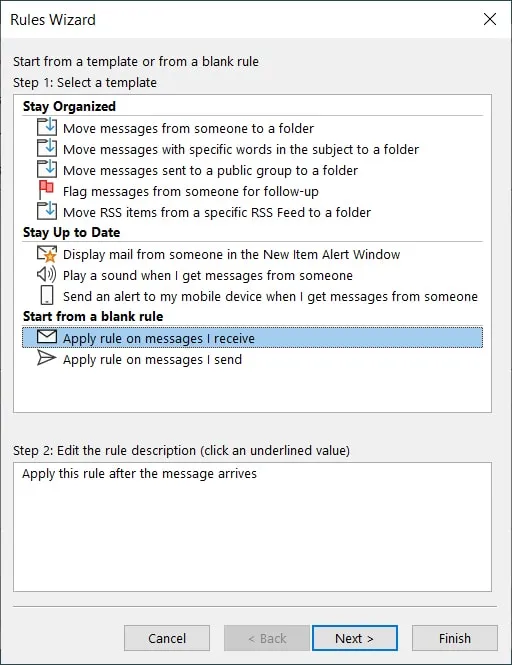
- Als u criteria kiest in een van de bovenste twee secties, gebruikt u de links die onderaan worden weergegeven om het item toe te voegen. Als u bijvoorbeeld ‘Speel een geluid af wanneer ik berichten van iemand ontvang’ kiest, klikt u op de link ‘mensen of openbare groep’ om de persoon te selecteren en op de link ‘geluid’ om het geluid te selecteren. Volg dit door op “Volgende” te klikken.
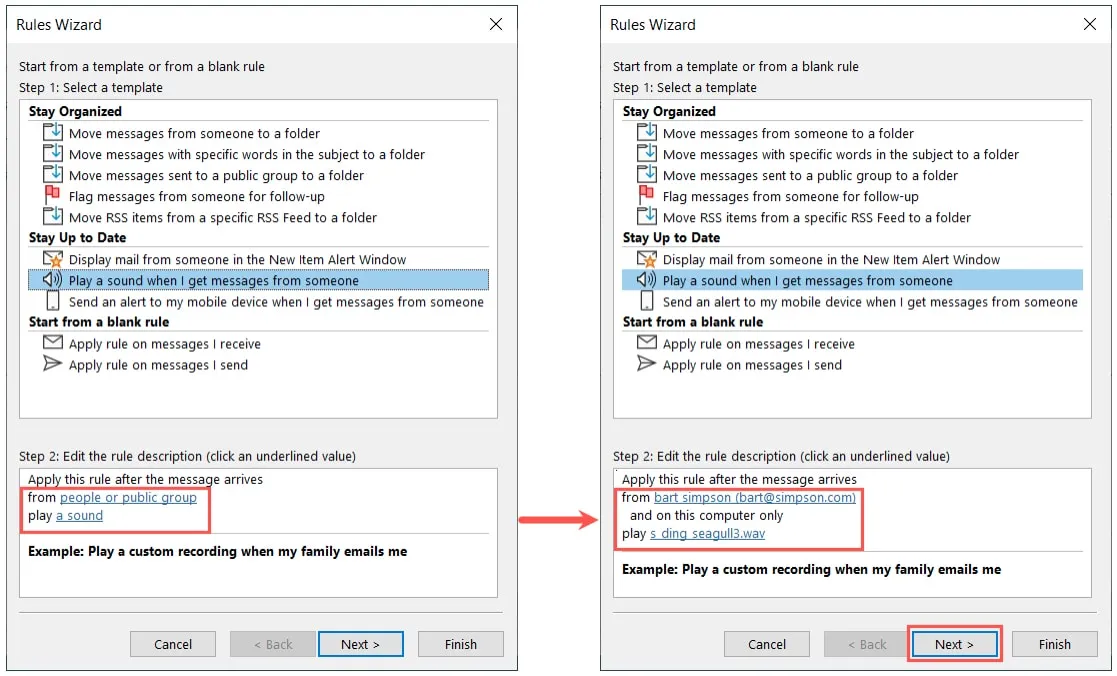
- Bevestig de voorwaarde en voeg meer toe als je wilt. Houd er rekening mee dat aan alle voorwaarden moet zijn voldaan om de regel toe te passen. Klik op “Volgende” als u klaar bent met het kiezen van voorwaarden.
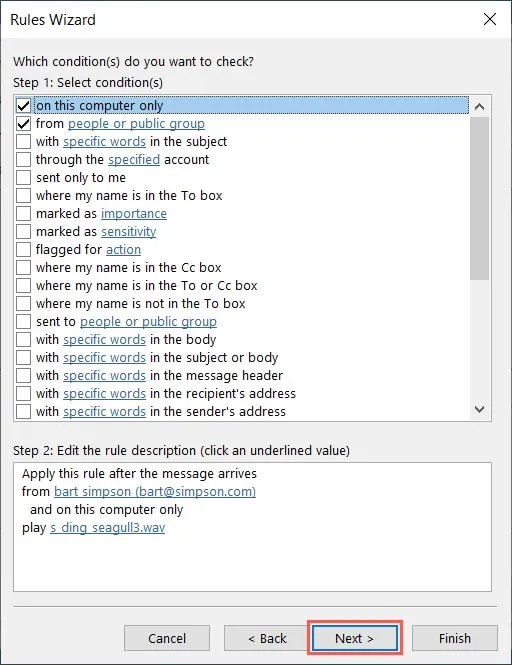
- Bevestig de actie en voeg eventueel meer toe. Onthoud dat alle acties die u selecteert, worden uitgevoerd. Klik op “Volgende” nadat u klaar bent met het toevoegen van acties.
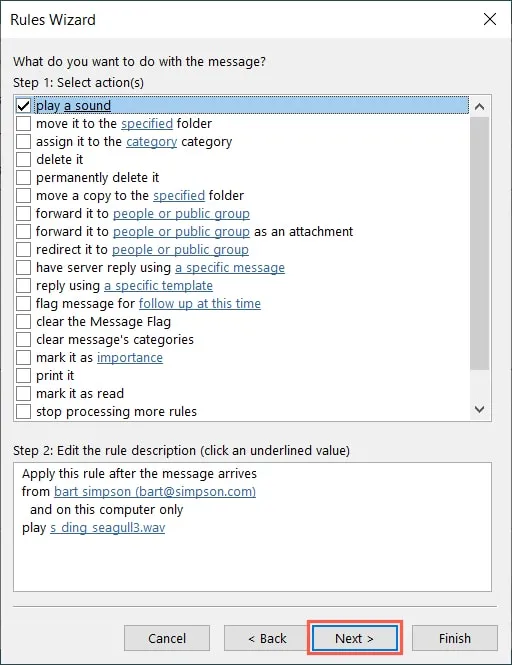
- Met uitzonderingen kunt u de regel voor bepaalde e-mails omzeilen. Vink de vakjes aan voor eventuele uitzonderingen die u wilt toevoegen, gebruik de links onderaan om de items te kiezen en klik op “Volgende”.
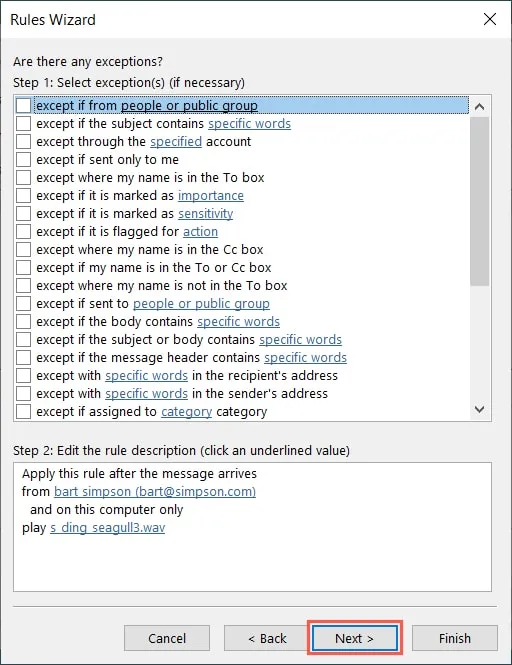
- Geef uw regel bovenaan een naam en selecteer de “Instelregelopties”. Vink het vakje ‘Deze regel inschakelen’ aan. Vink eventueel de andere twee aan om de regel direct uit te voeren op huidige e-mail en gebruik de regel op al uw e-mailaccounts.
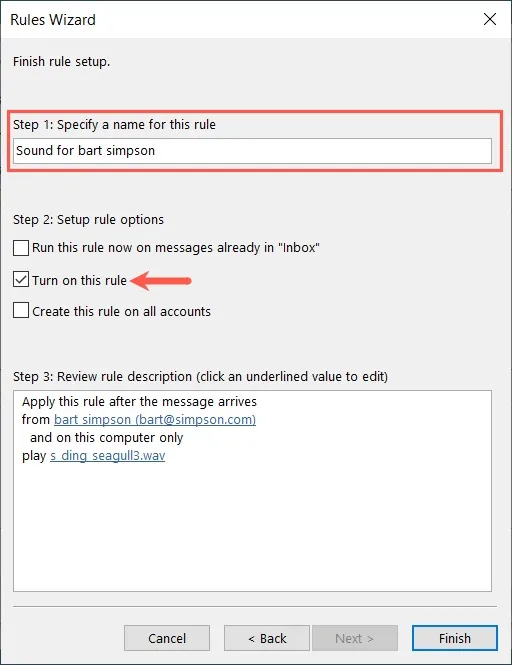
- Bevestig de voorwaarden, acties en uitzonderingen in het vak Stap 3 onderaan en klik op “Voltooien”.
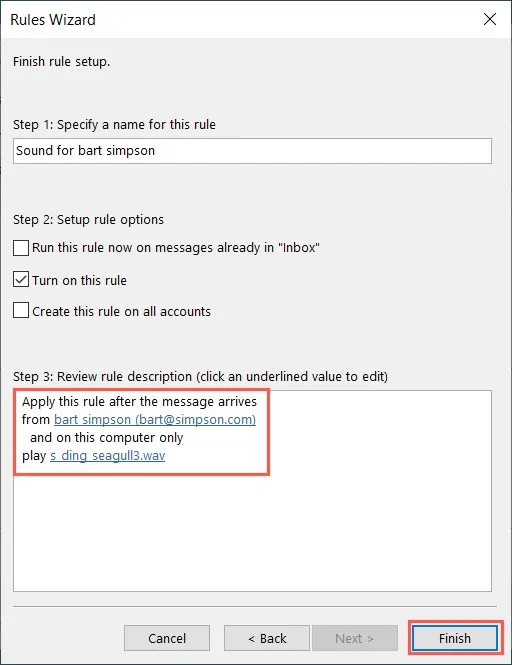
- Uw regel wordt nu weergegeven met een vinkje ernaast in het vak Regels en waarschuwingen. Als u de regel later wilt uitschakelen, kunt u hier terugkeren en het vinkje weghalen. Selecteer “OK” of “Toepassen” om op te slaan en af te sluiten of “Annuleren” als u van gedachten verandert.
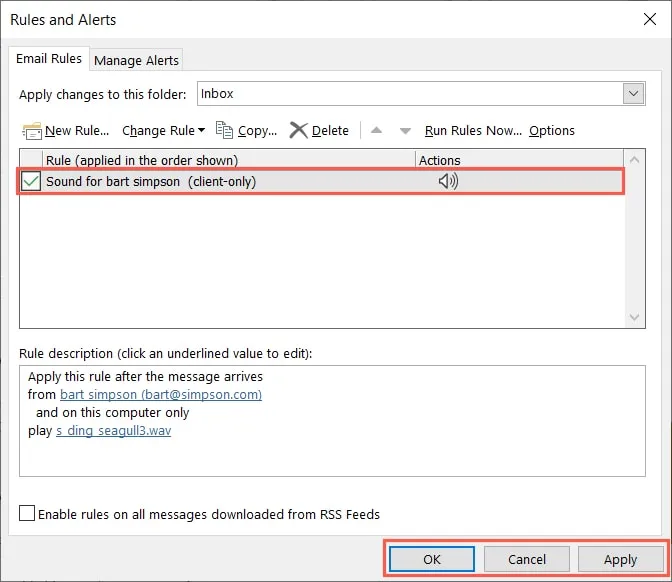
Wist je dat: je e-mails kunt omzetten in taken in Microsoft Outlook.
Maak een regel op basis van een e-mail
- Als u een regel wilt maken op basis van een bestaande e-mail, selecteert u het bericht in uw inbox of opent u het in een eigen venster. Ga naar het tabblad “Start”, open het vervolgkeuzemenu “Regels” en selecteer “Regel maken”.
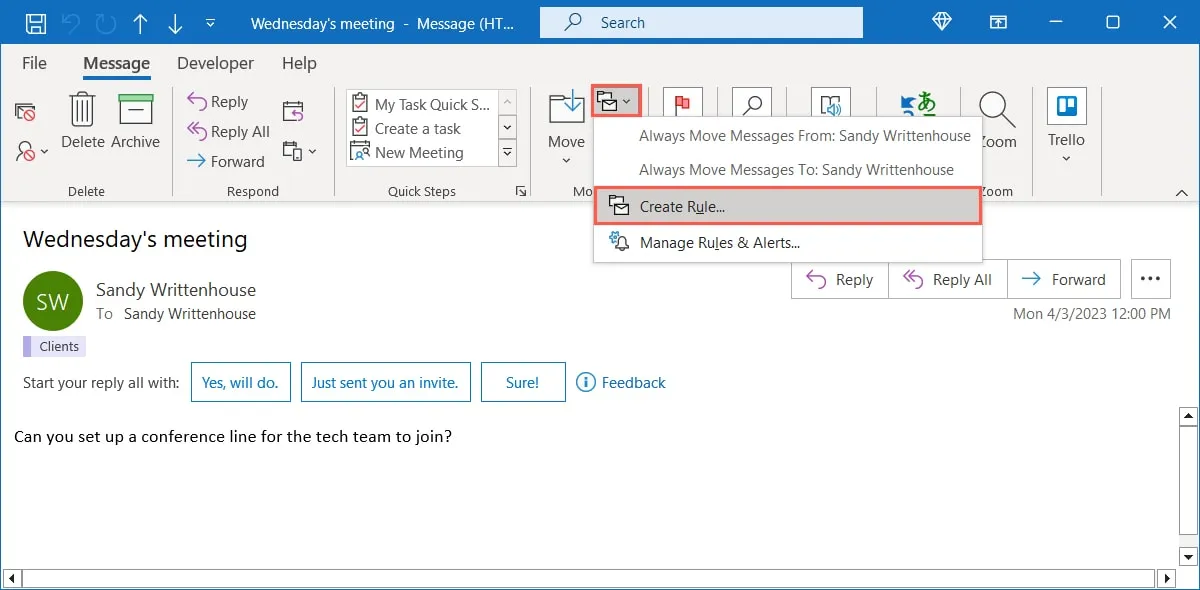
- In het venster “Regel maken” ziet u bovenaan de beschikbare voorwaarden. Omdat u een regel maakt op basis van de e-mail, kunt u criteria gebruiken zoals van die persoon, wat het onderwerp bevat of alleen naar u verzonden.

- Kies de actie die u wilt ondernemen op basis van de voorwaarde. U kunt het weergeven in het New Item Alert-venster, een geluid afspelen of het naar een map verplaatsen.
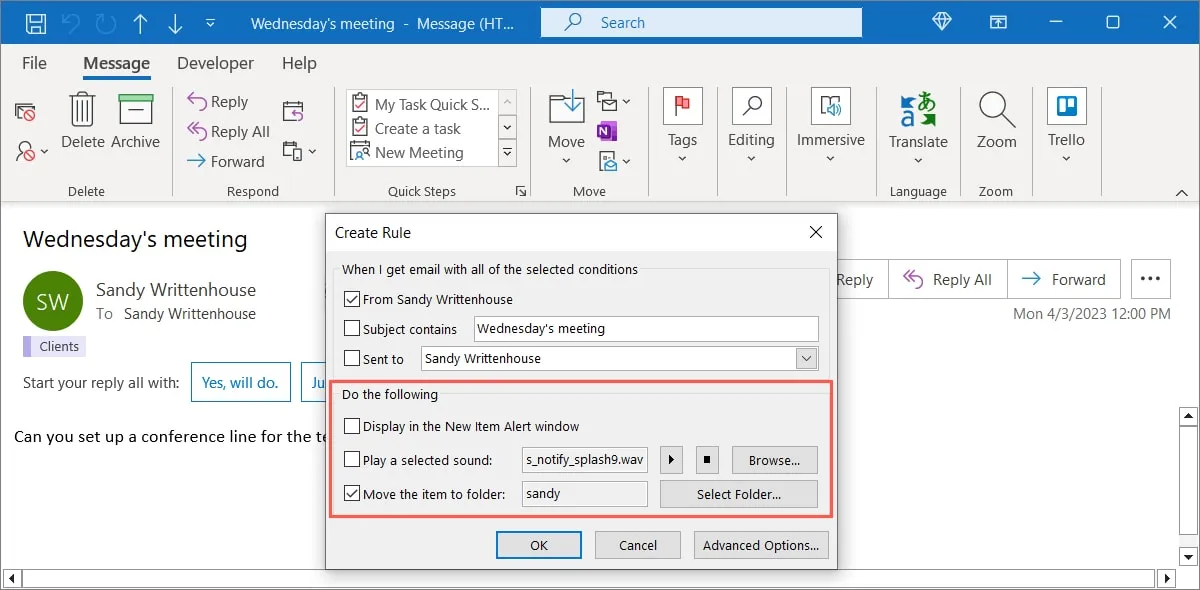
- Als u meer voorwaarden of acties wilt toevoegen, kiest u ‘Geavanceerde opties’. U ziet dezelfde vakken als de wizard Regels. Maak uw selectie(s) om uw regel te maken.
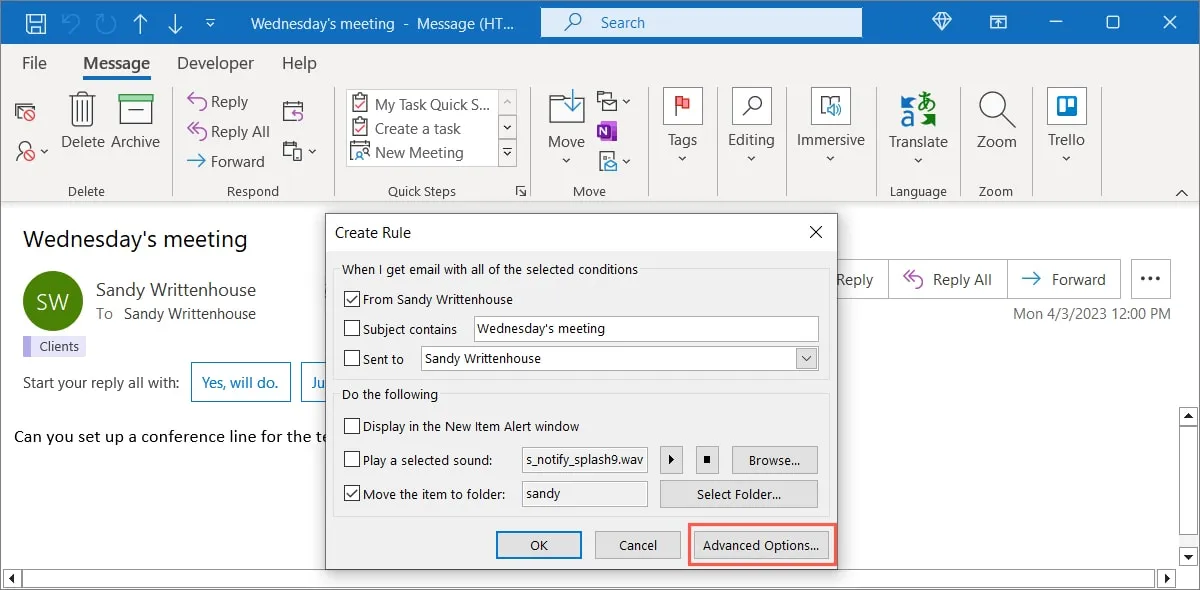
- Als u tevreden bent met de regel zoals deze is, klikt u op “OK” om deze op te slaan en toe te passen.
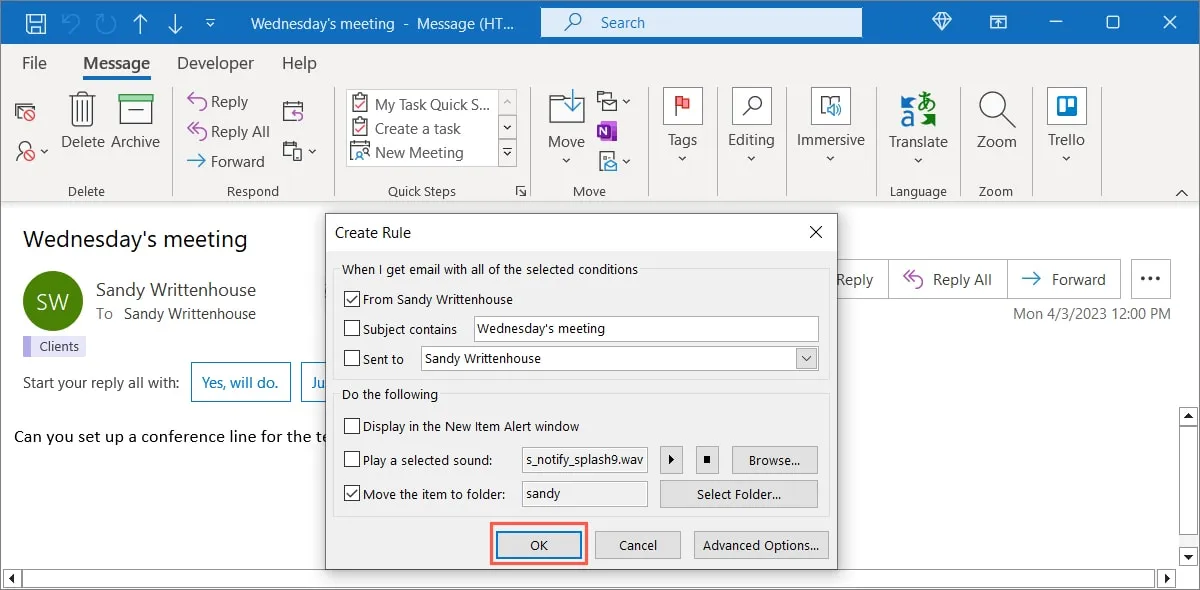
Voorbeelden van Outlook-regels
Nu u weet hoe u een regel in Outlook kunt maken, gaan we een paar handige voorbeelden bekijken. We maken deze regels helemaal opnieuw met behulp van de bovenstaande instructies.
Verplaats berichten naar een map
Als je je berichten vaak naar mappen verplaatst om je inbox georganiseerd te houden, kun je een regel instellen om ze automatisch te verplaatsen en wat tijd te besparen.
- Selecteer “Verplaats berichten van iemand naar een map” in het eerste vak Wizard Regels. U kunt ook een van de andere twee voorwaarden “Berichten verplaatsen” kiezen. Selecteer onderaan “mensen of openbare groep” om het contact te kiezen en “opgegeven” om de map te kiezen. Klik volgende.”
In ons voorbeeld selecteren we respectievelijk ‘fred@flintstone.com’ en ‘Marketingbronnen’.
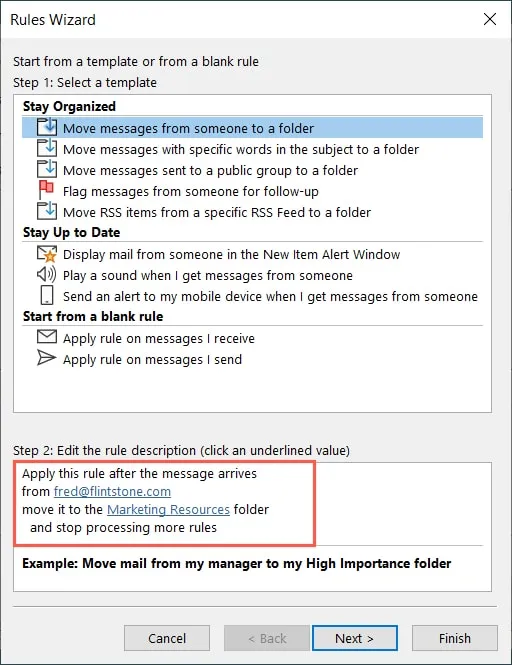
- Doorloop de wizard Regels zoals hierboven weergegeven door optioneel meer voorwaarden en acties te kiezen, uitzonderingen toe te voegen en ten slotte de regel een naam te geven en in te schakelen.
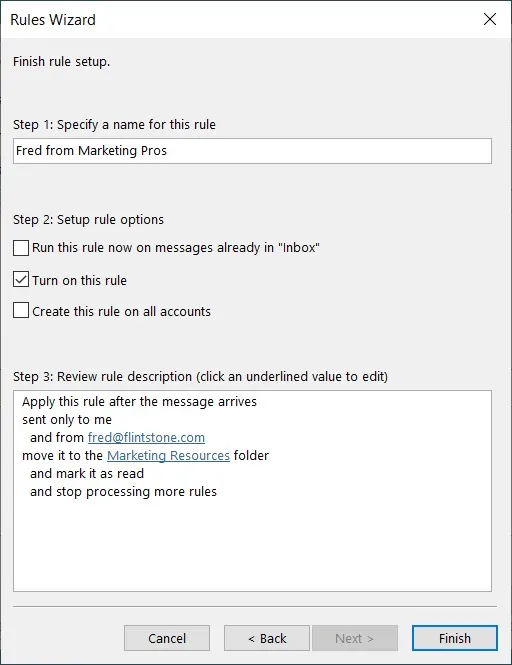
Markeer e-mail voor follow-up
Het markeren van e-mail is een andere goede manier om berichten te ordenen, omdat u hiermee de vlag kunt toewijzen en zien zodra de e-mail binnenkomt.
- Selecteer in het eerste vak Wizard Regels “Berichten van iemand markeren voor follow-up”. Selecteer “mensen of openbare groep” om het contact te kiezen en “follow-up op dit moment” om het follow-uptype en de timing te kiezen.
In dit voorbeeld selecteren we ‘Wilma@flintstone.com’, ‘Bellen’ en ‘Morgen’.
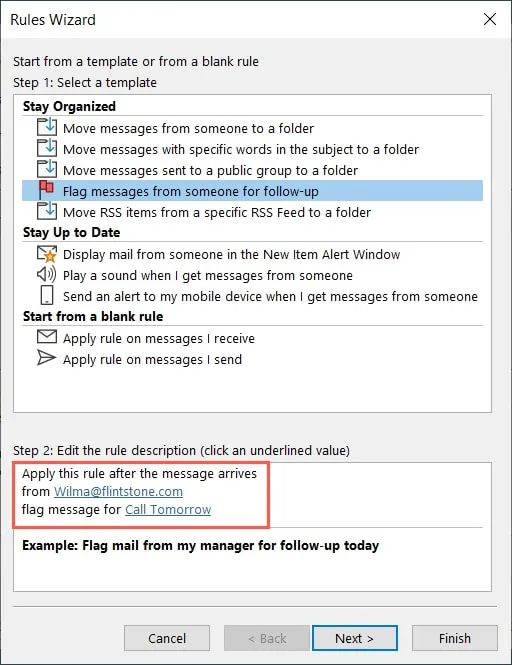
- Volg de resterende aanwijzingen om door de wizard Regels te bladeren en uw regel op te slaan en in te schakelen.
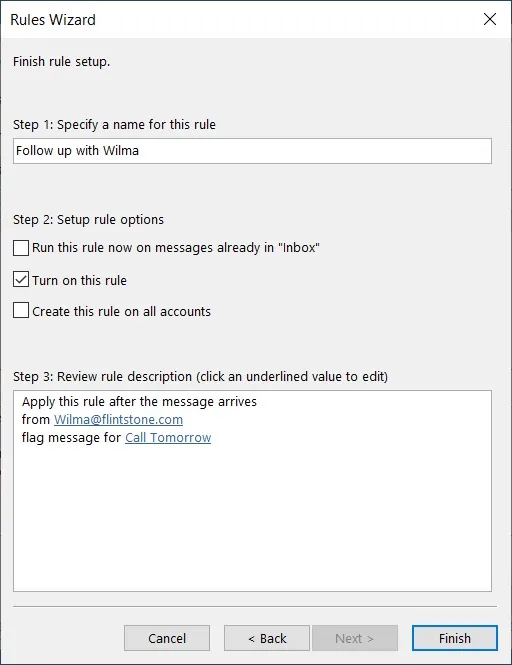
Wijs een categorie toe aan een e-mail
Als u snel e-mail wilt herkennen die in bepaalde categorieën valt, waarom zou u dan niet vooraf een regel maken om dit te doen? Hierdoor worden de berichten in hun respectievelijke categorieën geplaatst zodat u ze in één oogopslag kunt zien.
- Selecteer “Regel toepassen op berichten die ik ontvang” in het eerste vak Wizard Regels. Klik op “Volgende” om de voorwaarden in te stellen.
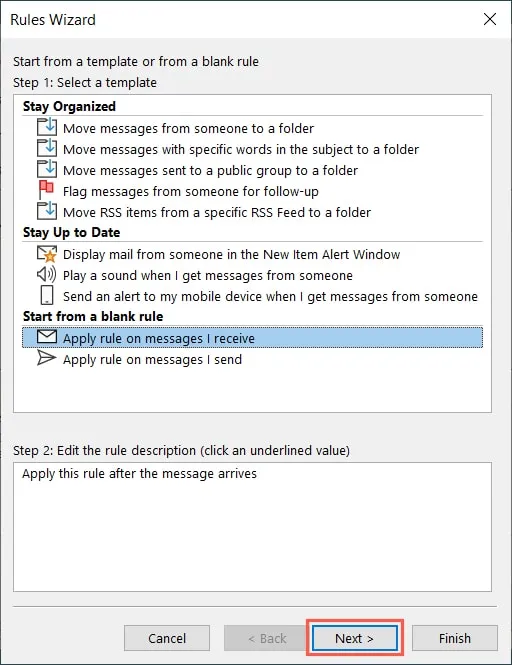
- Vink de vakjes aan voor de voorwaarden en bijzonderheden die u wilt gebruiken. In ons voorbeeld gebruiken we “met specifieke woorden in het onderwerp” en kiezen we “specifieke woorden” om het woord “project” toe te voegen. Klik volgende.”
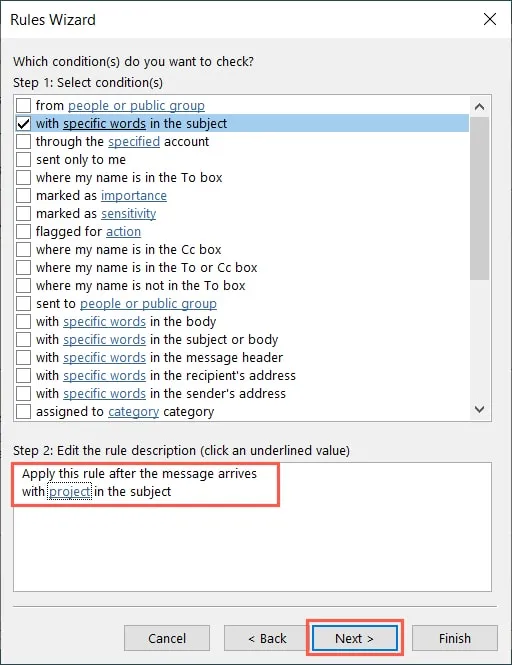
- Vink het vakje aan voor “toewijzen aan de categoriecategorie” en klik vervolgens op “categorie” om degene te selecteren die u wilt gebruiken. We kiezen onze categorie “Klanten”. Klik volgende.”
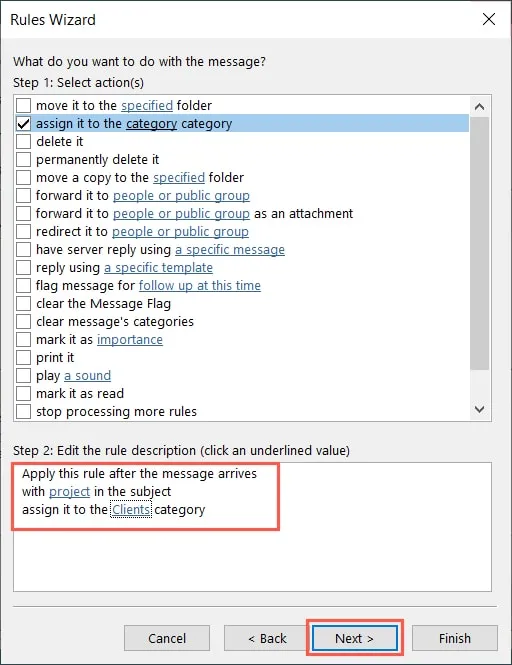
- Voeg eventueel uitzonderingen toe en klik op “Volgende”.
- Geef de regel een naam, zet hem aan, bevestig de instelling en klik op “Voltooien”.
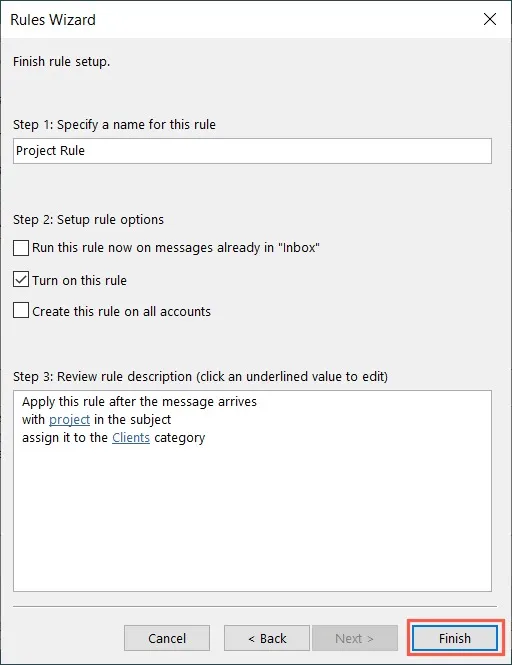
Markeer berichten met prioriteit
Als u een prioriteit toekent aan bepaalde e-mails, zoals die van uw baas of een speciale klant, kunt u ze meteen markeren als belangrijk. Of misschien wilt u e-mail waarin u bent opgenomen als CC als lage prioriteit markeren.
- Selecteer, net als de bovenstaande regel, “Regel toepassen op berichten die ik ontvang” in de wizard Regels en klik op “Volgende” om de voorwaarden te selecteren.
- Vink de vakjes aan voor de voorwaarden die u wilt gebruiken en klik om de details toe te voegen. Hier gebruiken we “waar mijn naam in het CC-vak staat”. Klik volgende.”
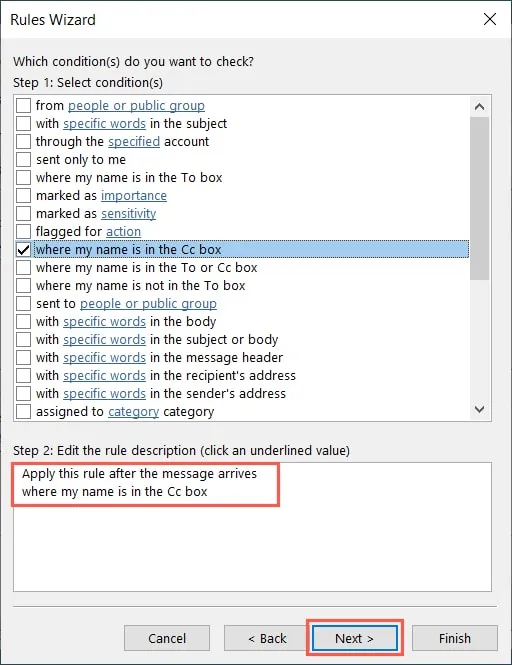
- Vink het vakje aan voor “markeer het als belangrijk” en klik op “belangrijkheid” om het niveau te kiezen dat u wilt gebruiken. We kiezen voor ‘laag belang’. Klik volgende.”
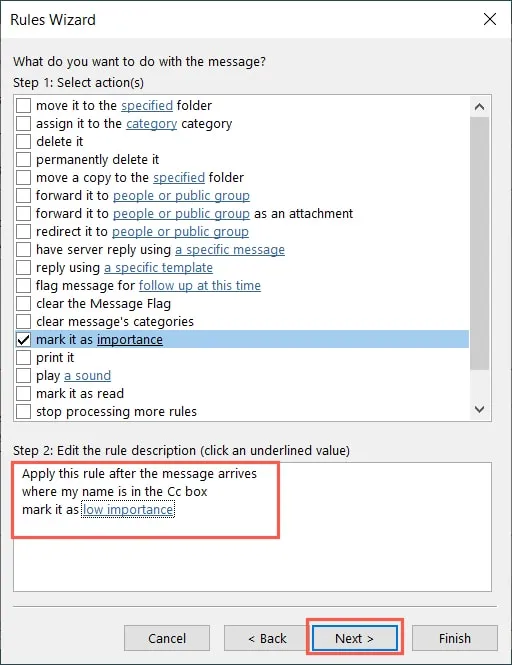
- Voeg eventueel uitzonderingen toe en klik op “Volgende”.
- Geef de regel een naam, zet hem aan, bevestig de instelling en klik op “Voltooien”.
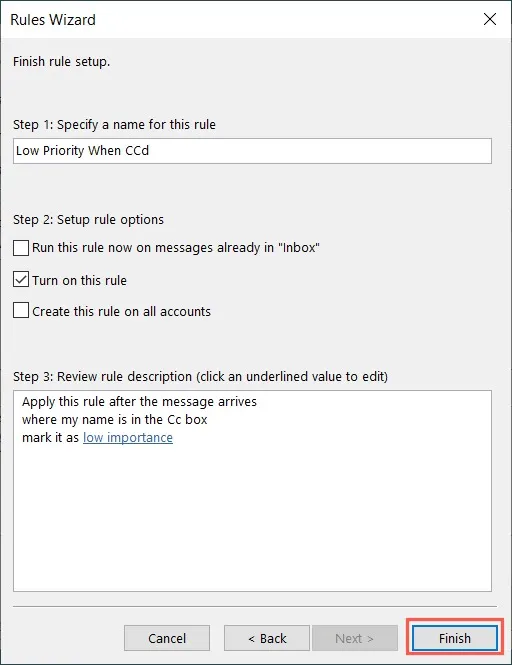
Veel Gestelde Vragen
Waar vind ik mijn Outlook-regels?
U hebt toegang tot uw regels als u er een of meer wilt uitschakelen, bewerken of verwijderen in het venster Regelbeheer.
Ga naar “Bestand -> Info” of open het menu “Regels” op het tabblad “Start” en selecteer “Regels en waarschuwingen beheren”.
Waarom werkt mijn Outlook-regel niet?
Er kunnen verschillende redenen zijn waarom een regel die u in Outlook hebt ingesteld, niet werkt zoals verwacht. Hieronder zijn een paar dingen om naar te zoeken:
- Vink het vakje “Regels en waarschuwingen beheren” aan om te controleren of de regel is ingeschakeld.
- Zorg ervoor dat de regel om een geldige map of contactpersoon vraagt en niet om een map of contactpersoon die u heeft verwijderd.
- Bevestig dat er niet eerst een andere regel wordt toegepast.
Kijk voor meer oorzaken en oplossingen op de Microsoft Support-pagina .
Kan ik een regel voor voorwaardelijke opmaak instellen in Outlook?
Voorwaardelijke opmaak is beschikbaar in Outlook op een andere plek dan de regels voor e-mailinbox die hier worden besproken.
Ga naar het tabblad “Weergave” en selecteer “Instellingen weergeven” in het lint. Kies “Voorwaardelijke opmaak” in het vak dat verschijnt en stel vervolgens de regel in het daaropvolgende vak Voorwaardelijke opmaak in.
Afbeelding tegoed: Pixabay . Alle screenshots door Sandy Geschrevenhuis.
- Tweeten



Geef een reactie