Hoe Microsoft Outlook-categorieën te gebruiken om e-mail te organiseren

Hoewel mappen in Microsoft Outlook u een handige methode bieden om e-mail op te slaan, wilt u misschien een manier om bepaalde berichten gemakkelijk te herkennen. Met behulp van categorieën in Outlook kunt u een of meer kleurgecodeerde labels toewijzen aan uw e-mail. Laten we eens kijken hoe u categorieën kunt gebruiken in Outlook op Windows, Mac en het web.
Een categorie toewijzen in Outlook
Er zijn een paar verschillende manieren om een categorie toe te wijzen aan een e-mail in Outlook. De opties variëren afhankelijk van het platform dat u gebruikt.
Voer in Windows een van de volgende handelingen uit:
- Klik met de rechtermuisknop op de e-mail, ga naar ‘Categoriseren’ en kies een categorie in het pop-outmenu.
- Selecteer de e-mail, ga naar het tabblad “Home” en open het vervolgkeuzemenu “Tags”. Klik op het menu “Categoriseren” en kies een categorie.
- Open de e-mail, ga naar het tabblad “Bericht” en open het vervolgkeuzemenu “Tags”. Klik op “Categoriseren” en kies een categorie.
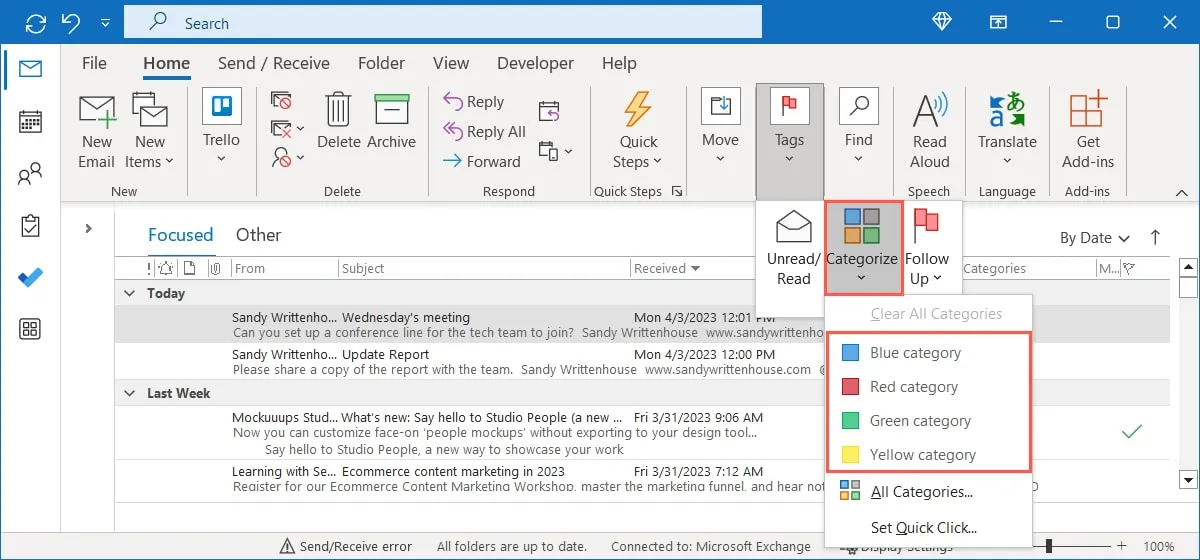
Je ziet de naam en kleur van de categorie bovenaan de e-mail en in de kolom ‘Categorieën’ in je inbox.
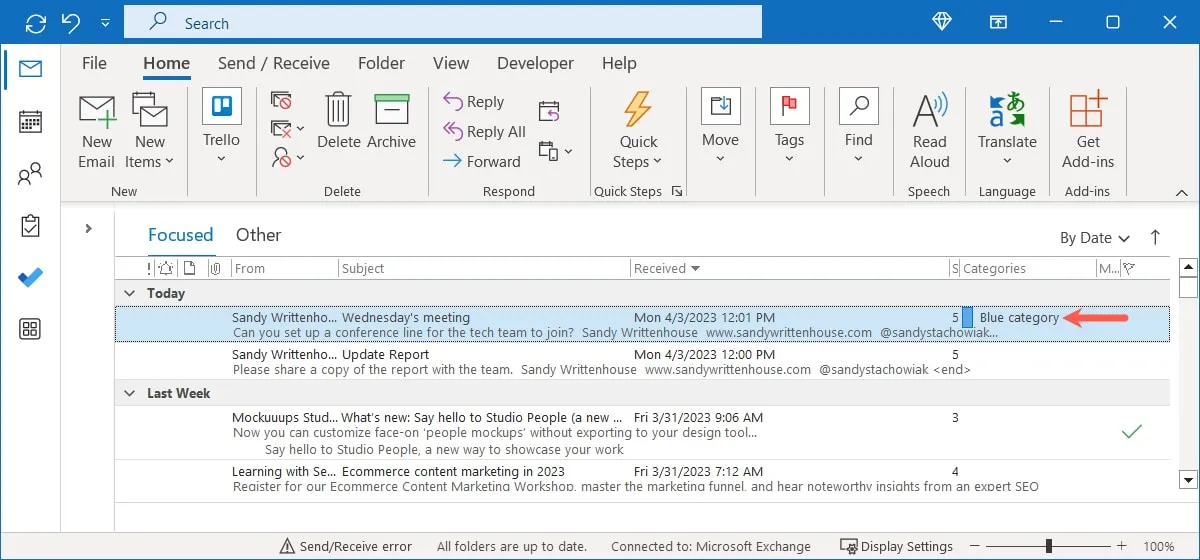
Voer op een Mac een van de volgende handelingen uit:
- Klik met de rechtermuisknop op de e-mail, ga naar ‘Categoriseren’ en kies een categorie in het pop-outmenu.
- Selecteer de e-mail, ga naar het tabblad “Home” en open het vervolgkeuzemenu “Tags”. Klik op het menu “Categoriseren” en kies een categorie.
- Open de e-mail, ga naar het tabblad “Bericht”, open het vervolgkeuzemenu “Categoriseren” en kies een categorie.
- Selecteer “Bericht -> Categoriseren” in de menubalk en kies een categorie.
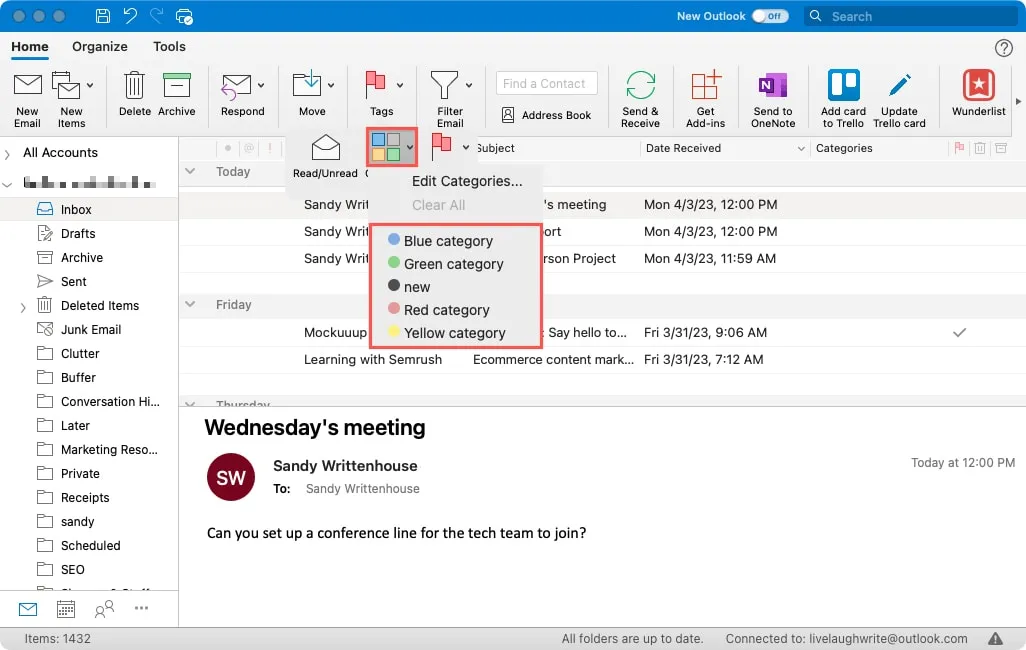
Je ziet de naam en kleur van de categorie bovenaan het bericht en in de kolom ‘Categorieën’.
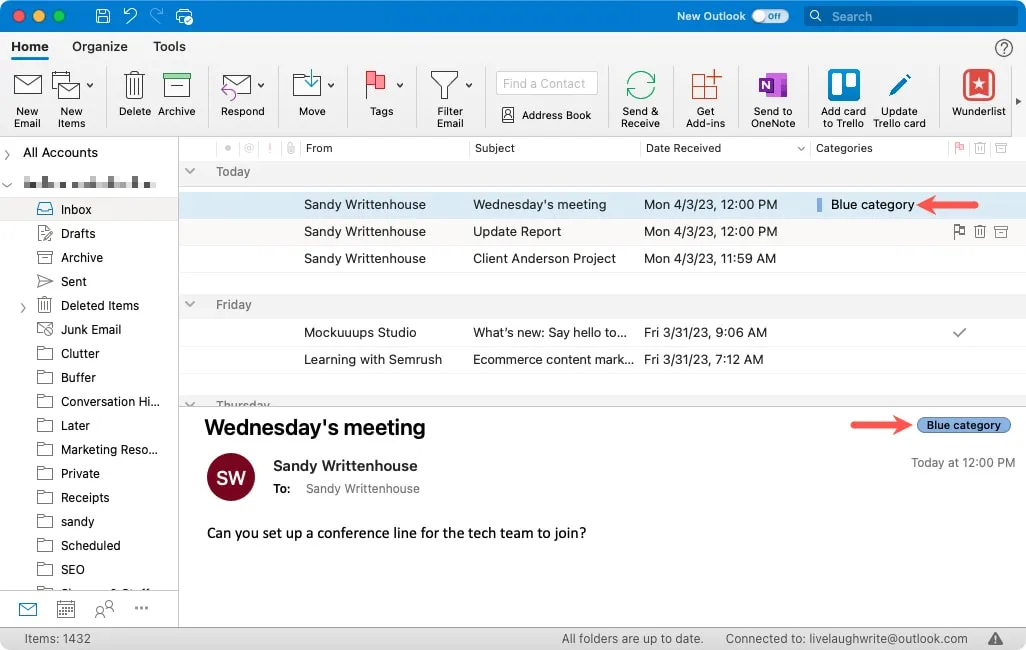
Voer op internet een van de volgende handelingen uit:
- Klik met de rechtermuisknop op de e-mail, ga naar ‘Categoriseren’ en kies een categorie in het pop-outmenu.
- Selecteer de e-mail, open het vervolgkeuzemenu ‘Categoriseren’ en kies een categorie.
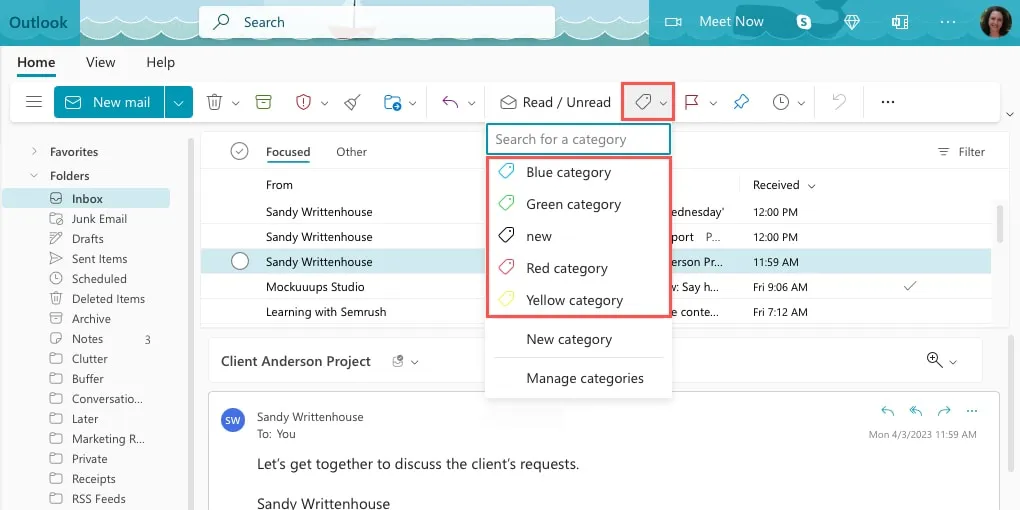
Je ziet de categorienaam en kleur bovenaan de e-mail en naast de onderwerpregel in je inbox.
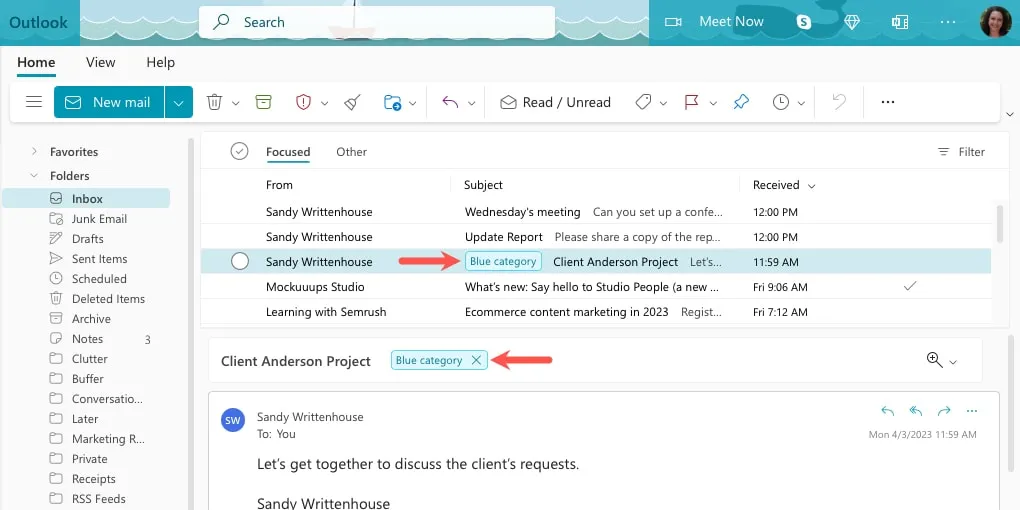
Volg hetzelfde proces voor uw platform om extra categorieën aan een e-mail toe te wijzen.
Wijs een categorie toe met een snelle klik op Windows
Een andere gemakkelijke manier om een categorie toe te wijzen aan een e-mail in Outlook op Windows is door een Quick Click-actie te maken. Hiermee stelt u een standaardcategorie in, zodat u deze kunt toewijzen door op de indicator in de kolom “Categorieën” te klikken. Op het moment van schrijven is de Quick Click-functie alleen beschikbaar in Windows.
- Open het menu “Categoriseren” en kies “Snelklikken instellen”.
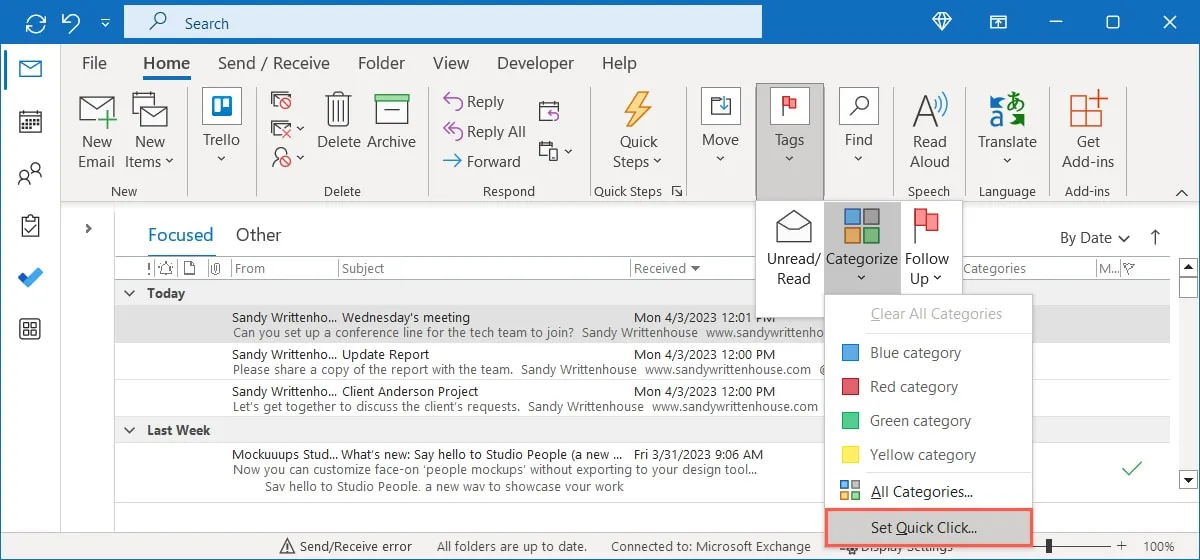
- Wanneer het kleine venster verschijnt, gebruikt u de vervolgkeuzelijst om de standaardcategorie te selecteren en klikt u op “OK” om deze op te slaan.
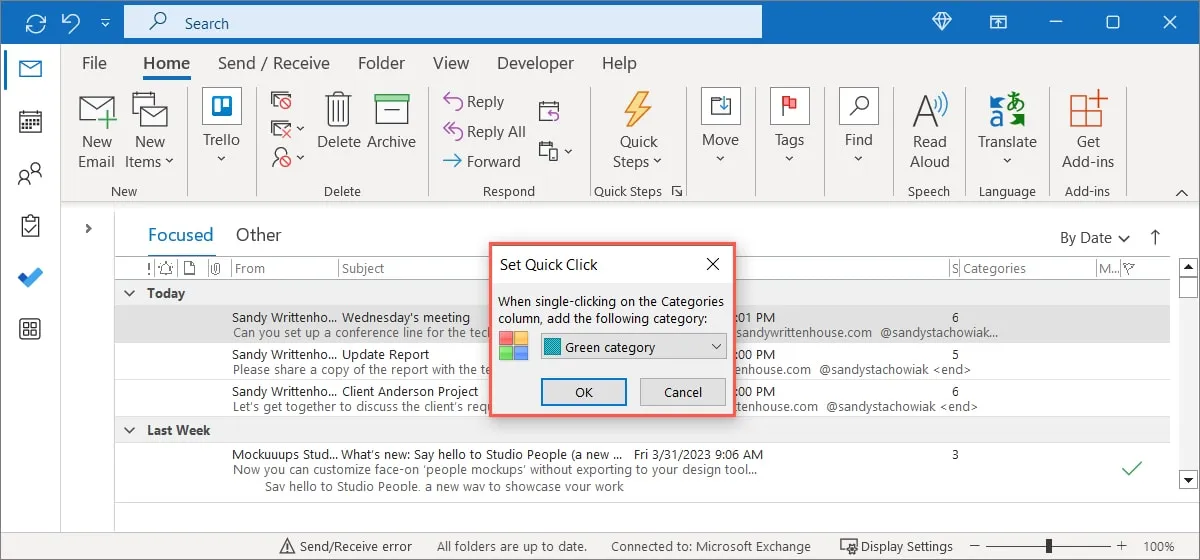
- Om de standaardcategorie toe te wijzen met Quick Click, klikt u op de indicator in de kolom “Categorieën” naast de e-mail in uw inbox.
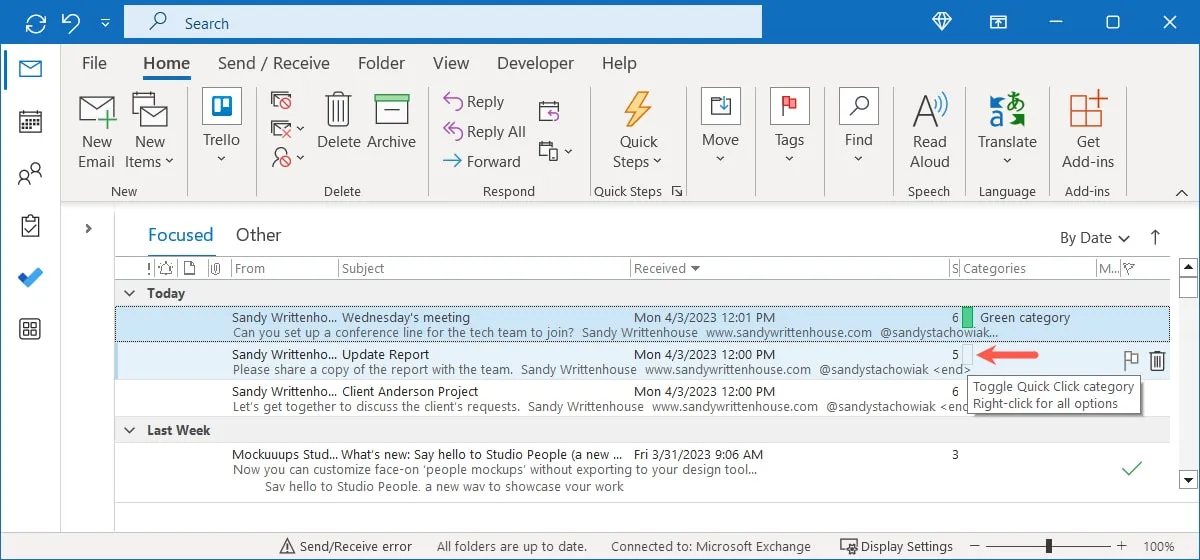
Een categorie ongedaan maken
Als u uw categorieën als tijdelijke markeringen gebruikt of gewoon een categorie uit een e-mail wilt verwijderen, kunt u dit ook doen.
Wis één categorie
Open het menu “Categoriseren” zoals hierboven beschreven en deselecteer de categorie die u wilt verwijderen.
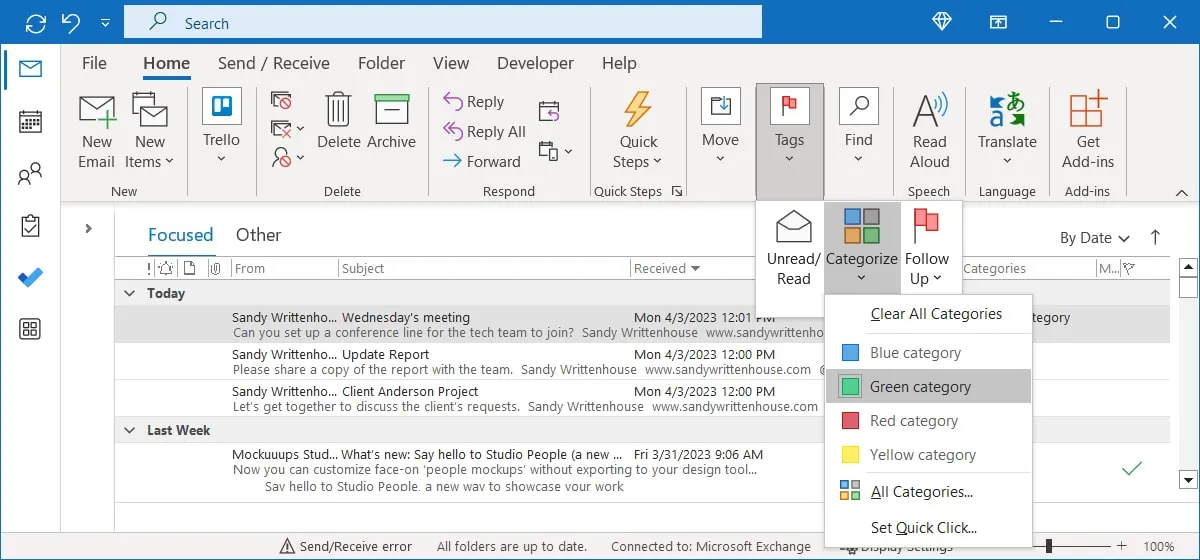
Wis alle categorieën
Open het menu “Categoriseren” en kies “Alle categorieën wissen” op Windows, “Alles wissen” op Mac of “Categorieën wissen” op internet.
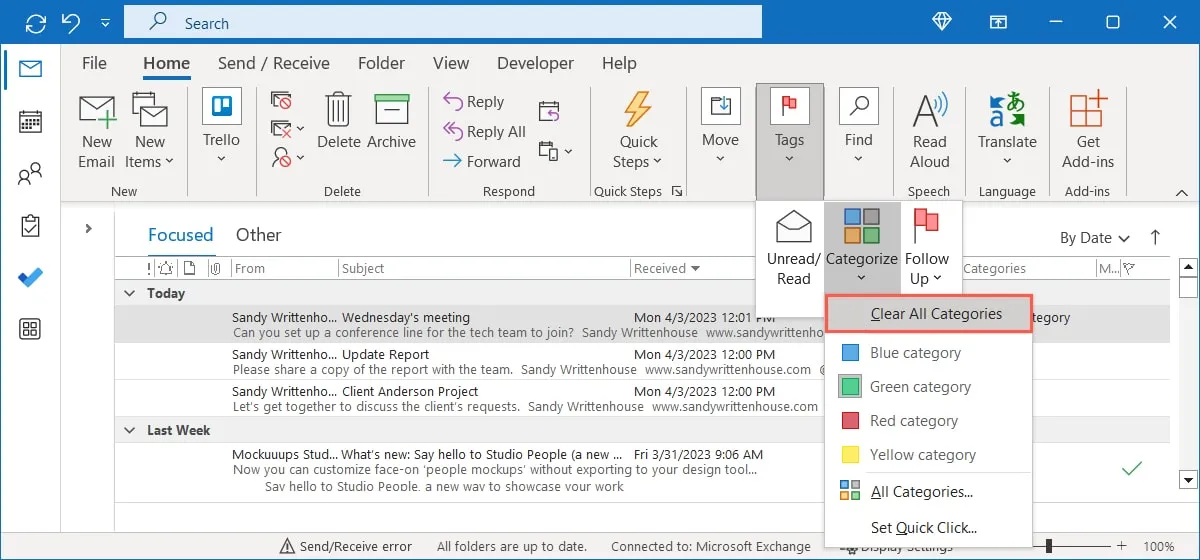
Hoe u uw Postvak IN kunt rangschikken op categorie
Hoewel u de categorieën voor berichten kunt bekijken, kunt u uw Postvak IN ordenen of sorteren op categorieën. Dit geeft u een eenvoudige manier om alle e-mail in één categorie alfabetisch gerangschikt op categorienaam te bekijken.
Klik in Windows op de kolomkop “Categorieën” of kies “Categorieën” in het filter/arrangeer/sorteervak.
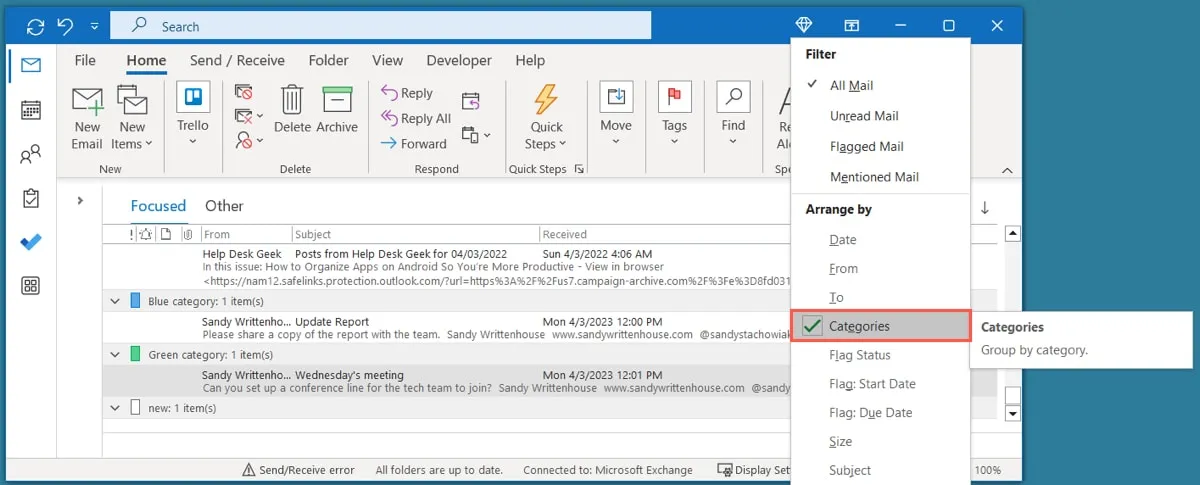
Klik op Mac op de kolomkop “Categorieën” of selecteer “Beeld -> Schikken op -> Categorieën” in de menubalk.
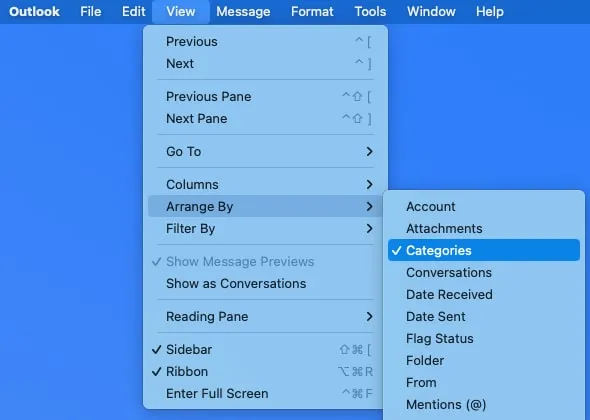
Rangschikken op categorie is op het moment van schrijven geen functie op internet.
Categorieën beheren in Outlook
U kunt uw categorieënlijst in Outlook beheren door een categorie te hernoemen of te verwijderen. Bovendien kunt u in Windows een sneltoets toewijzen of een categorie toevoegen aan uw favorieten op internet.
Open het menu “Categoriseren” zoals eerder beschreven en selecteer “Alle categorieën” in Windows, “Categorieën bewerken” op Mac of “Categorieën beheren” op internet.
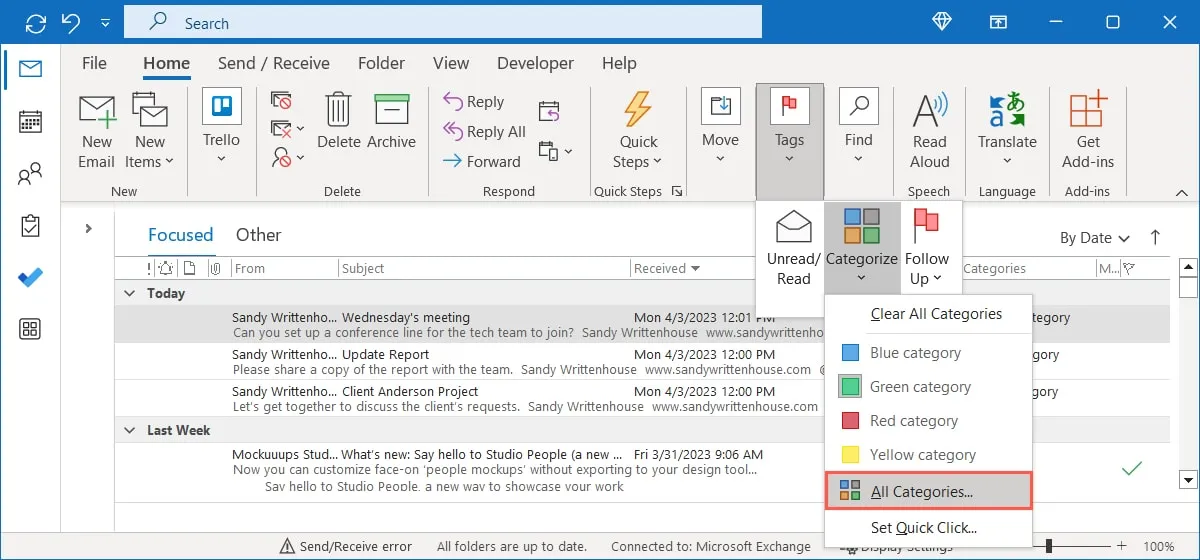
De naam van een categorie wijzigen
Microsoft Outlook biedt u standaardcategorieën met de naam kleuren. U hebt bijvoorbeeld de categorie Blauw, Categorie Rood, Categorie Groen, enzovoort. Gelukkig kun je een categorie hernoemen naar wat je maar wilt en zit je niet vast aan de kleurnamen.
Selecteer in Windows de categorie, klik op “Hernoemen”, voer de nieuwe naam in en druk op Enter.
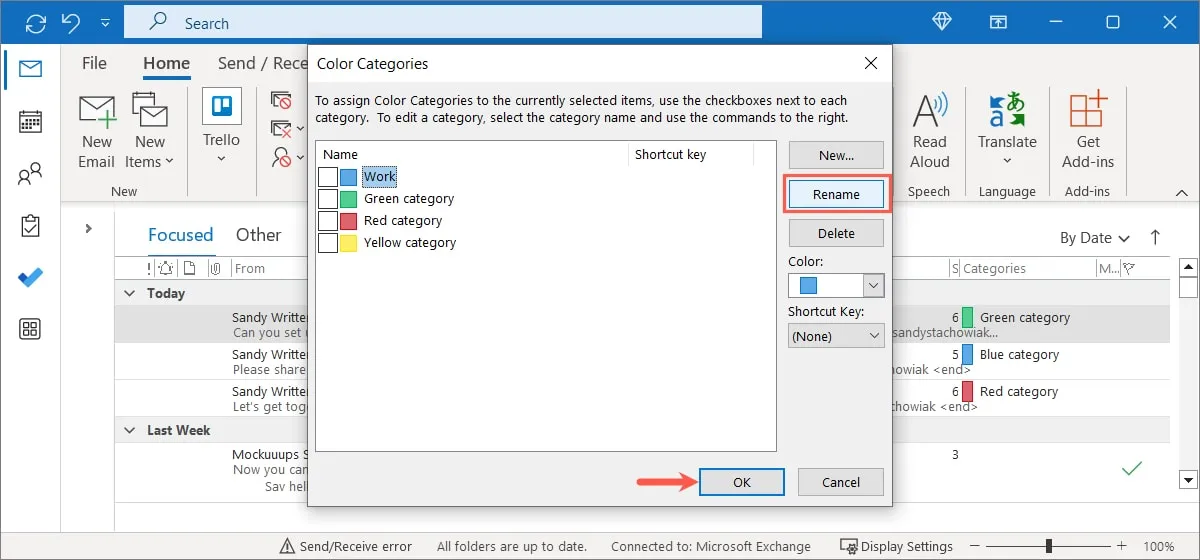
Dubbelklik op een Mac op de naam, voer de nieuwe naam in en druk op Return.
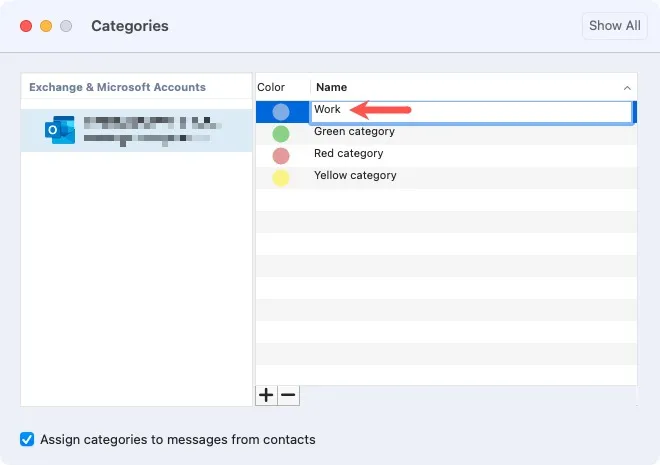
Selecteer op internet het pictogram Bewerken (potlood), voer de nieuwe naam in en klik op ‘Opslaan’.
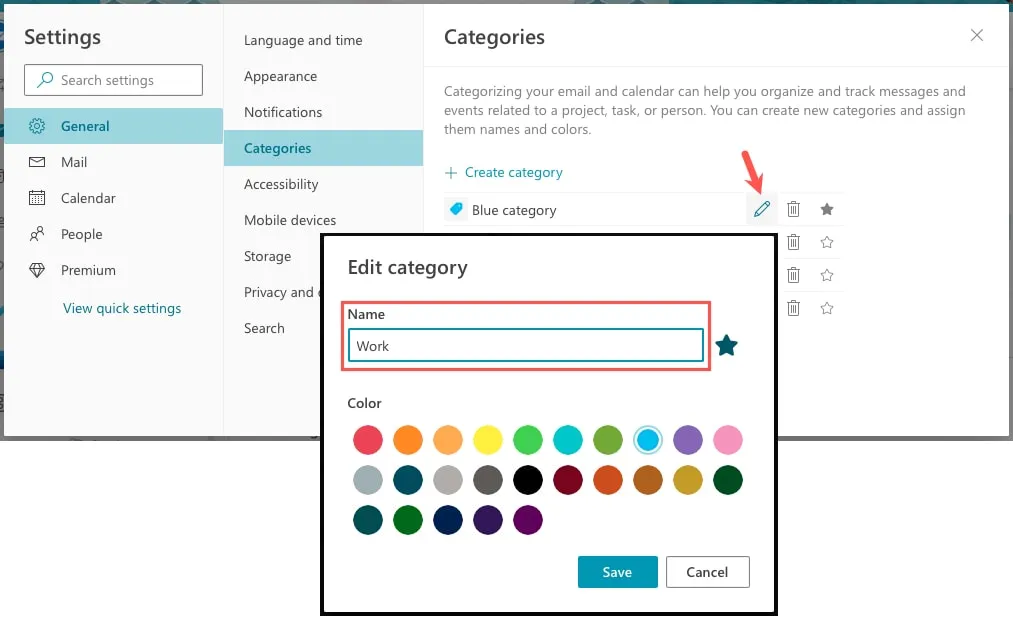
Een categorie verwijderen
Als u een categorie wilt verwijderen, een standaardcategorie of een categorie die u zelf heeft gemaakt, kunt u dit in slechts enkele stappen doen.
Selecteer in Windows de categorie, klik op “Verwijderen” en bevestig door op “Ja” te klikken in het pop-upvenster.
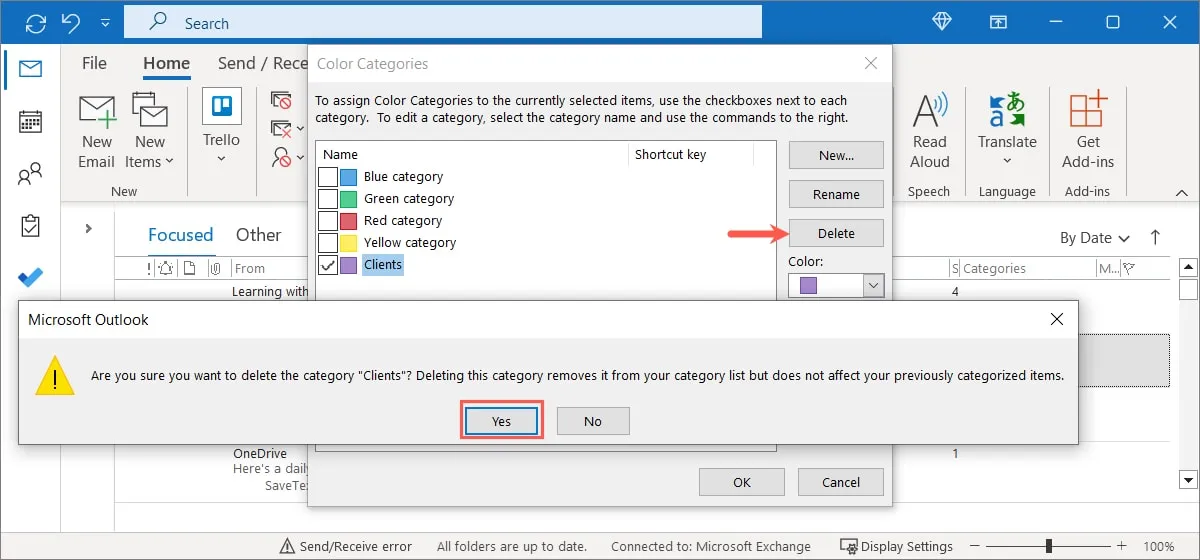
Selecteer op een Mac de categorie, klik op de knop met het minteken en bevestig door te klikken op “Verwijderen” in het pop-upvenster.

Klik op het web op het pictogram Verwijderen (prullenbak) en klik op “Verwijderen” om de verwijdering te bevestigen.
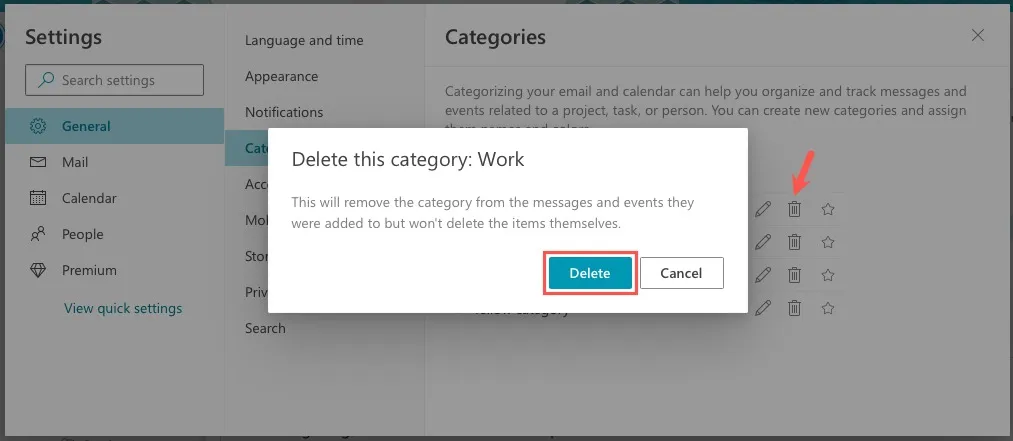
Wijs een sneltoets toe aan een categorie in Windows
Om uw e-mail sneller te categoriseren, kunt u een sneltoets toewijzen in Outlook voor Windows.
Selecteer de categorie en open de vervolgkeuzelijst “Sneltoets” aan de rechterkant. Kies de toetscombinatie die u wilt gebruiken en klik op “OK” om deze op te slaan.
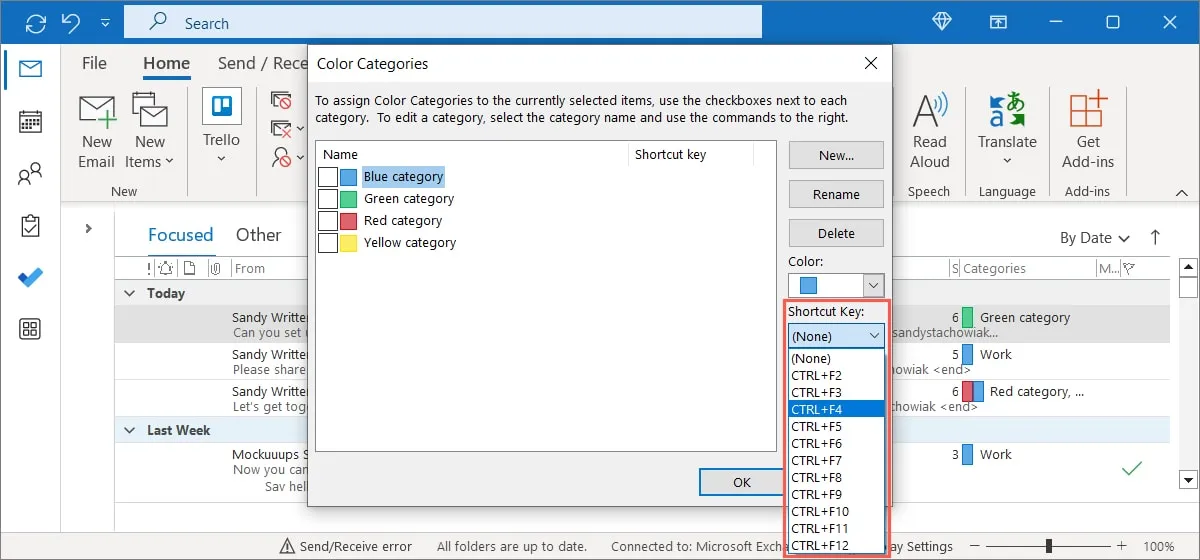
Als u een categorie wilt toewijzen, selecteert u de e-mail in uw inbox en drukt u op de sneltoets.
Voeg een categorie toe aan uw favorieten op internet
Voor snelle toegang tot een categorie kunt u deze toevoegen aan uw Favorieten in de webversie van Outlook. Het wordt weergegeven in het gedeelte ‘Favorieten’ in de linkerzijbalk.
- Klik op de ster aan de rechterkant van een bestaande categorie of rechts van de naam van een nieuwe categorie.
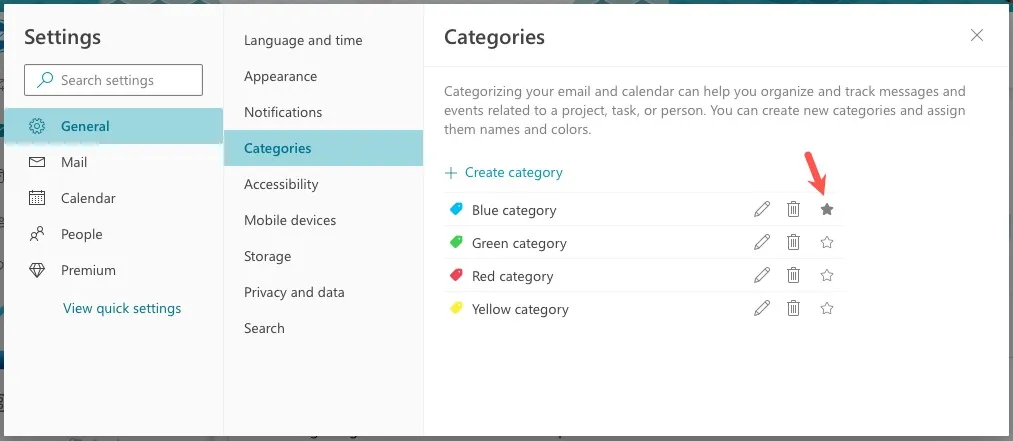
- Vouw ‘Favorieten’ aan de linkerkant uit om alle e-mail in die categorie te zien.
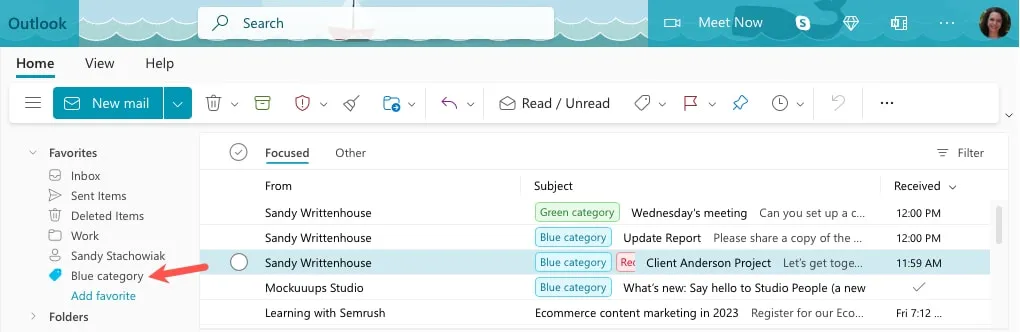
Hoe maak je een Outlook-categorie aan
Als u verder wilt gaan dan de standaardcategorieën in Outlook, kunt u uw eigen categorieën maken, zodat u deze een aangepaste naam kunt geven en een kleur kunt kiezen.
Maak een categorie op Windows
- Open het menu “Categoriseren” zoals eerder beschreven, door met de rechtermuisknop te klikken of door het menu “Tags” te openen en vervolgens “Alle categorieën” te selecteren.
- Klik aan de rechterkant op “Nieuw”.
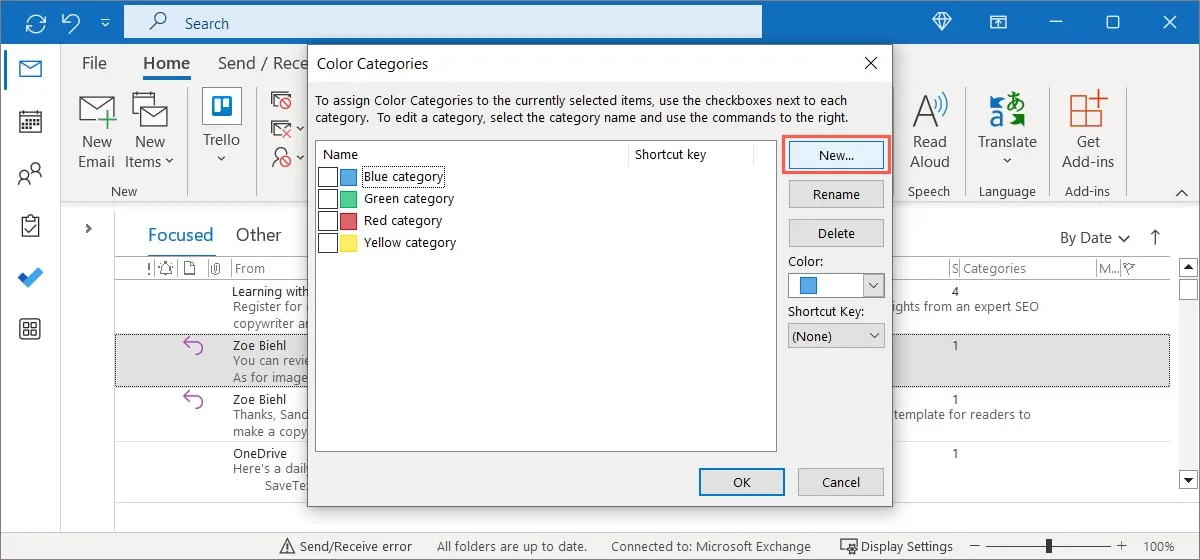
- Voeg het label toe in het veld “Naam” en kies een kleur in het vervolgkeuzemenu “Kleur”. Optioneel kunt u een “Sneltoets” toevoegen met behulp van die vervolgkeuzelijst.
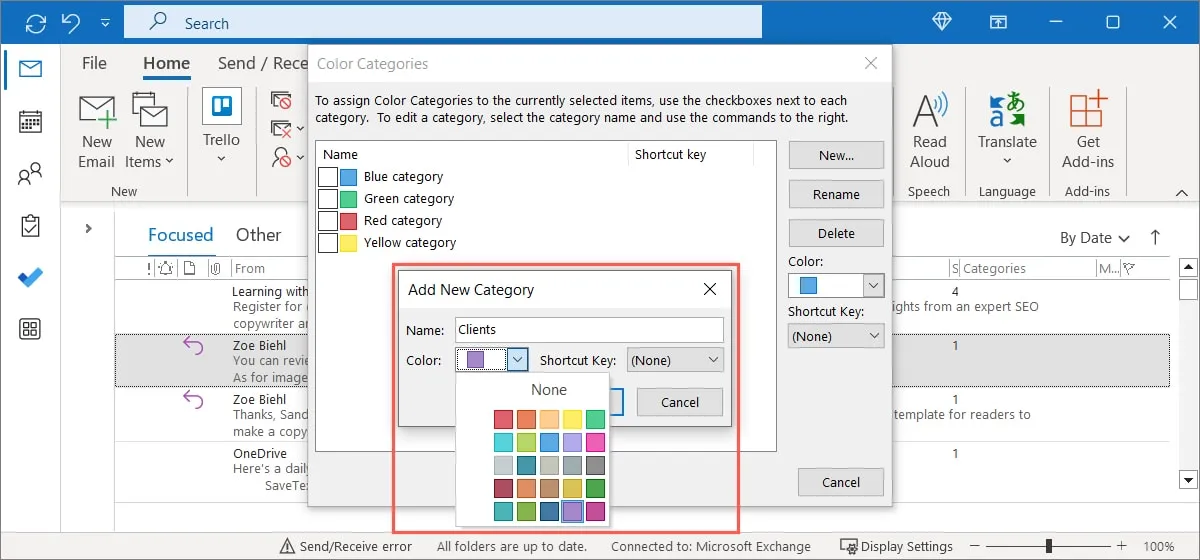
- Klik op “OK” om uw nieuwe categorie op te slaan.
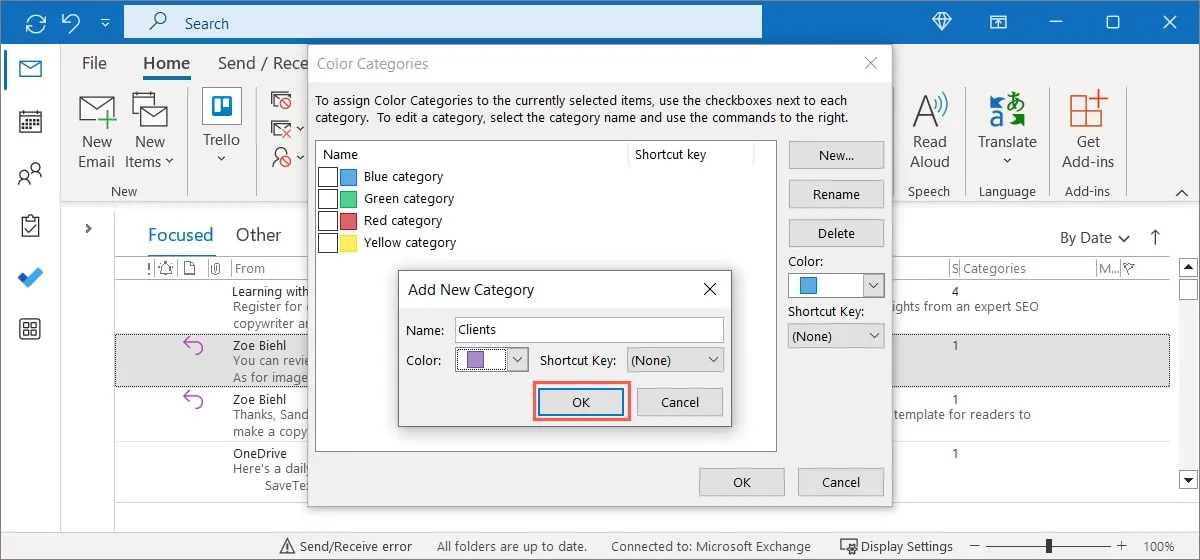
Maak een categorie op Mac
- Open het menu “Categoriseren” zoals hierboven beschreven, klik met de rechtermuisknop of open het menu “Tags” en selecteer vervolgens “Categorieën bewerken”. U kunt ook naar “Outlook -> Instellingen” in de menubalk gaan en “Categorieën” selecteren.
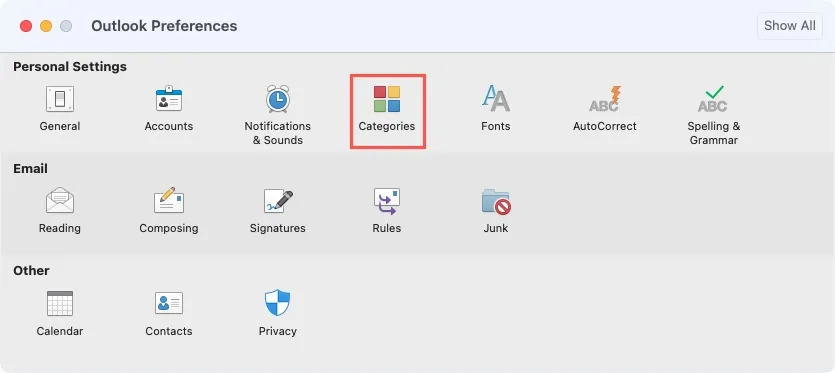
- Klik op het “plusteken” onderaan de lijst.

- Voer een categorienaam in het overeenkomstige vak in en selecteer de kleurindicator om een kleur te kiezen.
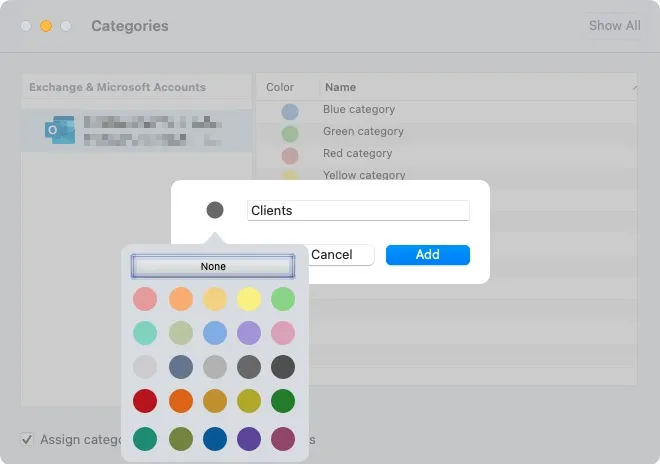
- Klik op “Toevoegen” om de categorie op te slaan.
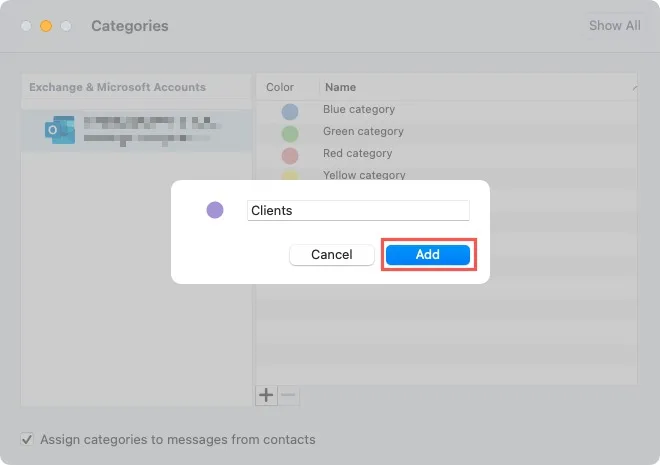
Maak een categorie op internet
- Open het menu “Categoriseren” zoals eerder beschreven, door met de rechtermuisknop te klikken of door de vervolgkeuzelijst “Categoriseren” te openen en vervolgens “Nieuwe categorie” te selecteren.
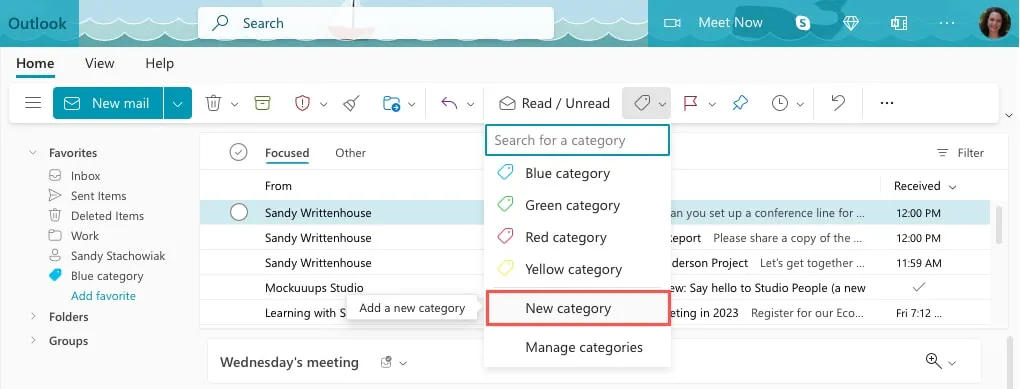
- Voer een label in voor de categorie in het vak “Naam”, kies een kleur en klik op “Opslaan”.
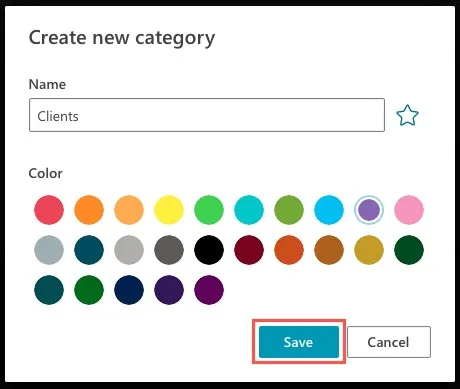
Veel Gestelde Vragen
Waarom worden mijn Outlook-categorieën niet weergegeven?
Er zijn een aantal mogelijke redenen waarom u mogelijk geen categorieën ziet in Outlook. Ten eerste is de categoriefunctie niet beschikbaar voor IMAP-e-mailaccounts .
Bovendien wordt de kolom ‘Categorieën’ mogelijk niet weergegeven in uw inbox. Om dit in Windows te doen, gaat u naar het tabblad “Weergave”, selecteert u “Instellingen weergeven” en kiest u “Kolommen”. Kies onder ‘Beschikbare kolommen’ voor ‘Categorieën’ en klik op ‘Toevoegen’.
Klik op een Mac met de rechtermuisknop op een kolomkop en klik op “Categorieën” om er een vinkje naast te plaatsen.
Kan ik in Outlook op categorie zoeken?
U kunt de geavanceerde zoekopties op Windows en Mac gebruiken om op categorie te zoeken. Selecteer in Windows het filterpictogram rechts van het veld “Zoeken” en gebruik de vervolgkeuzelijst “Categorieën” om een categorie te kiezen. Klik op een Mac in het veld ‘Zoeken’ om het tabblad ‘Zoeken’ te openen en kies ‘Categorieën’. Selecteer vervolgens bovenaan een categorie.
Typ op internet de categorienaam in het veld “Zoeken” en selecteer deze in de resultaten.
Kan ik subcategorieën aanmaken in Outlook?
U kunt momenteel geen subcategorieën maken in Outlook. U kunt dit echter nabootsen met een naamgevingsconventie en bijbehorende kleuren. U kunt bijvoorbeeld een categorie hebben met de naam ‘Klanten’ en aanvullende categorieën met de naam ‘Klanten – Anderson’, ‘Klanten – Bruin’ en ‘Klanten – Carlson’ met de kleur(en) van uw keuze.
Afbeelding tegoed: Pixabay . Alle screenshots door Sandy Geschrevenhuis.
- Tweeten



Geef een reactie