Microsoft Loop gebruiken: Startgids en handige tips
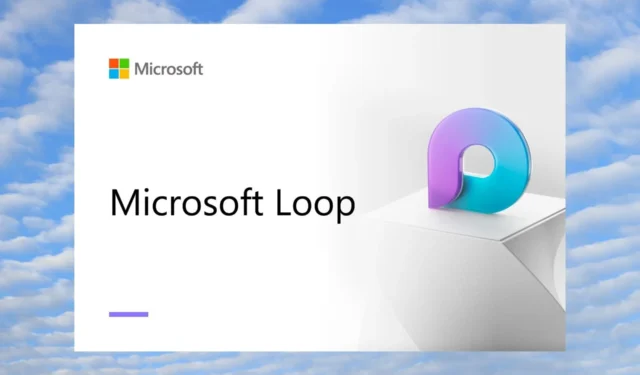
Microsoft heeft een groot aantal samenwerkings-apps en breidde zijn portfolio uit met de Microsoft Loop-app. Het is een nieuwe app in Microsoft 365 die helpt de samenwerkingsgame naar een hoger niveau te tillen.
In deze gids zullen we alle details met u delen die u moet weten over het gebruik van Microsoft Loop, inclusief de functies ervan, en enkele handige tips. Laten we er meteen op ingaan.
Wat is Microsoft Loop?

Microsoft heeft de Microsoft Loop-app gebouwd met samenwerking als belangrijkste focus. Door Microsoft Loop met verschillende Microsoft 365-apps te gebruiken, kunnen gebruikers hun communicatie- en samenwerkingsvaardigheden verbeteren.
U kunt Microsoft Loop gebruiken om samen te werken aan MS Word- of MS Excel-documenten, notities te delen in OneNote en samenwerkingsacties uit te voeren in Microsoft 365-apps. Microsoft Loop kan ook worden gebruikt om nieuwe taken voor teamleden toe te wijzen of te maken.
Microsoft Loop biedt betere samenwerking, vooral voor gebruikers die aan een klein project werken. Teams kunnen met deze tool in real-time samenwerken.
Wat zijn de verschillende elementen van Microsoft Loop?
Microsoft Loop bestaat uit drie elementen: Loop-componenten, Loop-pagina’s en Loop-werkruimte. Laten we ze allemaal een voor een begrijpen.
1. Luscomponenten

De Loop-componenten in Microsoft Loop blijven gesynchroniseerd op alle plaatsen waar ze worden gedeeld. Dit betekent dat het elementen zijn zoals lijsten, tabellen, alinea’s of zelfs taken waarmee gebruikers of collega’s kunnen samenwerken in e-mails, chats of documenten.
Als u een component toevoegt aan een e-mail of document, worden die gegevens opgeslagen in het OneDrive-account van de auteur. Microsoft Loop maakt gebruik van de . vloeiende bestandsextensie (die later zal veranderen in. loop) om gegevens op te slaan en te delen.
Omdat Loop-componenten altijd worden gesynchroniseerd en bijgewerkt, werk je met de nieuwste informatie in je favoriete apps, zonder dat je tussen meerdere apps hoeft te schakelen.
2. Luspagina’s
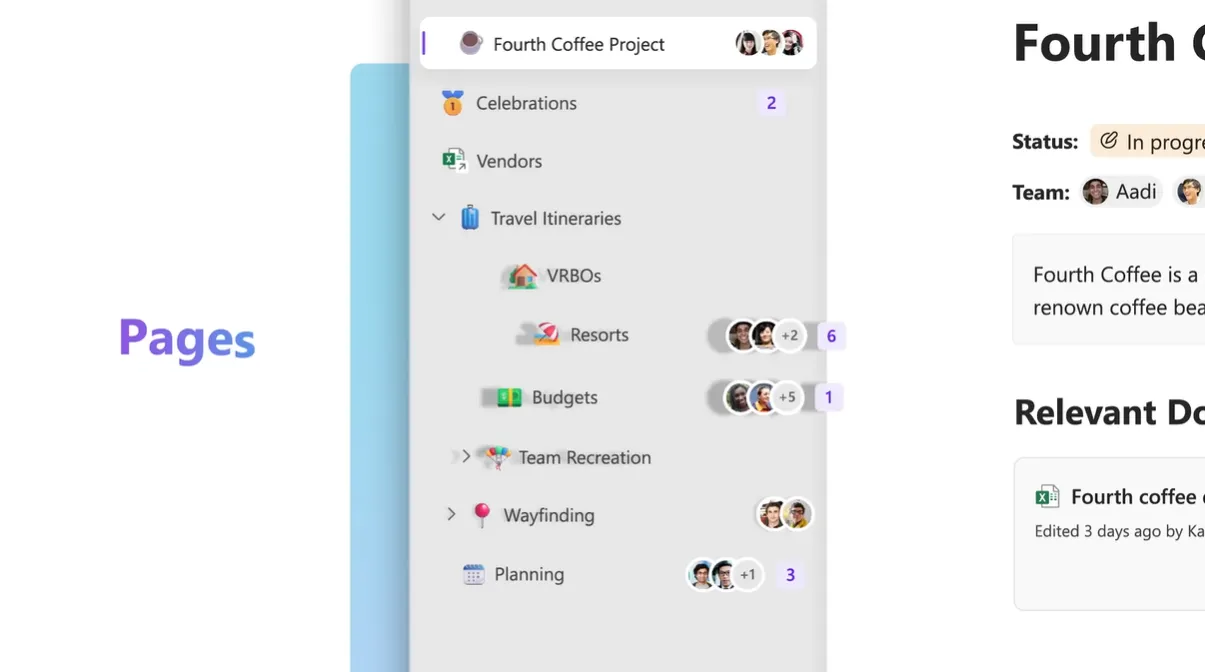
Loop Pages is een whiteboard waarop u uw hele team kunt brengen, kunt samenwerken en ideeën kunt delen. U kunt zelfs koppelingen, bestanden en gegevens in realtime delen, waardoor u een goede brainstormplek krijgt.
Iedereen binnen het team kan de Loop-pagina’s bewerken of beheren en op iemands opmerking reageren of een opmerking toevoegen. Loop-pagina’s kunnen worden aangepast aan de grootte van het project.
3. Loop-werkruimten
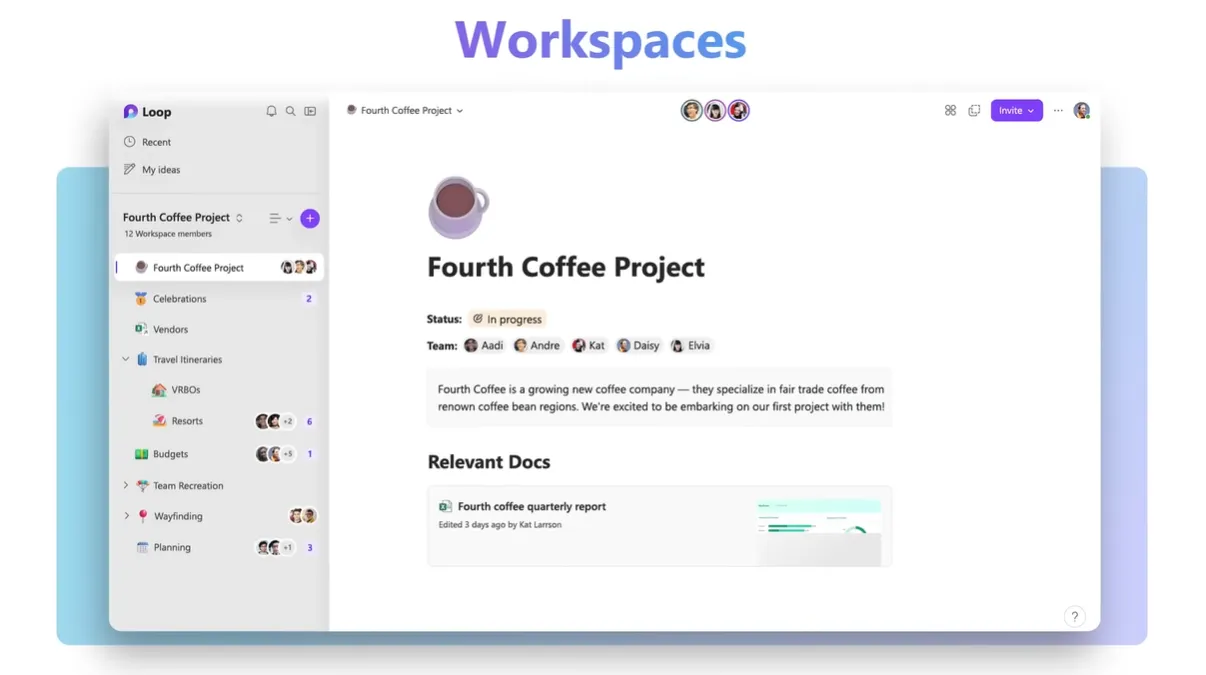
Loop-werkruimten is een plek waar uw team alle bestanden, inhoud en gegevens op één plek kan ordenen voor het specifieke project waaraan u werkt.
Het kan worden gebruikt om ideeën uit te wisselen en aan informatie te werken. U kunt ook Loop-componenten van de Loop-pagina’s en werkruimten delen in Teams, Outlook of zelfs de OneNote-app.
Hoe gebruik ik Microsoft Loop?
Bekijk hieronder hoe u Microsoft Loop kunt gebruiken, samen met enkele handige tips die u een voorsprong geven bij het gebruik van deze samenwerkingstool.
1. Stel Microsoft Loop voor de eerste keer in
- Bezoek de officiële Microsoft Loop-website .
- Klik op Aan de slag – Het is gratis .

- Meld u aan met uw Microsoft-account.
- Nadat u bent ingelogd, ziet u de introductiepagina.
Op die manier kun je de Microsoft Loop op je desktop gebruiken met elke webbrowser. U kunt echter ook doorgaan en de mobiele app voor Android of iOS downloaden (die momenteel in bèta is) om Microsoft Loop te gebruiken.
Lees het volgende gedeelte om te begrijpen hoe u Microsoft Loop gebruikt om een werkruimte te maken en te beheren.
2. Creëer en beheer werkruimte
- Klik op de introductiepagina op Aan de slag en selecteer Nieuwe werkruimte.

- Geef een naam aan uw werkruimte en klik op Maken .

- Klik op het plusteken (+) in de linkerbalk om een nieuwe pagina toe te voegen.

- Klik met de rechtermuisknop op het menupictogram met drie stippen en selecteer Nieuwe subpagina om subpagina’s aan uw werkruimte toe te voegen.

- Klik bovenaan op de Loop- knop.
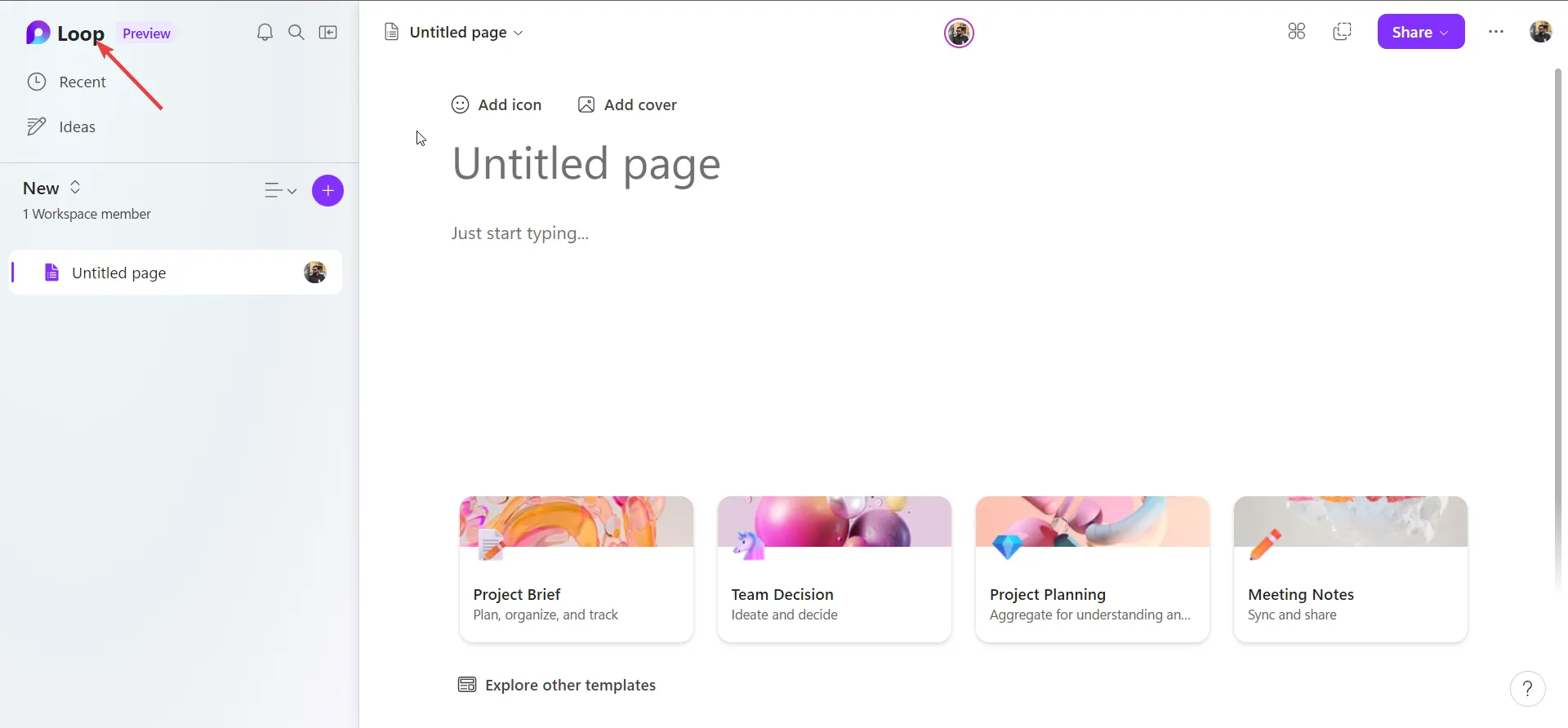
- Selecteer een pagina en druk op het menupictogram met 3 stippen en u hebt toegang tot verschillende opties, zoals instellen als favorieten, bewerken, hernoemen, leden toevoegen of verwijderen en zelfs werkruimten verwijderen.
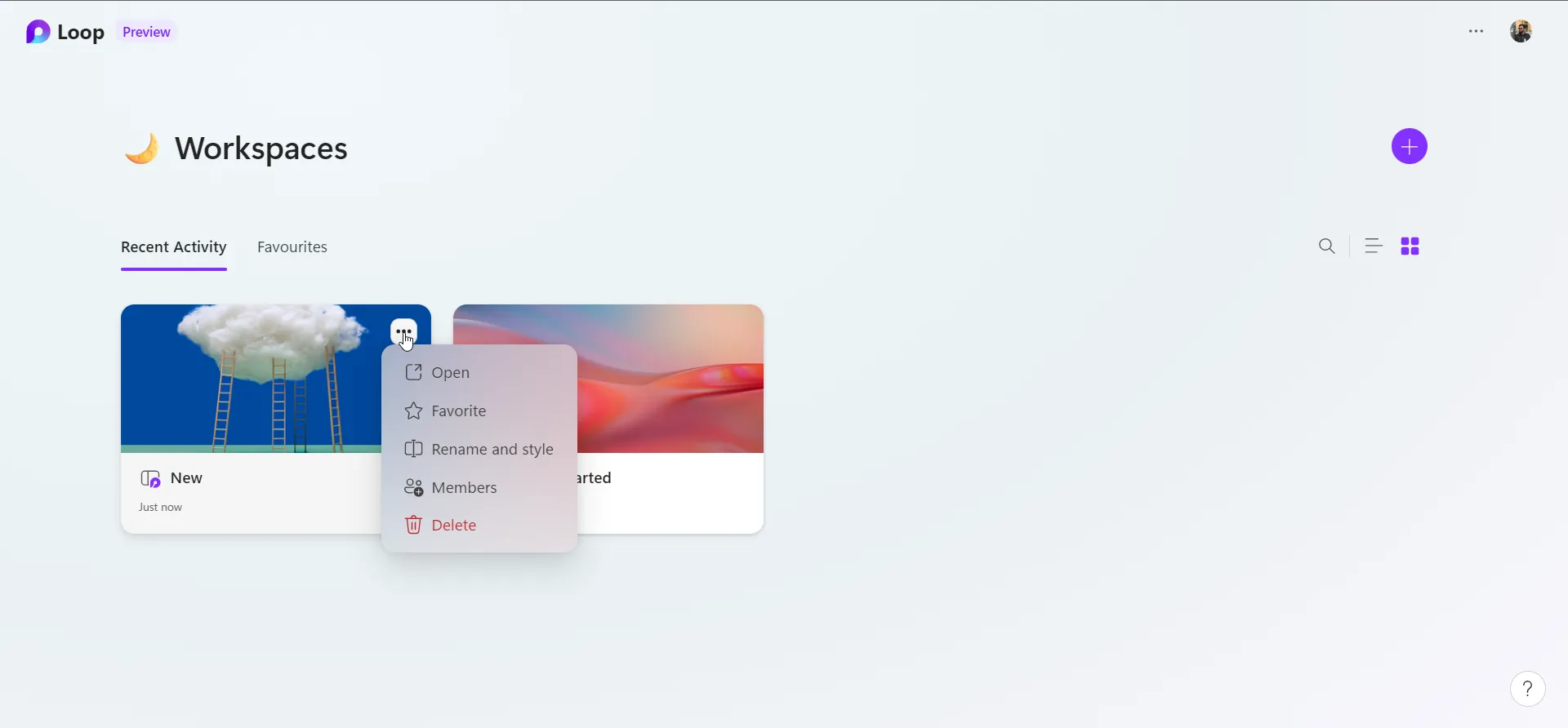
3. Voeg een pictogram en omslag toe aan uw pagina’s
- Om een pictogram toe te voegen, drukt u op de knop Pictogram toevoegen op de nieuwe pagina.
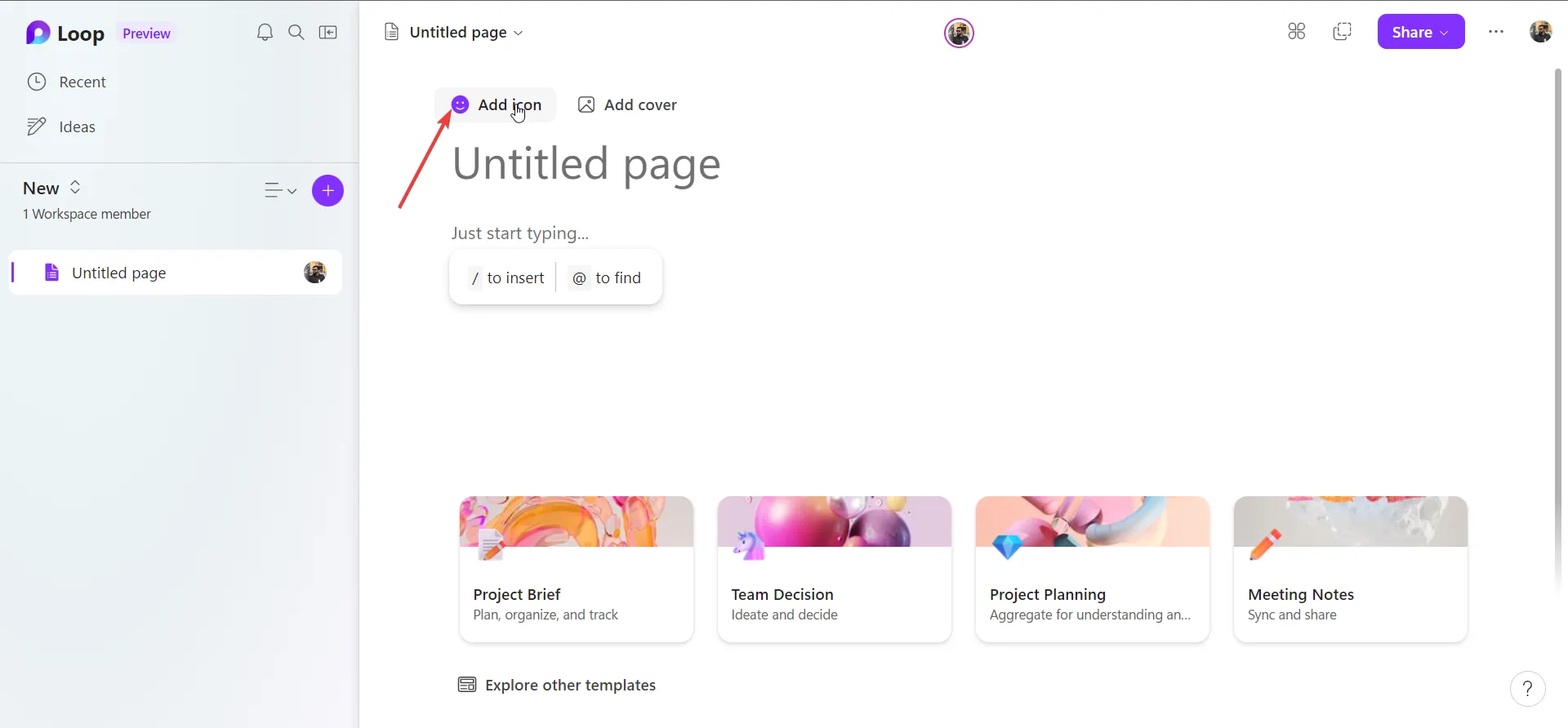
- U kunt elk pictogram uit de gevulde lijst selecteren.
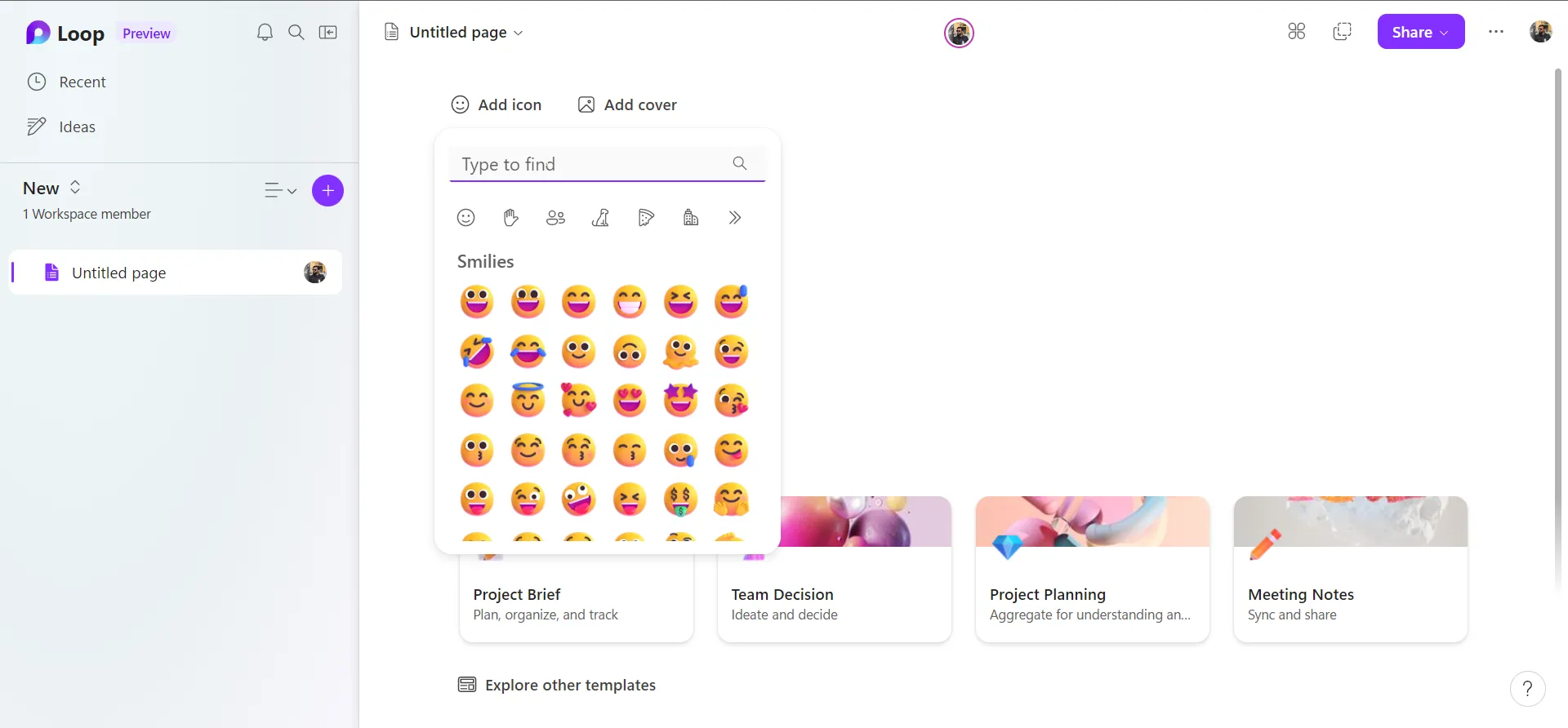
- U kunt ook per categorie door de pictogrammen bladeren of zelfs typen om het specifieke pictogram te vinden.
- Om een omslagafbeelding toe te voegen, kunt u op de knop Omslag toevoegen klikken .

- Selecteer een omslagafbeelding naar keuze.
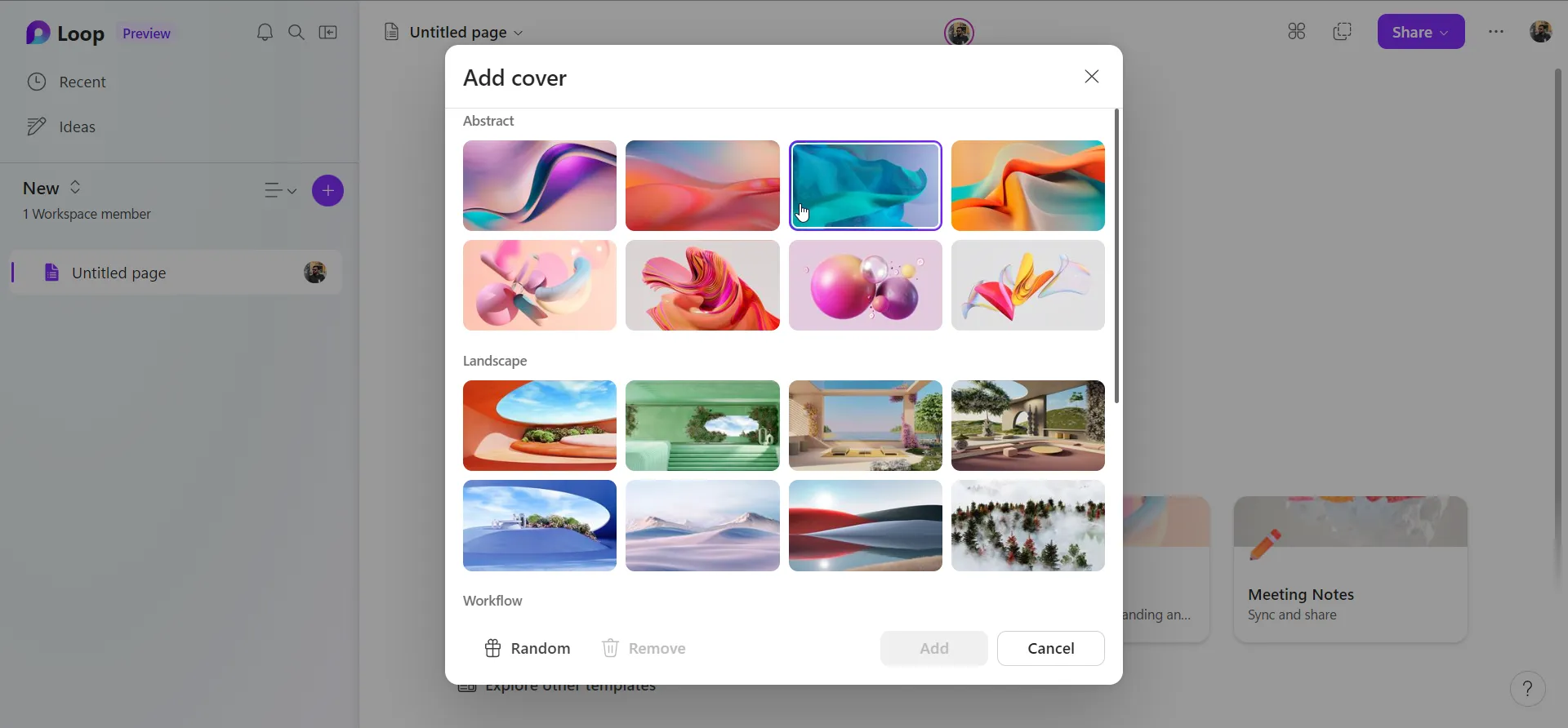
4. Verken en gebruik verschillende sjablonen
- Selecteer op de nieuwe pagina een standaardsjabloon door erop te klikken.
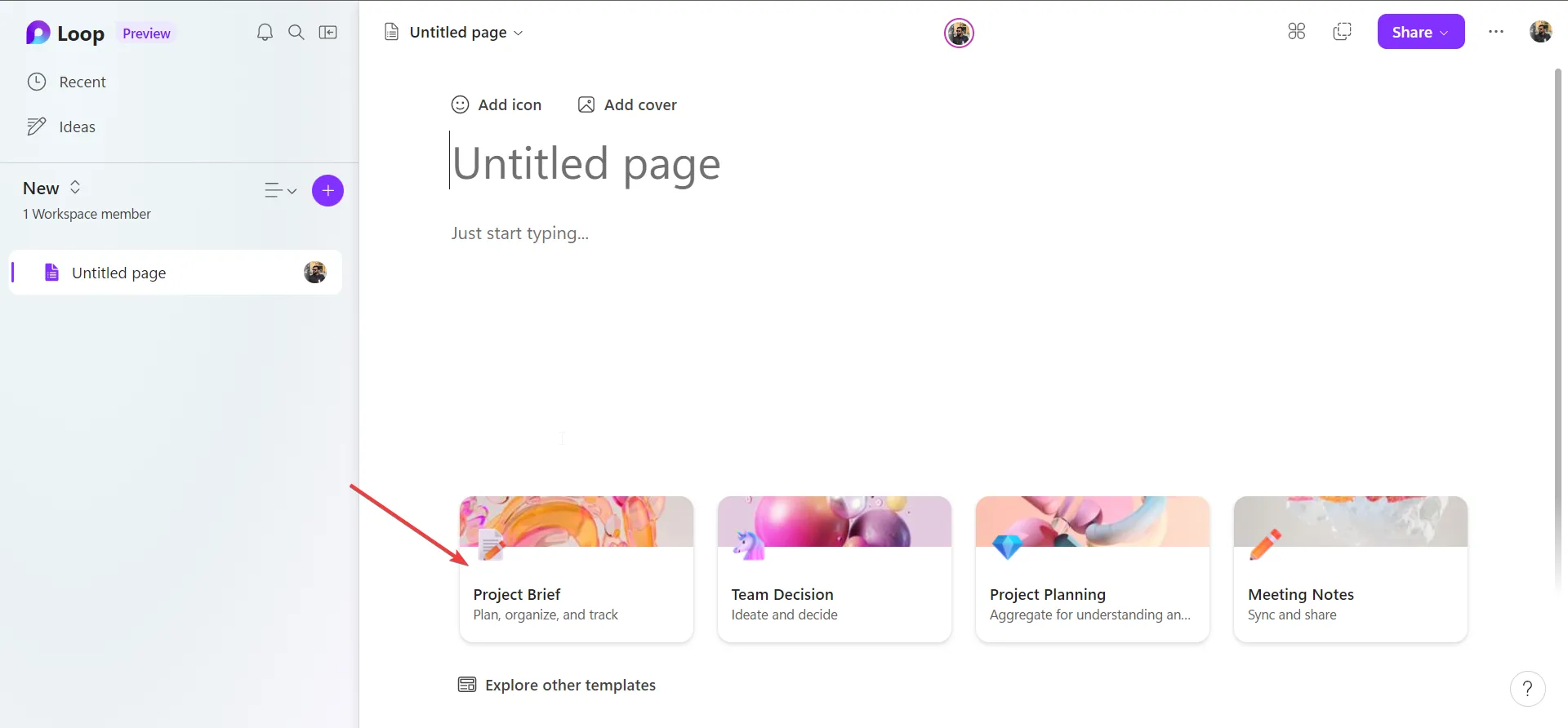
- Klik op de knop Andere sjablonen verkennen om meer sjablonen te bekijken.
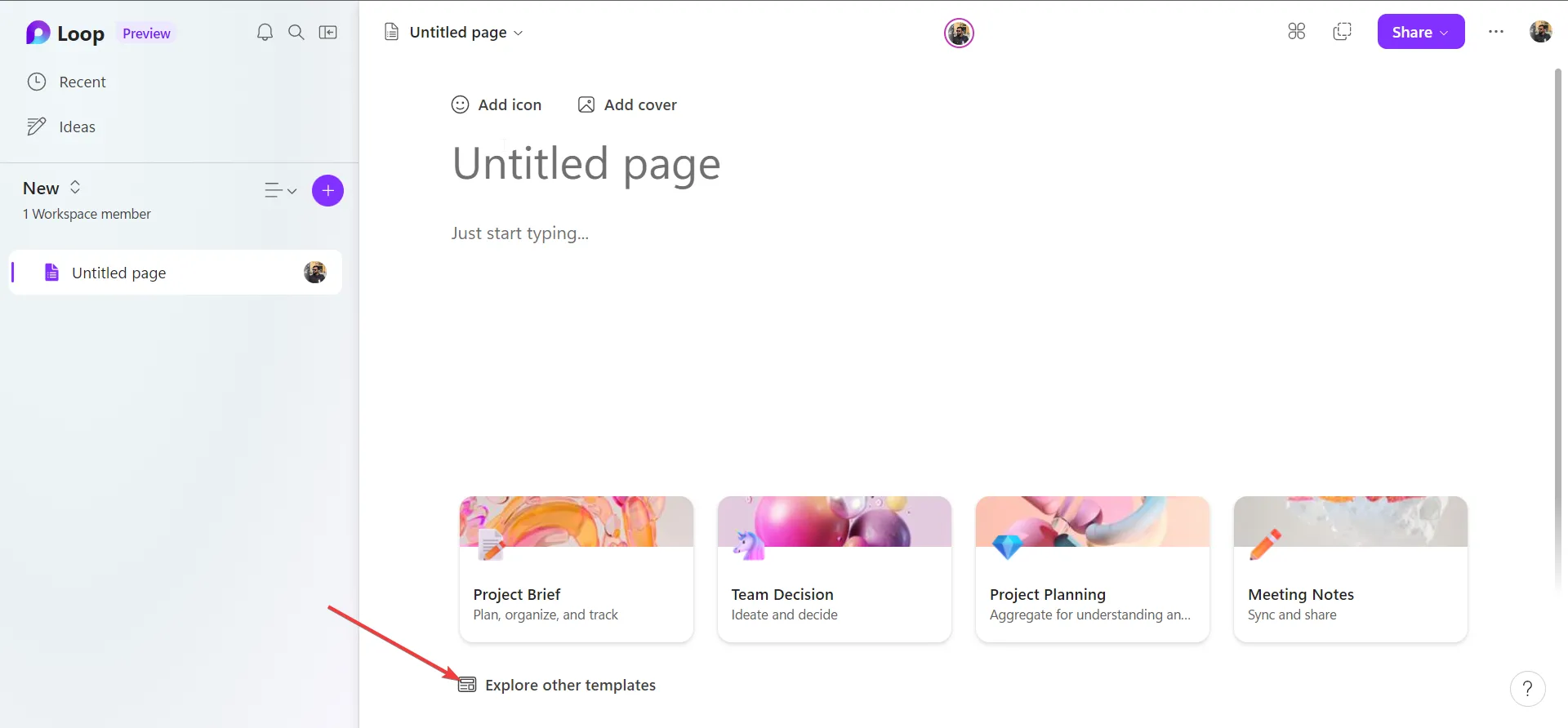
- Selecteer een sjabloon naar keuze en klik op de knop Gebruik deze sjabloon .
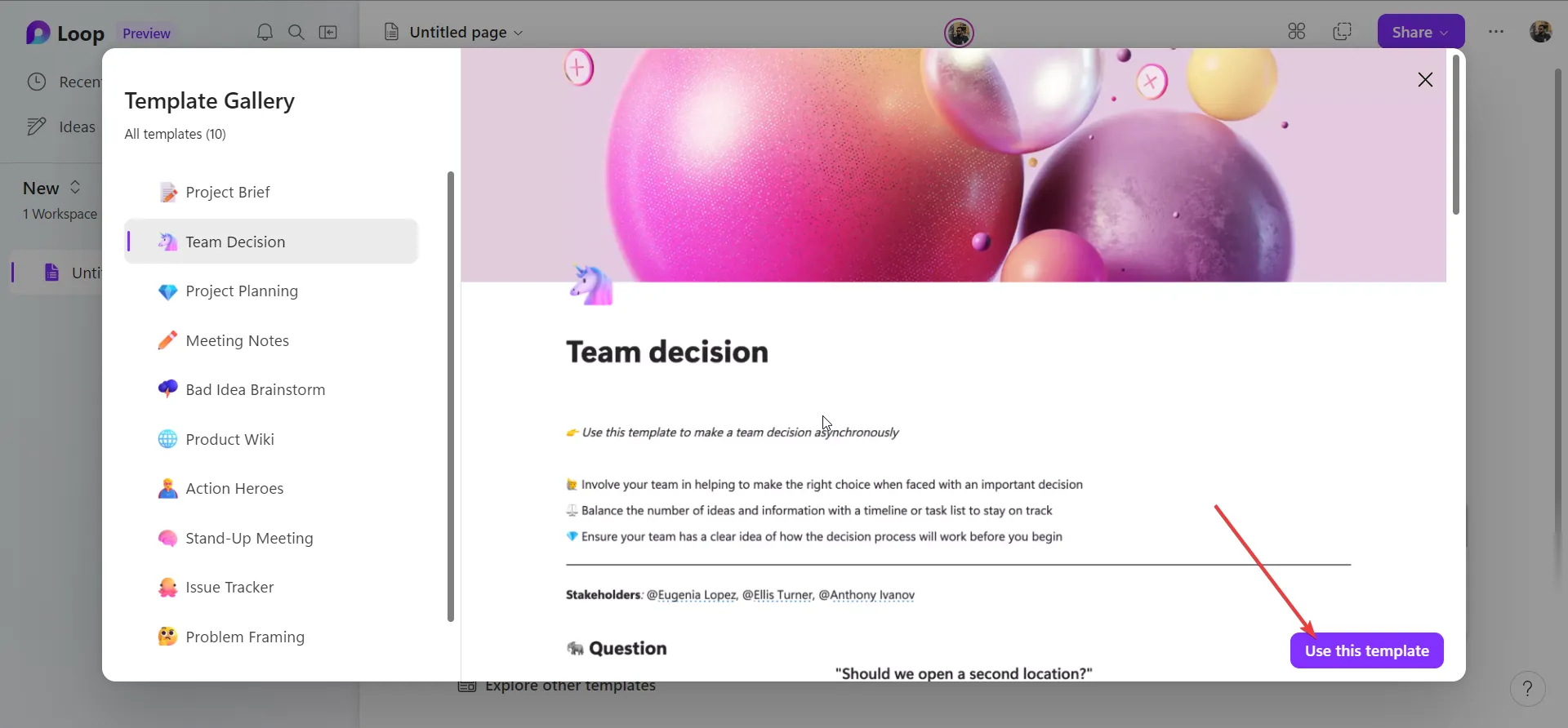
5. Voeg componenten in een Loop-pagina in
- Open een Microsoft Loop-werkruimtepagina.
- Typ / om de lijst met componenten weer te geven.

- Selecteer een van de vermelde componenten om ze aan uw pagina toe te voegen.
6. Loop-pagina’s delen met anderen
- Klik bovenaan op de Share- knop en selecteer Workspace.
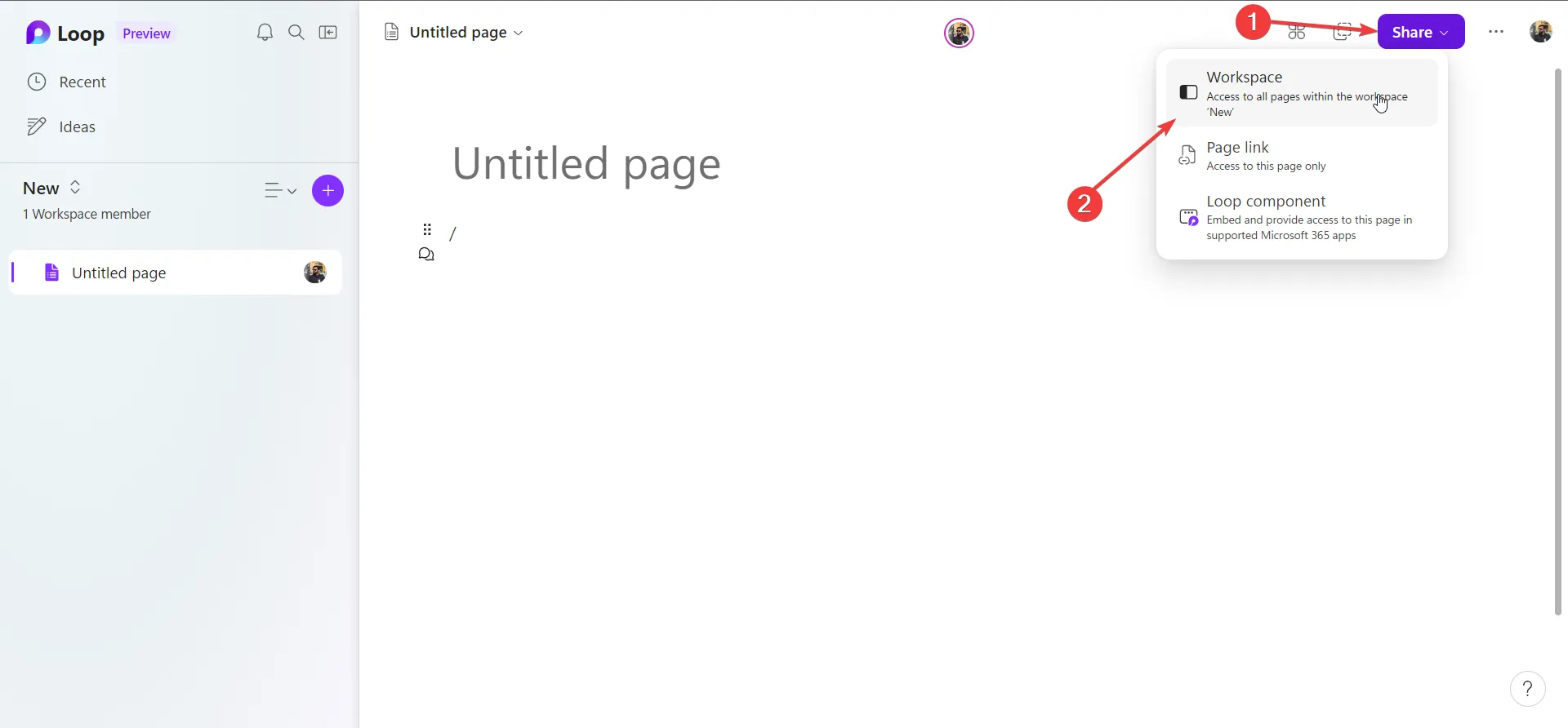
- Selecteer de paginalink om alleen een bepaalde pagina te delen.
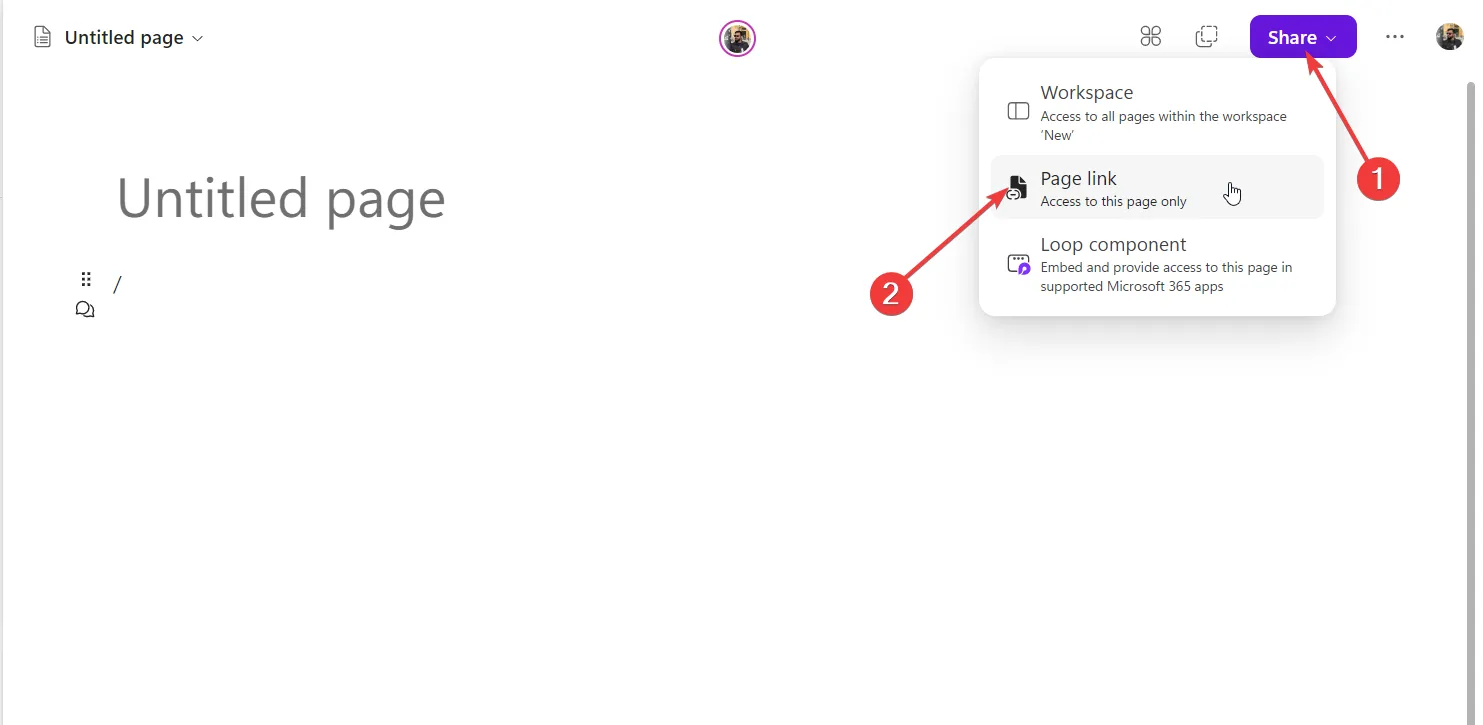
- U kunt ook op de knop Leden klikken onder de naam van uw werkruimte.
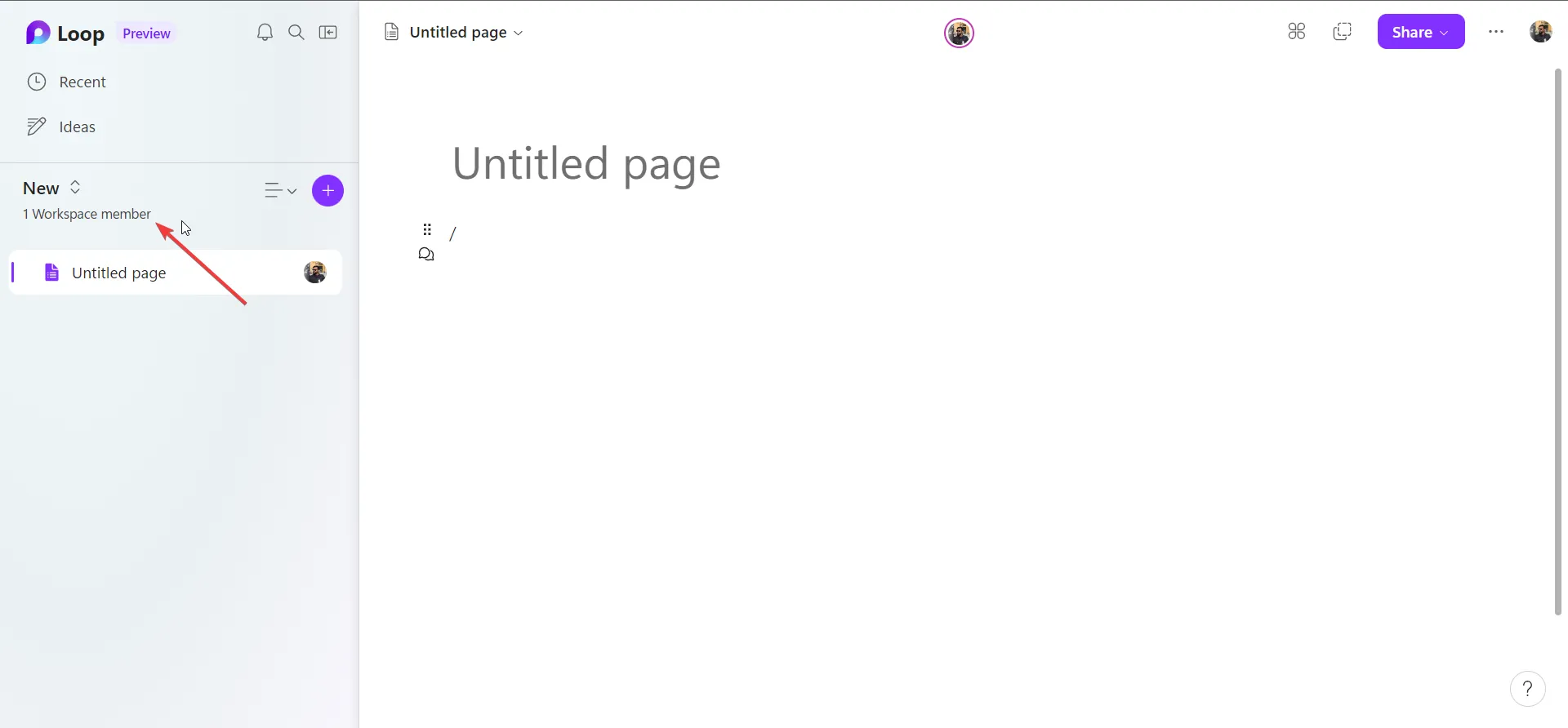
- Typ de naam of het e-mailadres van uw teamlid en klik op Uitnodigen .

7. Schakel over naar het donkere thema
- Klik op het menupictogram met drie stippen en selecteer Instellingen.
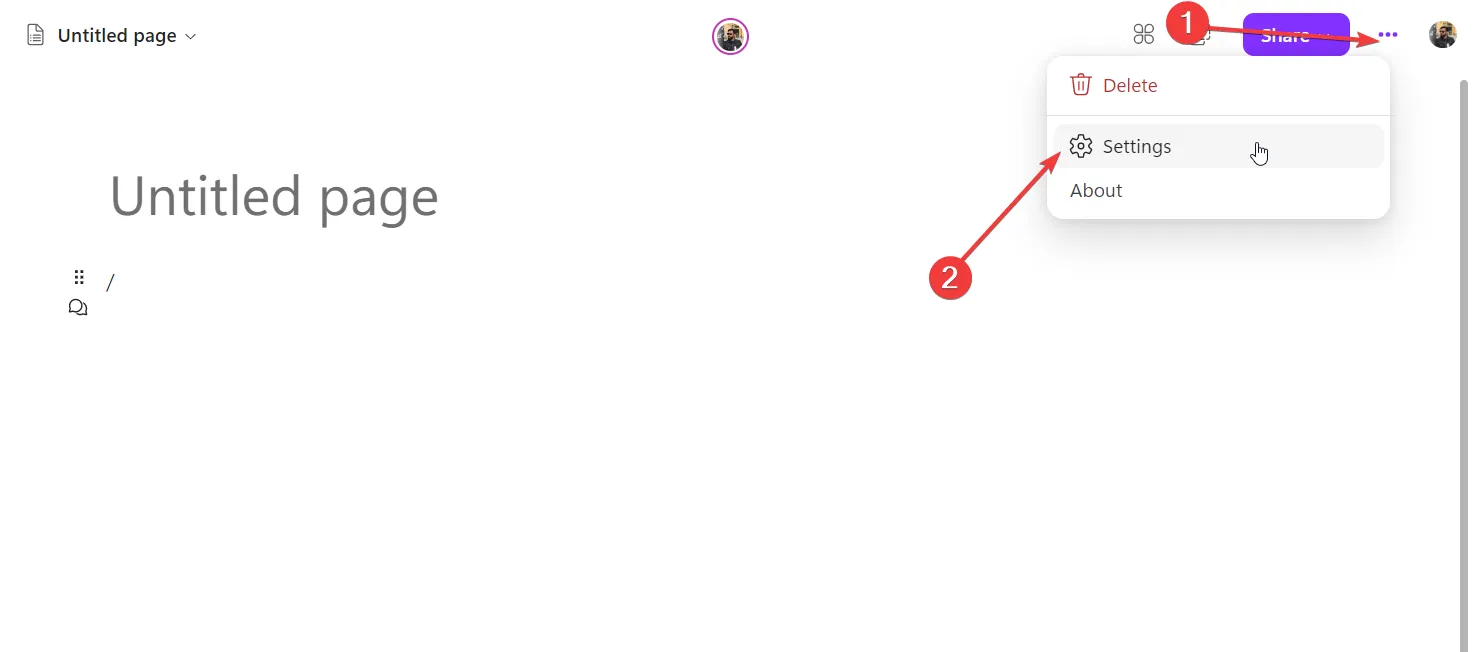
- Selecteer de optie Donker thema.
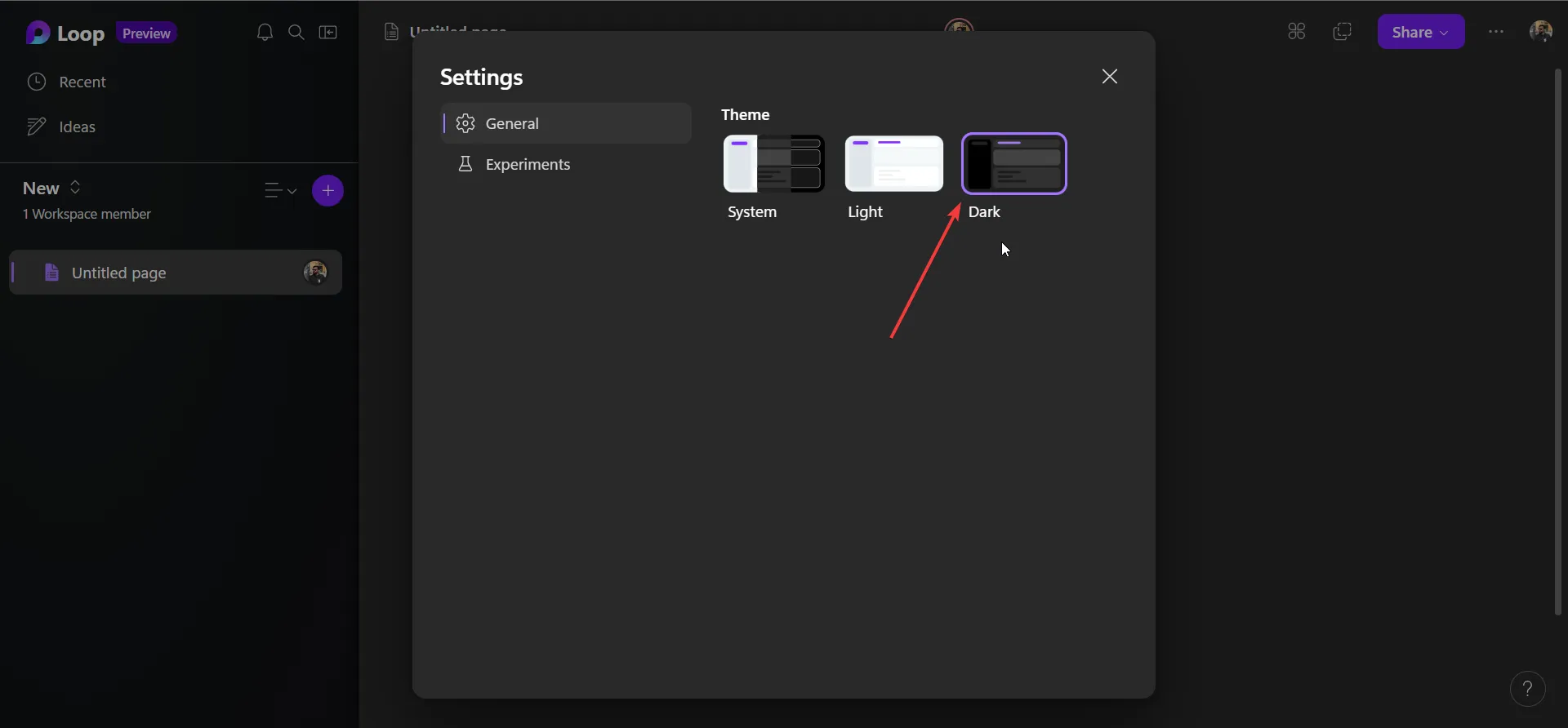
8. Voeg opmerkingen en reacties toe
- Selecteer inhoud op uw pagina en klik op het pictogram van de chatballon.
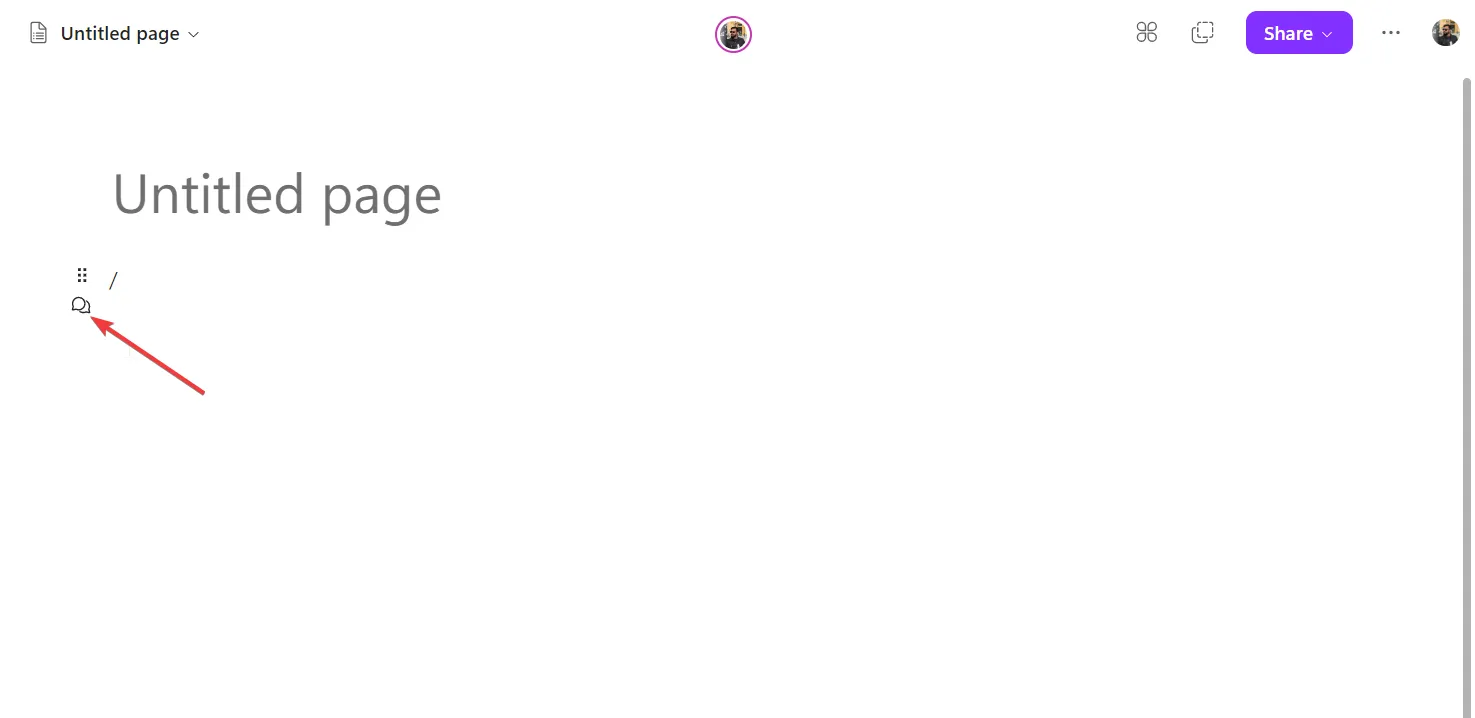
- Kies het pictogram van het dialoogvenster om uw opmerkingen aan de pagina toe te voegen of kies een reactie.
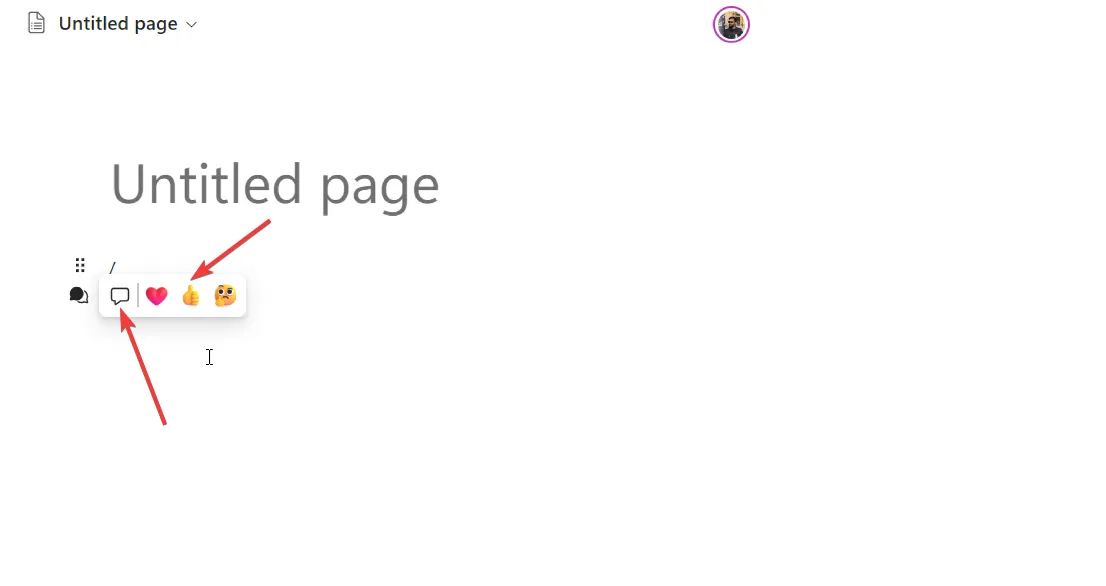
9. Maak een Loop-component
- Open een Microsoft Loop-pagina.
- Klik op Delen en selecteer het Loop-onderdeel.
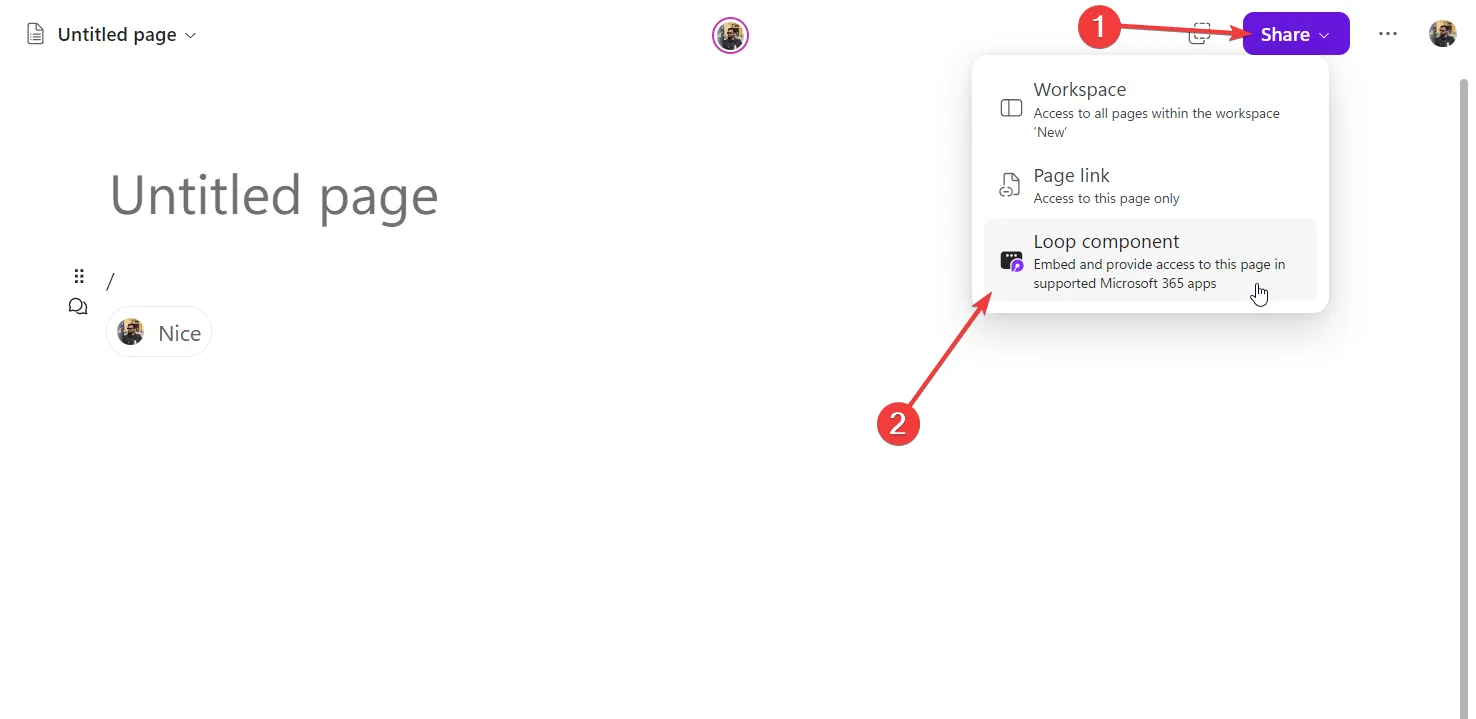
- Kopieer de koppeling.

- Plak de link in Microsoft Teams of een andere Loop-pagina.
- Klik met de rechtermuisknop op een willekeurige inhoud, selecteer Create Loop component en kopieer de link.

- U kunt dit vervolgens in ondersteunde Microsoft 365-apps plakken.
10. Voeg tabellen toe en gebruik een ander kolomtype
- Typ / om een Loop-component toe te voegen.
- Selecteer Tabel in het contextmenu.
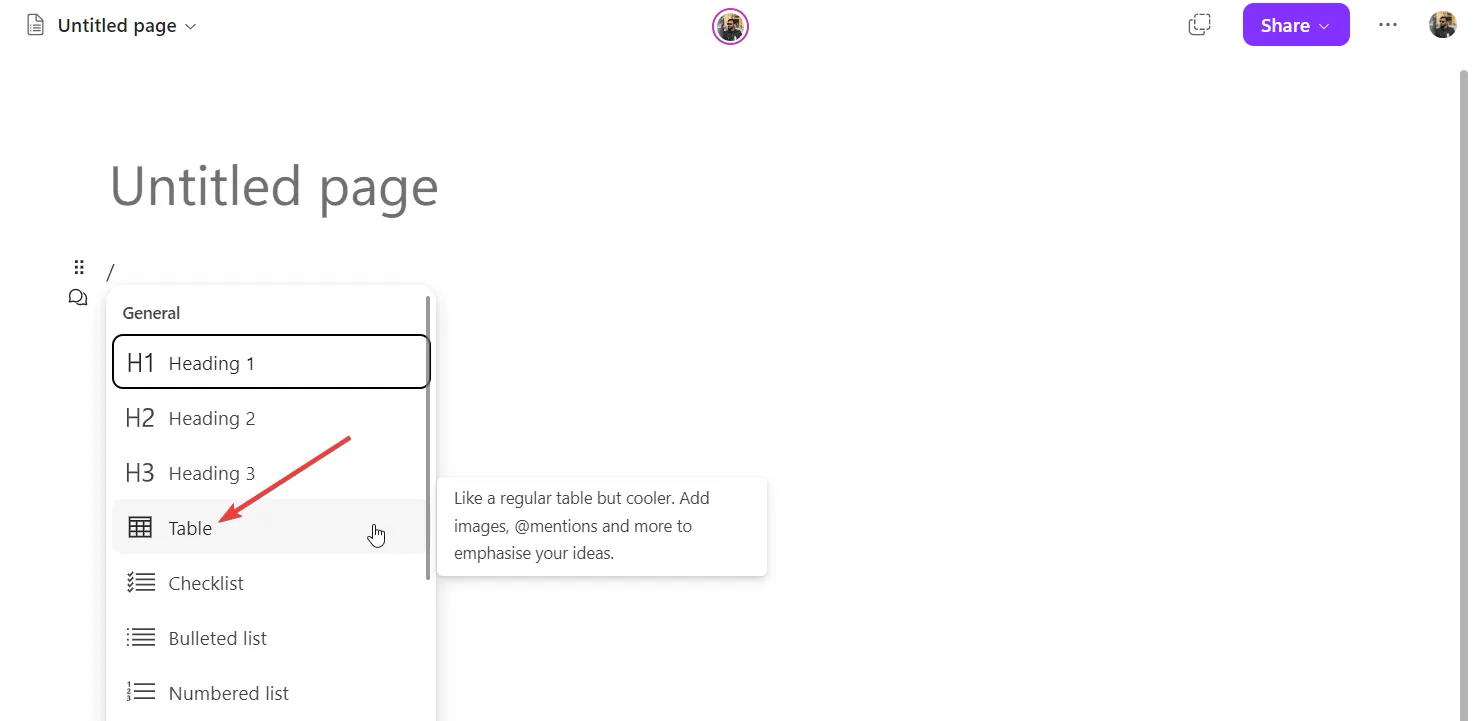
- Klik op het pictogram met de pijl naar beneden of het kolommenupictogram en selecteer Kolomtype wijzigen.
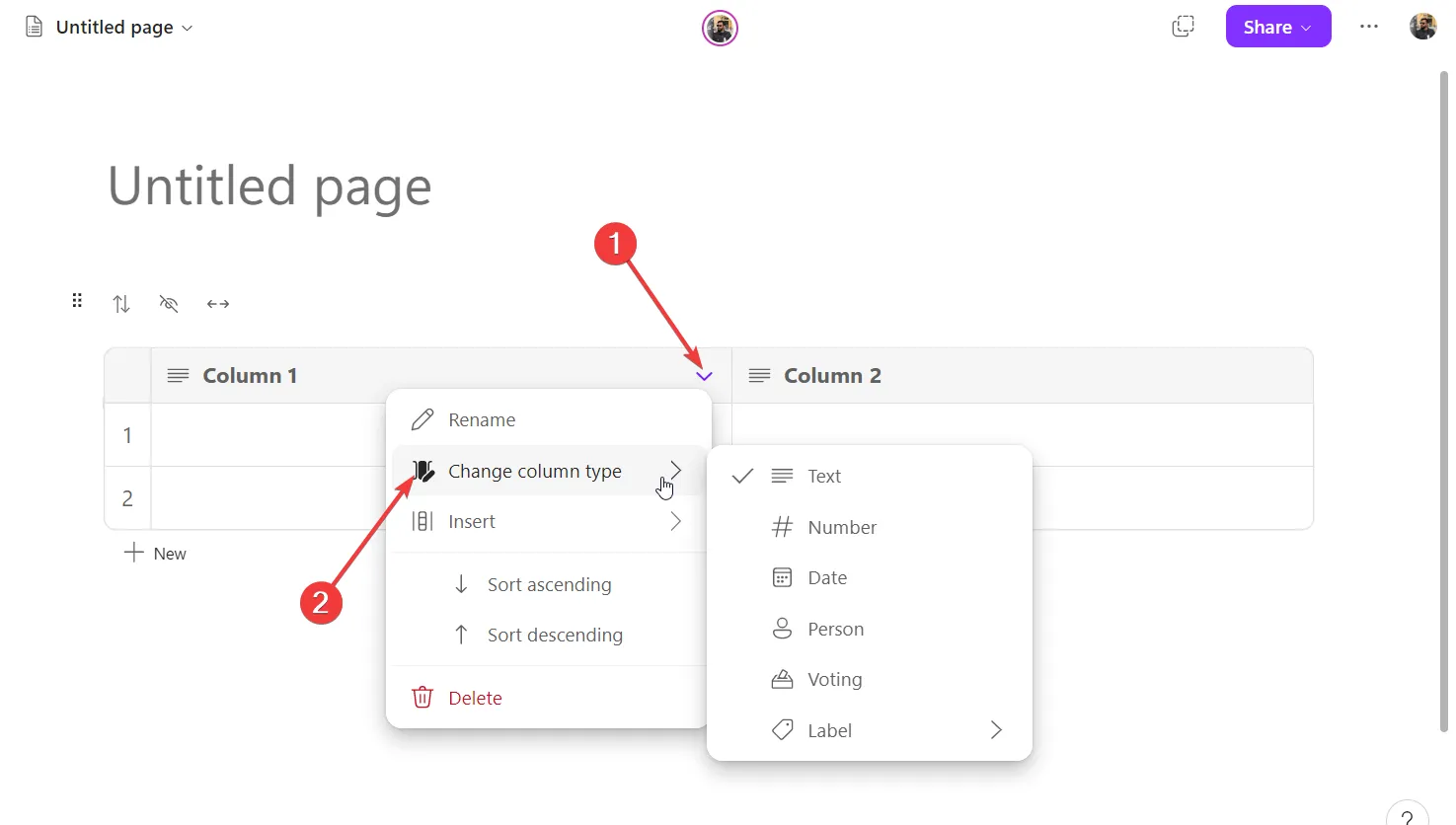
11. Maak een snelkoppeling naar de Microsoft Loop-app
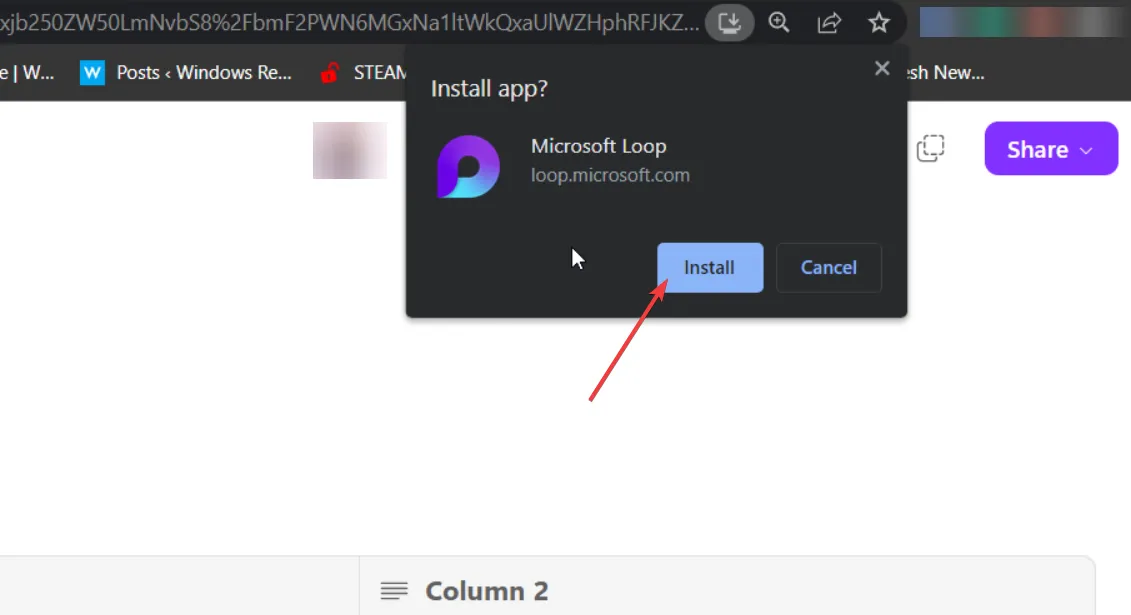
Hoewel Loop alleen beschikbaar is voor internet, kunt u een app-snelkoppeling op uw pc installeren. Zoek in elke browser naar de app-snelkoppeling of installeer het app-pictogram in de adresbalk en klik erop. De snelkoppeling van de Microsoft Loop-app wordt geïnstalleerd.
Over het algemeen is Microsoft Loop een geweldige samenwerkingstool en met de bovenstaande handige tips bent u helemaal klaar om de tool gemakkelijk te gebruiken.
De gids helpt u te begrijpen welke van Microsoft Loop en Notion de beste tool voor projectbeheer is en welke u moet kiezen op basis van uw behoeften.
Dat is het van ons in deze gids. Laat het ons in de reacties hieronder weten als er nog andere tips zijn die u gebruikt in Microsoft Loop.



Geef een reactie