Microsoft Lens gebruiken: beginnershandleiding

Microsoft Lens is een geweldige tool die beschikbaar is voor zowel iOS- als Android-gebruikers om informatie vast te leggen van documenten, scans, whiteboards, visitekaartjes, ontvangstbewijzen, menu’s, borden of iets anders dat tekst bevat die u niet handmatig wilt typen. Door Microsoft Lens effectief te gebruiken, worden uw taken eenvoudiger en bespaart u tijd. In deze handleiding laten we u zien hoe u Microsoft Lens gebruikt .
Functies van Microsoft Lens
- Afbeeldingen scannen: Microsoft Lens is een geweldige opnametool waarmee u afbeeldingen kunt vastleggen en scannen. Wanneer u een afbeelding scant met Microsoft Lens, worden schaduwen en vreemde camerahoeken verwijderd en krijgt u een oogstrelende gescande afbeelding die u kunt opslaan en delen.
- Whiteboards scannen: Het zou een zware taak zijn om de tekst op het whiteboard op uw apparaat te typen en het kost veel tijd. Met Microsoft Lens kunt u whiteboards eenvoudig scannen en de erop geschreven tekst omzetten in getypte tekst. U kunt de elders gegenereerde tekst gebruiken of opslaan en met iemand delen.
- Documenten bewerken: als u al PDF-documenten op uw apparaat hebt gescand en u deze moet bewerken, hoeft u ze niet te uploaden naar een website van derden om uw werk gedaan te krijgen. U kunt Microsoft Lens gebruiken om uw bestaande PDF’s te bewerken. U kunt met Microsoft Lens extra afbeeldingen aan de PDF toevoegen, de bestaande afbeeldingen bewerken of de pagina’s in de PDF opnieuw ordenen.
- Intelligente acties: Microsoft Lens heeft een functie genaamd Acties. U kunt het gebruiken om tekst uit een afbeelding te extraheren. Microsoft Lens ondersteunt 30 talen voor het extraheren van tekst uit een afbeelding. Momenteel is tekstextractie uit handgeschreven notities beperkt tot alleen het Engels. Niet alleen tekst, maar u kunt ook tabellen uit de afbeeldingen halen. Microsoft Lens behoudt de tabel en de gegevens zoals deze is en de tijd die u nodig heeft om te ordenen wordt hiermee bespaard. Microsoft Lens ondersteunt momenteel 21 talen voor het extraheren van een afgedrukte tabel uit een afbeelding.
- Insluitende lezer: u kunt Microsoft Lens gebruiken om tekst uit een afbeelding te lezen. Wanneer u een document scant of op een foto op Microsoft Lens klikt, ziet u de meeslepende lezerfunctie. U kunt op de knop Afspelen klikken om Lens de tekst te laten voorlezen.
- Bewaar visitekaartjes als contactpersoon: een van de geweldige functies van Microsoft Lens is de mogelijkheid om documenten te scannen. Als u een visitekaartje scant op Microsoft Lens, kunt u de geëxtraheerde tekst van het visitekaartje opslaan als een contactpersoon op uw telefoon.
- Scan QR-code: Microsoft Lens heeft de mogelijkheid om QR-codes te scannen en de links te openen of de informatie weer te geven die is opgeslagen via een QR-code die u scant.
Microsoft Lens gebruiken
Microsoft Lens kan worden gedownload in zowel de Google Play Store als de App Store. U kunt Microsoft Lens op de volgende manieren gebruiken.
- Iets vastleggen of importeren met Microsoft Lens
- Een vastgelegde afbeelding, document of tekst delen in Microsoft Lens
- Eerder gescande PDF’s bewerken in Microsoft Lens
- Een tabel extraheren uit een afbeelding op Microsoft Lens
- De tekst lezen in Insluitende lezer op Microsoft Lens
- Contactgegevens opslaan van een visitekaartje op Microsoft Lens
- Een QR-code scannen op Microsoft Lens
Laten we ingaan op de details van elk proces.
1] Hoe iets vast te leggen of te importeren met Microsoft Lens
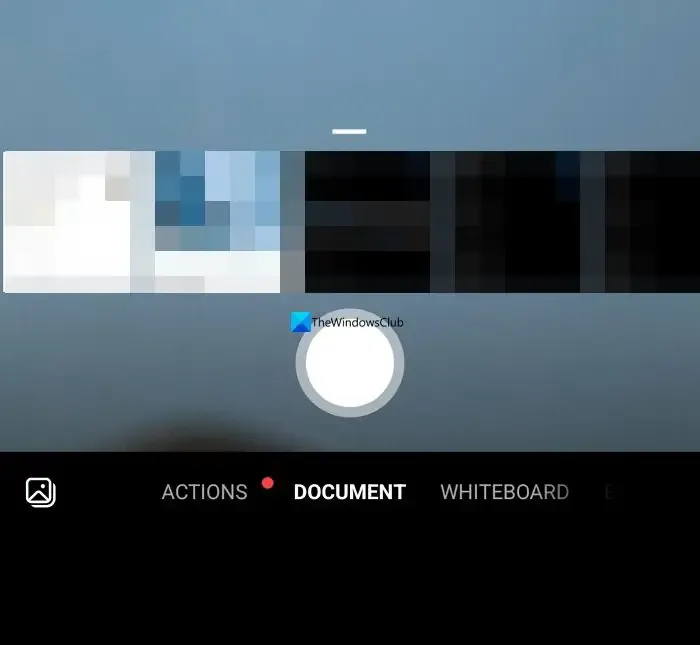
Nadat u Microsoft Lens op uw apparaat hebt geïnstalleerd, opent u het. Op het openingsscherm kun je een opnamemodus kiezen door naar links of rechts onder aan het scherm te vegen om een van de volgende opties te selecteren.
Whiteboard: Deze modus wordt het best gebruikt voor het vastleggen van handgeschreven notities en schetsen op een droog uitwisbaar bord of een soortgelijk oppervlak. Microsoft Lens past uw afbeeldingen aan zodat de achtergrond niet te helder is en de pennenstreken beter zichtbaar zijn.
Document: Deze modus is geoptimaliseerd voor kleine woorden die op een pagina of op een notitie worden geschreven of getypt. Het is ook geweldig voor zaken als formulieren, bonnen, posters, flyers of restaurantmenu’s.
Acties: Deze modus is een verzameling van de volgende beschikbare submodi:
- Tekst kan worden gebruikt om tekst uit uw afbeelding te extraheren, die u kunt kopiëren of delen.
- Tabel kan worden gebruikt om een afgedrukte tabel uit uw afbeelding te extraheren die u kunt kopiëren en delen
- Lezen kan worden gebruikt om elke tekst in uw afbeelding hardop voor te lezen in de Immersive Reader.
- Contact kan worden gebruikt om informatie uit een visitekaartje te extraheren en als contactpersoon op uw apparaat op te slaan.
- QR-code kan worden gebruikt om een QR-code te scannen om de informatie die de code weergeeft te bekijken, kopiëren en delen.
Visitekaartje: in deze modus worden contactgegevens van een visitekaartje vastgelegd en opgeslagen in de app Contacten op uw Android-apparaat en in Microsoft OneNote. Deze functie werkt momenteel het beste met visitekaartjes in het Engels, Duits, Spaans of Vereenvoudigd Chinees.
Foto: Deze modus wordt het best gebruikt voor het vastleggen van foto’s en afbeeldingen met landschappen of mensen.
U kunt een van deze opties kiezen en op de opnameknop klikken om een foto van het object of document te maken. Als u geen afbeelding wilt vastleggen, maar in plaats daarvan een bestaande opname of afbeelding van uw telefoon wilt importeren, tikt u op de knop Afbeelding naast de knop Vastleggen onder aan het scherm, geeft u machtigingen voor Bestanden en Galerij aan Microsoft Lens zodat het kan de reeds vastgelegde afbeelding of het document erin importeren. Blader en selecteer de afbeelding.
U kunt maximaal 100 afbeeldingen tegelijk vastleggen of importeren op Microsoft Lens. Als u vastlegt, kunt u elke afbeelding bekijken nadat u deze hebt gemaakt, of ze later bekijken en bewerken.
Nadat u een afbeelding hebt vastgelegd of geïmporteerd, kunt u deze eenvoudig bewerken met de opties die u na de opname ziet. U kunt klikken op Toevoegen en meer afbeeldingen vastleggen, of een filter toepassen op de vastgelegde afbeelding met de knop Filters. U kunt ze bijsnijden, roteren of verwijderen met de opties die u daar ziet. Als u iets op de opname wilt markeren of markeren, kunt u de knop Inkt gebruiken. Als u de vastgelegde afbeelding naar tekst wilt converteren, kunt u de tekstknop gebruiken. Als u de gemaakte foto’s opnieuw wilt ordenen, kunt u de knop Opnieuw ordenen gebruiken.
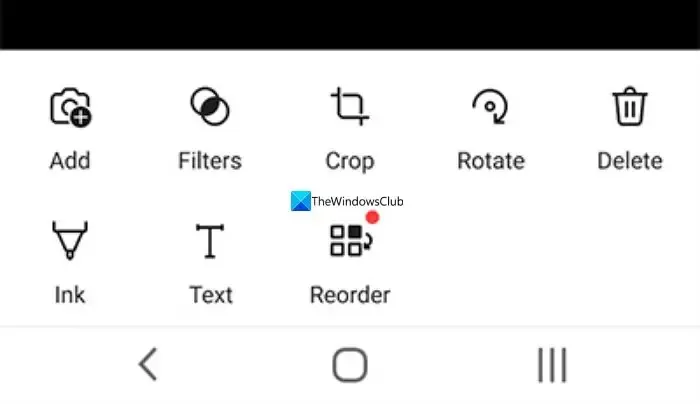
Nadat u klaar bent met bewerken, kunt u op Gereed tikken. Klik vervolgens op Opslaan om verschillende opties te zien om op te slaan.
2] Een vastgelegde afbeelding, document of tekst delen in Microsoft Lens
U ziet opties om op te slaan in OneDrive terwijl u een opname op Microsoft Lens opslaat. Je kunt de link naar de opname die je hebt opgeslagen in OneDrive delen. Als u het bestand lokaal hebt opgeslagen, kunt u de opname normaal delen met behulp van de berichten-apps of op een andere manier naar keuze.
3] Hoe eerder gescande PDF’s in Microsoft Lens te bewerken
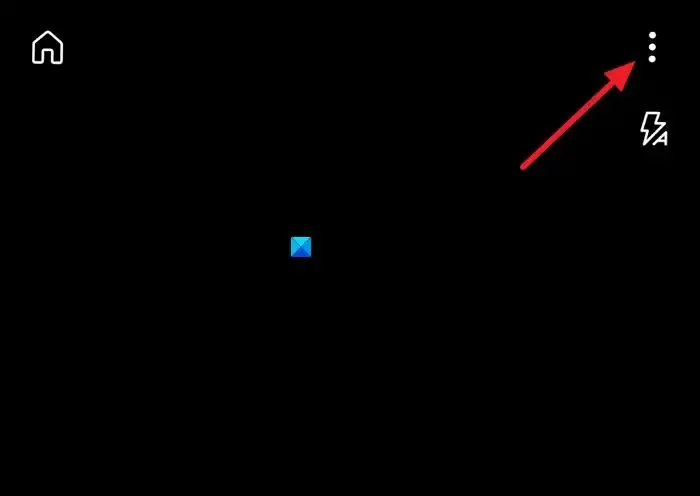
U kunt documenten op Microsoft Lens importeren met behulp van de knop met drie stippen boven aan het scherm. Nadat u het document hebt geïmporteerd, ziet u opties voor Bewerken, Delen of Verwijderen. Kies Bewerken om te beginnen met het bewerken van het document door er meer opnames of afbeeldingen aan toe te voegen, of enkele pagina’s te verwijderen, of zelfs de pagina’s naar wens te reorganiseren.
4] Hoe een tabel uit een afbeelding op Microsoft Lens te extraheren
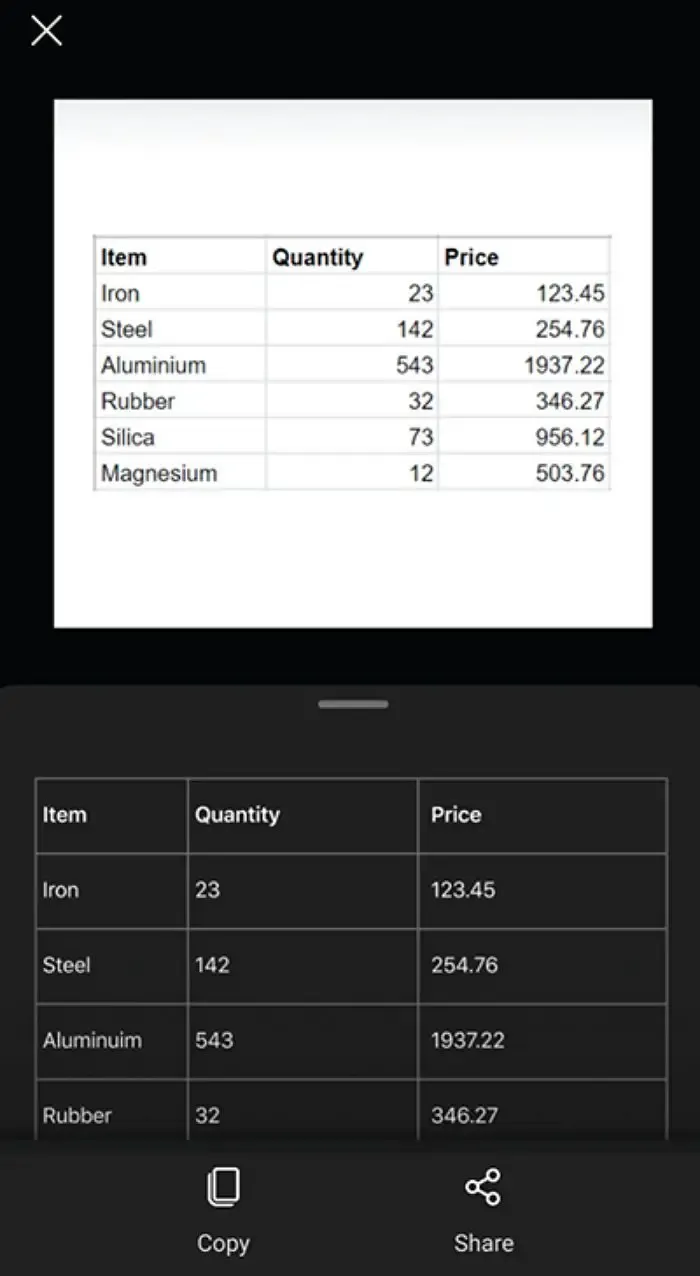
Om een tabel uit een afbeelding te extraheren, moet u de tabelmodus selecteren terwijl u de afbeelding op een Microsoft-lens vastlegt. Klik na het selecteren van de Table-modus op de Capture – knop. U kunt de tabel naar wens bewerken en de tekst of gegevens erin. U kunt de kopieerknop gebruiken om de tabel te kopiëren en in een document te plakken of de knop Delen om deze met iemand te delen.
5] Hoe de tekst te lezen in Immersive Reader op Microsoft Lens
Om tekst uit een afbeelding te lezen, selecteert u de leesmodus, richt u de camera op de tekst die u wilt lezen en tikt u vervolgens op de ronde opnameknop .
Plaats vervolgens de tekst door de randen van de afbeelding aan te passen en tik op Doorgaan in de rechterbenedenhoek van het scherm. Als u de afbeelding opnieuw wilt maken, tikt u op Opnieuw maken in de rechterbenedenhoek van het scherm.
Wanneer u op Doorgaan tikt , geeft Microsoft Lens de tekst in de afbeelding weer in de insluitende lezer. U kunt op de afspeelknop tikken om de hardop uitgesproken tekst te beluisteren. U kunt de tekstgrootte, spatiëring, lettertype en enkele andere instellingen wijzigen door op de knop met drie stippen in de rechterbovenhoek van het scherm te tikken.
6] Hoe contactgegevens van een visitekaartje op Microsoft Lens op te slaan
Het is nu eenvoudig om een visitekaartje te scannen en op te slaan als contact op uw telefoon. Om een visitekaartje te scannen en als Contact op uw telefoon op te slaan, selecteert u de Contactmodus , richt u de camera op het visitekaartje en tikt u op de ronde knop Vastleggen .
Plaats vervolgens het visitekaartje door de randen van de afbeelding aan te passen en tik vervolgens op Doorgaan in de rechterbenedenhoek van het scherm. Als u de afbeelding opnieuw wilt maken, tikt u op Opnieuw maken in de rechterbenedenhoek van het scherm.
Wanneer u op Doorgaan tikt , geeft Microsoft Lens de contactgegevens weer die uit het visitekaartje zijn gehaald en kunt u deze opslaan in uw Contacten op uw apparaat. Zo simpel is het.
7] Hoe een QR-code op Microsoft Lens te scannen
Om een QR-code op Microsoft Lens te scannen, moet u de QR-codemodus selecteren. Richt vervolgens de camera op de QR-code die u wilt scannen. Microsoft Lens opent automatisch de link of toont informatie over de QR-code. U kunt opties zien om de QR-code-informatie te kopiëren of te delen.
Zo kun je Microsoft Lens op je Android- of iOS-telefoon gebruiken om verschillende taken uit te voeren.
Hoe scan ik een document met Microsoft Lens?
Om een document te scannen met Microsoft Lens, kies je onderaan het scherm voor de Documentmodus en klik je op de ronde Capture-knop. Het scant de huidige pagina waarop u de camera richtte. U kunt de rand bijsnijden of het uiterlijk aanpassen of opnieuw maken met de optie Retaka. Als u meerdere pagina’s wilt scannen, moet u deze stappen herhalen voor het hele document.
Kan Microsoft Lens handschrift omzetten in tekst?
Ja, Microsoft Lens kan handschrift naar tekst converteren. Om dat te gebruiken, moet u eerst de afbeelding van uw handschrift vastleggen op Microsft Lens en de optie Tekst selecteren in de bewerkingsopties die u na de opname ziet. Het zal het handschrift omzetten in tekst die u kunt kopiëren en delen.



Geef een reactie