Berichten-app gebruiken in iOS 17: ultieme gids!
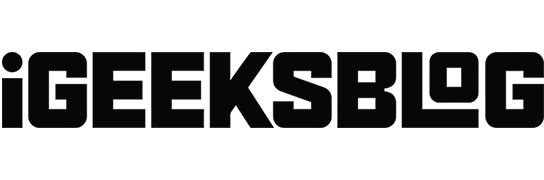
iOS 17 zit boordevol nieuwe functies voor native apps, en de Berichten-app is daarop geen uitzondering. Deze nieuwe iOS 17 Berichten-update bevat inline antwoorden, een nieuwe inhaalpijl en een opnieuw ontworpen blad met iMessages-apps, enz. Om effectiever te communiceren met je vrienden en familie. Dus laten we naar binnen springen en kijken naar de samenvatting van het gebruik van de Berichten-app op je iPhone met iOS 17.
1. Nieuw, krachtig zoekfilter
Al je berichten doorzoeken om een bepaald bericht te vinden is vervelend, daarom heeft Apple een robuust zoekfilter ingebouwd met effectievere en nauwkeurigere zoekresultaten. Zoekfilters gebruiken in de Berichten-app op iPhone:
- Typ een woord in het zoekvak om alle sms-berichten en bijlagen te zien waarin dat woord wordt genoemd.
- U kunt de naam van een contactpersoon naast het woord toevoegen om elke tekst of bijlage met het woord in die specifieke inbox te vinden.
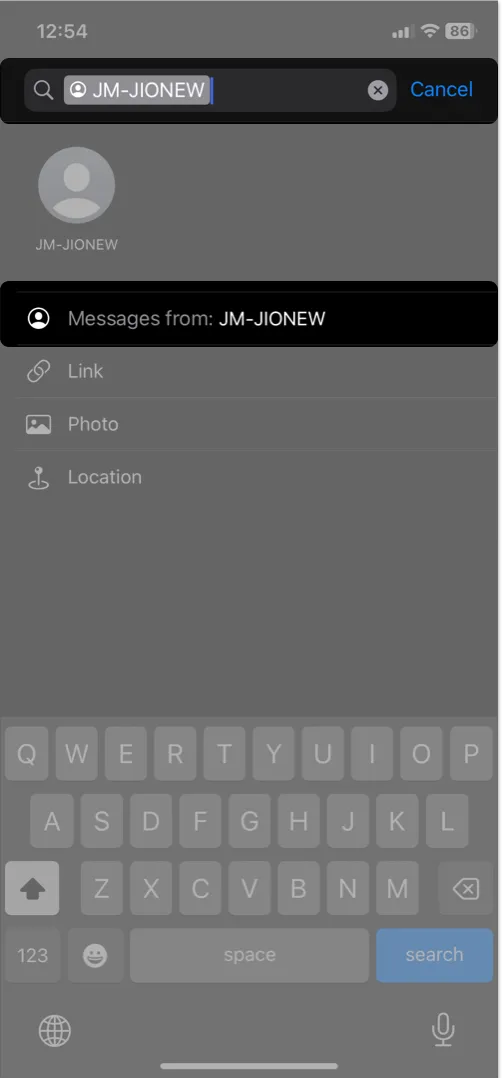
Bovendien zijn er extra filters om meer specifieke resultaten te ontvangen. Op het moment van schrijven is deze functie beschikbaar op iOS 17 Developer Beta 1 of hoger.
2. Inhaalpijl
Groepschats zijn soms superchaos en het is niet altijd mogelijk om alle drama in te halen. Dus deze nieuwe Catch-up-functie in iOS 17 Berichten-update is superhandig.
De inhaalpijl gebruiken in de Berichten-app:
- Open een groepschat met ongelezen berichten.
- Tik op de pijl omhoog in de rechterbovenhoek van het gesprek.
Het brengt je naar het sms-bericht waar je het gesprek hebt verlaten. U kunt dus gemakkelijk door de ongelezen berichten bladeren zonder te scrollen en de draadkop te doorzoeken.
3. Veeg om te antwoorden
Eindelijk is de meest gevraagde Berichten-functie op de iPhone gearriveerd!
Nu kun je met de rechtermuisknop een tekstballon naar rechts vegen en beginnen met het typen van een inline antwoord, net als een Insta DM.
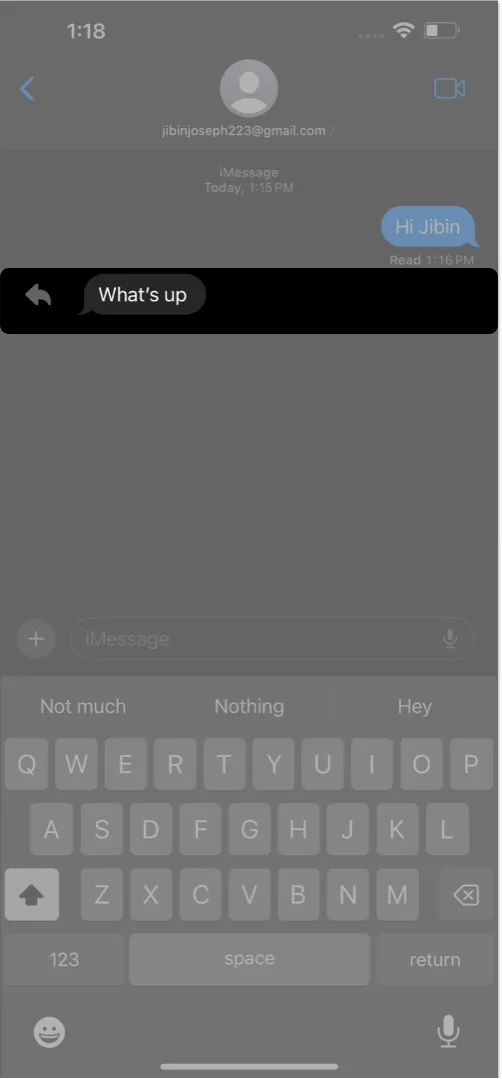
4. Nieuwe app-lade
Naast zoveel nieuwe functies heeft Apple het uiterlijk van de chatbox opnieuw ontworpen om afleiding te voorkomen. Tot nu toe bevonden alle ingebouwde apps en ondersteunende functies zich boven het toetsenbord. Maar Apple heeft de lijst met apps nu ingepakt voor een strakker uiterlijk. Om ze te openen:
- Een gesprek openen .
- Tik op het plusteken (+) naast de berichtenbalk.
De lijst toont camera, foto’s, stickers, contant geld, audio, locatiebijlagen. - Selecteer Meer om andere functies en mini-apps te zien, zoals Apple Music, Memoji, OpenTable, Yelp, enz.
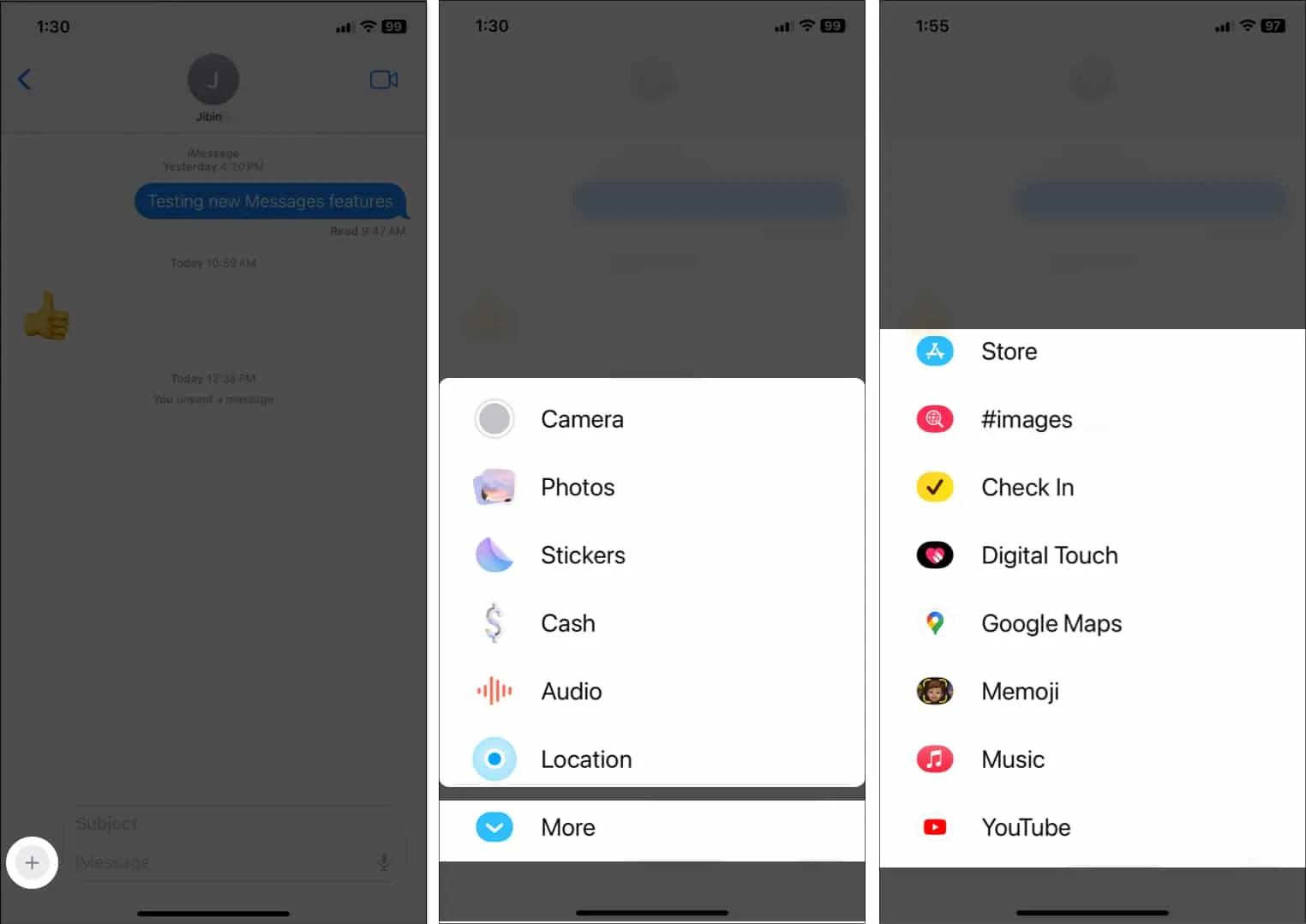
5. Check-in-functie in iOS 17
Nu kun je je vrienden en familie geruststellen dat je veilig thuis bent gekomen met de nieuwe check-in-functie in de Berichten-app. Het stelt uw gekozen contacten op de hoogte nadat u op uw bestemming bent aangekomen.
Als u te laat komt of niet naar huis gaat, deelt het uw huidige locatie, batterijpercentage en mobiele servicestatus. Lees onze gedetailleerde handleiding voor meer informatie over het gebruik van de functie Inchecken in de Berichten-app .
Stel dat uw vriend zijn huidige locatie in de Berichten heeft gedeeld.
In iOS 17 kun je de locatie-updates in realtime zien in de chat. Het toont ook uw afstand wandeltijd vanaf hun locatie. U hoeft dus niet elke keer Apple Maps te openen om te zien waar uw vriend daadwerkelijk is. Om te beginnen met het delen van de locatie:
- Een gesprek openen → Tik op het pluspictogram (+) naast de berichtenbalk.
- Kies Locatie → Selecteer Delen → Kies de duur volgens uw voorkeur.
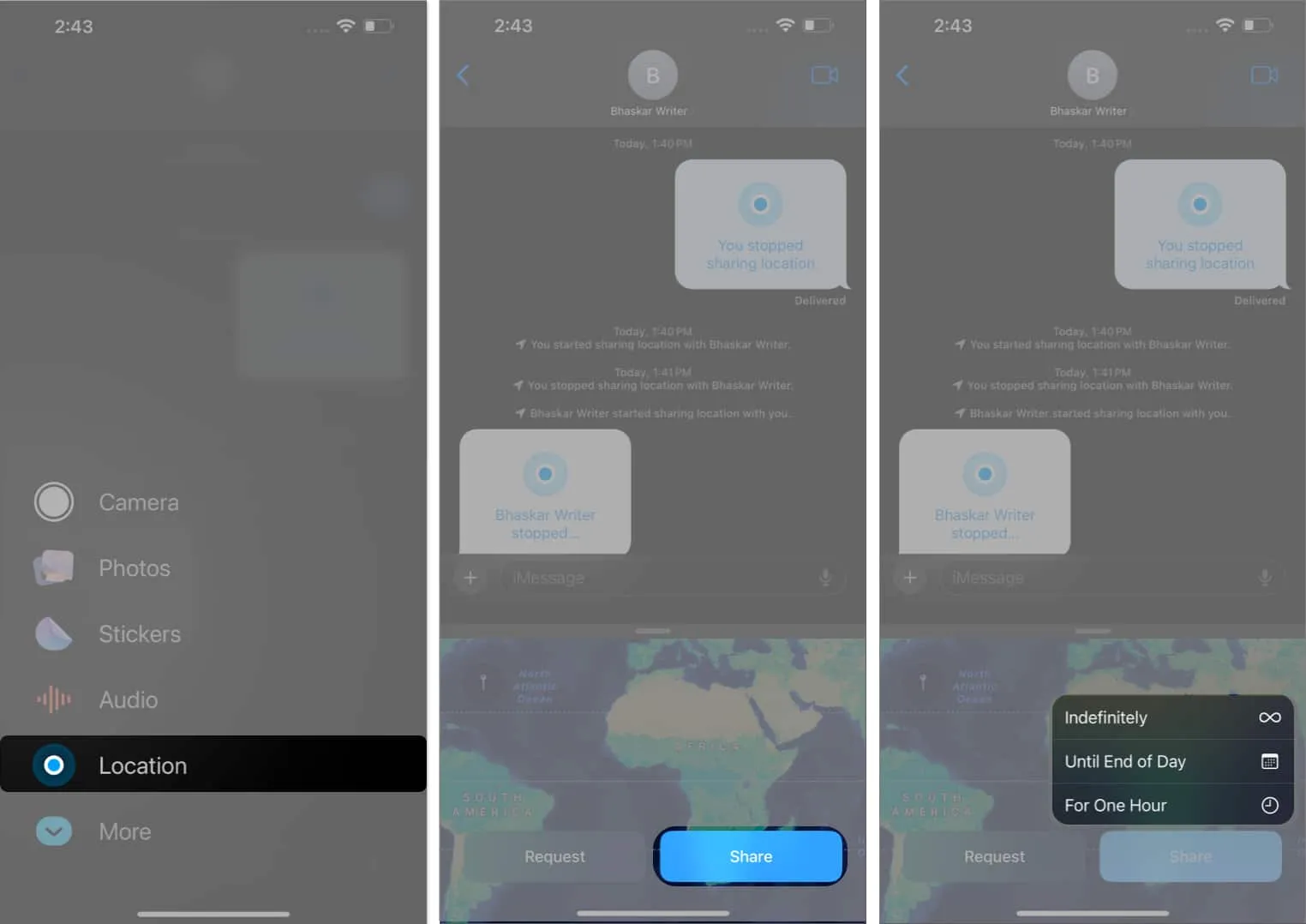
- Druk nu op verzenden (blauwe pijl) om uw locatie met het contact te delen.
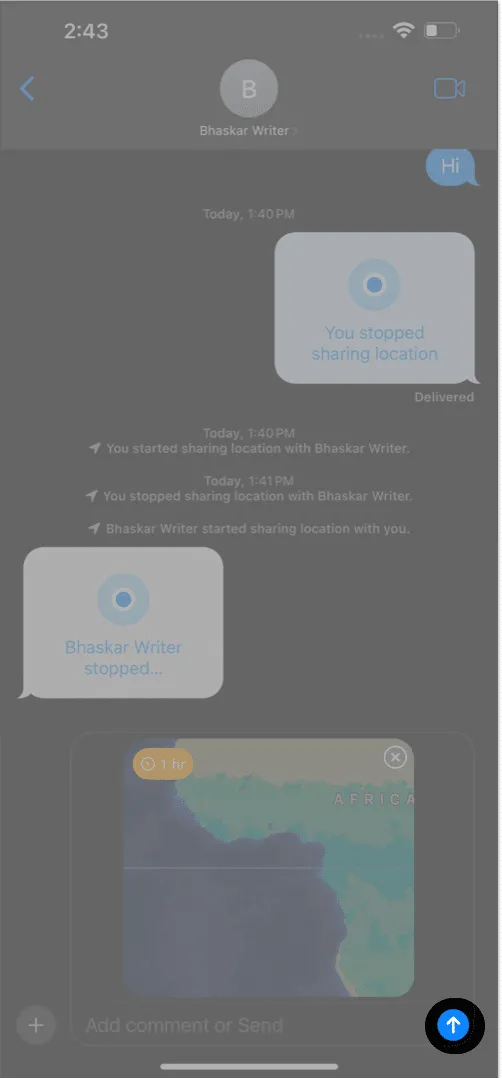
Onthoud dat de ontvanger je locatie alleen kan zien als iOS 17 op zijn iPhone is geïnstalleerd. Je kunt ze zelfs vragen om hun locatie door te geven.
7. Transcriptie van audioberichten
Het is inderdaad frustrerend als ik weg ben en mijn AirPods ben vergeten mee te nemen. In deze situatie komt de transcriptiefunctie voor spraakberichten letterlijk als een redding. Om audiotranscriptie in de Berichten-app te gebruiken, hoeft u niets in te schakelen.
De Berichten-app transcribeert automatisch alle spraakmemo’s. U kunt dus weten wat uw vriend zegt zonder te luisteren. Maar op dit moment is de functie alleen beschikbaar in het Engels.
8. Gezonde Sticker-ervaring
Omdat Apple zich meer richt op gemak in dagelijkse essentiële apps, heeft het een nieuwe emoji-lade ingebouwd.
- Een gesprek openen → Tik op het plusteken (+) naast de berichtenbalk.
- Selecteer Stickers .
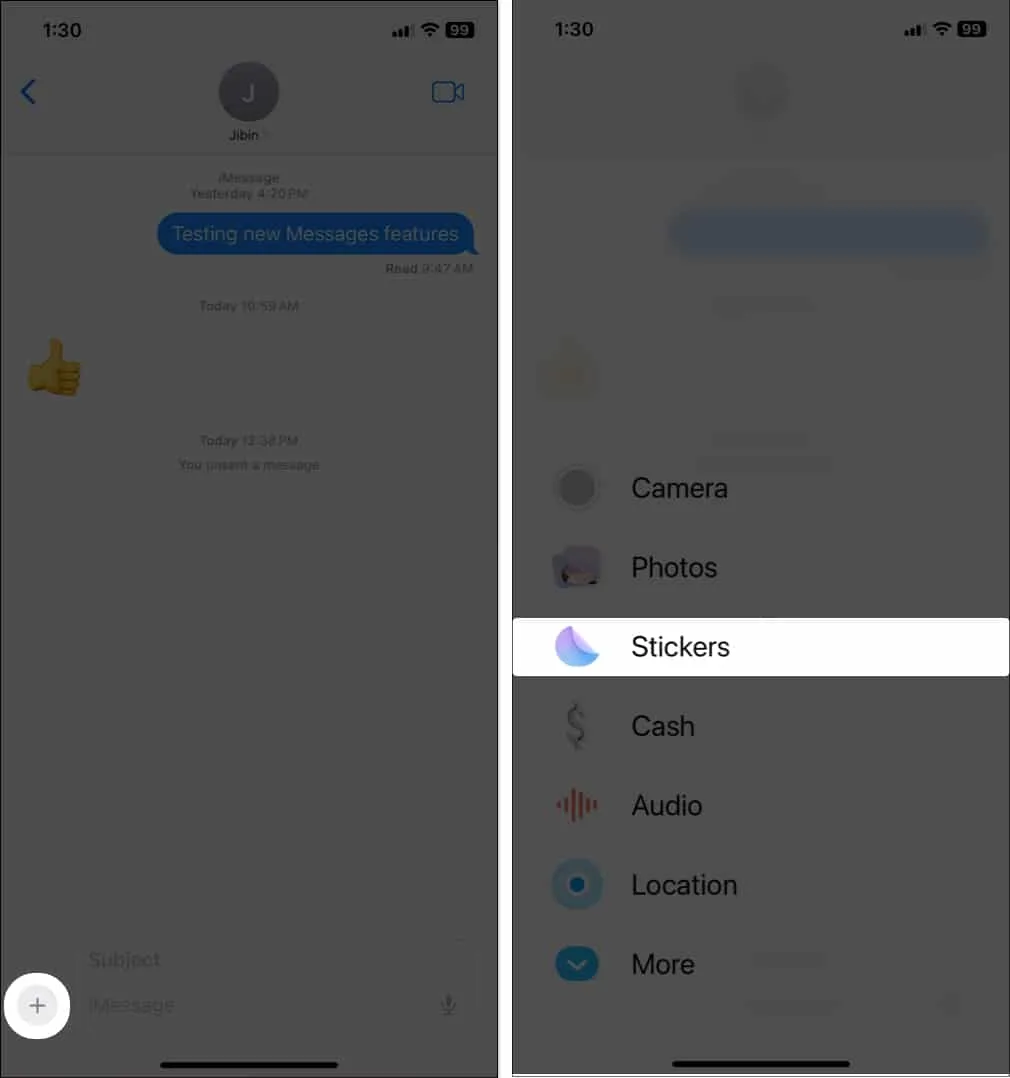
Het toont je recent gebruikte Stickers, Memoji, Live Stickers en al je gedownloade Sticker-pakketten op één plek. Trouwens, nu kun je je favoriete emoji als sticker gebruiken om de gesprekken leuker te maken. De nieuwe Emoji-stickers gebruiken in de Berichten-app:
- Selecteer het emoji-tabblad onder het menu Stickers.
- Tik en sleep een willekeurige emoji naast een tekstballon.
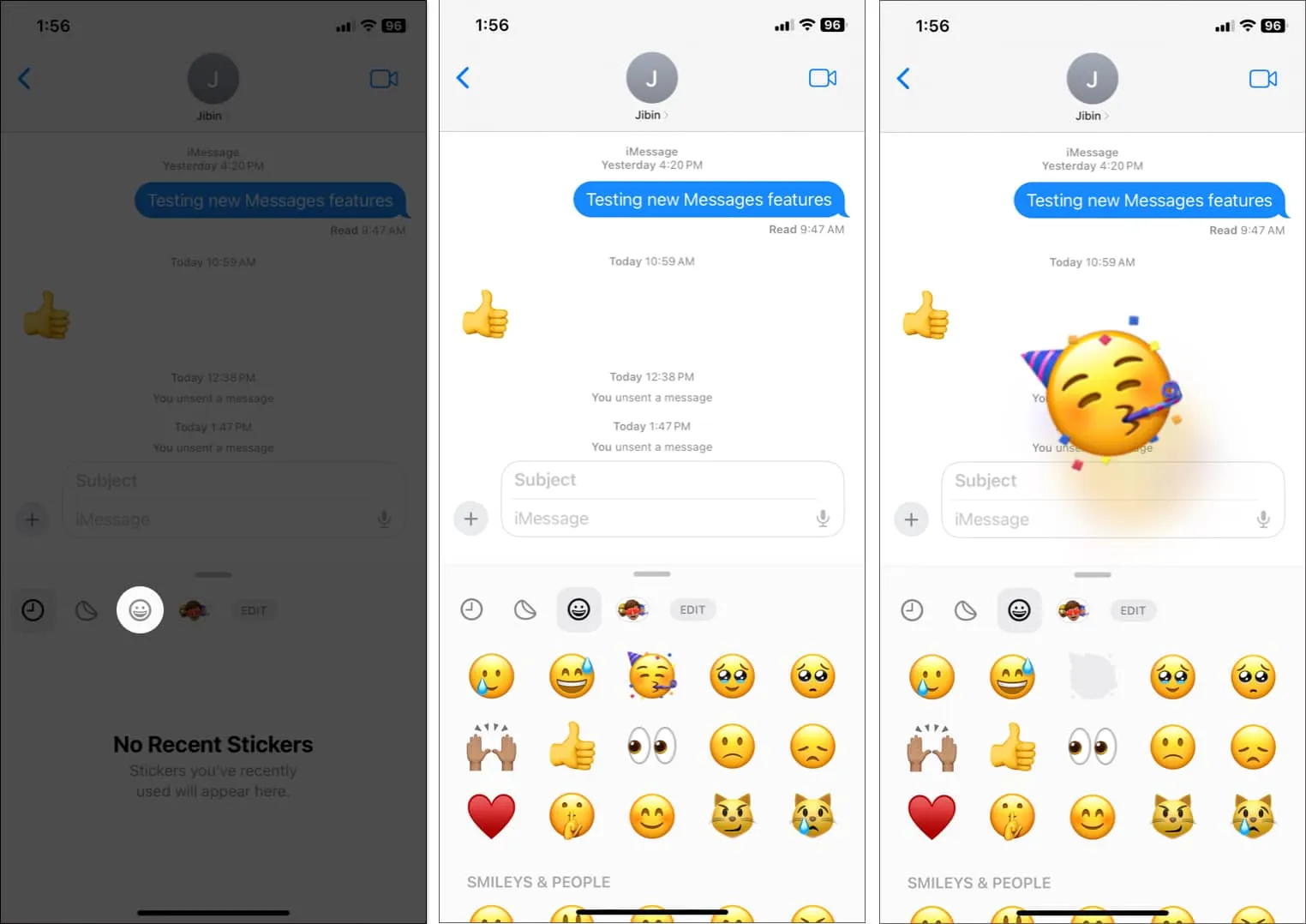
U kunt ze ook roteren en van grootte veranderen. Bovendien heeft het tapback-menu nu een optie Sticker toevoegen om met stickers op een tekst te reageren.
9. Live-stickers
Samen met de nieuwe emoji-stickers kun je met Apple je camerafoto’s in stickers veranderen. Naast statische stickers kun je je Live Photos gebruiken om geanimeerde stickers te maken. Live Stickers biedt ook het toevoegen van effecten zoals sprankelend, gezwollen, komisch en contouren voor meer creativiteit.
10. Vertaal berichten
Als je vriend je voor de gek houdt door berichten in een vreemde taal te sturen, kun je dit nu direct vertalen in de chat zelf. Niet meer naar Safari gaan, vertalen en terugkomen!
- Tik op een tekstballon en houd deze vast .
- Selecteer Vertalen .
- Het zal de berichttaal detecteren. Tik op de taalnaam (in blauw) en kies de gewenste taal.
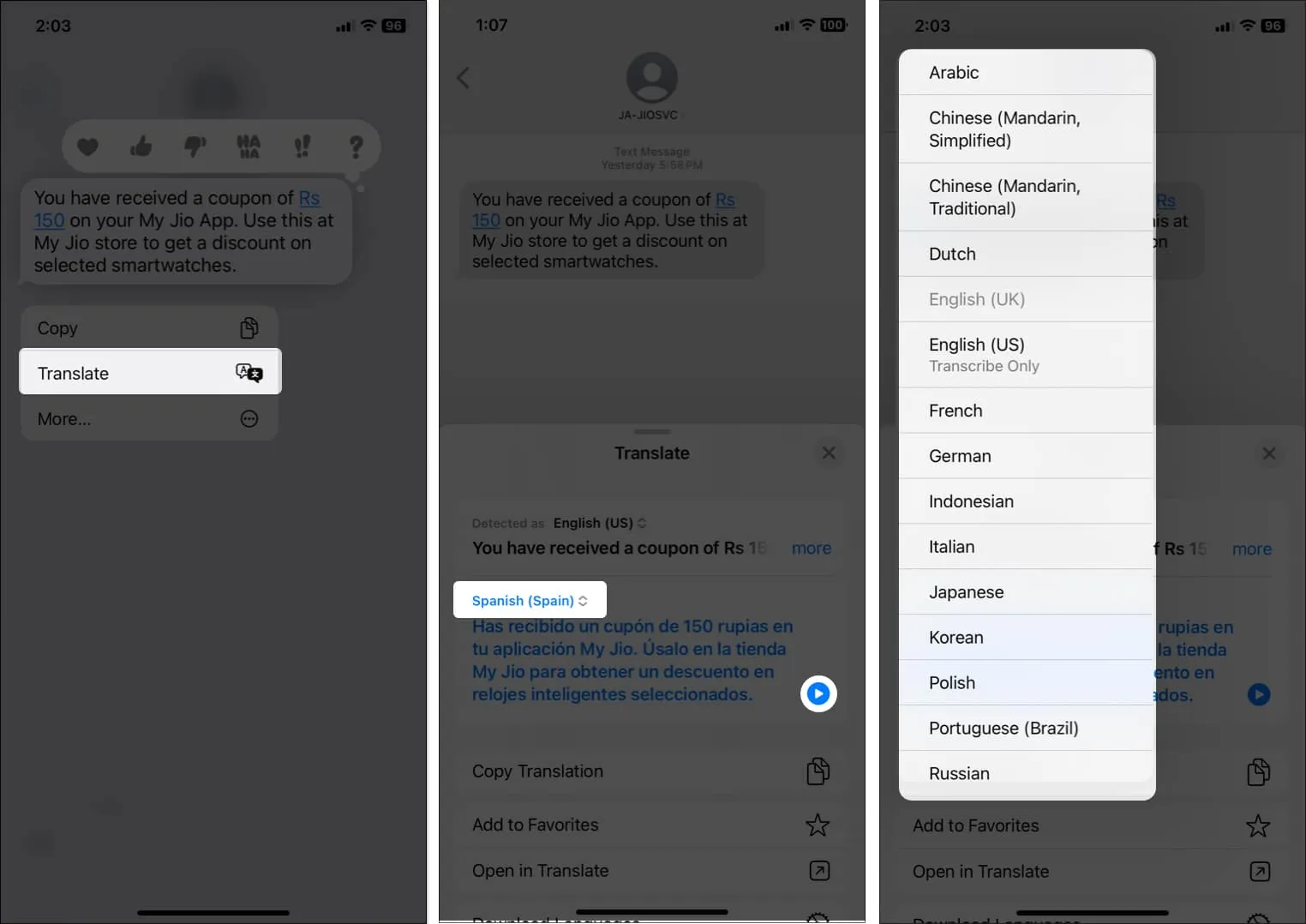
- Selecteer de afspeelknop om naar de tekst te luisteren.
U kunt kiezen voor offline vertalingen door op Talen downloaden te tikken .
11. Bewerk een verzonden bericht op de iPhone en maak het ongedaan
Ik denk dat deze functie de meest gevraagde was. Dus Apple heeft het eindelijk toegevoegd. Nu kunt u iMessages wijzigen nadat ze zijn verzonden. Daarom kunt u zonder enige gêne snel spelfouten, autocorrectiefouten en andere foutieve tekst corrigeren. Maar er zijn enkele regels voor het gebruik ervan.
- U kunt de tekst alleen bewerken binnen 15 minuten nadat de tekst is afgeleverd.
- U kunt een verzonden iMessage maximaal 5 keer bewerken.
- Telkens wanneer u een tekst bewerkt, verschijnt er een label “Bewerkt” eronder. U of de ontvanger kan de geschiedenis van wijzigingen bekijken door erop te tikken.
- Bij het ontvangen van een gewijzigde iMessage krijgen mensen met een oud iOS of Android een ander bericht met de tekst ‘Bewerkt naar [tekst]’.
Maak een iMessage ongedaan
Een andere belangrijke upgrade is het permanent verwijderen van een tekst uit je chat. Maar net als het bewerken van teksten, heeft het ook enkele beperkingen.
- De functie werkt slechts twee minuten nadat de tekst is verzonden.
- Een indicatie met de tekst “je hebt een bericht niet verzonden” verschijnt waar het bericht is. In de inbox van de ontvanger staat “[Uw naam] heeft een bericht niet verzonden”.
- De iMessage die u wilde verwijderen, is nog steeds zichtbaar voor ontvangers die verouderde iOS gebruiken.
12. Markeer teksten als ongelezen
Op drukke dagen vergeet ik te antwoorden na het openen van een sms. Dus deze nieuwe Berichten-functie is een redder! Het zorgt ervoor dat u eraan denkt om berichten te beantwoorden wanneer u tijd heeft.
Als u een iMessage, sms of mms als ongelezen markeert, wordt deze weergegeven na de map Ongelezen berichten en weet de ontvanger dit niet. Ook worden de berichten nog steeds gemarkeerd nadat u ze voor het eerst hebt gelezen.
- Zoek de chat die je als ongelezen wilt markeren → Veeg er van links naar rechts over.
- U kunt ook lang op een chat drukken en op Markeren als ongelezen tikken .
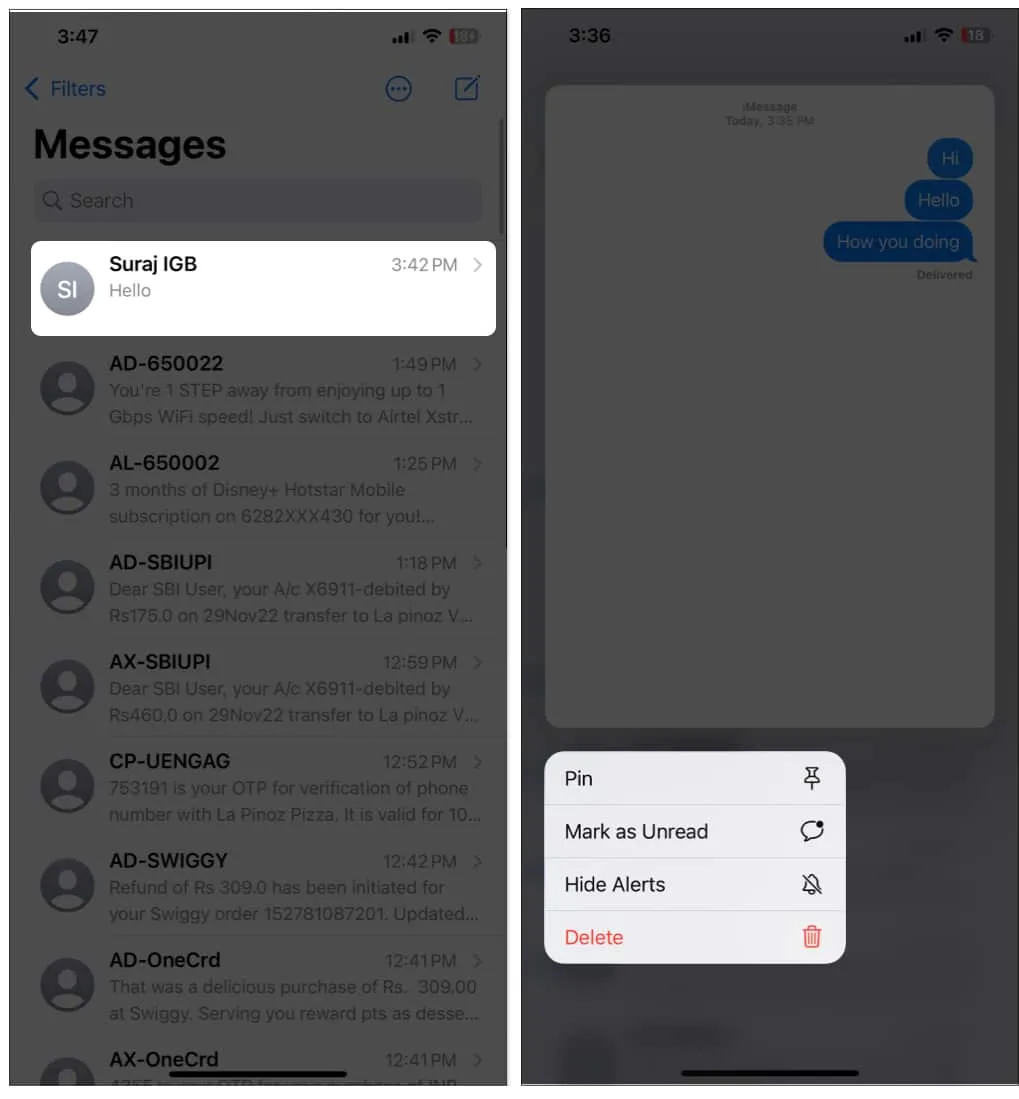
- Een andere manier om dit te doen is door op het pictogram met drie stippen te tikken → kies Berichten selecteren → kies de gesprekken → tik op Ongelezen . (U ziet Bewerken in plaats van drie puntjes als u Berichtfilters niet hebt ingeschakeld.)
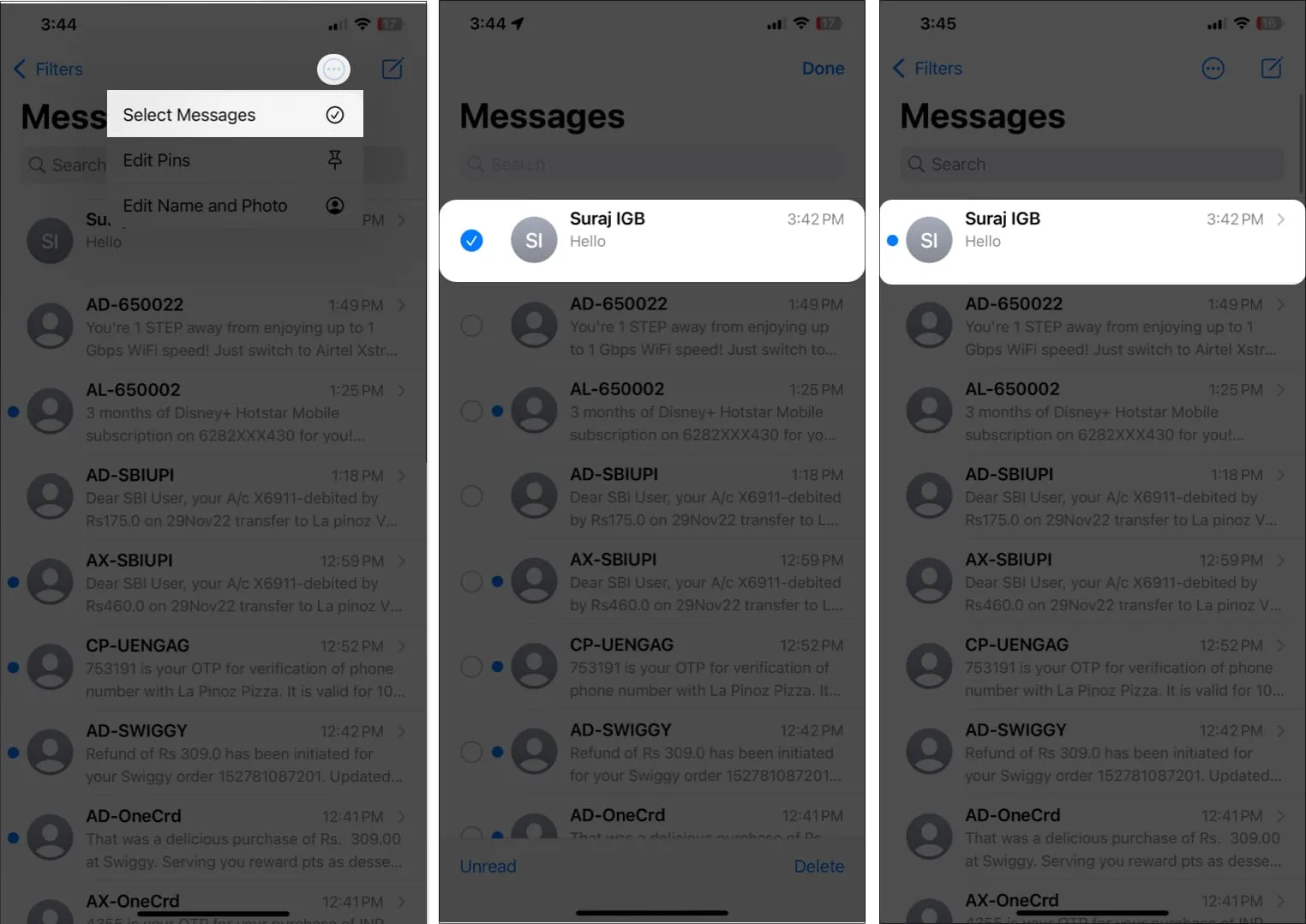
13. Herstel verwijderde berichten
We zijn allemaal gewend aan de functie Onlangs verwijderd in Notes, Foto’s en Mail. Nu is het tijd voor de Berichten-app.
Zoals gewoonlijk worden verwijderde berichten na 30 dagen automatisch van de servers van Apple verwijderd. Als u per ongeluk een bericht verwijdert of plotseling een verwijderde tekst nodig heeft, kunt u deze dus terughalen. Hier is hoe:
- Start de Berichten- app op uw iPhone → Scrol omlaag naar Onlangs verwijderd .
- Selecteer de berichten door erop te tikken. Naast de gekozen berichten staat een blauw vinkje.
- Selecteer onderaan Herstellen . Tik nogmaals op Herstel (x) Berichten om te bevestigen.
Hier geeft x het totale aantal berichten aan.
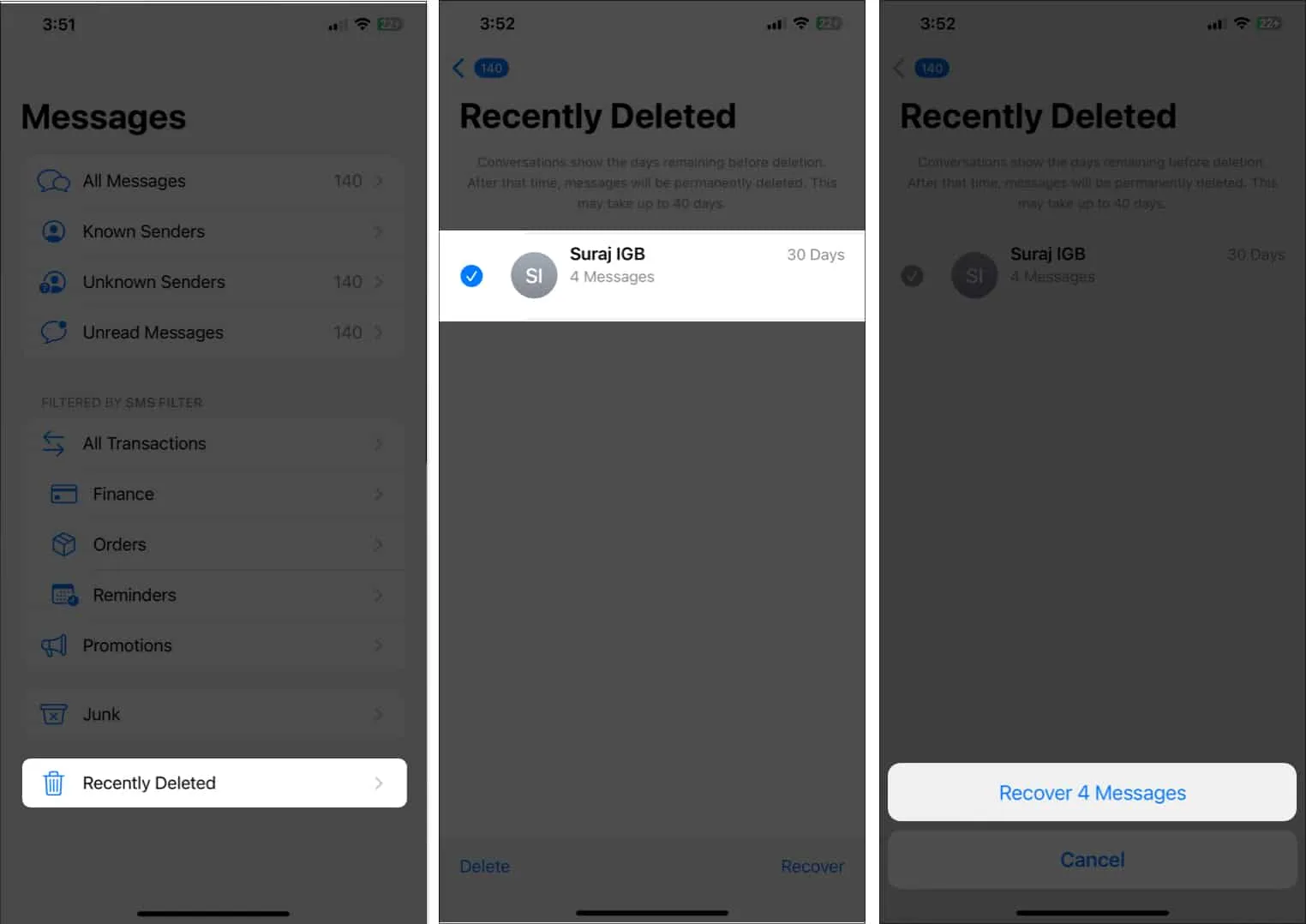
U kunt ook alle berichten in bulk verwijderen of herstellen door Alles verwijderen en Alles herstellen te kiezen .
Apple SharePlay maakt het via FaceTime mogelijk om gesynchroniseerde ervaringen in andere apps te delen om een film te kijken, naar muziek te luisteren of een game te spelen. Nu kunt u een SharePlay-sessie starten terwijl u aan het chatten bent in de Berichten-app. Ben je benieuwd hoe je SharePlay kunt gebruiken via de Berichten-app? Volg onderstaande stappen.
- Start een SharePlay-compatibele app , zoals Apple TV, Spotify, enz. → Selecteer de inhoud waarvan u samen wilt genieten.
- Tik op Delen of Meer → Selecteer SharePlay .
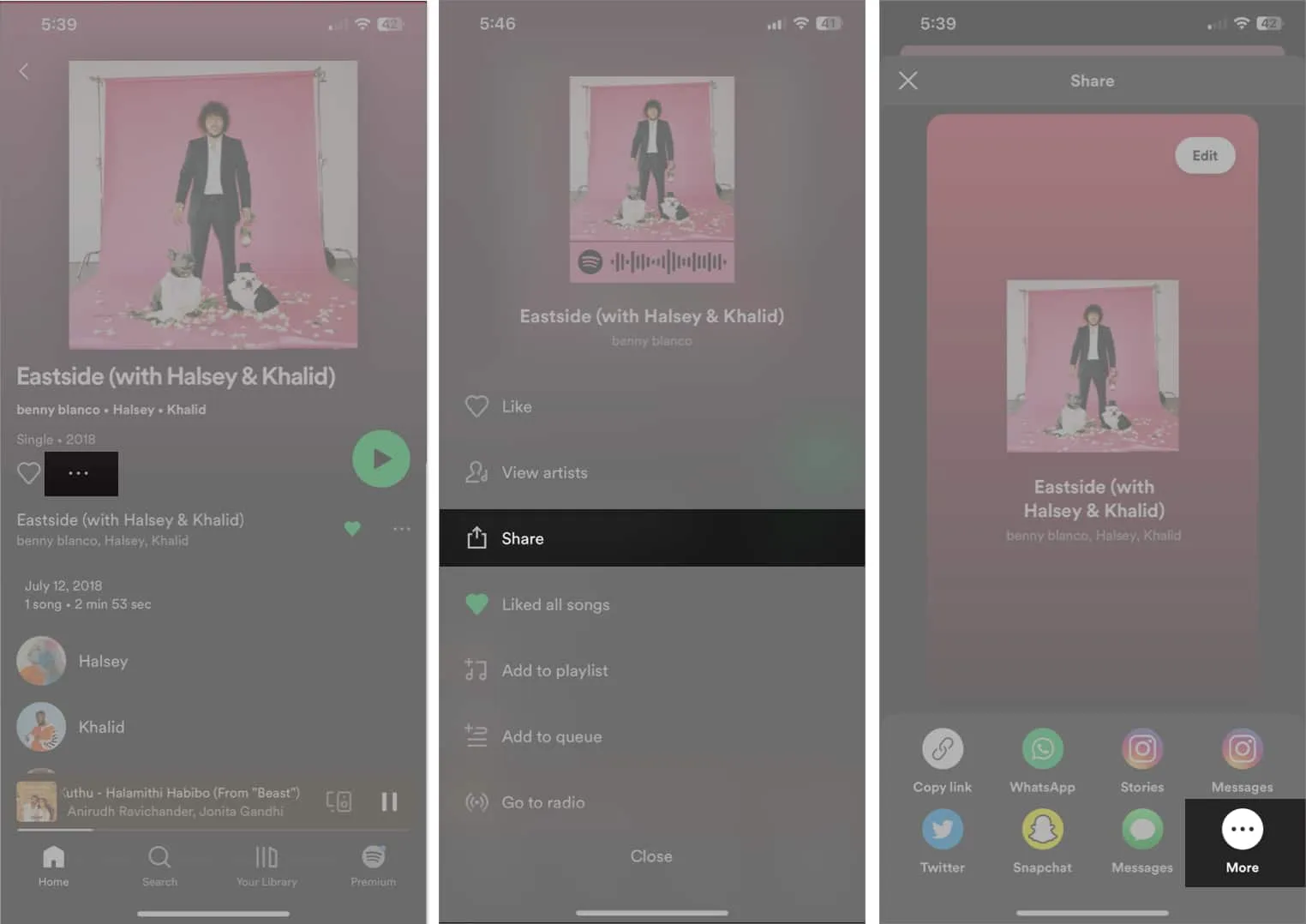
- Kies de persoon met wie u wilt delen door hun naam in te voeren.
- Daarna moet je kiezen tussen FaceTime en Berichten. Tik op Berichten .
- Selecteer Verzenden om de uitnodigingslink naar het contact te sturen .
Wanneer ze meedoen, zien jullie allemaal een Start- knop in de zwevende SharePlay-bedieningselementen en start de sessie voor iedereen.
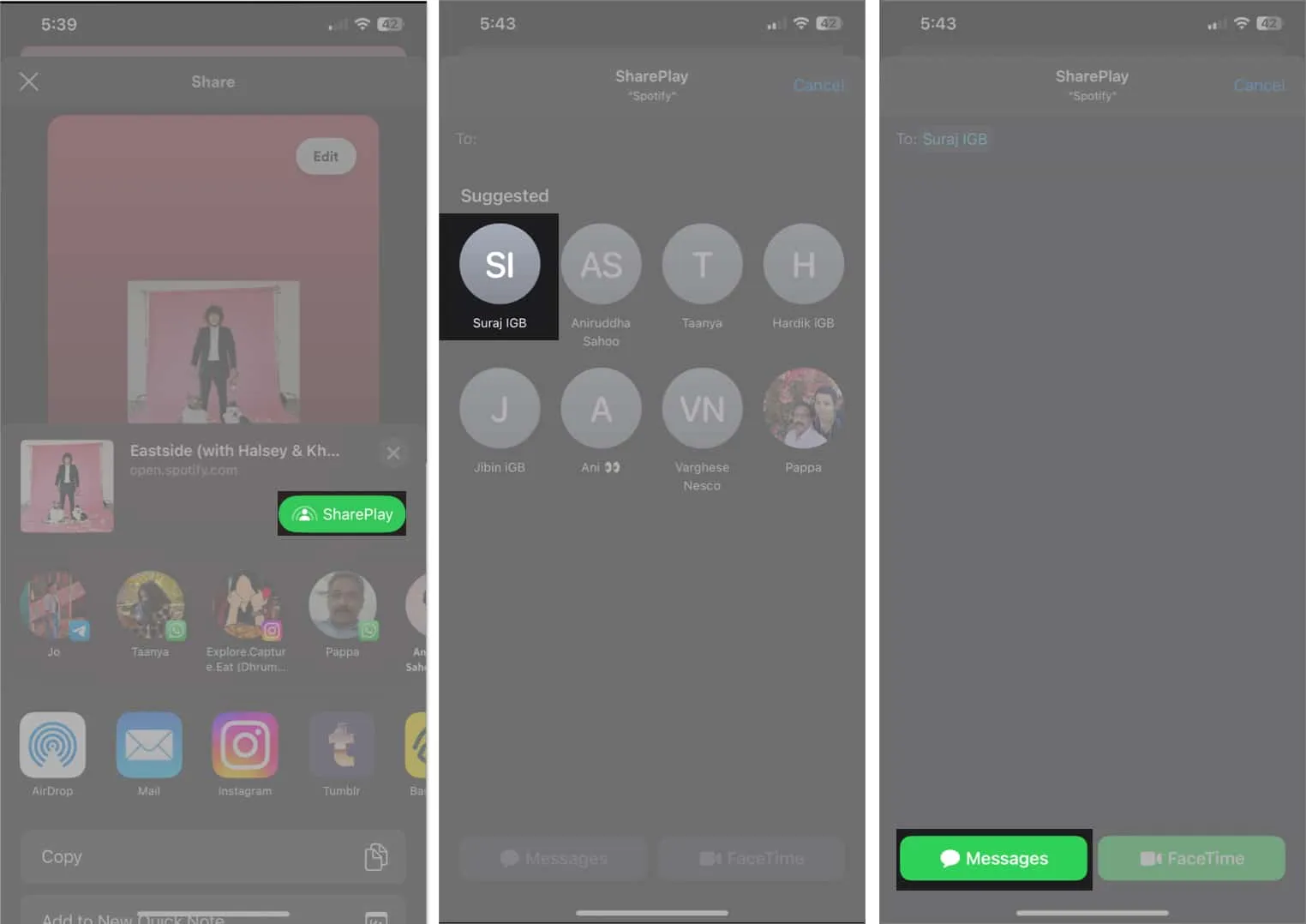
15. Samenwerking in berichten
De samenwerkingsfuncties zijn tot op zekere hoogte uitgerold op iOS 16. U kunt rechtstreeks in Berichten met anderen aan projecten samenwerken .
Stuur dus een uitnodiging naar een persoon of groep om met u samen te werken vanuit het gedeelde blad als iMessages. Zodra ze de uitnodiging accepteren, hebben ze direct toegang tot het project en kunnen ze eraan gaan werken.
Ook worden eventuele wijzigingen aan het document aan u gemeld en kunt u de volledige bewerkingsgeschiedenis bovenaan de discussie bekijken. Bovendien kunt u een FaceTime-groepsoproep starten of teruggaan naar Berichten van het project. Deze faciliteit wordt ondersteund op Apple Keynote, Notes, Herinneringen, Safari, Freeform en apps van derden met behulp van de Messages Collaboration API.
16. Rapportage van ongewenste berichten en markeren van SMS/MMS als spam
Apple had al een ingebouwde optie “Rapporteer ongewenste e-mail” om spamoproepen op de iPhone te blokkeren . Nu hebben ze deze functie toegevoegd aan de Berichten-app om spamberichten op bepaalde providers in de Verenigde Staten te rapporteren.
Vóór iOS 16 kon je iMessages van onbekende afzenders aan Apple rapporteren. Maar u moest sms- en mms-berichten melden bij uw provider.
Nu markeert de optie Ongewenste melding het bericht als spam voor sms- en mms-berichten, stuurt het door naar Apple en een ondersteunde provider en verwijdert het uiteindelijk. Als u de functionaliteit niet ziet, komt dat omdat niet alle providers dit ondersteunen.
Ongewenst melden:
- Open het bericht en tik op Junk rapporteren onder de tekst.
- Selecteer Verwijderen en Junk melden om te bevestigen.
17. Geef uw berichten een vetgedrukte kop
Een weinig bekend onderwerpveld in Berichten is het equivalent van een berichttitel. Als het is ingeschakeld, wordt het weergegeven als een afzonderlijke regel in vet boven de inhoud van uw primaire bericht.
- Ga naar Instellingen → Kies Berichten .
- Schakel vervolgens Toon onderwerpveld in onder SMS/MMS.
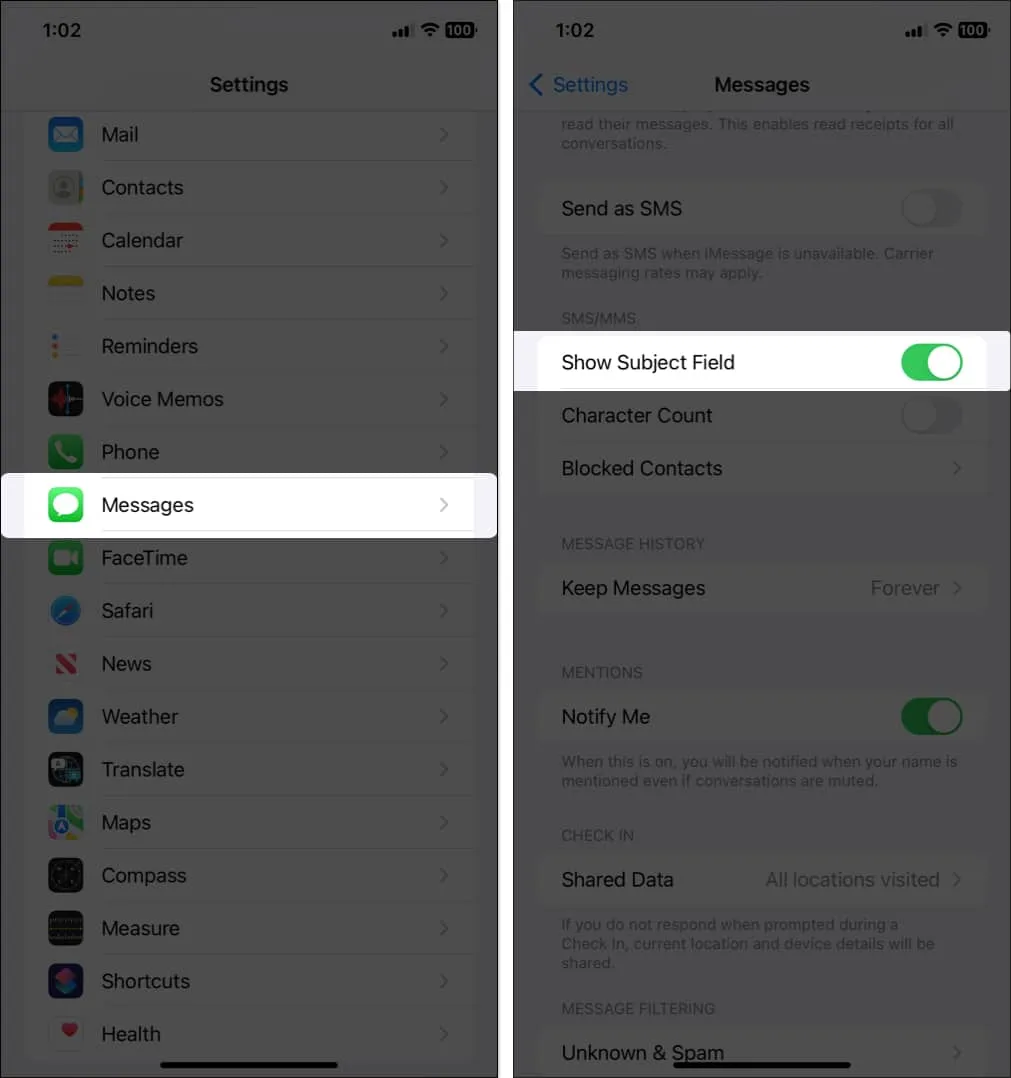
- Keer nu terug naar Berichten en er zullen onderwerp- en iMessage- vakken zijn wanneer u een nieuw bericht maakt. Alles wat u in het vak Onderwerp schrijft, wordt vet weergegeven.
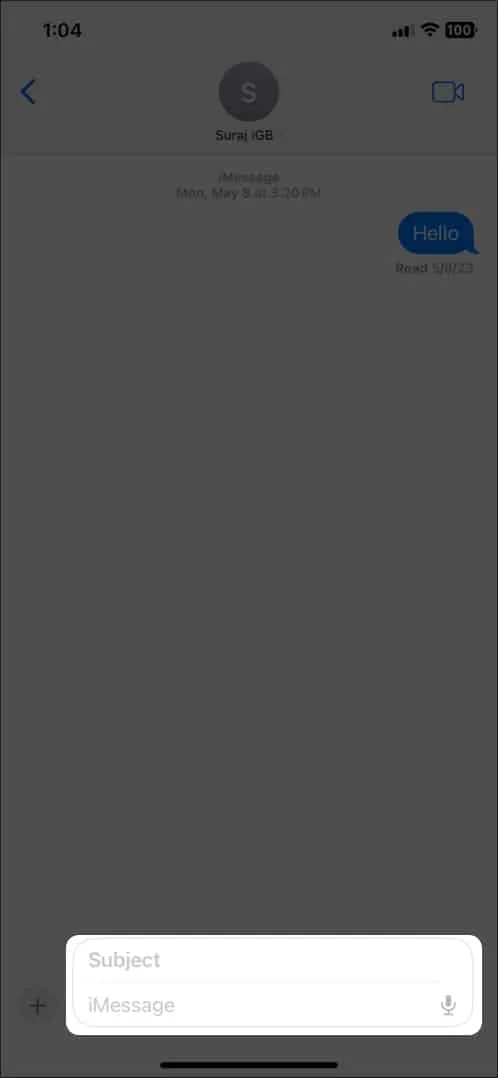
18. Verberg leesbevestigingen
Leesbevestigingen zijn een veelgebruikt kenmerk in chat-apps . Het helpt om te weten of iemand je berichten heeft gelezen of niet. Apple heeft je nu toegestaan om leesbevestigingen voor iedereen in of uit te schakelen.
U kunt ze ook in- of uitschakelen voor bepaalde contacten. Maar onthoud één ding: u kunt niet zien of iemand uw sms heeft gezien als u leesbevestigingen voor hen uitschakelt.
19. Tapbacks voor Android-berichten
De kleur van de tekstballon is groen wanneer u een sms ontvangt van een Android-apparaat. Deze platformonafhankelijke sms-berichten worden echter verbeterd met de laatste iteratie van iOS. Nu kunt u emoji-antwoorden, ook wel Tapbacks genoemd, gebruiken voor Android-berichten.
De procedure om emoji Tapbacks op iPhone te gebruiken is hetzelfde als iMessages, dat wil zeggen bij het reageren op berichten die van een iPhone zijn ontvangen. Uw reactie wordt weergegeven voor ontvangers als ze de stock Messages-software op hun Android-apparaten gebruiken.
20. Schakel Waarschuwingen verbergen in
Deze functie is ideaal als u wordt gebombardeerd met sms-berichten of als u zich afgeleid voelt telkens wanneer er een melding verschijnt. U kunt waarschuwingen voor bepaalde conversies verbergen. Alle andere berichten bereiken je nog steeds en verschijnen als meldingen op je vergrendelingsscherm.
21. Zoek bijlagen uit een gesprek
Iemand heeft je belangrijke foto’s of andere bijlagen gestuurd via iMessage. Dus hoe kunt u ze nu op uw apparaat opslaan? Voer de volgende stappen uit:
- Open de chat waar je gewenste bestanden staan.
- Tik bovenaan het bericht op de naam van het contact .
- Daar vind je alle afbeeldingen en links. Druk lang op een bijlage om op te slaan, te kopiëren, te delen en te verwijderen.
22. Gebruik Spotlight om afbeeldingen in Berichten te zoeken
Met Spotlight-zoeken kunt u in uw Foto’s-app naar foto’s zoeken op locatie, mensen, landschappen, dieren, auto’s en andere objecten. U kunt zelfs de naam van een contactpersoon invoeren om foto’s van uw chat in Berichten te bekijken. Nu kunt u zoeken naar tekst in afbeeldingen.
Daarom, zonder de naam van een contactpersoon in te voeren, als u zoekt naar “afbeeldingen kat”, zouden de resultaten van Berichten moeten verschijnen naast Foto’s en suggesties voor siteafbeeldingen. Dit alles is mogelijk voor de Live Text-functie van iOS 16 .
23. Noem suggesties
Wanneer je @ invoert om iemand in de groepschat te noemen of iemands naam typt, zie je nu de naam en het profielsymbool van de persoon in de toetsenbordaanbevelingen. Het is dus gemakkelijker om te herkennen wie u wilt noemen.
24. Meer memoji-stijlopties en uitdrukkingen
Ik gebruik Memoji graag, dus ik ben blij met de aanpassingsopties voor Memoji op iOS 17. Je zult drie nieuwe stickers zien: Halo, Smirk en Peekaboo.
iOS 16 kwam met drie bijgewerkte kapsels, 14 nieuwe kapsels, negen nieuwe neusontwerpen, een optie voor een motorkap en drie nieuwe neutrale lipkleuren. Bovendien zijn er zes extra uitdrukkingen beschikbaar voor je unieke memoji.
Je moet naar de veelgebruikte links van de emoji gaan . Bovendien kun je ze bereiken via het Memoji Stickers-pictogram in de app-lade. Als je het niet hebt ingeschakeld op je toetsenbord, schakel het dan eerst in. Leer hoe u memoji gebruikt op iPhone en iPad Pro (Ultimate Guide) .
25. Nieuwe optie Audioberichten
Voorheen kon je de audioknop in het chattekstvak gebruiken om spraakberichten te versturen. Op iOS 17 is het vervangen door een dicteerfunctie en is er een speciale optie voor audioberichten.
- Tik op het plusteken (+) naast de berichtenbalk.
- Kies Audio in de app-lade van Berichten .
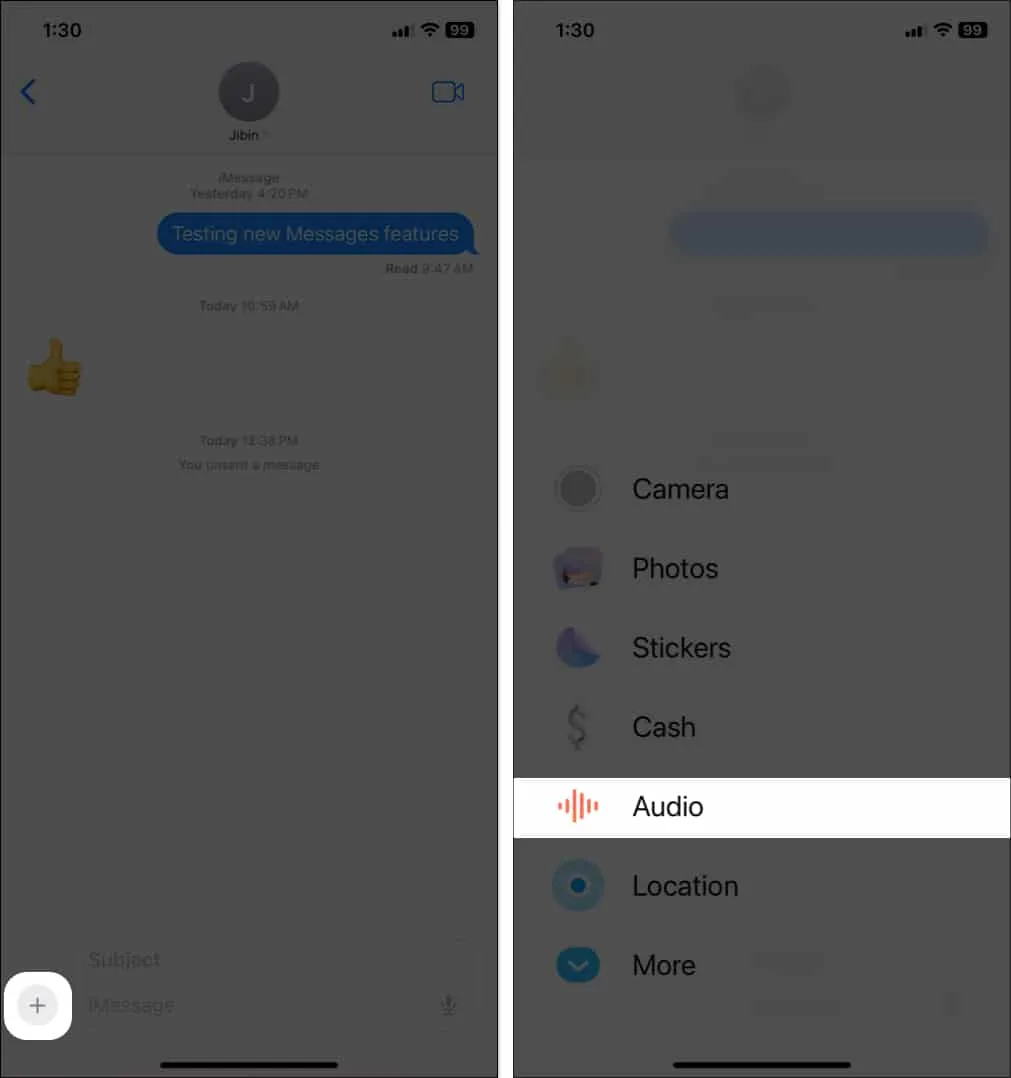
- Het zal onmiddellijk beginnen met opnemen . Tik op de pauzeknop (rood) om de opname te stoppen
- Tik op het blauwe pijlpictogram om te verzenden.
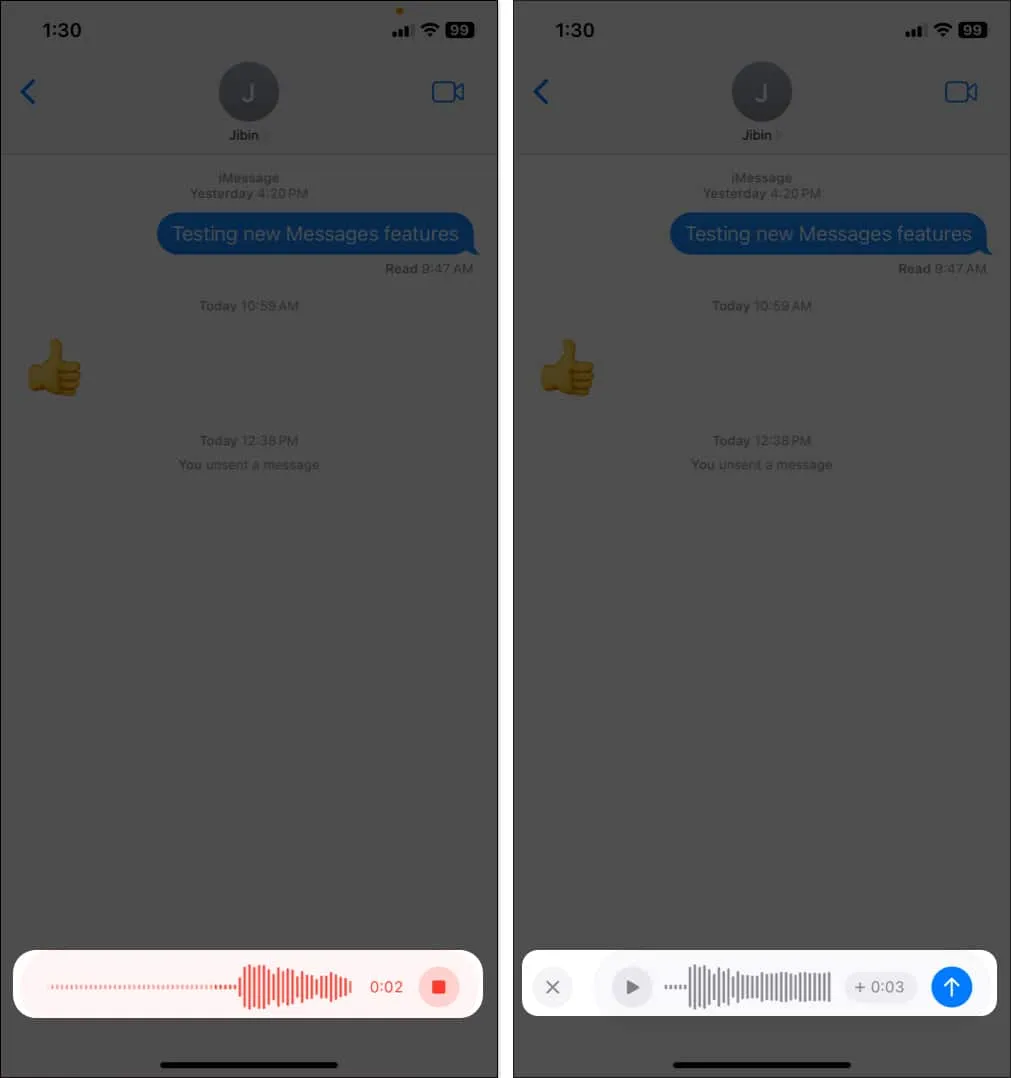
U kunt luisteren door op het afspeelpictogram te tikken voordat u verzendt. Tik op het kruisje om uw opname te verwijderen.
26. Dicteer uw bericht
Zoals ik al eerder zei, kun je nu direct berichten dicteren. iOS 17 bevat een op Transformer gebaseerd spraakherkenningsmodel dat gebruikmaakt van Neural Engine voor nauwkeuriger dicteren.
- Tik op de microfoonknop in het tekstinvoerveld.
- Dicteer uw bericht en verstuur het.
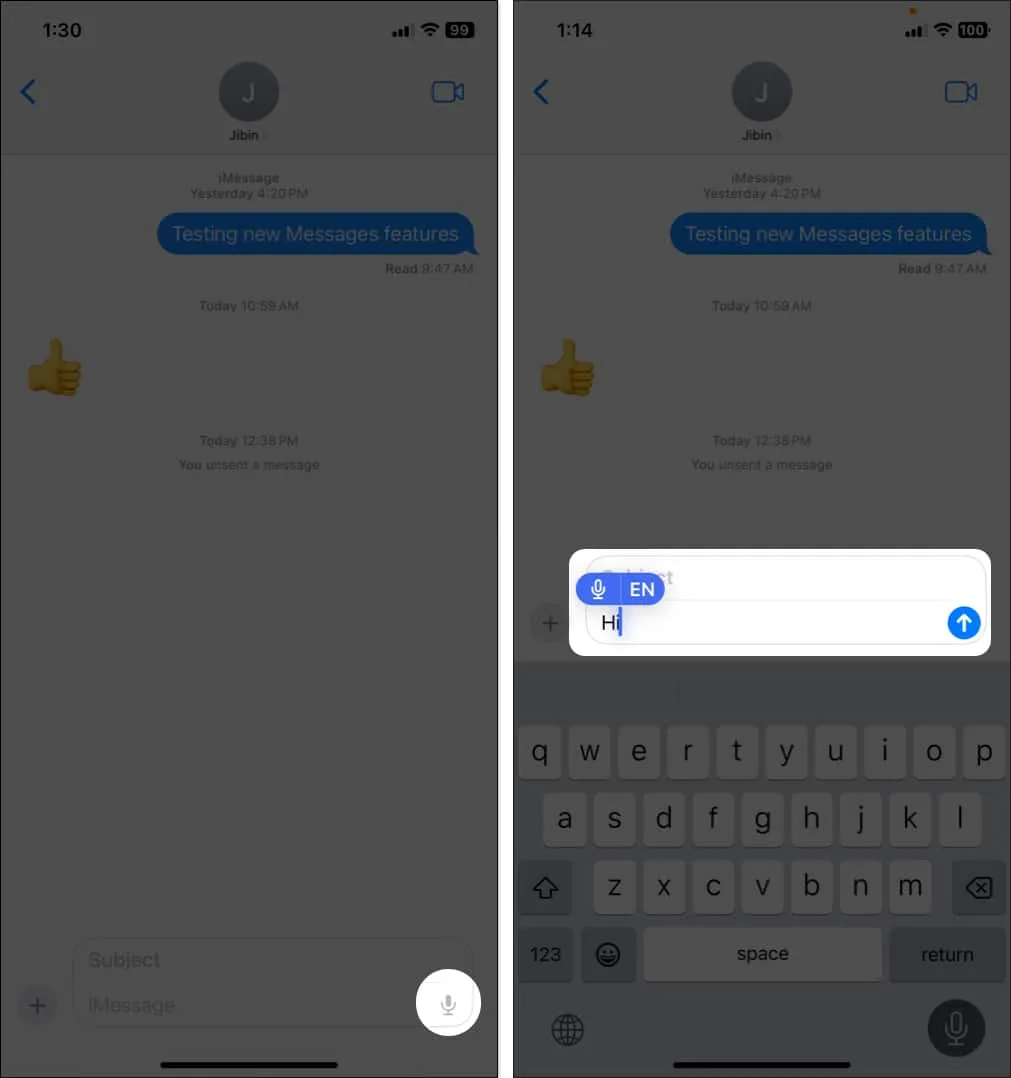
Bovendien kunt u de dicteertaal wijzigen. Het dictaat is voornamelijk in uw standaardtaal. Tik op het taalpictogram naast de microfoon. Tik ook op de blauwe microfoonknop om het dicteren te stoppen.
Bovendien kan de microfoonknop op het toetsenbord het dicteren stoppen. Als u voorlopig niet aan het praten bent, stopt het dicteren. Bovendien kunt u tijdens het dicteren tekst typen en deze bewerken.
27. Converteer metingen in Berichten
Apple heeft een ingebouwde meetomvormer toegevoegd aan de Berichten-app.
- Als u een bericht verzendt met een eenheid, wordt deze onderstreept .
- U tikt of drukt lang op de onderstreepte cijfers . Er wordt een pop-upmenu weergegeven met opties voor het converteren van metingen, waaronder temperatuur, geld, gewicht, volume, oppervlakte, hoeken en tijdzones.
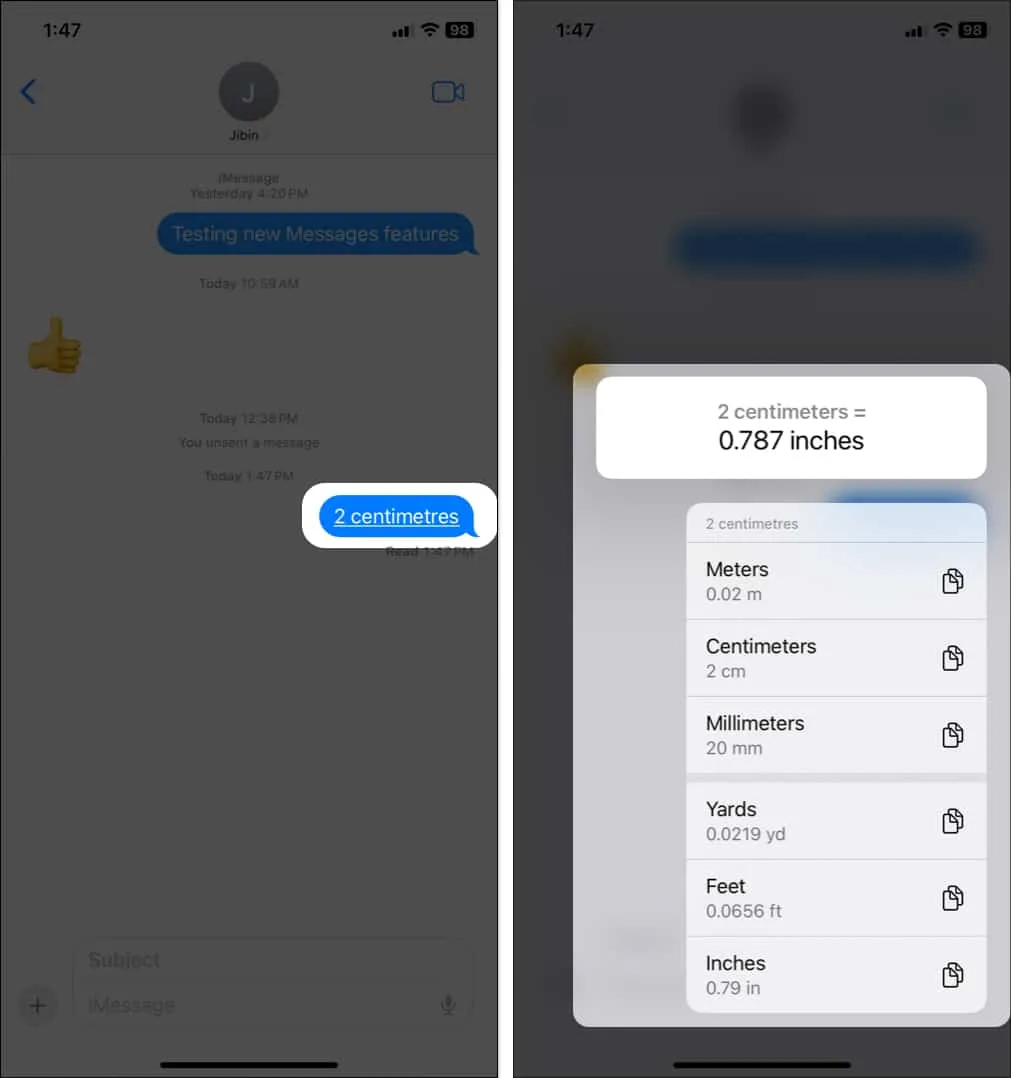
28. Gebruik Siri om automatisch berichten te versturen
Tot nu toe moest je handmatig bevestigen tijdens het verzenden van berichten via Siri. Maar nu kunt u de bevestigingsstap overslaan. U dicteert gewoon uw bericht aan Siri en laat Siri het bericht onmiddellijk binnen vijf seconden verzenden. Bovendien zal Siri je vragen of je wilt annuleren of nog een bericht wilt sturen. U ziet een aftelling op de knop Verzenden. In staat te stellen:
- Start Instellingen en selecteer Siri & zoeken .
- Tik op de volgende pagina op Automatisch berichten verzenden en schakel hetzelfde in.
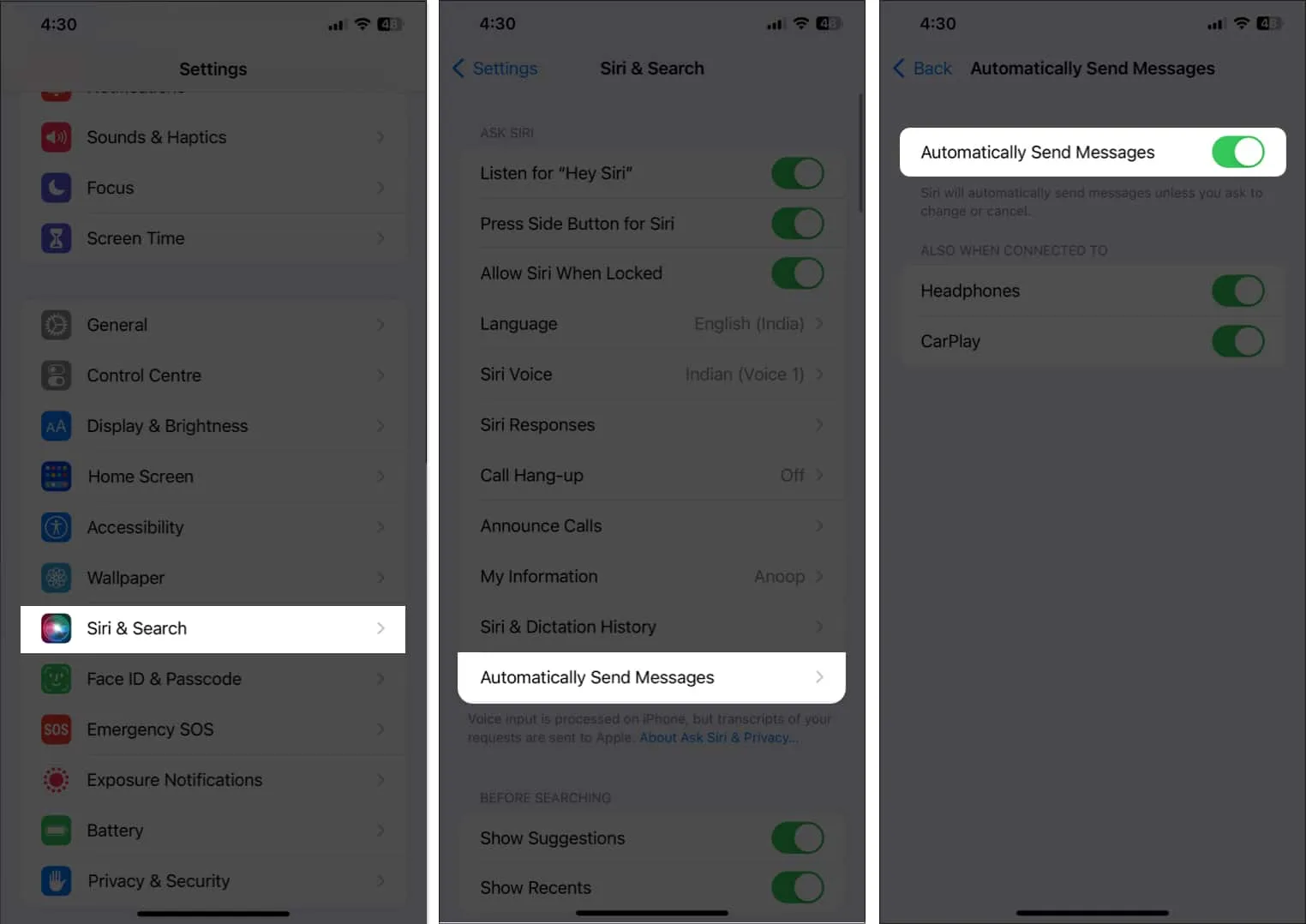
29. Voeg emoji’s in via Siri
U kunt Siri op iOS 16 efficiënter gebruiken. Nu zal Siri emoji’s begrijpen en in uw bericht invoegen als u de naam van de emoji zegt, zoals ‘smiley face emoji’ of ‘heart emoji’, enz. Het beste is dat u de emoji-naam niet in het Engels hoeft uit te spreken.
Het ondersteunt andere talen zoals Kantonees (Hong Kong), Frans (Frankrijk), Duits (Duitsland), Japans (Japan), Mandarijn Chinees (vasteland China, Taiwan) en Spaans (Mexico, Spanje, VS).
30. Focusfilter op iMessages
Behalve “Rijden” kan elke focus op iOS 16 worden aangepast om afleidende apps te blokkeren. U kunt dus ook een focusfilter voor Berichten instellen om chats van bepaalde mensen op te nemen of uit te sluiten. Wanneer je je Focus-filter hebt ingeschakeld, toont de Berichten-app alleen de gekozen chats. Tik op Uitschakelen om alle chats te bekijken .
Met iOS 16 kunt u veilig een sleutel voor een voertuig, huis of bedrijf delen via Berichten. Momenteel heeft Berichten Wallet-ondersteuning, dus digitale sleutels zijn toegankelijk. Daarom hoeft u niet te zoeken naar andere veilige apps van derden om hetzelfde te doen.
32. Zoek naar emoji’s op het iPhone-toetsenbord
Een nieuw zoekveld in het emoji-toetsenbord maakt het gemakkelijk om de perfecte uitdrukkingen te vinden. Om deze functie te gebruiken, tikt u op het emoji-pictogram op het toetsenbord en ziet u een nieuw zoek-emoji- veld bovenaan het toetsenbord.
Tik in dit veld en typ wat je wilt uitdrukken, zoals “grijns”, “hart”, “boos”, enz. Je ziet alle relevante emoji’s en je kunt gewoon op degene tikken die je wilt invoegen.
33. Start een groepschat
De groepschat-interface is geüpgraded in iOS 16. Nu, bovenaan het gesprek, kun je alle leden van de groep zien, waarbij de meest recent actieve worden weergegeven als grotere pictogrammen.
Tik op het penpictogram rechtsboven in het scherm Berichten om een nieuw gesprek te starten . Typ nu de namen in van de mensen met wie u een groepschat wilt starten. Schrijf vervolgens uw bericht in het tekstveld en druk op verzenden.
34. Groepsfoto wijzigen of emoji instellen in Berichten-app
- Open een groepsgesprek .
- Tik op het groepspictogram bovenaan → tik op het kleine infopictogram.
- Selecteer Naam en foto wijzigen.
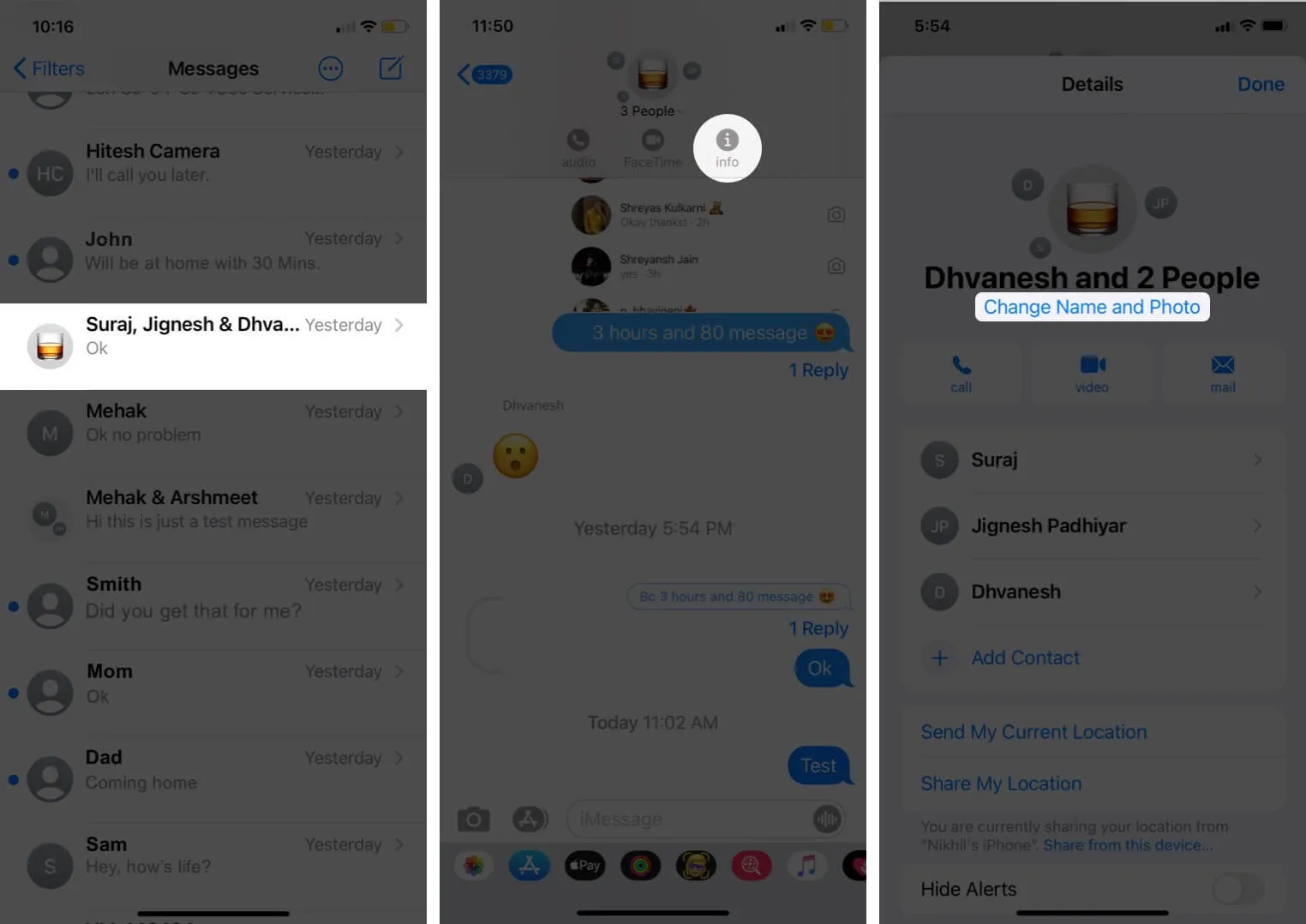
- U kunt nu een foto , memoji of emoji instellen als groepspictogram.
- Tik op Gereed .
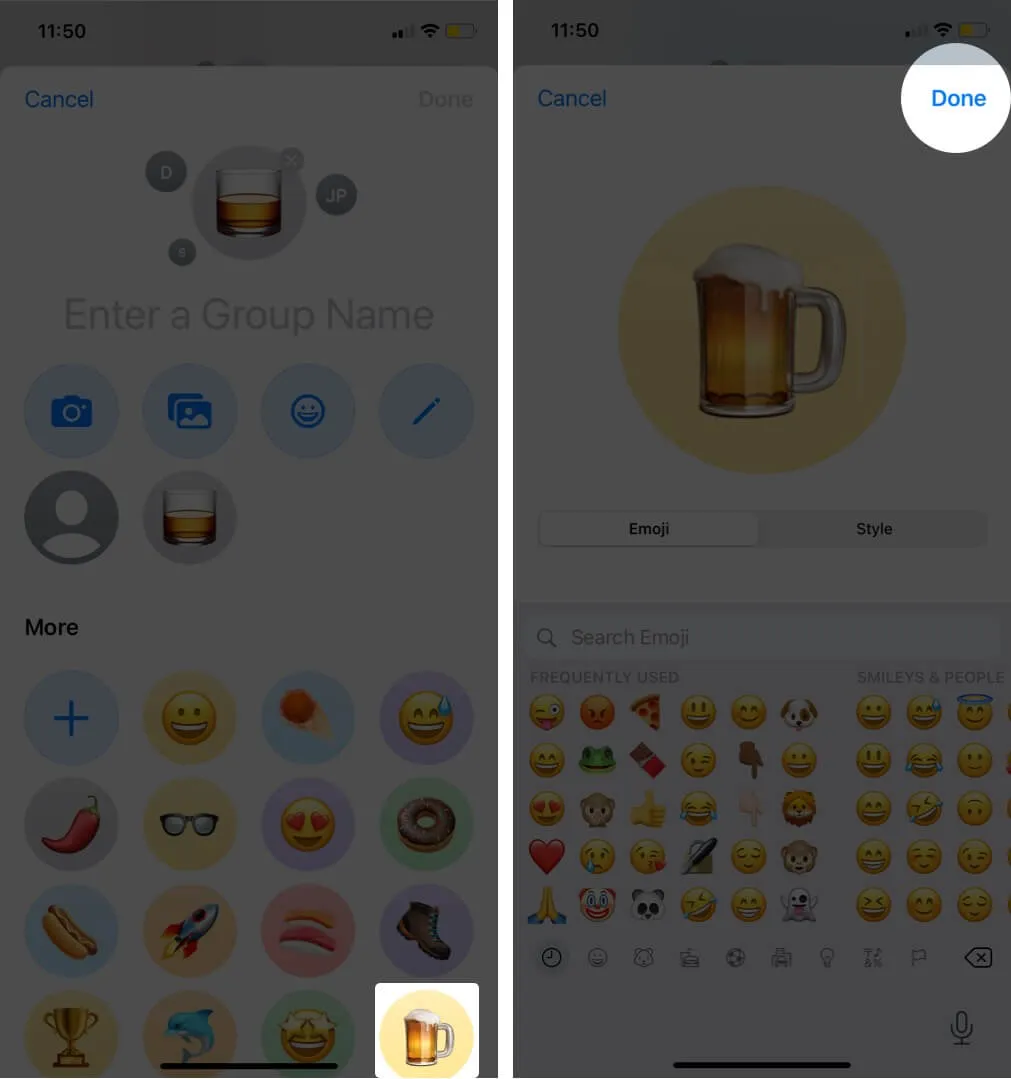
35. Start en bekijk een thread in groepschat
Met de Berichten-app kunt u rechtstreeks op een specifiek bericht reageren als een inline antwoord.
- Om dit te doen, houdt u een bepaald bericht in de groepschat ingedrukt en tikt u op Beantwoorden .
- Typ uw antwoord en verstuur het.
- Het zal verschijnen als een thread in plaats van een ander bericht in het gesprek. Dit maakt het gemakkelijk om dingen georganiseerd te houden.
- Als u een bepaalde berichtenthread wilt bekijken , tikt u erop om uit te vouwen.
Opsommen!
Dus, ben je enthousiast om Berichten op iPhone te gebruiken in iOS 17? Welke functie vind je het leukst? Deel uw mening in de opmerkingen hieronder.



Geef een reactie