Hoe de vergrendelingsmodus op Mac te gebruiken
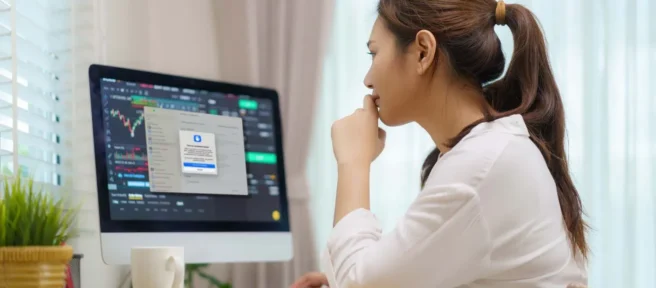
Wat te weten
- Open het Apple-menu en navigeer naar Systeeminstellingen > Privacy en beveiliging > Inschakelen > Inschakelen en opnieuw opstarten.
- De vergrendelingsmodus beschermt tegen bepaalde cyberaanvallen, maar verhindert ook dat sommige functies werken.
- Berichten, surfen op het web, Apple-services en verschillende apps hebben beperkte functionaliteit in de vergrendelingsmodus.
In dit artikel wordt uitgelegd hoe u de vergrendelingsmodus op een Mac gebruikt.
Hoe de vergrendelingsmodus op Mac in te schakelen
De vergrendelingsmodus is onder normale omstandigheden uitgeschakeld en u moet deze handmatig inschakelen als u denkt dat u bescherming nodig heeft. Deze functie vergrendelt veel functies op je Mac, dus Berichten, FaceTime, surfen op het web en andere apps werken niet precies zoals je verwacht als ze zijn ingeschakeld. Het nadeel is dat wanneer de vergrendelingsmodus is ingeschakeld, je Mac minder kwetsbaar is voor cyberaanvallen.
Ga als volgt te werk om de vergrendelingsmodus op een Mac in te schakelen:
- Open het Apple-menu en klik op Systeeminstellingen.
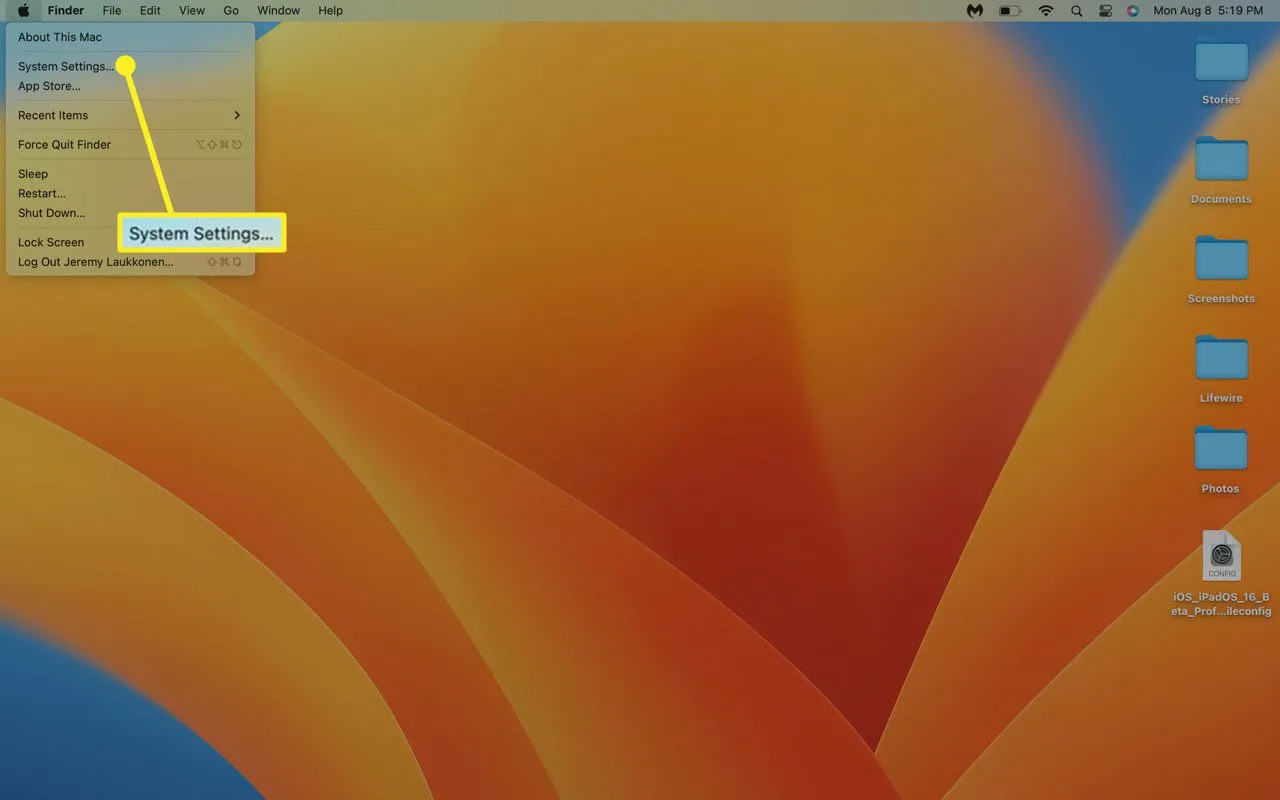
- Klik op Privacy en beveiliging.
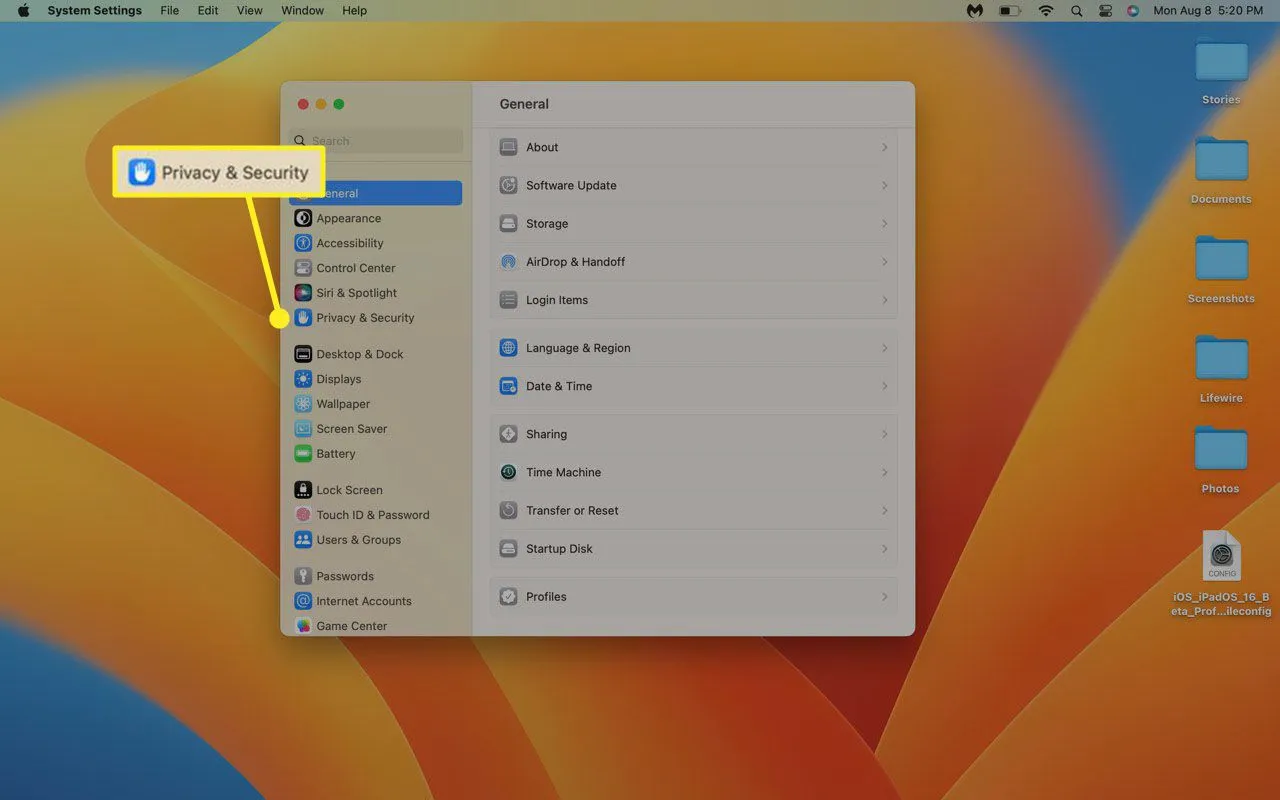
- Scrol omlaag naar het gedeelte Vergrendelingsmodus en klik op Inschakelen.
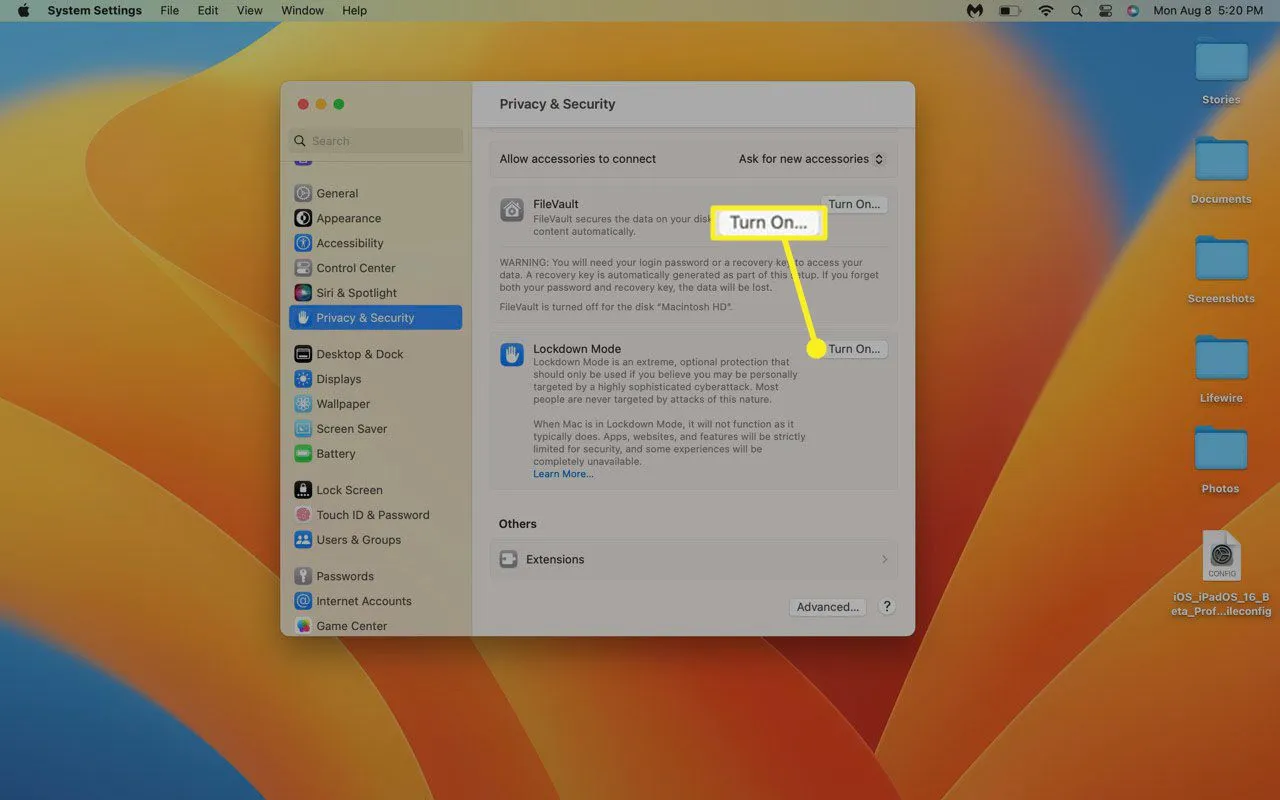
- Bevestig met Touch ID of klik op Use Password en voer je wachtwoord in.
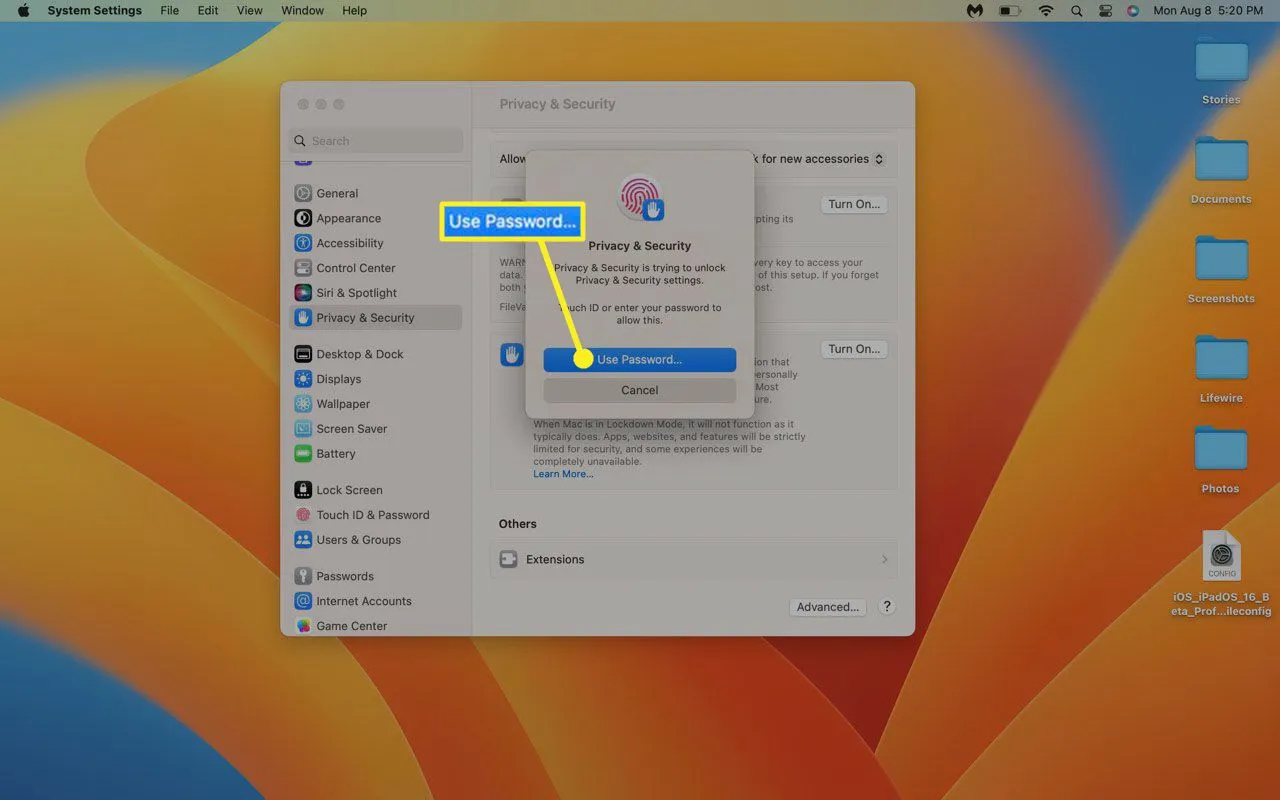
- Klik op Inschakelen en opnieuw opstarten.
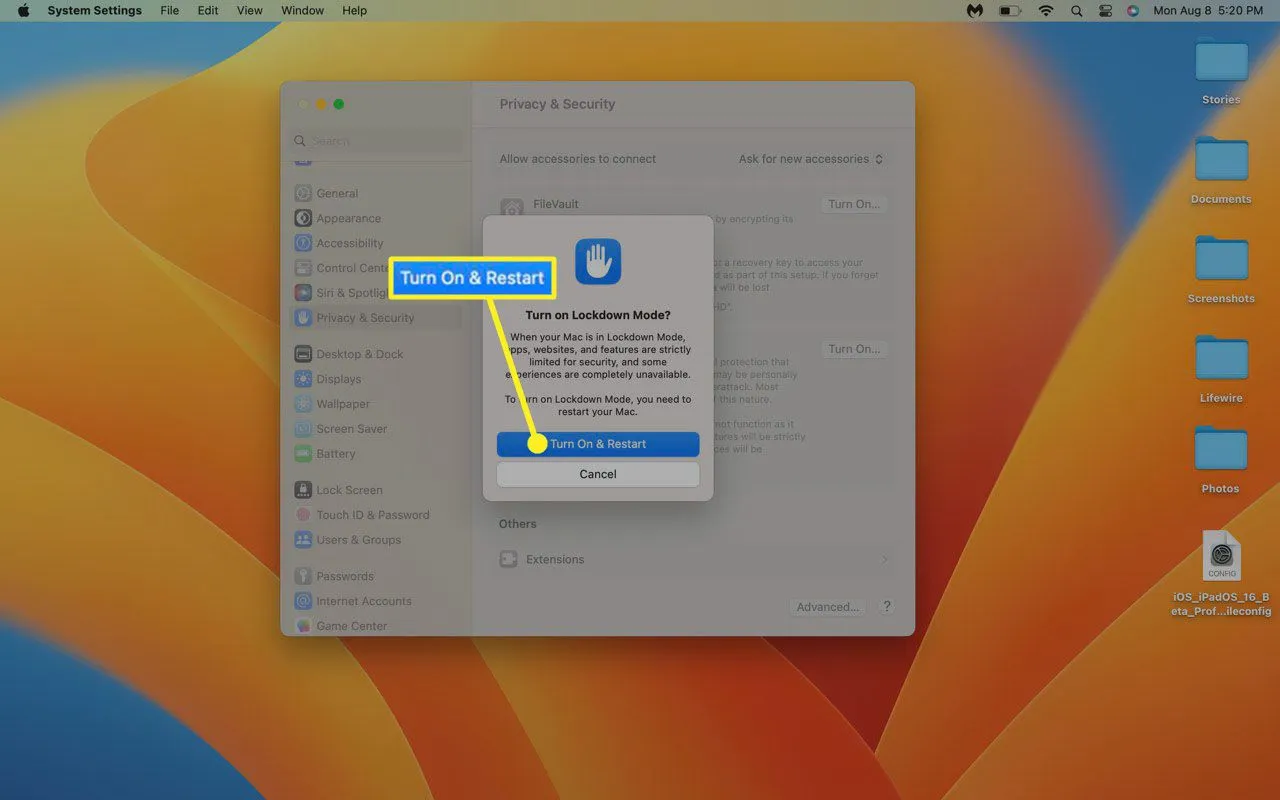
- Je Mac zal opnieuw opstarten in de vergrendelingsmodus.
Wat is de vergrendelingsmodus op de Mac?
De vergrendelingsmodus is een beveiligingsfunctie die uw computer kan helpen beschermen tegen geavanceerde cyberaanvallen. Als u vermoedt dat u het slachtoffer bent van een gerichte aanval of een reeks aanvallen, kunt u deze functie inschakelen om uw systeem en gegevens te helpen beschermen.
Wanneer u de vergrendelingsmodus inschakelt, kunt u de volgende beperkingen verwachten:
- Berichten: sommige functies zijn uitgeschakeld, inclusief voorbeelden van links. De meeste typen berichtbijlagen worden ook automatisch geblokkeerd, met uitzondering van basisafbeeldingen.
- Webbrowsen: sommige websites werken niet correct of worden helemaal niet geladen, omdat deze modus bepaalde kritieke webtechnologieën blokkeert.
- Apple-services: Inkomende FaceTime-oproepen en andere uitnodigingen en verzoeken worden automatisch geblokkeerd als u niet eerder een oproep of verzoek naar die persoon hebt gestuurd.
- Configuratieprofielen: er kunnen geen nieuwe profielen worden geïnstalleerd, dus u kunt het Mac-bètaprogramma niet openen of een profiel voor uw school of werk installeren terwijl de vergrendelingsmodus is ingeschakeld.
- Aanvullende beperkingen: Apple zal aanvullende beperkingen toevoegen en de manier aanpassen waarop de Lockdown-modus in de loop van de tijd werkt om nieuwe bedreigingen aan te pakken en extra bescherming te bieden.
Wie moet de vergrendelingsmodus gebruiken?
De meeste gebruikers zullen de Lockdown-modus nooit nodig hebben, omdat deze is ontworpen om te beschermen tegen het soort geavanceerde, gerichte aanvallen waaraan maar weinig gebruikers worden blootgesteld.
Als u in een gevoelige branche werkt, een overheidsfunctie bekleedt, journalist bent of op een andere manier het doelwit wordt van uw apparaten door vijandige actoren, kan de vergrendelingsmodus uw apparaat preventief beschermen tegen aanvallen. Als je vermoedt dat je het doelwit bent, kun je deze modus ook op elk moment activeren.
- Kun je de vergrendelingsmodus op de Mac uitschakelen? Ja. Ga terug naar Systeeminstellingen > Privacy en beveiliging en selecteer Uitschakelen in het gedeelte Vergrendelingsmodus.
- Hoe vergrendel ik mijn Mac-toetsenbord? Om uw Mac-toetsenbord tijdelijk te vergrendelen, sluit u het deksel of gebruikt u de sneltoets Control + Shift + Power. Gebruik dezelfde snelkoppeling om uw Mac-toetsenbord te ontgrendelen. Om je Mac in de sluimerstand te zetten, druk je op Command + Option + Power.
- Hoe gebruik ik de vergrendelingsmodus op de iPhone? Om de vergrendelingsmodus op de iPhone te gebruiken, gaat u naar ‘ Instellingen ‘ > ‘ Privacy en beveiliging ‘ > ‘ Vergrendelingsmodus ‘ > ‘ Schakel de vergrendelingsmodus in ‘. Selecteer vervolgens opnieuw Vergrendelingsmodus inschakelen om te bevestigen en tik op Inschakelen en opnieuw opstarten.



Geef een reactie