Live ondertiteling gebruiken in Microsoft Teams
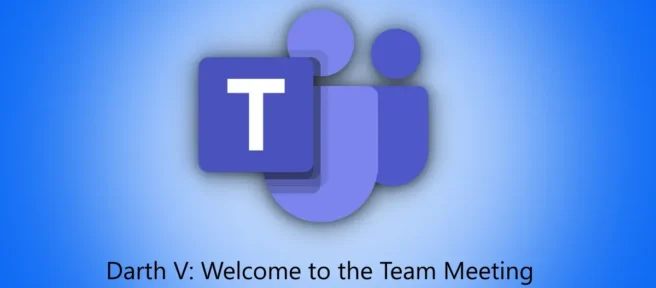
Video- en audiogesprekken op Microsoft Teams kunnen een uitdaging zijn als u of iemand anders slechte audio heeft. U kunt echter de Live Captions-functie inschakelen, zodat u mensen niet hoeft te vragen zichzelf tijdens een gesprek te herhalen. Hier is hoe.
Als Live Captions is ingeschakeld voor uw team in de Microsoft Teams-app, wordt tekst weergegeven als real-time ondertiteling of transcripties van sprekende deelnemers tijdens een video- of audiogesprek. U hoeft mensen niet zo vaak te vragen zichzelf te herhalen, en het verschijnt alleen op uw scherm, niet op de schermen van de andere gespreksdeelnemers.
Wanneer het gesprek eindigt, verwijdert de Teams-app automatisch de live ondertitelingsgegevens. Op die manier hoef je je geen zorgen te maken dat iemand anders er toegang toe heeft.
Op het moment van schrijven, in juni 2021, zijn de Live Captions alleen beschikbaar in het Engels (VS). Microsoft is echter van plan om in de toekomst ondersteuning voor meer talen toe te voegen.
Hier leest u hoe u Live Captions in Microsoft Teams op uw computer kunt in- of uitschakelen.
Schakel live ondertiteling in of uit in de Microsoft Teams-app
De desktop-app voor Microsoft Teams heeft de optie Live Captions genesteld in de instellingen en is alleen bruikbaar tijdens gesprekken.
Klik tijdens een video- of audiogesprek op het pictogram ‘Meer acties’ met drie stippen boven aan het oproepvenster.
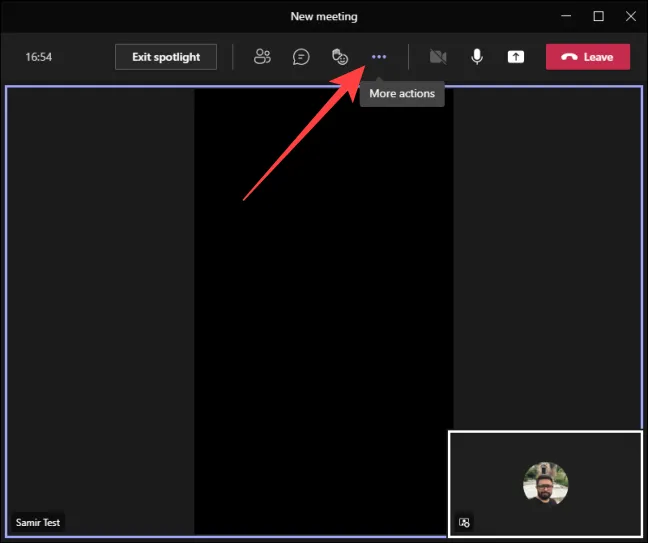
Selecteer ‘Live ondertiteling inschakelen’.
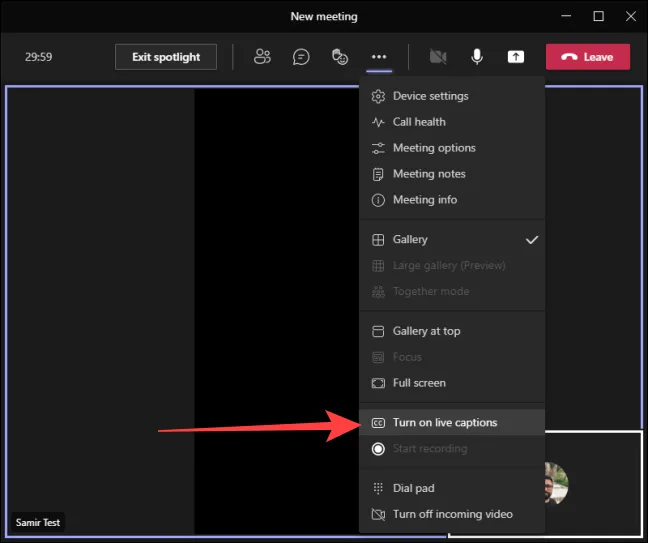
Je krijgt een bevestiging dat de gesproken taal voor de live ondertiteling is ingesteld op Engels (Verenigde Staten).
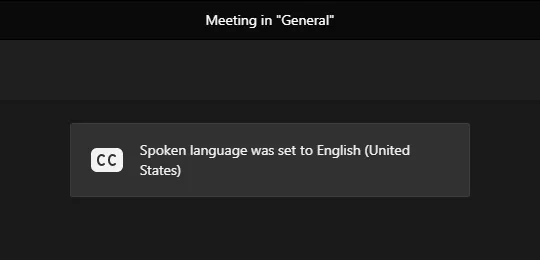
Daarna zie je de live ondertiteling verschijnen in het onderste deel van het gespreksvenster.
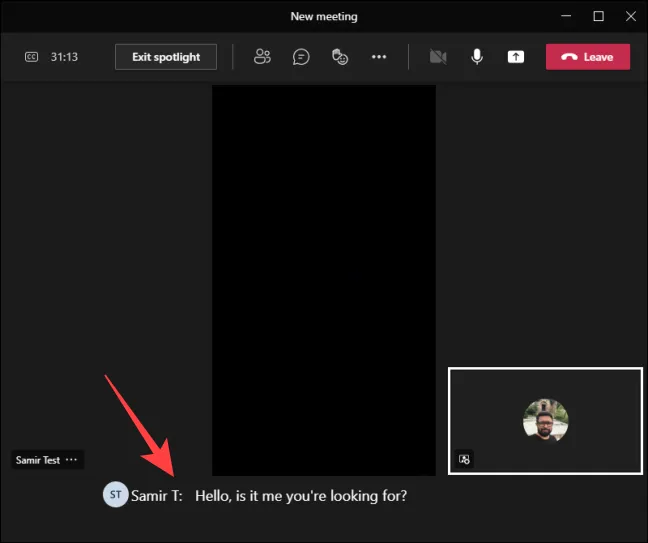
Om de Live Captions uit te schakelen, klikt u op het pictogram “Meer acties”met drie stippen boven aan het oproepvenster.
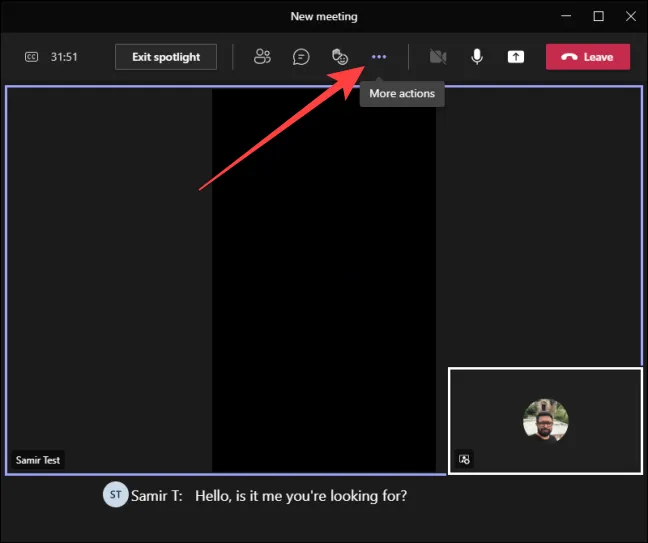
Selecteer vervolgens ‘Live ondertiteling uitschakelen’.
Verberg je naam in live bijschriften
De functie Live ondertiteling identificeert en toont standaard de naam van de spreker vóór de ondertiteling. Zo weet je wie wat zegt. Als u echter niet wilt dat de Teams-app u identificeert, kunt u voorkomen dat uw naam in bijschriften verschijnt.
Open de Microsoft Teams-app en klik op het pictogram Instellingen met drie stippen boven aan het venster.
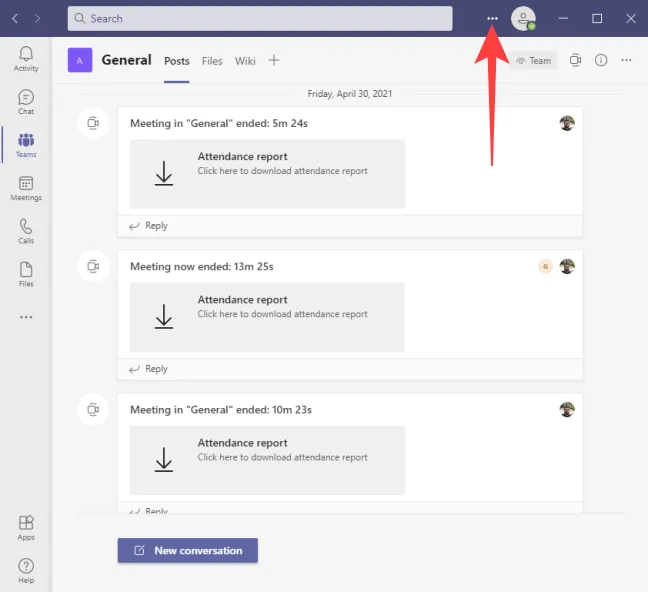
Selecteer ‘Instellingen’.
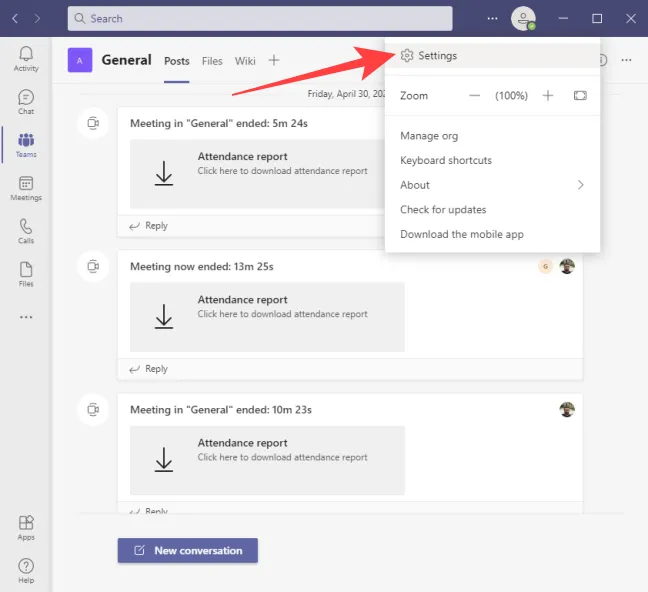
Klik op het gedeelte ‘Bijschriften en transcripties’ aan de linkerkant en schakel de schakelaar uit naast ‘Mij automatisch identificeren in de vergadering en transcripties’.
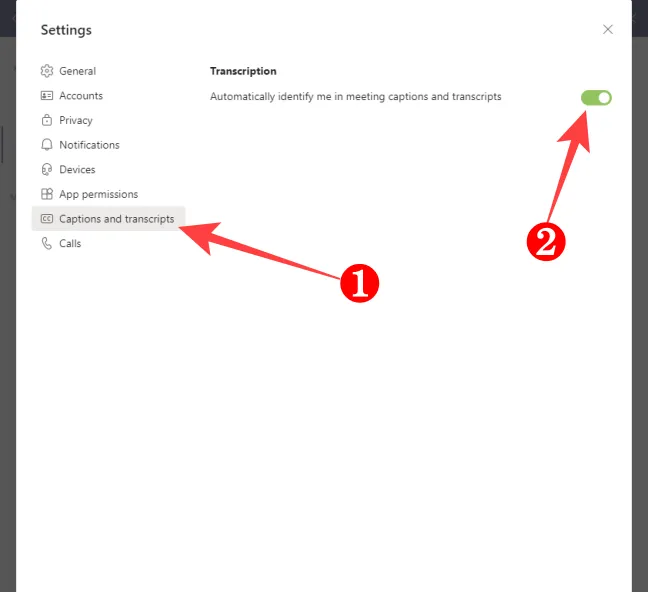
Druk op Esc om het venster Instellingen te sluiten.
Dat is alles wat nodig is om volledig gebruik te maken van de Live Captions-functie in Microsoft Teams. Vergeet Teams niet volledig af te sluiten na je vergadering, zodat je kunt besparen op resources.




Geef een reactie