Hoe u de probleemoplosser voor het toetsenbord gebruikt in de Get Help-app op Windows 11
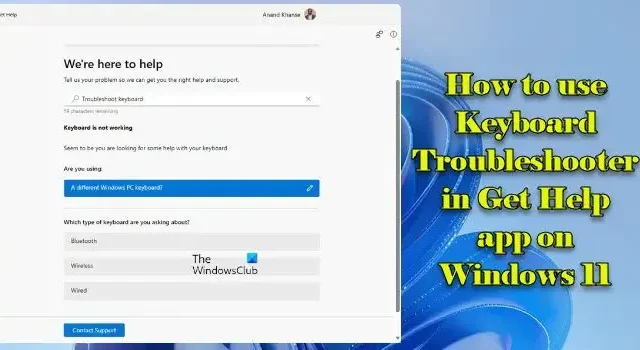
In dit bericht laten we u zien hoe u de toetsenbordprobleemoplosser gebruikt in de Get Help-app op Windows 11 . Microsoft heeft de probleemoplossers voor het oudere Windows-inbox buiten gebruik gesteld vanwege de kwetsbaarheid die bestaat in de Microsoft Support Diagnostic Tool ( MSDT ). Er worden langzaam updates uitgerold voor apparaten met de nieuwste versie van Windows 11 om gebruikers door te sturen naar het nieuwe Get Help-platform voor probleemoplossing .
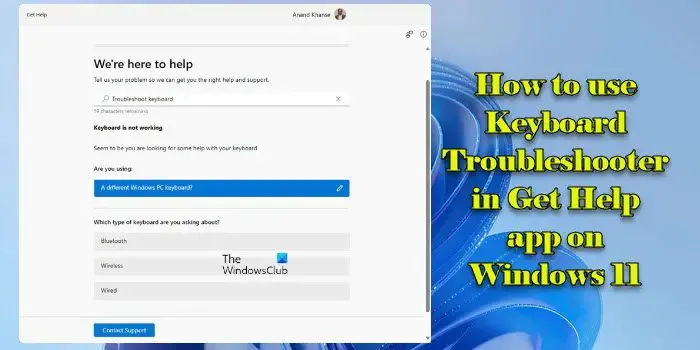
Na de beëindigingstijdlijn heeft een recente update de verouderde probleemoplosser voor het toetsenbord uit Windows 11 verwijderd. De link naar de op MSDT gebaseerde probleemoplosser in Windows-instellingen zal binnenkort worden vervangen door de nieuwe op de Get Help-app gebaseerde versie. In dit bericht laten we u zien hoe u veelvoorkomende toetsenbordproblemen op een Windows 11-pc kunt oplossen met behulp van de probleemoplosser voor toetsenbordproblemen.
Hoe u de probleemoplosser voor het toetsenbord gebruikt in de Get Help-app op Windows 11
Voer de volgende stappen uit om de probleemoplosser voor het toetsenbord van Get Help op Windows 11 uit te voeren:
- Typ ‘hulp krijgen’ in Windows Search.
- Open de app Hulp krijgen .
- Typ problemen met het toetsenbord oplossen in de app Hulp krijgen.
- Druk op Enter om de wizard te starten.
Met de bovenstaande stappen wordt de probleemoplosser voor het toetsenbord gestart in de Get Help-app. In het begin wordt u gevraagd het type toetsenbord dat u gebruikt op te geven.

Als u ‘Een Microsoft Surface Book, Surface Keyboard of Surface Type Cover’ selecteert, wordt u doorgestuurd naar een uitgebreide gids voor probleemoplossing voor Microsoft Surface Keyboard. Als u ‘ Een ander Windows PC-toetsenbord ‘ selecteert, wordt u gevraagd aan te geven welk ’type’ toetsenbord u gebruikt.
kies tussen Bluetooth, Draadloos of Bedraad stel oplossingen voor probleemoplossing één voor één voor Ja Nee toon oplossing 2 van 4![]()
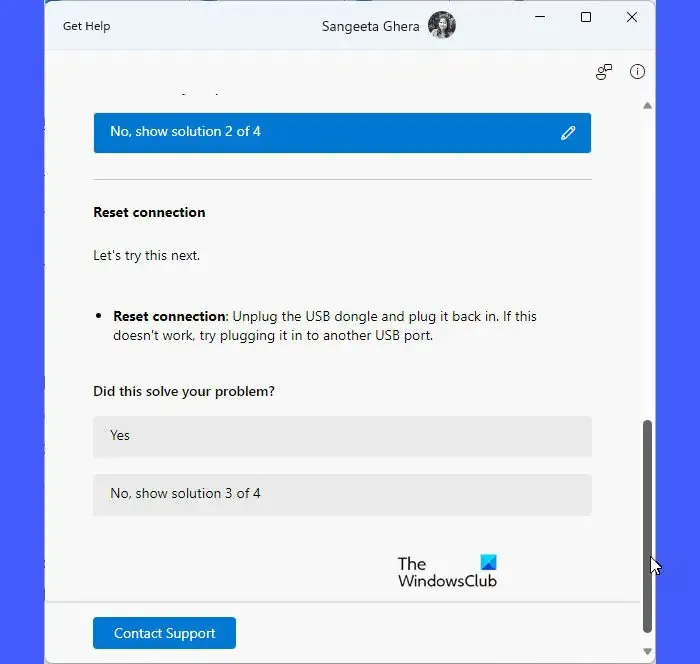
Na elke oplossing vraagt de probleemoplosser: ‘ Heeft dit uw probleem opgelost?’ ‘. U kunt Ja of Nee selecteren op basis van de status van het probleem. Om eerdere oplossingen te bekijken, kunt u naar boven scrollen in het venster van de Get Help-app. Als u per ongeluk een onjuist antwoord heeft geselecteerd , kunt u dit wijzigen met het bewerkingspictogram (potlood) dat naast de oplossing staat.
Als de probleemoplosser voor het toetsenbord het probleem niet kan oplossen, wordt u gevraagd contact op te nemen met het Microsoft-ondersteuningsteam door op de knop Contact opnemen met ondersteuning te klikken . Wanneer u op de knop klikt, wordt u naar het scherm met ondersteuningsvragen geleid, waar u het product/de dienst en de categorie waarvoor u ondersteuning zoekt, moet opgeven. Na bevestiging krijgt u opties te zien om te chatten met een ondersteuningsagent in uw webbrowser of om telefonisch met een ondersteuningsagent te spreken via een betaald abonnement op Microsoft 365.
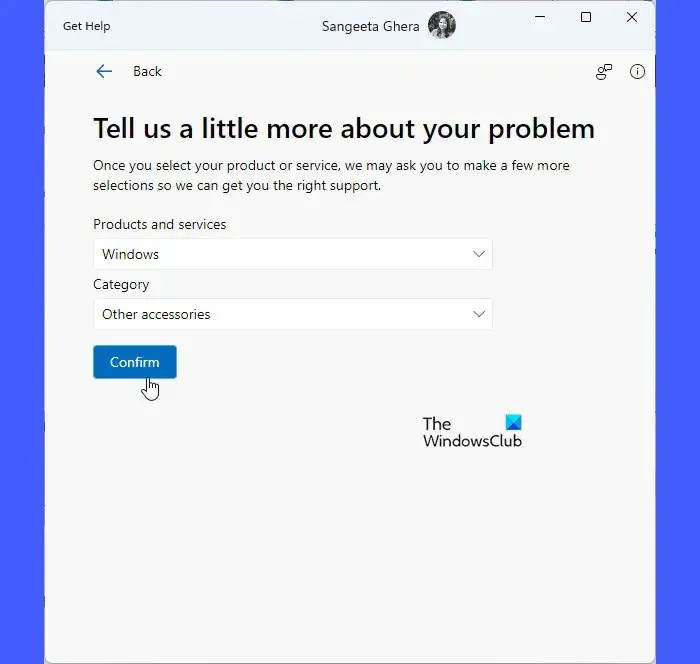

Ik hoop dat dit helpt.
Hoe kom ik bij de probleemoplosser voor het toetsenbord?
De probleemoplosser voor het toetsenbord kan worden gestart via de nieuwe Get Help-app in de nieuwste versies van Windows 11. Open de Get Help-app en typ ‘problemen met toetsenbord oplossen’ om de probleemoplosser uit te voeren. In Windows 11 versie 22H2 en ouder vindt u de probleemoplosser voor het toetsenbord onder Windows-instellingen.
Hoe kan ik voorkomen dat toetsenbordtoetsen verkeerde tekens typen in Windows 11?
Om te voorkomen dat het toetsenbord verkeerde letters typt in Windows , voert u de probleemoplosser voor het toetsenbord uit. Als dat niet helpt, verwijdert u het toetsenbordstuurprogramma en installeert u het opnieuw. Zorg er vervolgens voor dat je de juiste toetsenbordindeling hebt geselecteerd onder de Taalinstellingen. Stel uw toetsenbord ook in op Engels (VS) met behulp van de optie ‘Overschrijven voor standaardinvoertaal’.



Geef een reactie