Hoe Keepass2Android te gebruiken voor het automatisch invullen van wachtwoorden in Android-webbrowsers
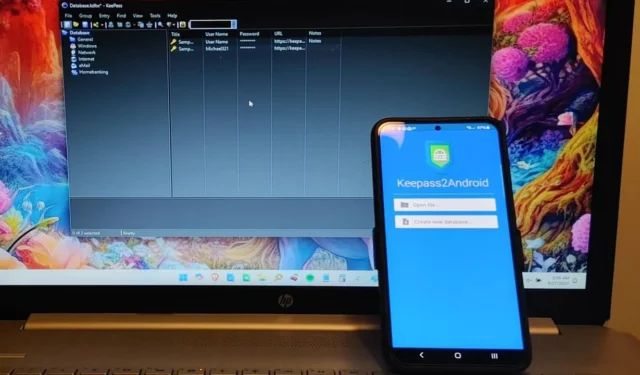
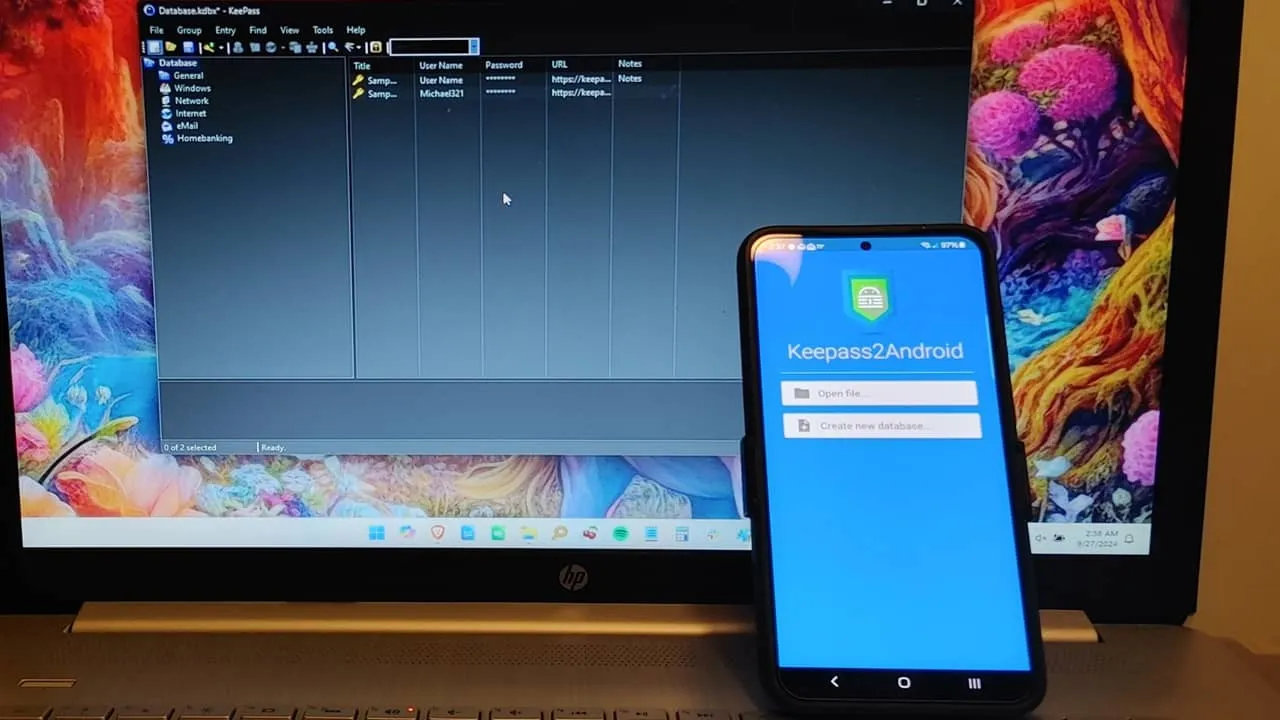
Het onthouden van een groeiend aantal wachtwoorden kan frustrerend zijn, vooral als het gaat om het typen van lange wachtwoorden vol willekeurige tekens op een mobiel apparaat. Gelukkig kan ik met Keepass2Android wachtwoorden efficiënt automatisch invullen op Android terwijl ik mijn favoriete wachtwoordbeheerder, KeePass , gebruik .
Selecteer de juiste versie van Keepass2Android
Keepass2Android is de mobiele versie van de bekende open-source desktop wachtwoordmanager KeePass. In tegenstelling tot zijn desktop-tegenhanger, die een plugin vereist voor het automatisch invullen van wachtwoorden, vereenvoudigt Keepass2Android het proces met kleine aanpassingen aan de instellingen van uw apparaat.
Er zijn twee verschillende versies van Keepass2Android beschikbaar in de Play Store. De volledige versie ondersteunt zowel lokale opslag als meerdere cloudopslagservices. Voor online opslag van mijn databasebestand zou ik kiezen voor Keepass2Android Password Safe . De tweede optie is Keepass2Android Offline , speciaal voor degenen die alleen lokale opslag prefereren zonder cloudtoegang.
Beide apps ondersteunen KeePass 1.x en 2.x databases, waardoor de keuze tussen de twee puur een kwestie van persoonlijke voorkeur is. Ik geef persoonlijk de voorkeur aan lokale opslag, maar voor deze gids zal ik de cloudopslagversie demonstreren, omdat ze op dezelfde manier werken, afgezien van de opslagmethode.
Uw KeePass-database instellen
Na het installeren van Keepass2Android, start u de app en maakt u verbinding met uw KeePass-database door uw databasebestand te selecteren uit lokale of cloudopslag. Als u nieuw bent bij KeePass, selecteert u in plaats daarvan Create new database en kiest u tussen lokale of cloudopslagopties tijdens het installatieproces.
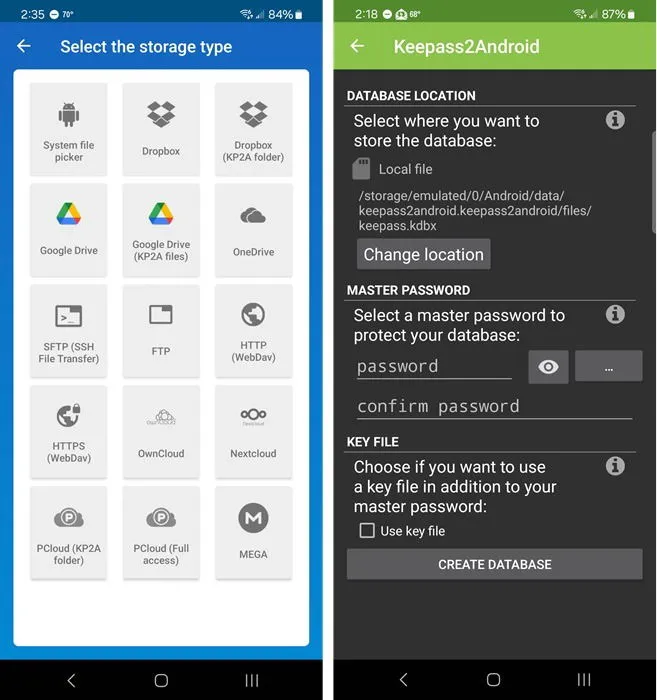
Zodra u een verbinding tot stand hebt gebracht tussen de geselecteerde service en Keepass2Android, voert u uw hoofdwachtwoord in (en voltooit u eventuele aanvullende beveiligingsstappen) om uw database te ontgrendelen. Voor deze tutorial gebruik ik Dropbox, omdat ik het prefereer boven Google Drive voor het opslaan van gevoelige wachtwoorden.
Hoe u wachtwoorden automatisch kunt invullen in Android
Keepass2Android schakelt standaard geen automatisch invullen van wachtwoorden in Android in, wat ik een voordeel vind omdat het gebruikers aanmoedigt om de functie te configureren in plaats van aan te nemen dat deze is ingesteld. Toen ik voor het eerst inlogde op de app, verscheen er een prompt onder aan het scherm met de suggestie om automatisch invullen in te schakelen.
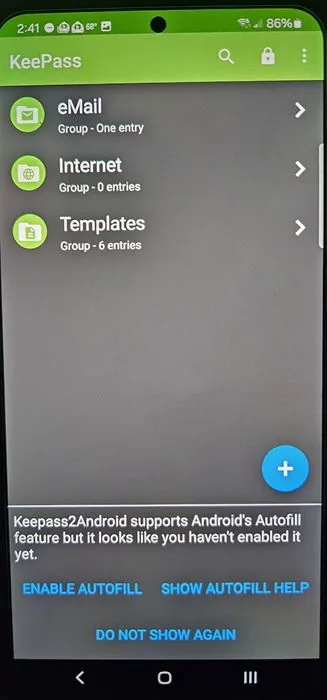
Als de prompt niet verschijnt, navigeer dan naar de instellingen van je telefoon en scroll onder Algemeen beheer (of Taal en invoer , afhankelijk van je apparaat) naar beneden naar Wachtwoorden, toegangscodes en automatisch invullen . Als deze optie niet zichtbaar is, gebruik dan de zoekfunctie in Instellingen om te zoeken naar automatisch invullen . Ik kwam tijdens het testen iets andere stappen tegen op drie Android-apparaten. Zorg ervoor dat je Keepass2Android selecteert .
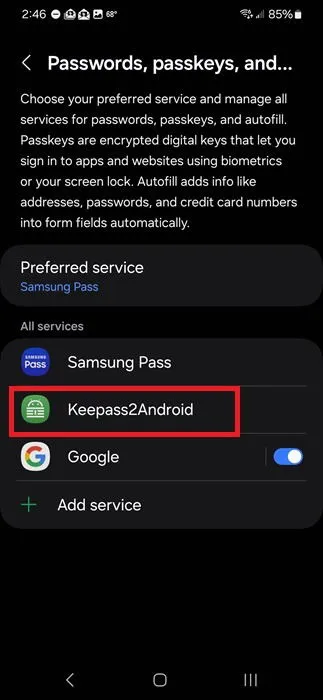
Ga terug naar Algemeen beheer , tik op Toetsenbordlijst en Standaard en schakel Keepass2Android in . Tik vervolgens bovenaan het scherm op Standaardtoetsenbord en kies Keepass2Android . Deze aanpassing voegt een knop voor automatisch invullen toe aan uw toetsenbord, wat het handiger maakt.
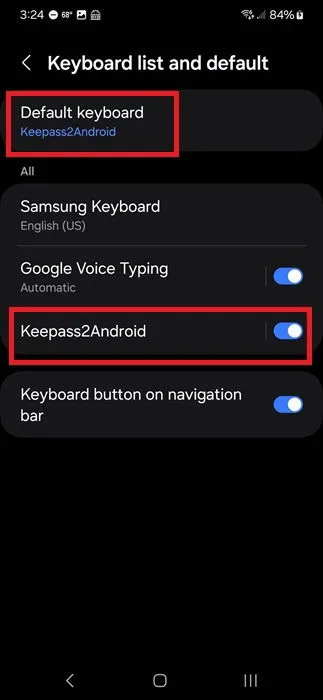
Hoewel ik het gebruik van Keepass2Android twee keer moest bevestigen, kan het proces enigszins verschillen, afhankelijk van uw apparaat.
Open nu uw favoriete mobiele browser en bezoek een inlogpagina of open Keepass2Android direct, selecteer een item en tik op de URL om toegang te krijgen tot de inlogsite. Zorg ervoor dat deze site uw inloggegevens heeft opgeslagen.
Raak de velden voor gebruikersnaam en wachtwoord op de website aan en tik vervolgens op het schattige droid-icoontje op de onderste rij van het toetsenbord. Afhankelijk van uw apparaat ziet u mogelijk een knop Vul met Keepass2Android net boven het toetsenbord verschijnen.
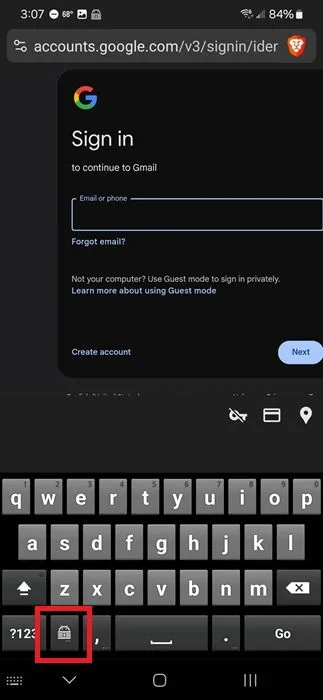
Om het proces te vereenvoudigen, laat de app gebruikers de laatste drie tekens van hun hoofdwachtwoord invoeren om toegang te krijgen tot de database. Als u uw apparaat echter hebt uitgeschakeld, moet u mogelijk het volledige hoofdwachtwoord opnieuw invoeren om de database te ontgrendelen.
Selecteer de invoer wanneer daarom wordt gevraagd en raak het veld gebruikersnaam aan. Het toetsenbord wordt aangepast naar één rij. Gebruik de pijlknop om gebruikersnaam of e-mailadres te kiezen . Als u bijvoorbeeld inlogt op uw e-mail, selecteert u e-mailadres .
Na uw eerste gebruik van Keepass2Android kan het zijn dat u een pop-up ziet (niet altijd gegarandeerd) wanneer u op een inlogveld tikt, met de suggestie om automatisch in te vullen met Keepass2Android.
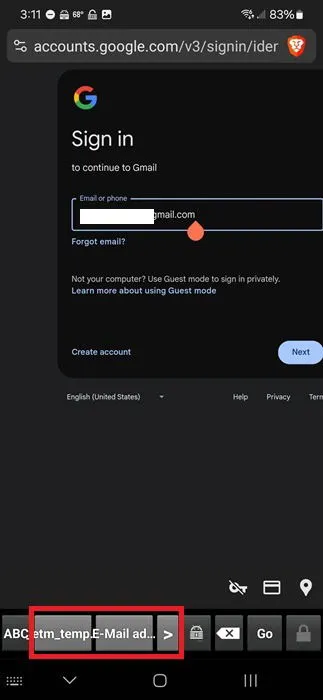
Tik vervolgens op het wachtwoordveld en herhaal het automatisch invullen. In mijn geval verscheen er na het invoeren van het e-mailadres een pop-up voor automatisch invullen van wachtwoorden, hoewel dit niet op alle websites gebeurt.
Bovendien wordt er een lijst met velden weergegeven als u op het droid-pictogram tikt. Hoewel het misschien niet werkt voor het automatisch invullen van gebruikersnamen op verschillende sites, werkt het wel voor het automatisch invullen van wachtwoorden. Deze inconsistentie is iets om in gedachten te houden.
Hoewel het in het begin misschien wat ingewikkeld aanvoelt, geloof me: met wat oefening wordt het veel intuïtiever om wachtwoorden automatisch in te vullen in Android met Keepass2Android.
QuickUnlock activeren
Naast de autofill-functie bevat Keepass2Android een QuickUnlock-functie, waarmee gebruikers snel een geopende database kunnen ontgrendelen zonder hun volledige wachtwoord opnieuw te hoeven typen. Deze functie was standaard ingeschakeld voor mij; als u zich echter afvraagt hoe u deze kunt vinden nadat u de bovenstaande stappen hebt gevolgd, volgt hier wat u moet doen.
Start Keepass2Android, log in op uw database en klik op het menupictogram met de drie stippen in de rechterbovenhoek. Kies Instellingen -> App -> QuickUnlock en schakel QuickUnlock in . U kunt ook de lengte van het vereiste wachtwoord aanpassen en ervoor kiezen om de lengte van het wachtwoord te verbergen.
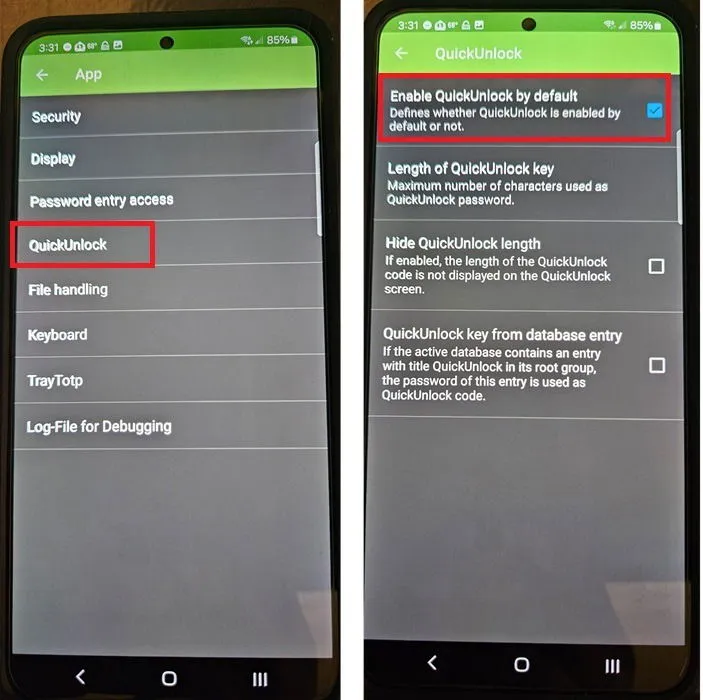
Het lokaliseren van vermeldingen in uitgebreide databases
Hoewel ik een tijdelijke database met slechts een paar vermeldingen voor deze gids heb gebruikt, bevat mijn reguliere Keepass2Android-database meer dan tweehonderd vermeldingen, wat de noodzaak van een wachtwoordbeheerder aantoont. Om efficiënt te vinden wat ik nodig heb, maak ik gebruik van de functie Geavanceerd zoeken .
Wanneer u wordt gevraagd om een item te selecteren terwijl u inlogt op een site, tikt u op het menu met drie stippen in Keepass2Android en kiest u Geavanceerd zoeken . U kunt filters gebruiken om uw zoekopdracht te verfijnen en specifieke zoektermen in te voeren. Daarnaast is er een optie voor reguliere expressies beschikbaar.
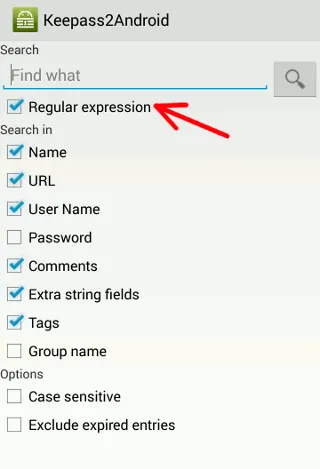
Persoonlijk geef ik de voorkeur aan KeePass vanwege de robuuste encryptie, open-source aard en gebruiksvriendelijkheid. Als de autofill-service echter niet aan uw behoeften voldoet, overweeg dan om alternatieve wachtwoordmanagers te verkennen. Voor Windows-gebruikers: mis het niet om te leren hoe u uw bestanden en mappen met wachtwoorden kunt beveiligen.
Alle afbeeldingen en screenshots door Crystal Crowder .



Geef een reactie