Hoe KDE Connect te gebruiken om pc te bedienen met telefoon en vice versa
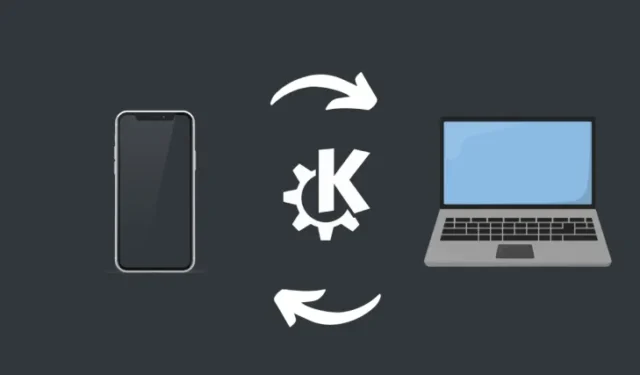
Wat te weten
- KDE Connect is een gratis open-source app waarmee u uw pc en smartphone kunt verbinden en de een van de ander kunt bedienen (in beide richtingen).
- KDE Connect heeft verschillende handige functies, zoals het op afstand bedienen van het afspelen van media, het gebruik van uw telefoon als presentatiecontroller en -aanwijzer, het delen van bestanden op welke manier dan ook, het delen van het klembord, het op afstand bedienen van beide apparaten, en nog veel meer.
Heeft u ooit gewenst dat u uw pc naadloos kunt bedienen met uw telefoon of andersom? Natuurlijk is er de Phone Link-app van Microsoft die op dat front een paar functionaliteiten biedt, maar de meeste daarvan zijn exclusief beschikbaar voor geavanceerde Samsung-apparaten en slechts een paar druppelen door naar gewone Android-gebruikers.
Gelukkig zijn er apps van derden, zoals KDE Connect, om de dag te redden. Laten we beginnen.
Hoe KDE Connect op telefoon en pc in te stellen
KDE is een open-source app voor smartphones en pc’s die communicatie tussen apparaten mogelijk maakt. Hiermee kunt u het afspelen van media regelen, het klembord delen, meldingen ontvangen, diavoorstellingen beheren, bestanden overbrengen en nog veel meer. Zo kunt u uw pc bedienen met uw smartphone, maar ook uw smartphone met uw pc.
Zo kunt u de app op de twee apparaten instellen, zodat ze met elkaar kunnen praten.
Stap 1: Download en installeer KDE Connect op telefoon en pc
- Download de KDE Connect-app voor Windows via deze link .
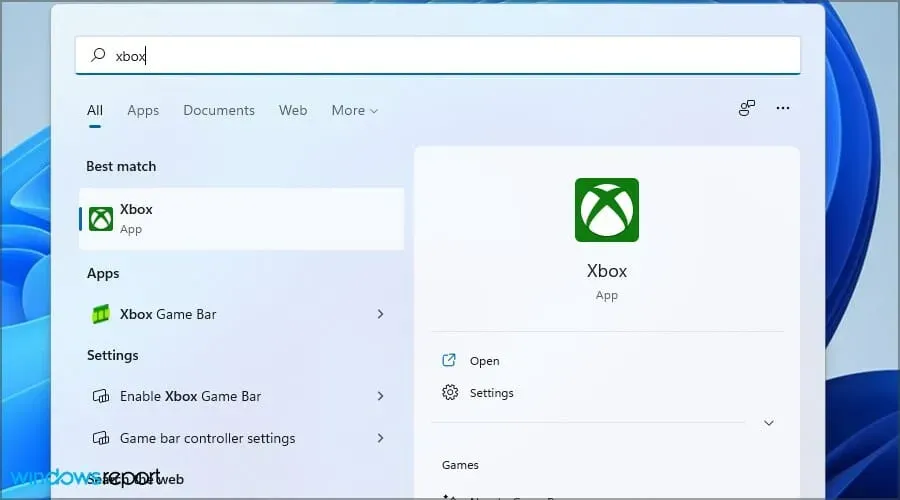
- Eenmaal gedownload, voert u het installatiebestand uit.
- Volg de instructies op het scherm om KDE Connect op uw pc te installeren.
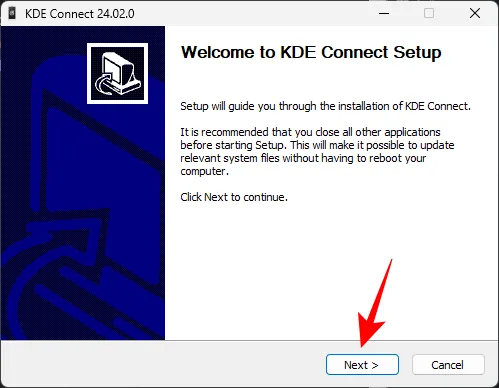
- Download en installeer vervolgens de app voor smartphones vanuit de Play Store of de App Store .
Stap 2: Verbind smartphone met pc met behulp van KDE Connect
- Nadat u de app hebt geïnstalleerd, start u deze zowel op uw smartphone als op uw pc. Zorg ervoor dat beide apparaten zich op hetzelfde netwerk bevinden.
- Tik op het beschikbare apparaat en Koppeling aanvragen .


- Klik op het apparaat op uw pc en accepteer het verzoek.
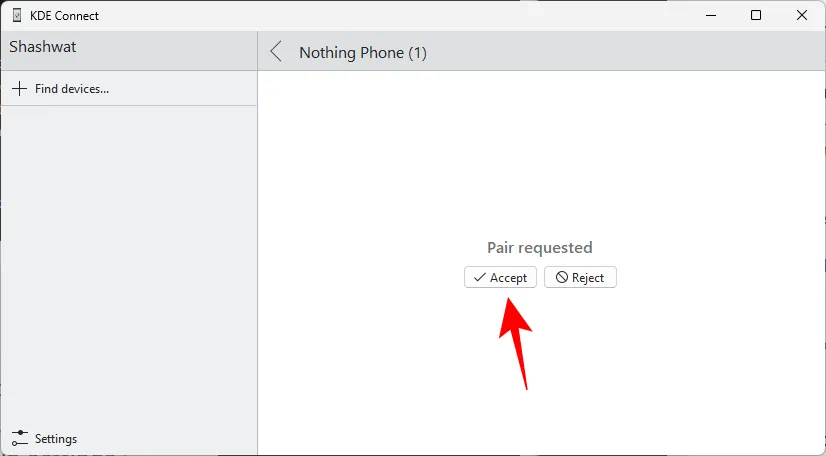
- En zomaar zullen de twee apparaten met elkaar verbonden zijn.
- Voor sommige plug-ins zijn machtigingen vereist om te kunnen werken. Tik er eenvoudig één voor één op en geef de nodige machtigingen.


- Sta machtigingen toe voor alle plug-ins die u wilt gebruiken. Als er enkele plug-ins zijn die u later wilt uitschakelen of inschakelen, kunt u dit doen via de Plug-in-instellingen op de smartphone-app .


- Ga voor de pc-app van KDE Connect naar ‘Plugin-instellingen’.

- En zorg ervoor dat alle plug-ins die u wilt gebruiken zijn ingeschakeld.

Hoe KDE Connect te gebruiken voor communicatie en besturing tussen verschillende apparaten [12 manieren]
Zodra de verbinding tot stand is gebracht en alle plug-ins toestemming hebben gekregen, bent u klaar om de verschillende functionaliteiten van KDE Connect te gebruiken om pc met telefoon en telefoon met pc te bedienen.
1. Ontvang meldingen
Dankzij KDE Connect-meldingssynchronisatie wordt elke melding die u op een van beide apparaten ontvangt, op beide apparaten weergegeven. Alle meldingen komen onder de KDE Connect-banner.
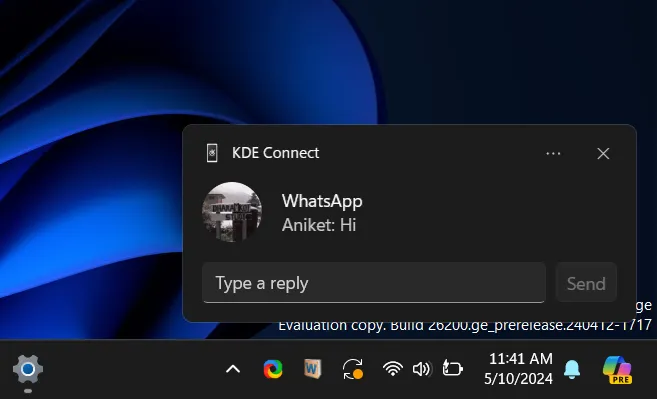
Afhankelijk van de melding ziet u mogelijk specifieke acties die u rechtstreeks vanuit de melding zelf kunt ondernemen. Zorg ervoor dat meldingen zijn ingeschakeld voor KDE Connect.
2. Beheer het afspelen van media
Het bedienen van media die op het ene apparaat worden afgespeeld met het andere apparaat is een fluitje van een cent.
- Als er media op uw pc worden afgespeeld, tik dan op ‘Multimediabediening’ in de smartphone-app van KDE Connect. Selecteer de applicatie die media op uw pc afspeelt en gebruik de onderstaande mediabedieningen.


- U kunt ook van uitvoerapparaat en volumeniveau wisselen via het gedeelte ‘Apparaten’.
Omgekeerd kunt u ook het afspelen van media op uw Android besturen met de KDE Connect-app op de pc.
- Klik op “Multimediabediening”.
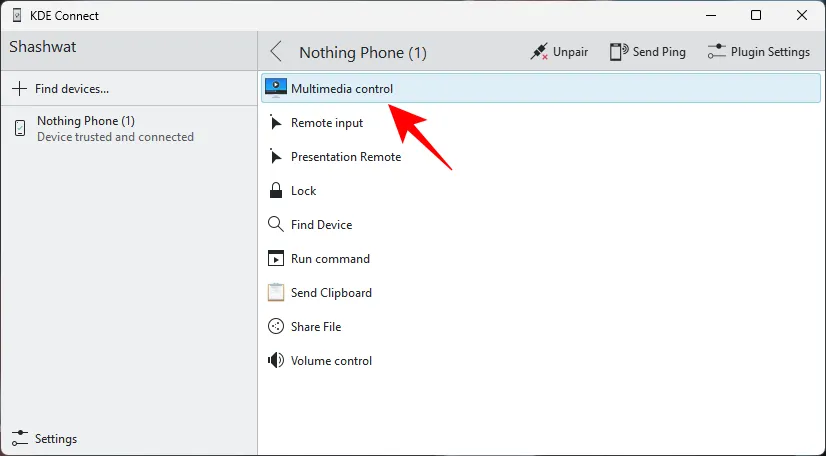
- Selecteer de applicatie die media afspeelt.
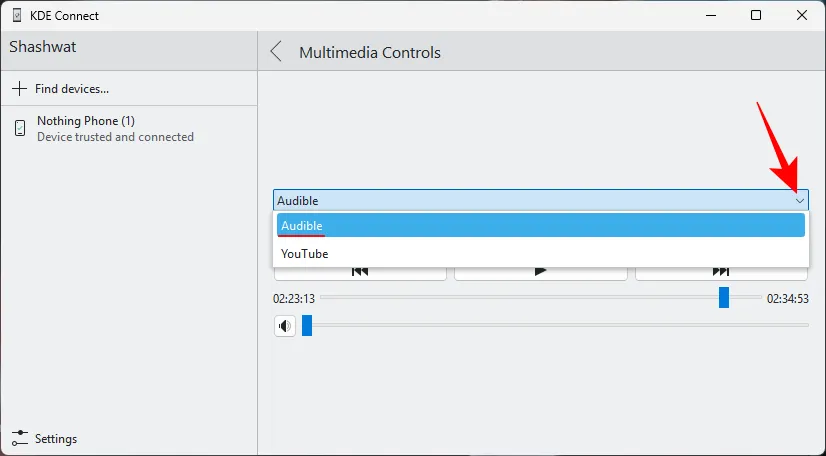
- En gebruik de media- en volumeknoppen.

In tegenstelling tot telefoon-naar-pc-besturingselementen kunt u met pc-naar-telefoon-besturingselementen het uitvoerapparaat niet wijzigen. Anders verlopen de bewerkingen tussen apparaten vlekkeloos en snel.
Het delen van de inhoud van het klembord tussen uw pc en smartphone is een van de handigste functies van KDE Connect.
- Kopieer wat tekst op uw pc.
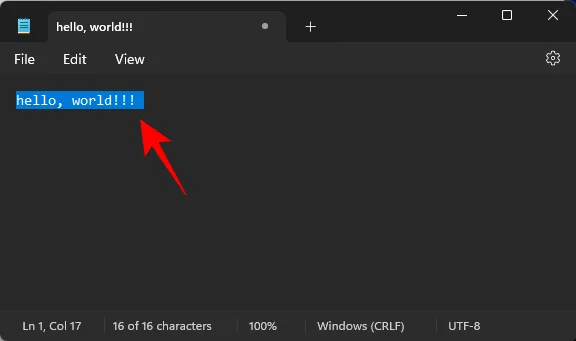
- Klik vervolgens op ‘Klembord verzenden’ in de KDE Connect-app om het naar uw smartphone te verzenden.

- De gekopieerde tekst verschijnt op het klembord van uw smartphone.

- Bovendien kunt u alles wat u op uw pc kopieert, ook automatisch naar uw smartphone sturen. Schakel hiervoor ‘Automatisch het klembord delen vanaf dit apparaat’ in via Plug-ininstellingen > Klembordinstellingen.
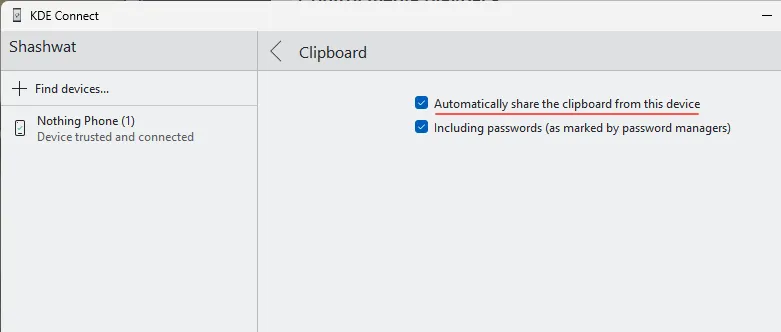
Klembordinhoud kan ook de andere kant op worden verzonden, dat wil zeggen van uw smartphone naar het pc-klembord.
- Om dit te doen, kopieert u iets op uw smartphone en tikt u vervolgens op “Klembord verzenden” in de KDE-melding.


- Hetzelfde zal nu beschikbaar komen op het klembord van uw pc.

Er is echter geen manier om automatisch alles wat u kopieert naar de pc te verzenden. Maar dit is slechts een klein ongemak.
4. Ontvang meldingen over inkomende oproepen
KDE Connect waarschuwt u ook voor inkomende oproepen.
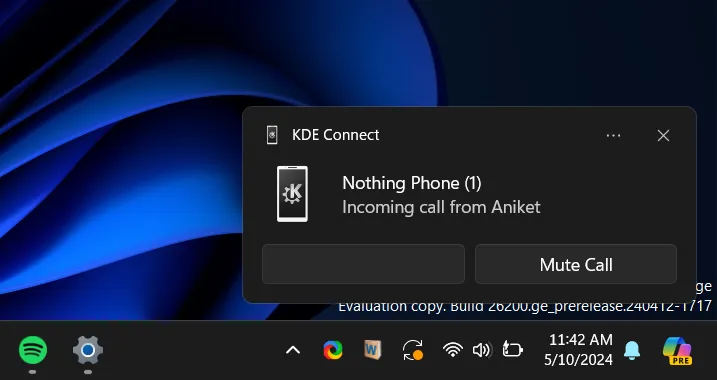
Je kunt er geen gesprekken mee opnemen, wat jammer is, maar we hopen dat dit snel door het KDE Connect-team wordt bekeken.
Daarnaast kunt u ook “Media pauzeren tijdens oproepen” inschakelen via de plug-ininstellingen in de KDE Connect-app op de pc, zodat u geen enkele belangrijke oproep mist omdat u media verbruikt.
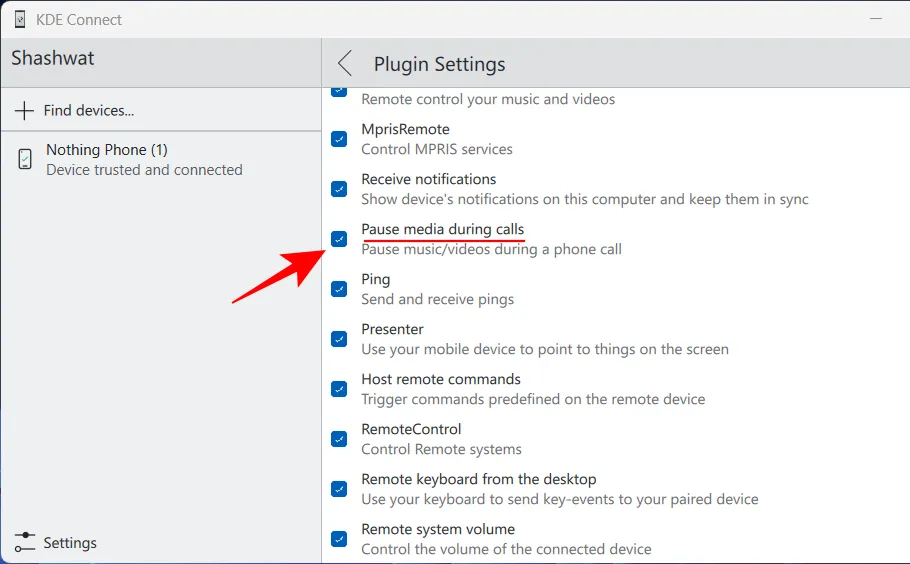
5. Sms versturen via pc
- Met de sms-meldingen die u op uw pc ontvangt, kunt u ook direct reageren.
- Als u deze melding mist, kunt u ook antwoorden vanuit het KDE Connect SMS-venster. Om dit te doen, klikt u met de rechtermuisknop op het KDE Connect-pictogram in het systeemvak > selecteert u telefoon > SMS-berichten.
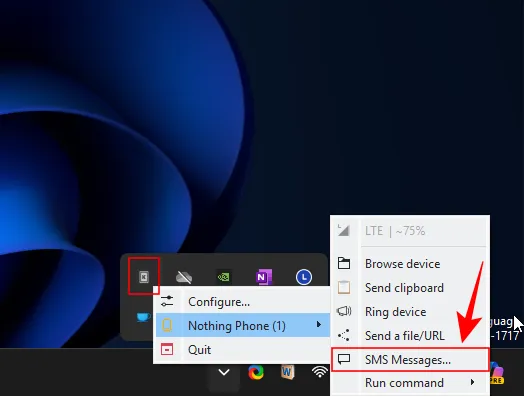
- En selecteer eenvoudig uw gesprek, typ uw bericht en klik op Verzenden.

6. Beheer diavoorstellingen
Met communicatie tussen verschillende apparaten kunt u uw Android-apparaat gebruiken om dia’s vooruit of achteruit te verplaatsen, maar ook als aanwijzer gebruiken.
- Tik op “Presentatie op afstand” in de KDE Connect-app op uw smartphone en gebruik de pijlknoppen om naar de vorige of volgende dia te gaan. Houd de “Aanwijzer” ingedrukt en wijs naar de dia’s.


- De aanwijzer verschijnt als een blauw-witte cirkel.
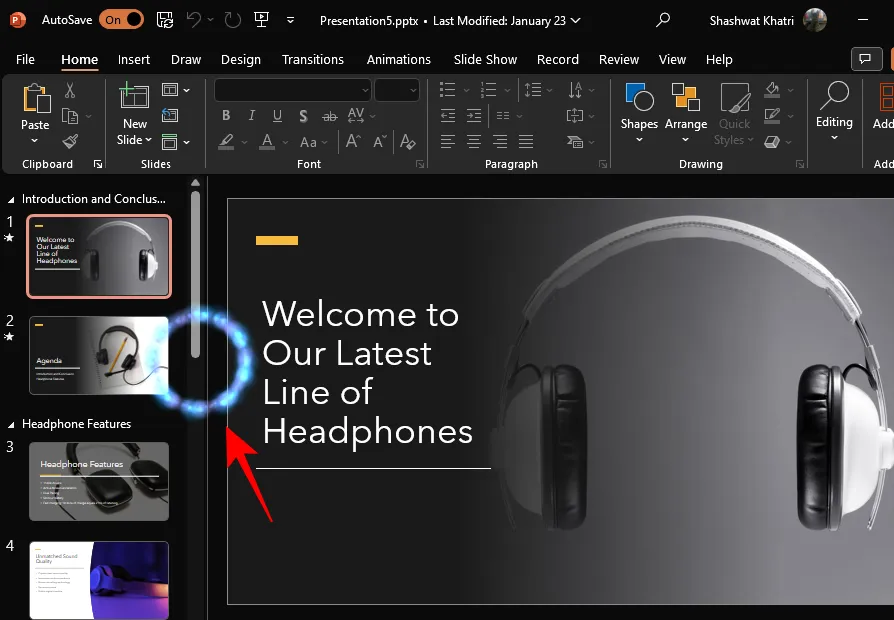
- U kunt de presentatie ook op volledig scherm weergeven of afsluiten door op het pictogram met de drie stippen in de rechterbovenhoek te tikken en de betreffende optie te selecteren.
Hoewel de meeste gebruikers hun Android-apparaten zouden gebruiken om de presentaties op hun pc te besturen, is de optie om het andersom te doen ook beschikbaar.
7. Bestanden overbrengen
Voor de meeste gebruikers zal de mogelijkheid om bestanden over te zetten tussen pc en telefoon de meest gebruikte functie zijn, al was het maar vanwege de snelheid waarmee de bestanden worden overgedragen.
- Om bestanden over te dragen vanaf uw smartphone, tikt u op ‘Bestanden verzenden’ in de KDE Connect-app. U kunt ook op ‘Bestanden verzenden’ tikken in de permanente melding in de notificatiebalk. Selecteer de bestanden in uw bestandsverkenner of de galerij en tik op ‘Selecteren’.


- De bestanden worden naar uw pc verzonden.
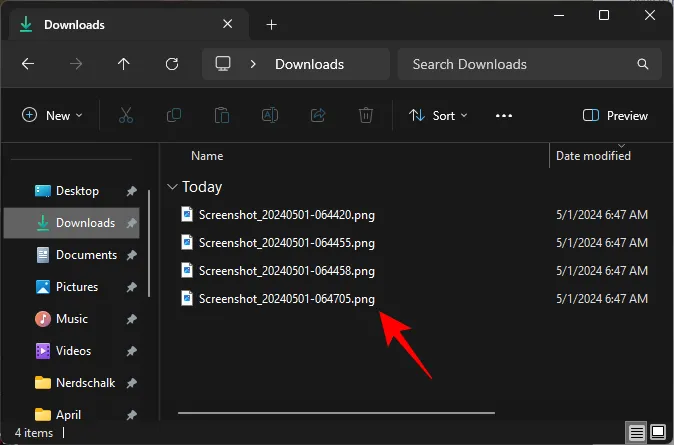
- Via ‘Plugin-instellingen > Delen en ontvangen’ kunt u controleren waar de bestanden worden opgeslagen. U kunt hier ook een andere locatie kiezen voor het ontvangen van bestanden.
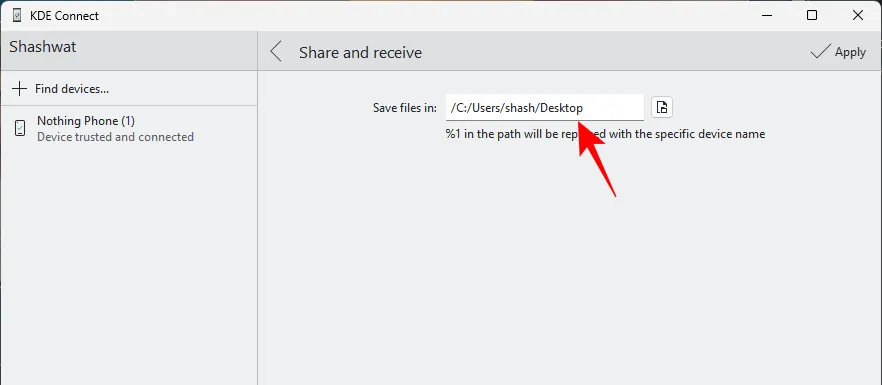
- Om bestanden in de andere richting te verzenden, dat wil zeggen van pc naar telefoon, klikt u op ‘Bestand delen’ in de KDE Connect-app op uw pc.
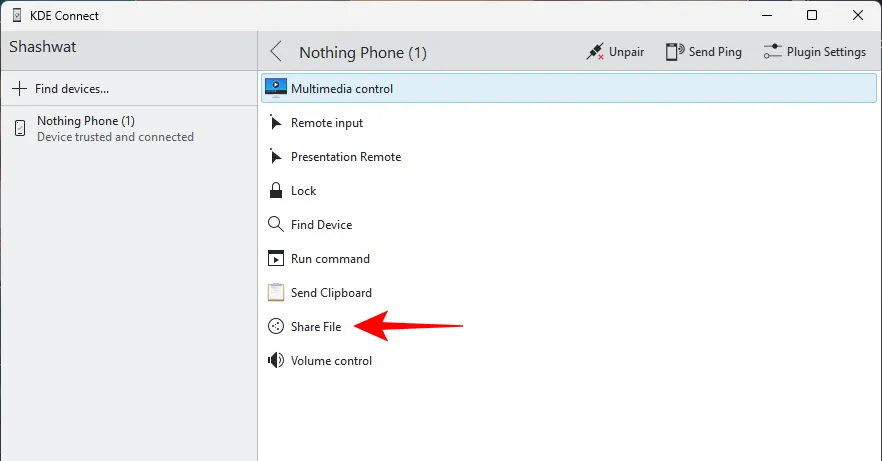
- Selecteer uw bestand en klik op Openen.

- Als de bovenstaande methode niet werkt, kunt u ook een bestand delen via het KDE Connect-pictogram in het systeemvak. Klik met de rechtermuisknop op het KDE Connect-pictogram > selecteer apparaat > Stuur een bestand/URL.

- Selecteer ‘Bestand verzenden’. Klik vervolgens op het bestandspictogram naast het veld ‘Voer hier de bestandslocatie in’.
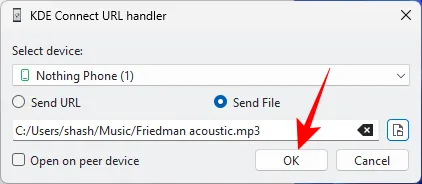
- Selecteer uw bestand en klik op Openen zoals voorheen.
- Het bestand is beschikbaar in de map Downloads van uw telefoon.
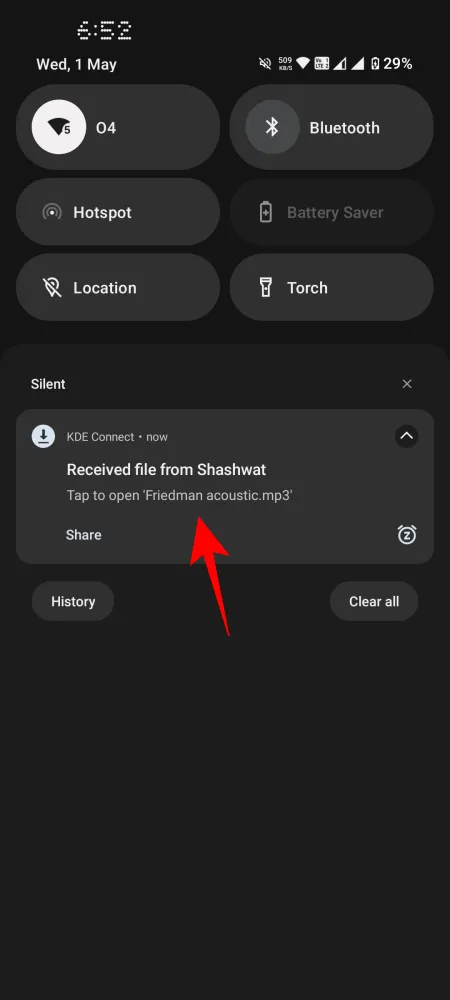
8. Invoer op afstand (pc-cursor en toetsenbord bedienen met telefoon)
Dit is nog een super indrukwekkende KDE Connect-functie die vooral van pas komt als u niet in de buurt van het apparaat zit dat u wilt bedienen.
- Om uw pc te bedienen met uw smartphone, tikt u op ‘Invoer op afstand’.

- Gebruik vervolgens uw vinger om de cursor op uw pc te verplaatsen. Gebruik de knoppen onderaan om respectievelijk links, midden en rechts te klikken.
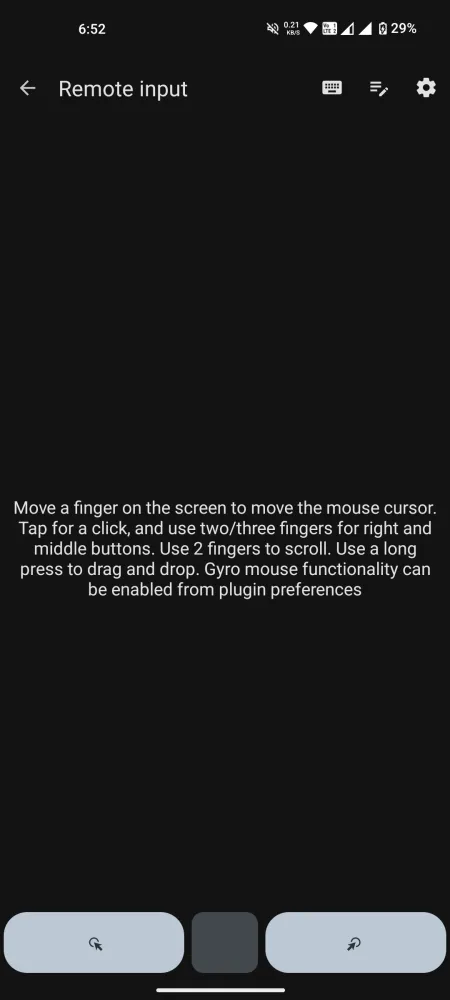
- Maar dat is niet alles. Als u het niet prettig vindt om met uw vingers over het scherm te slepen om de pc-cursor te besturen, kunt u ook de gyromuisfunctionaliteit gebruiken en uw telefoon zelf bewegen om de cursor te besturen. Om dit te doen, tikt u op Instellingen (tandwielpictogram) in de rechterbovenhoek. En schakel ‘Gyroscoopmuis inschakelen’ in.


- Bovendien kunt u ook het toetsenbord van uw telefoon gebruiken en op uw pc typen. Om dit te doen, tikt u bovenaan op het toetsenbordpictogram. Typ vervolgens eenvoudigweg en de invoer verschijnt op uw pc.


9. Invoer op afstand (bedien de telefoon met de muis en gebruik het pc-toetsenbord om op de telefoon te typen)
Remote Input werkt ook in de andere richting, namelijk van de pc naar de telefoon. Zo bedient u uw telefoon met uw muis:
- Klik op ‘Remote input’ in de KDE Connect-app op uw pc.
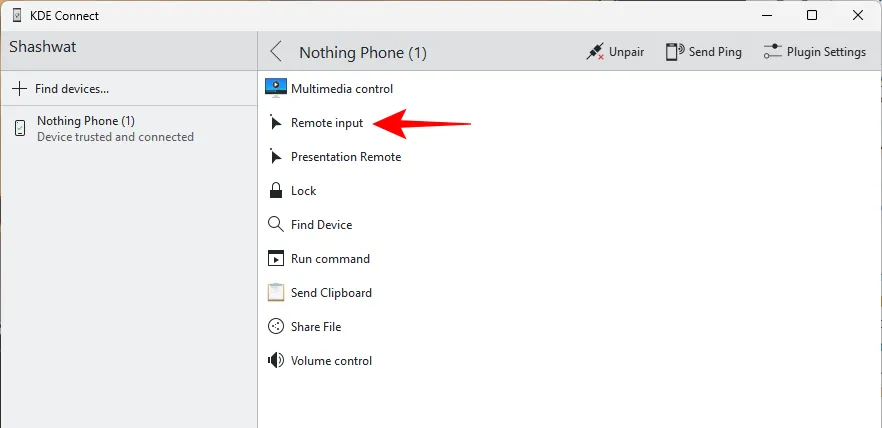
- De linkerklik is een enkele tik, de rechterklik is om terug te gaan en de middelste klik is om naar het startscherm te gaan. U kunt in de KDE Connect-app klikken en slepen om de cursor op het scherm van uw telefoon te verplaatsen. Een betere manier is echter om de afstandsbediening te ‘vergrendelen’.
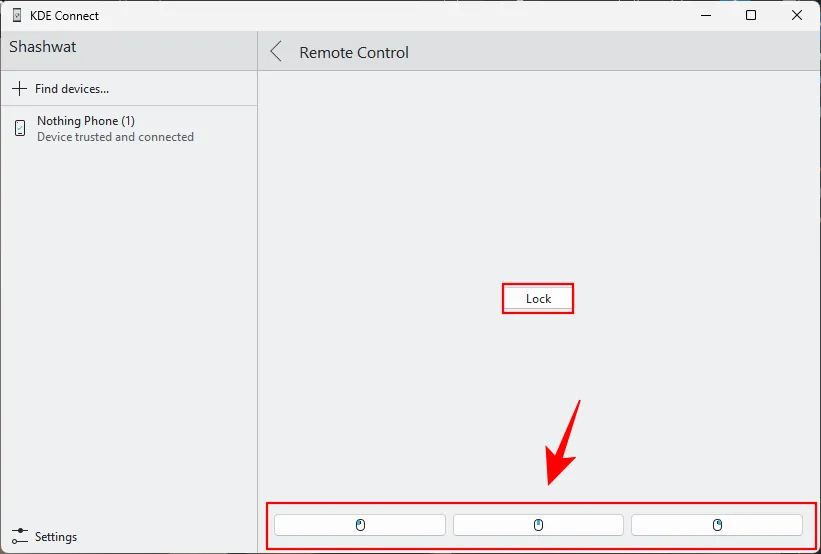
- Op deze manier kunt u eenvoudig de muis slepen en de cursor op het scherm van uw telefoon verplaatsen. Gebruik de muisklikken om de verschillende functies uit te voeren. Om het slot te verlaten, drukt u op
Alt+X.

- Om het toetsenbord van uw pc op uw telefoon te gebruiken, opent u eerst de app op uw telefoon waar u wilt typen. Tik om het toetsenbord weer te geven. Tik vervolgens op het toetsenbordwisselaarpictogram in de rechteronderhoek. Selecteer het KDE Connect extern toetsenbord.


- Klik nu op ‘Remote input’ op de pc.
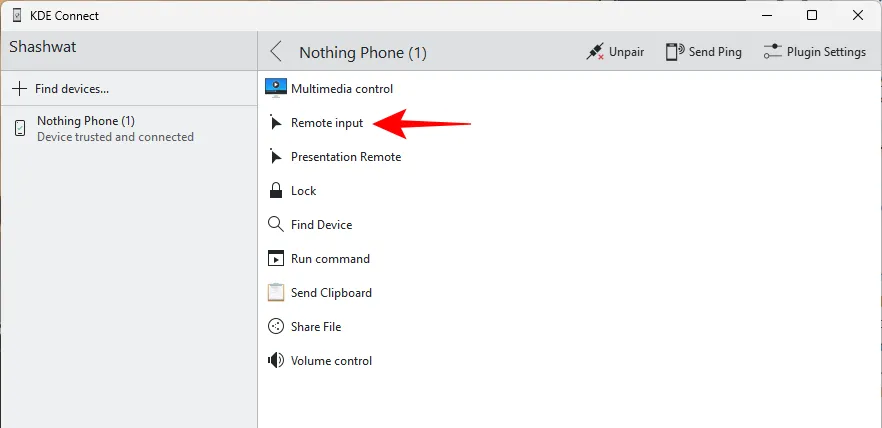
- Klik in het veld onderaan en begin maar te typen.
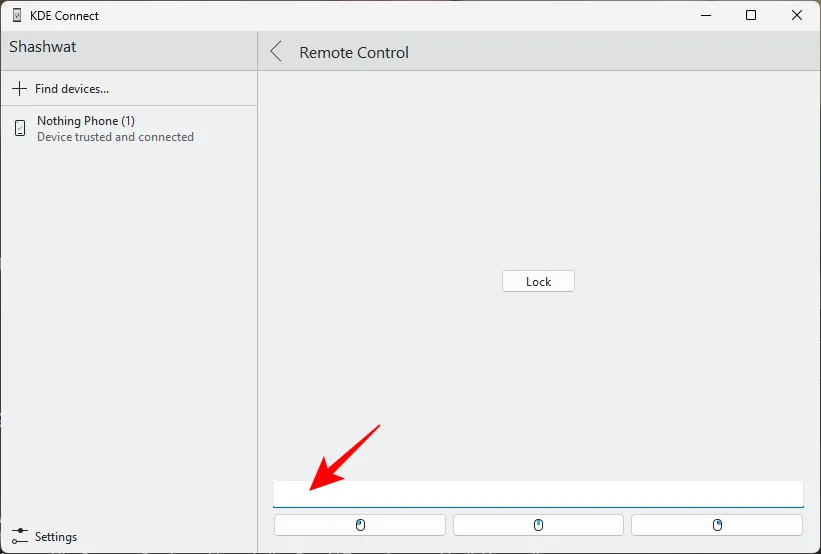
- De toetsaanslagen worden nu geregistreerd in de app van uw telefoon.
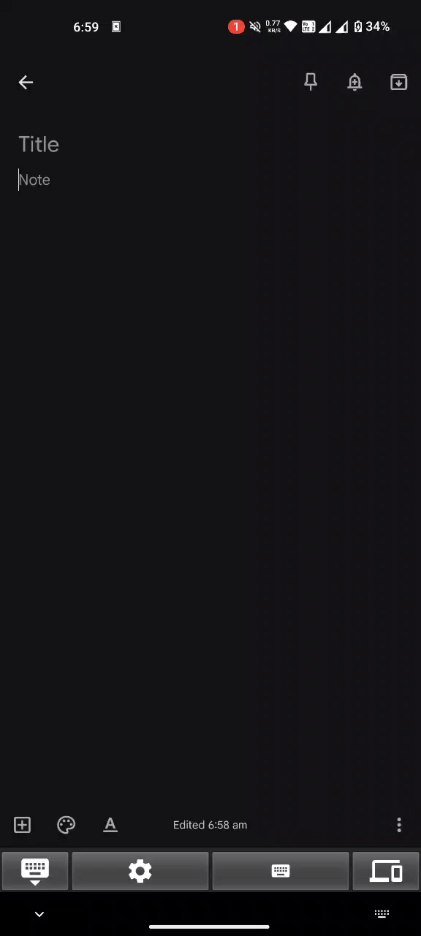
10. Blader door de opslag van uw telefoon vanaf de pc
Met KDE Connect kunt u ook door uw bestanden en mappen op uw telefoon bladeren met behulp van uw pc (en op die manier bestanden overbrengen).
- Om dit te doen, klikt u met de rechtermuisknop op het KDE Connect-pictogram in het systeemvak en selecteert u uw apparaat > Bladeren door apparaat.

- Windows zal u vragen een applicatie te installeren die de SFTP-link kan openen. Maar als u door de Microsoft Store bladert, ontvangt u alleen betaalde apps.
- Download en installeer in plaats daarvan WinSCP .
- Eenmaal geïnstalleerd, probeer dan door de bestanden te bladeren met behulp van dezelfde stappen als hierboven gegeven.
- Wanneer WinSCP daarom vraagt, klikt u op Accepteren.

- De bestanden en mappen van uw Android worden geopend in de WinSCP-app.

11. Zoek uw smartphone met behulp van de pc
Als u uw telefoon kwijtraakt en deze is nog steeds verbonden, kunt u eenvoudigweg op ‘Apparaat zoeken’ klikken in de KDE Connect-app op de pc. Je telefoon begint te rinkelen. Zodra u het hebt gevonden, drukt u eenvoudig op ‘Gevonden’ om te voorkomen dat het overgaat.
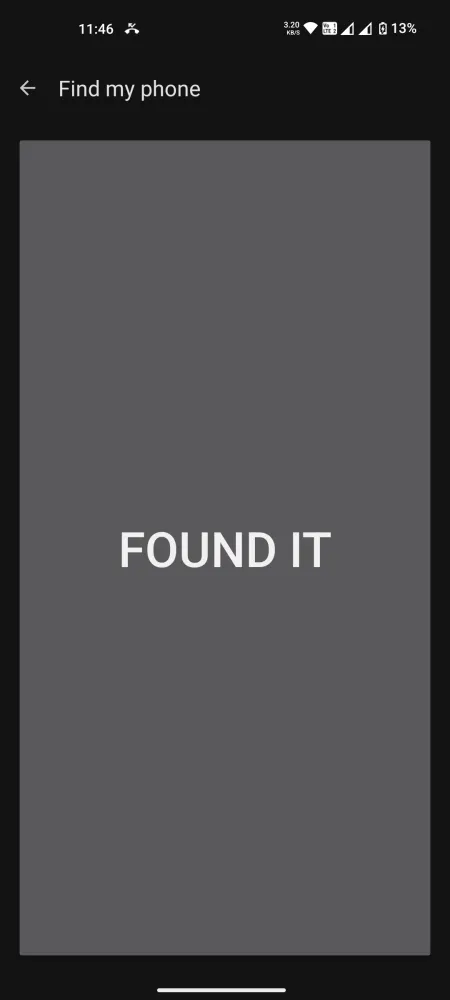
12. Voer opdrachten uit vanaf uw telefoon
KDE Connect heeft verschillende handige functies. Maar waar het tekortschiet, kunt u ook de gaten opvullen en opdrachten uitvoeren om een specifieke functie uit te voeren. Voor de zekerheid worden deze opdrachten alleen vanaf de telefoon voor de pc uitgevoerd. Zo stelt u ze in:
- Klik in de KDE Connect PC-app op ‘Plugin-instellingen’.

- Scroll naar beneden naar ‘Opdrachten uitvoeren’ en klik op het instellingenpictogram ernaast.
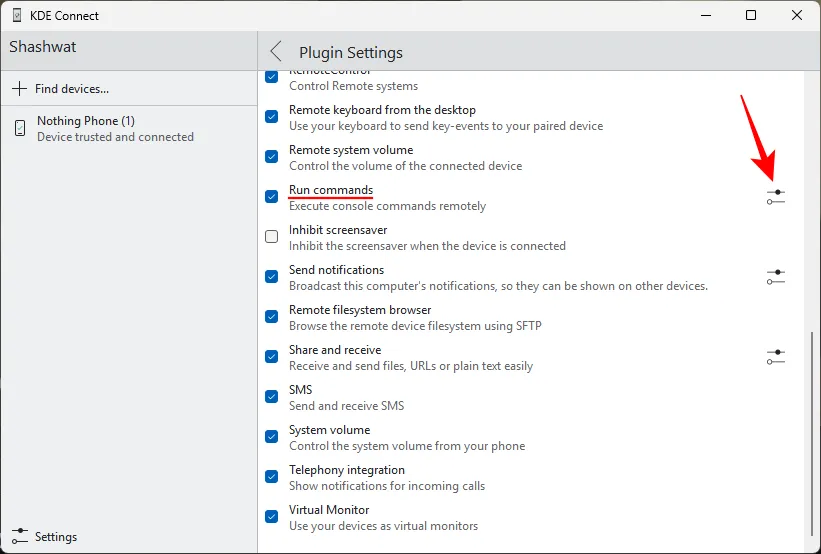
- Klik op ‘+ Commando toevoegen’.
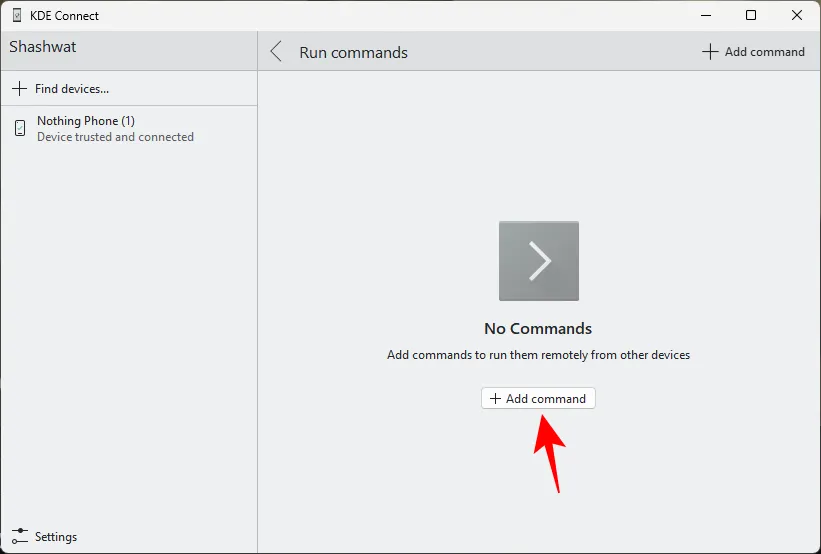
- U kunt kiezen uit een van de voorbeeldopdrachten. en klik op ‘Opslaan’.

- Als alternatief kunt u ook uw eigen opdrachten invoeren. De KDE Connect-website vermeldt een paar voorbeeldopdrachten die u kunt uitproberen.
- Zodra u de opdrachten die u wilt uitvoeren heeft opgeslagen, opent u de KDE Connect-app op uw telefoon en tikt u op ‘Opdracht uitvoeren’. Tik vervolgens op de opdracht en deze wordt op uw pc uitgevoerd.


Opmerking: er zijn een paar opdrachten die mogelijk niet werken vanwege bugs in de nieuwste app. We hopen echter dat dit wordt opgelost zodra er een update wordt uitgebracht.
FAQ
Laten we een paar veelgestelde vragen over het gebruik van KDE Connect bekijken.
Heeft KDE Connect schermspiegeling?
Helaas niet. Ondanks al zijn verschillende functionaliteiten is schermspiegeling niet een van de functies van KDE Connect.
Verschil tussen de Phone Link-app van Microsoft en KDE Connect
Hoewel de Phone Link-app van Microsoft een aantal coole functies heeft, zoals toegang tot Android-screenshots op Windows en het gebruik van de camera van je telefoon als webcam op Windows, is er verder weinig. KDE Connect heeft in vergelijking verschillende functies die veel nuttiger zijn dan wat Phone Link biedt.
FIX: KDE Connect kan geen van beide apparaten detecteren
Als KDE Connect het andere apparaat niet kan detecteren, zorg er dan voor dat de app is toegestaan in de Windows Firewall. Mogelijk wilt u ook uw pc opnieuw opstarten en de verbinding opnieuw controleren.
Hoe verzamelt KDE Connect uw gegevens voor overdracht?
KDE Connect verzamelt of draagt uw gegevens niet over. Alle gegevens die tussen uw apparaten worden overgedragen, blijven lokaal plaatsvinden.
KDE Connect is een van de beste apps die er zijn als het gaat om het tot stand brengen van een verbinding tussen uw pc en uw smartphone en het besturen van de een met de ander. We hopen dat deze gids u heeft geholpen om aan de slag te gaan met de functies van KDE Connect. Tot de volgende keer! Blijf verbonden.



Geef een reactie