Hoe iPad als tweede monitor te gebruiken op Windows 11
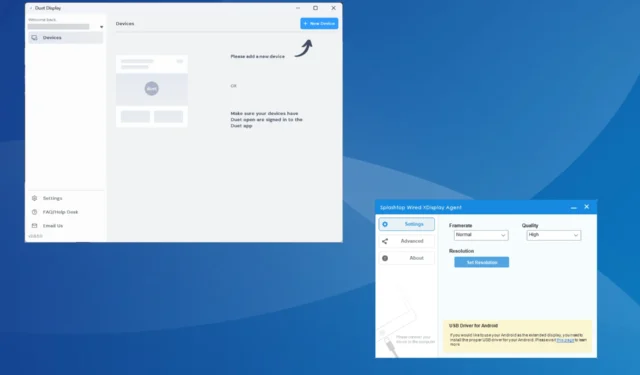
Hoewel u uw iPad eenvoudig op een Mac kunt aansluiten, is het gebruik ervan als tweede monitor in Windows 11 of de vorige versies niet zo eenvoudig. Apparaten met iPadOS zijn niet bedoeld om native verbinding te maken met Windows als uitgebreide beeldschermen.
En dat is waar apps van derden in beeld komen. Houd er rekening mee dat de ervaring niet zo naadloos zal zijn als een Windows-compatibele monitor, maar het is wel te doen. Aangezien er een paar opties zijn, kunt u er een kiezen die het beste werkt!
Hoe sluit ik een iPad aan op mijn Windows 11-pc?
Als je gegevens wilt overbrengen tussen een iPad en een Windows 11-pc, gebruik dan de meegeleverde Lightning-USB-kabel. Hetzelfde geldt voor een iPhone.
Mogelijk wordt u gevraagd het delen van gegevens op het Apple-apparaat te bevestigen. Tik op Vertrouwen of Toestaan in de prompt en u bent klaar om te gaan!
Hoe gebruik ik mijn iPad als tweede monitor voor mijn Windows 11-computer?
1. Probeer Splashtop’s Wired XDisplay (voor bekabelde verbinding)
1.1 Installeer Splashtop in Windows 11
- Ga naar de officiële website van Splashtop en download de Wired XDisplay- tool voor Windows.
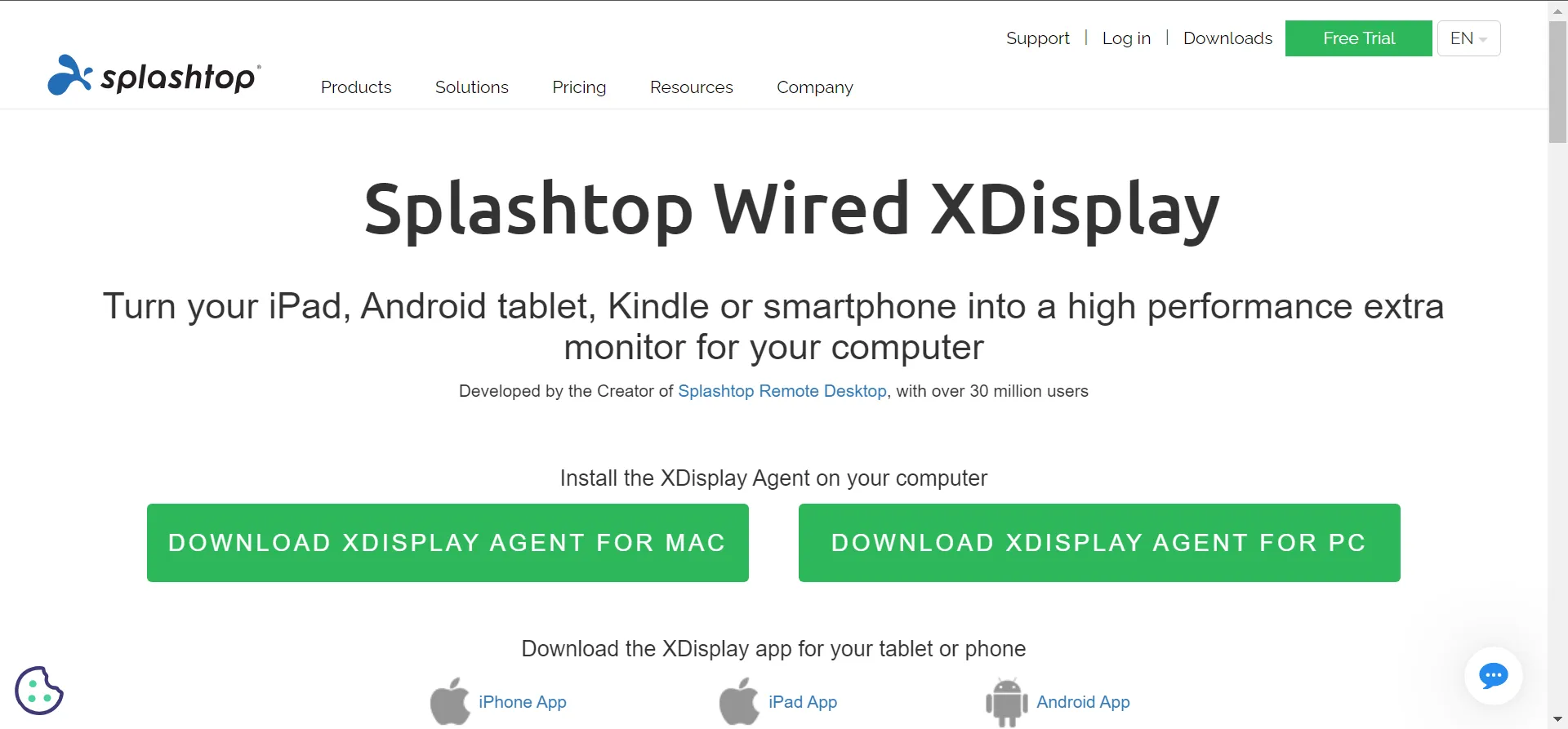
- Voer de gedownloade installatie uit en volg de instructies op het scherm om de installatie te voltooien.
- Als u klaar bent, voert u de app uit op de Windows 11-pc.
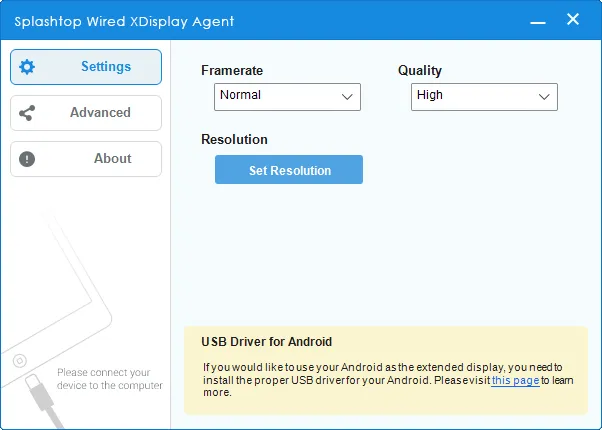
1.2 Splashtop downloaden op iPad
- Open de App Store op uw iPad en zoek naar Splashtop Wired XDisplay HD .
- Tik op Downloaden om de app te downloaden.
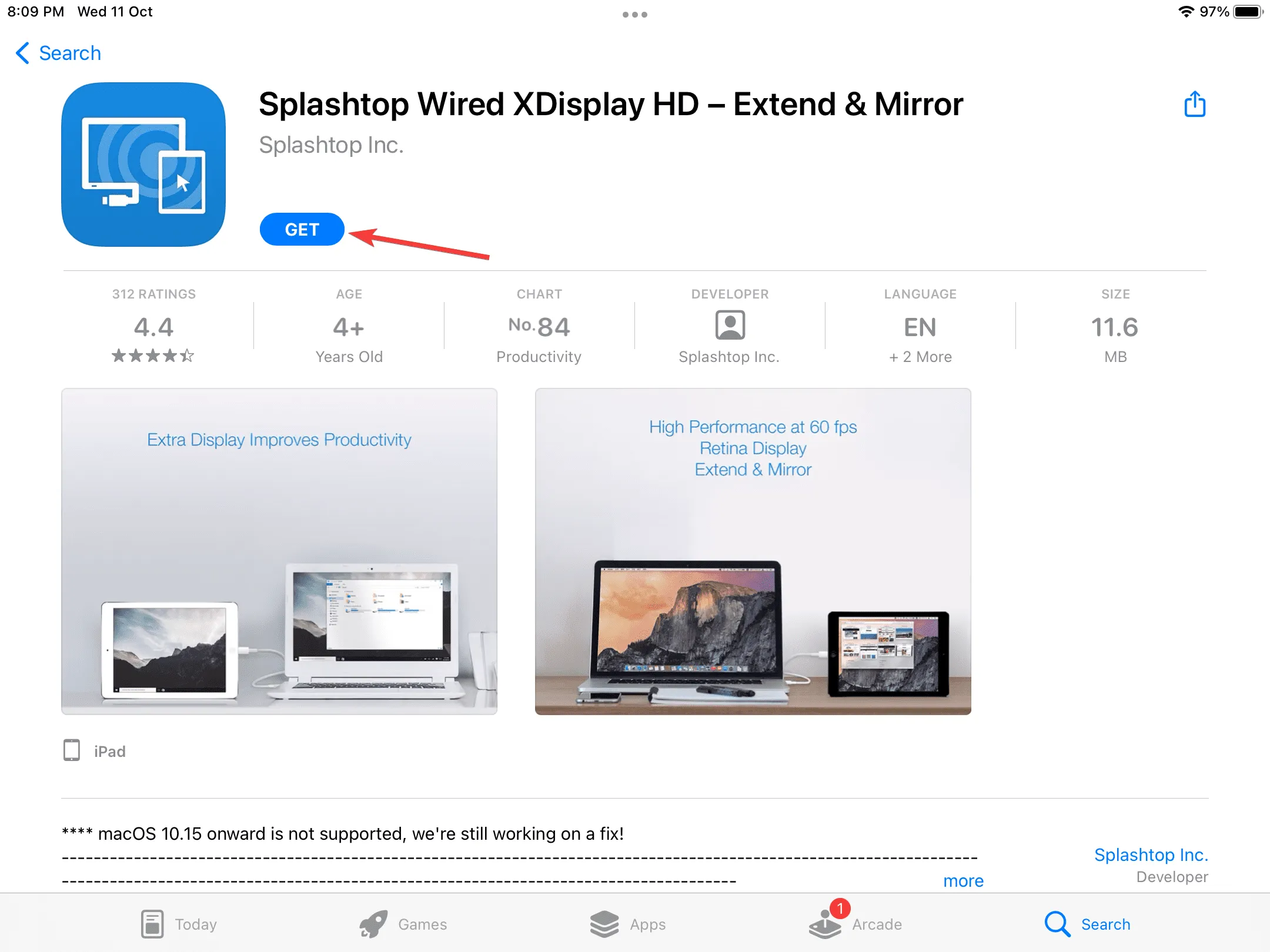
- Als u klaar bent, tikt u op Openen om de app uit te voeren.
1.3 Gebruik de iPad als tweede monitor
- Zorg ervoor dat de Wired XDisplay-app op beide apparaten actief is.
- Verbind nu de twee met behulp van de originele USB-kabel die bij de iPad is geleverd wanneer het scherm dit aangeeft.
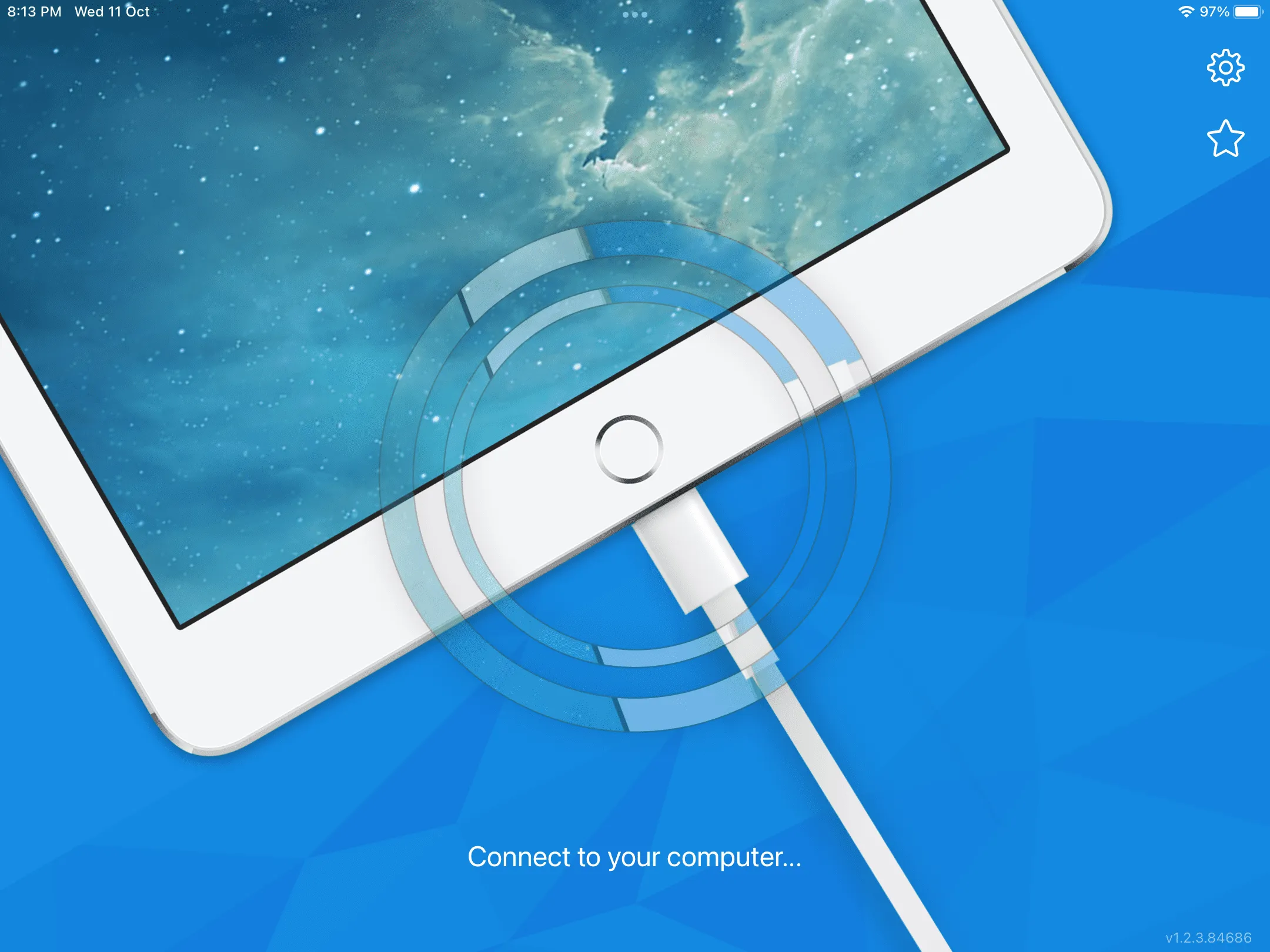
Zo kun je de iPad geheel kosteloos met een kabel als tweede monitor in Windows gebruiken. De Wired XDisplay-tool is een levenslange gratis optie, maar de prestaties zijn niet zo goed als Duet Display (volgende methode). Bovendien mist het de mogelijkheid om draadloos verbinding te maken met de iPad.
Houd er rekening mee dat Wired XDisplay meer als spiegelsoftware werkt en het scherm niet uitbreidt. Alles op de pc is dus beschikbaar op de iPad, maar je kunt deze laatste niet als uitgebreid beeldscherm gebruiken.
2. Gebruik Duet Display (voor draadloze verbindingen)
2.1 Installeer Duet Display op Windows 11
- Ga naar de officiële website van Duet Display en download de tool. Zelfs voor de gratis versie wordt u gevraagd een Duet-account aan te maken en de kaartgegevens op te geven. Er worden echter geen kosten in rekening gebracht voor de eerste zeven dagen.
- Na het downloaden voert u de Duet Display-installatie uit.
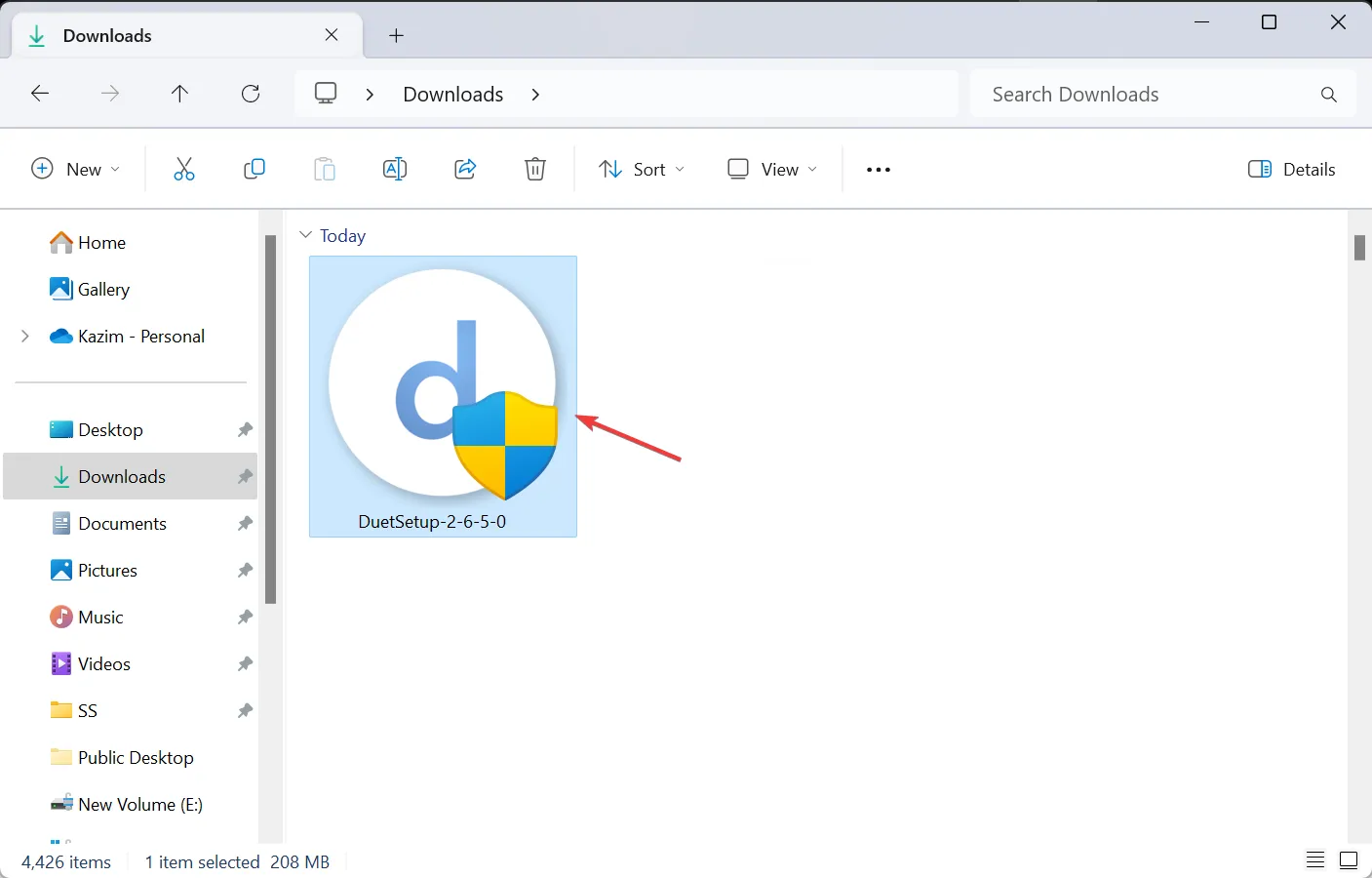
- Klik op Ja in de UAC-prompt.
- We raden u aan het standaardpad te gebruiken en de instructies op het scherm te volgen om het proces te voltooien.

- Voer de applicatie uit en geef deze netwerktoegang via de firewall.
- Meld u aan bij uw Duet-account.
2.2 Laat Duet Display draaien op de iPad
- Open de App Store vanaf het startscherm van uw iPad.
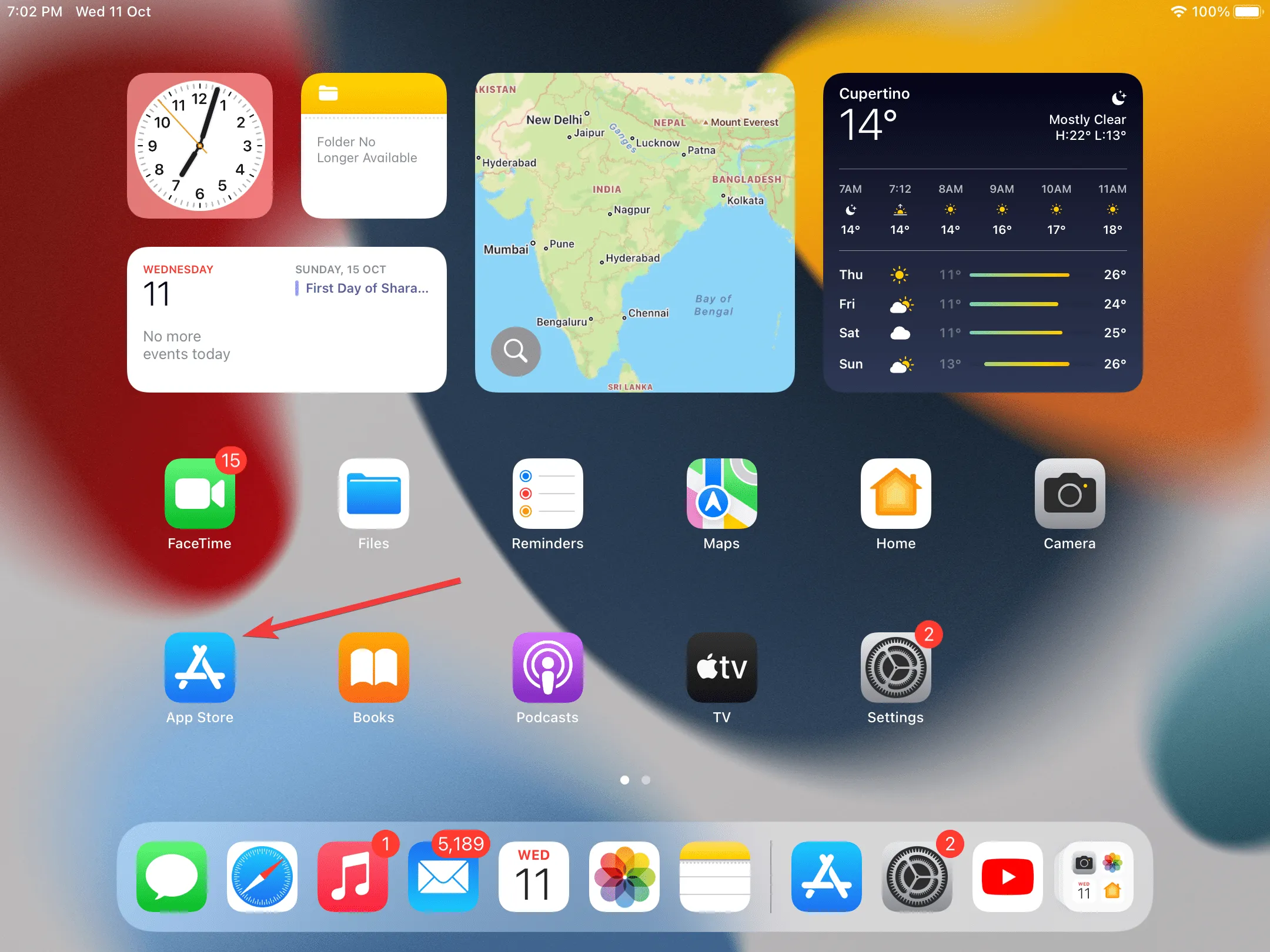
- Zoek naar Duet-weergave .
- Tik nu op de knop Downloaden om de app te downloaden. Voer desgevraagd het Apple ID-wachtwoord in om te bevestigen.
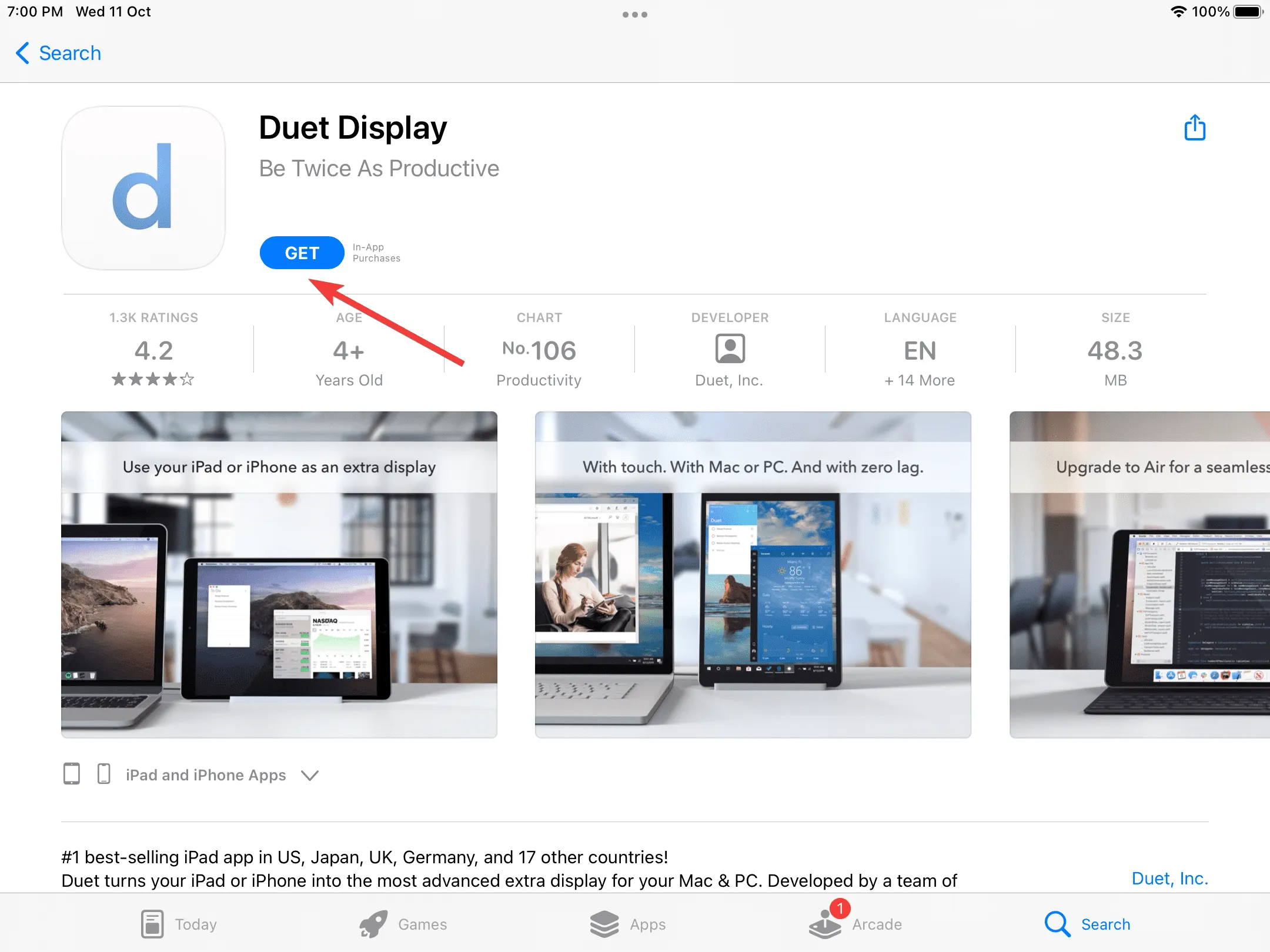
- Als u klaar bent, voert u Duet Display uit op de iPad en zorgt u ervoor dat deze verbinding kan maken met apparaten op uw lokale netwerk.
- Volg de aanwijzingen op het scherm en wanneer u wordt gevraagd een account aan te maken, kiest u Tik hier als u al een account heeft .
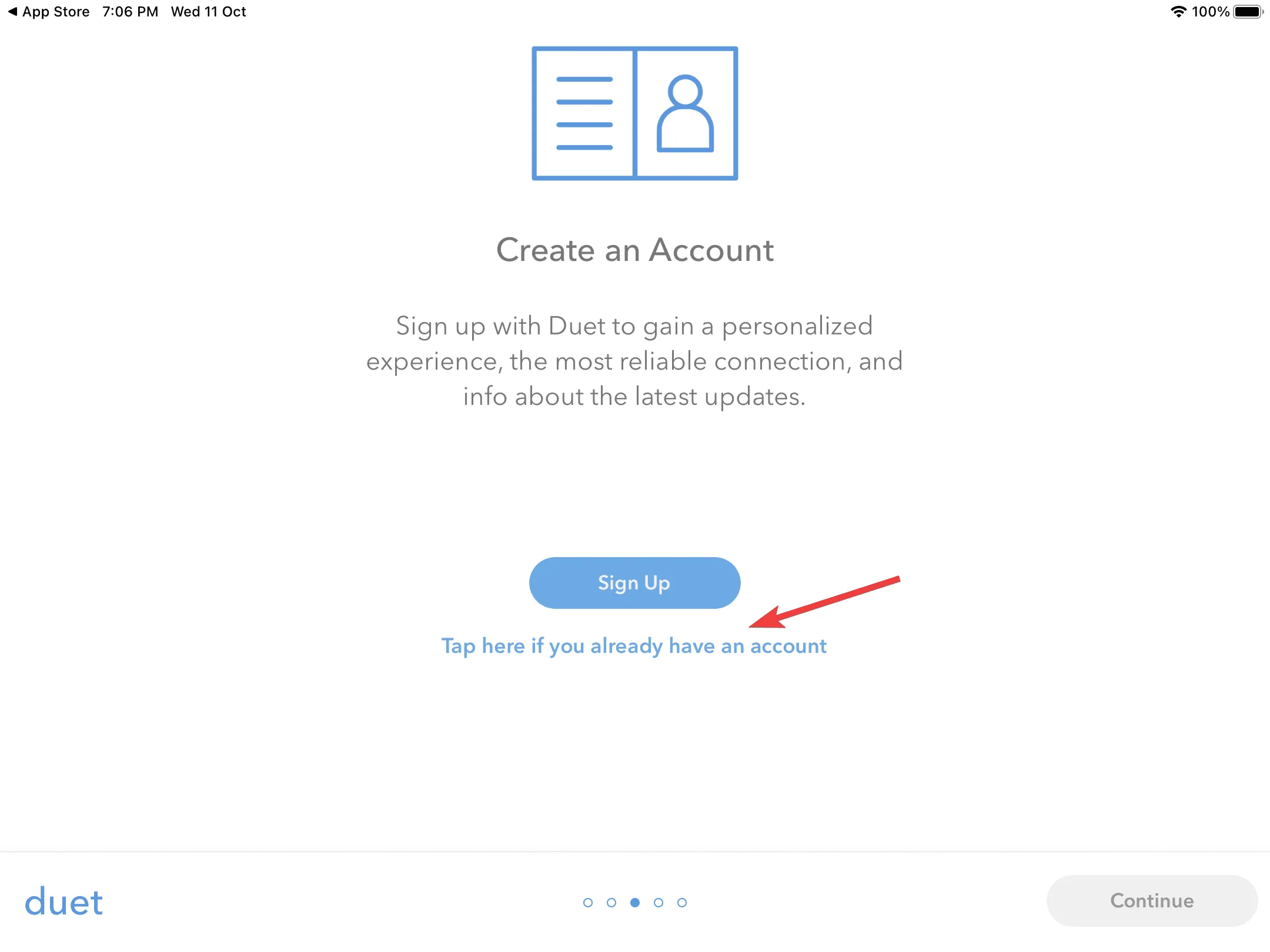
- Tik vervolgens op Aanmelden .
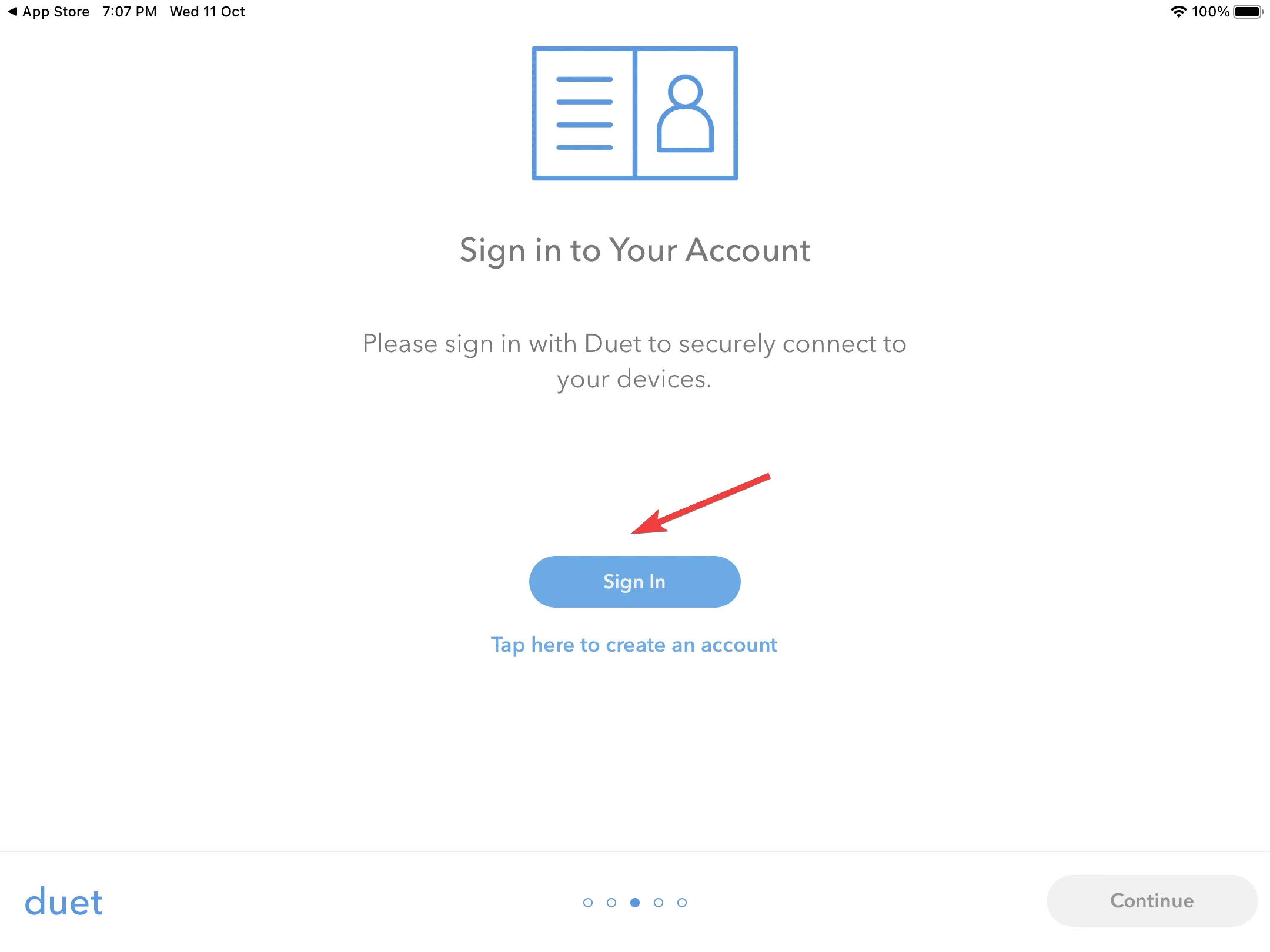
- Meld u aan met de inloggegevens die u eerder op de Windows 11-pc hebt aangemaakt.
- Volg opnieuw de aanwijzingen om de initiële installatie te voltooien, totdat u de pagina Verbinden met uw Mac of pc bereikt.
2.3 Stel de iPad in als tweede monitor
- Zorg ervoor dat de twee apparaten zich op hetzelfde netwerk bevinden en dat Duet Display op beide apparaten draait.
- Ga naar de applicatie op uw iPad en navigeer naar het tabblad Beschikbare desktops , aangegeven door een netwerkpictogram.
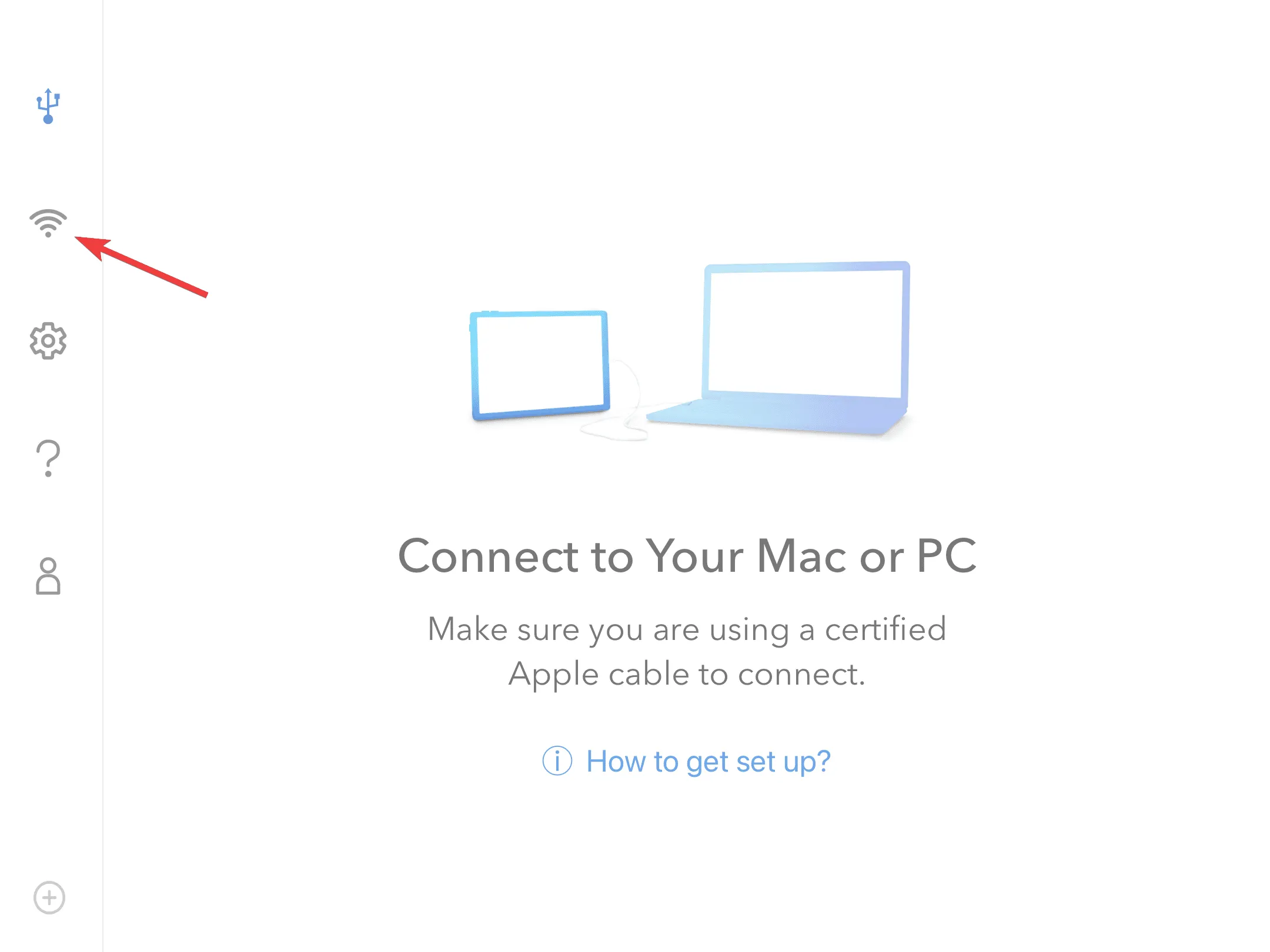
- Identificeer de beschikbare pc en kies van onderaf Mirror of Extend.
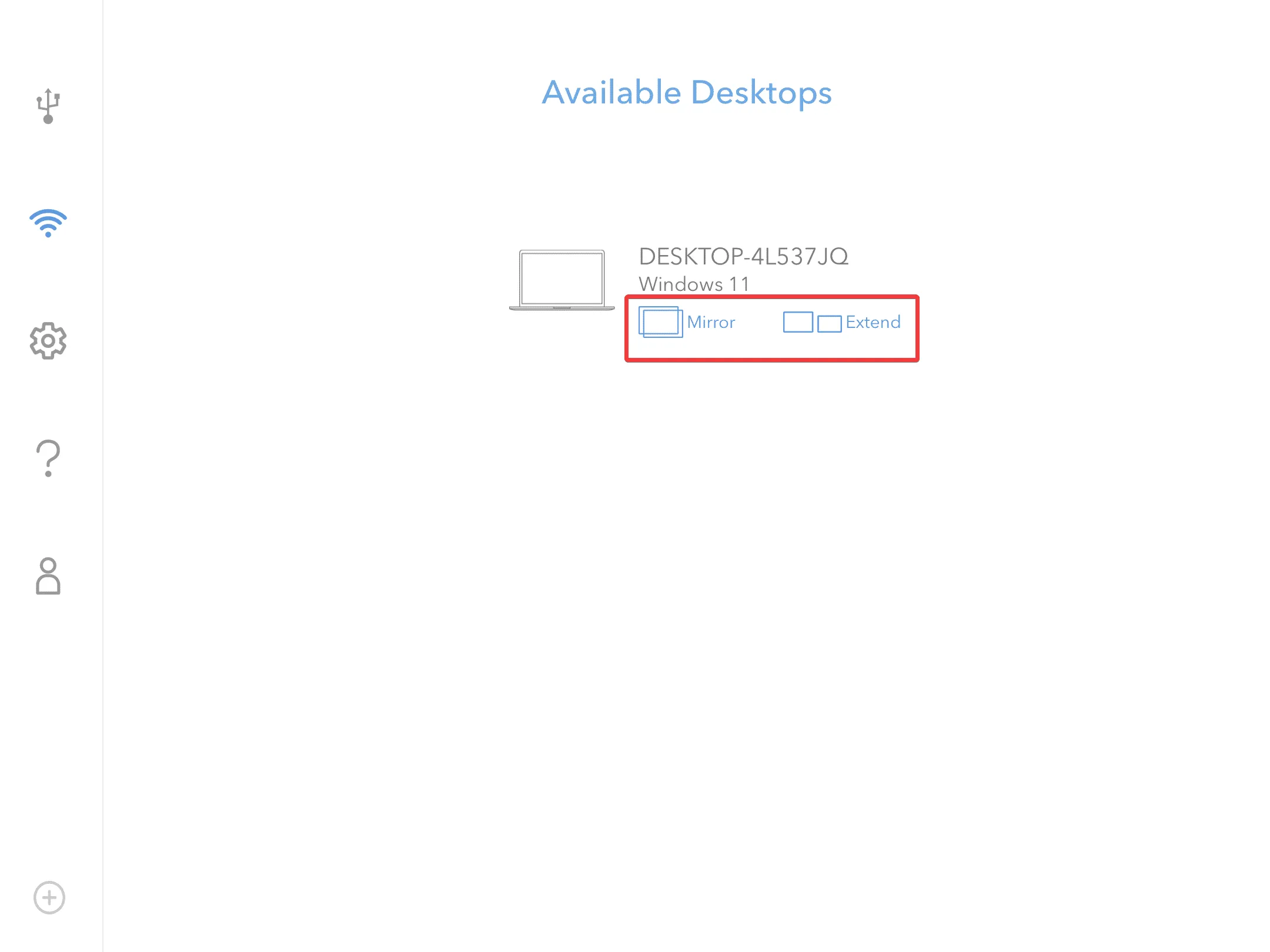
- Het duurt een paar seconden voordat alles is ingesteld. Windows kan een tijdje de focus verliezen en u ontvangt een melding van Duet Display met de melding: Er is een externe bureaubladverbinding gestart.
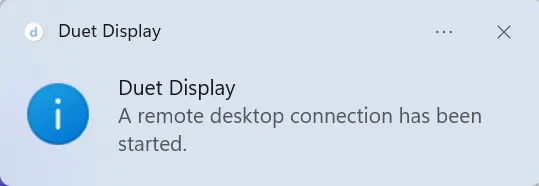
- De iPad zal nu het scherm spiegelen of uitbreiden. Wijzig indien nodig de configuratie of herschik het display in de app Instellingen.
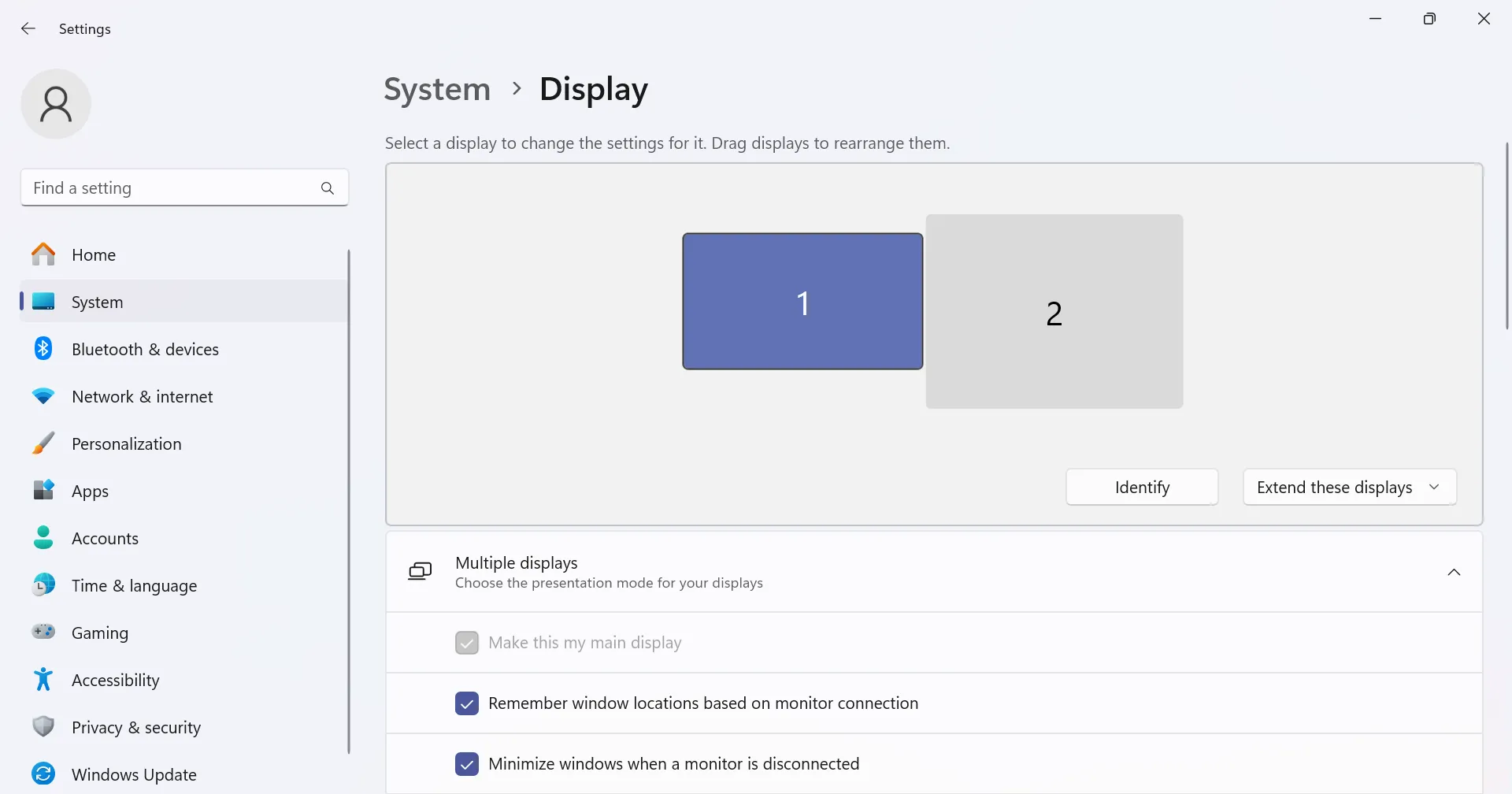
- Om de verbinding uit te schakelen, tikt u op het Duet-pictogram op het iPad-scherm en selecteert u vervolgens Verbinding verbreken in de lijst met opties.
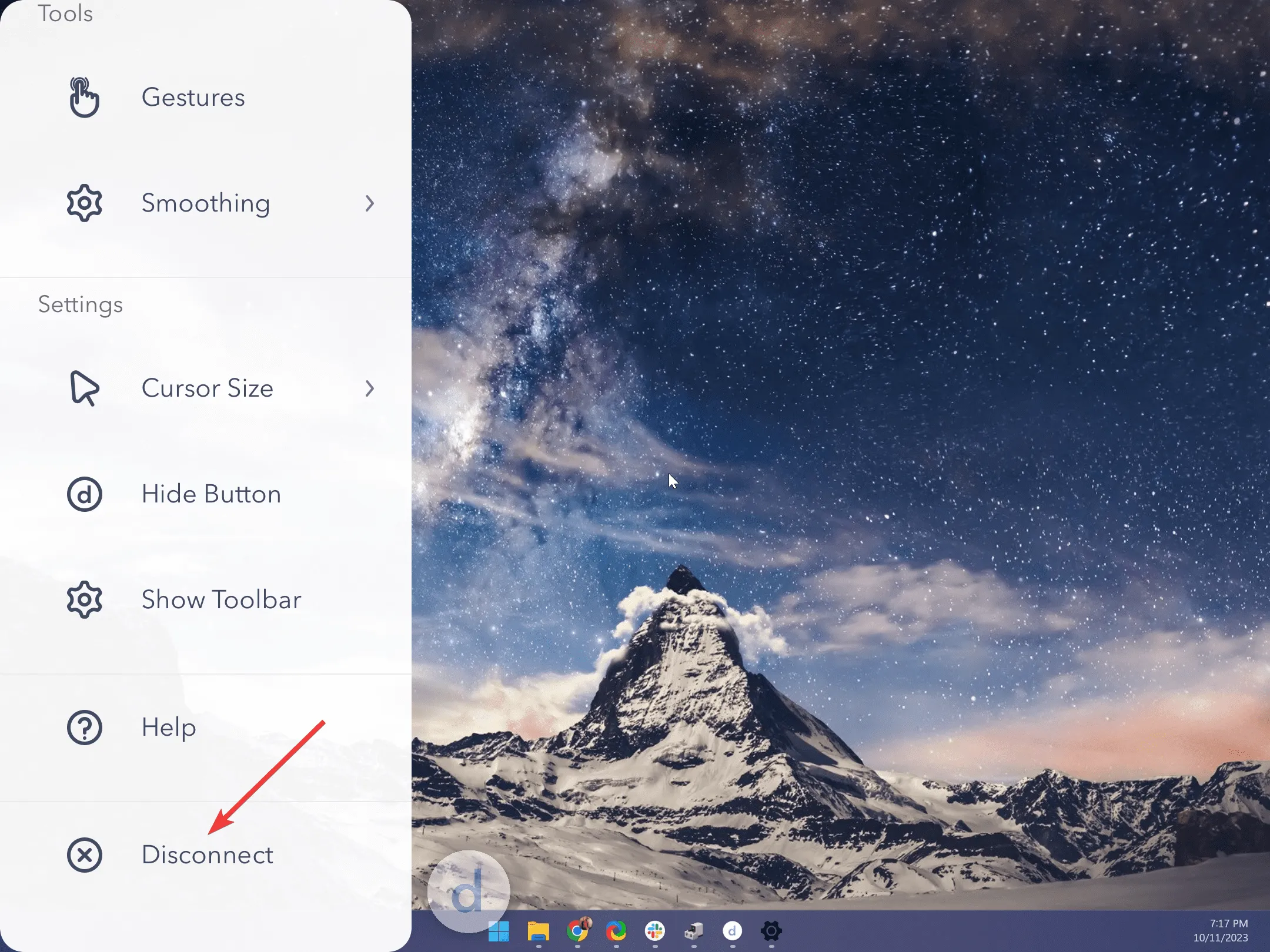
Op deze manier kunt u uw iPad eenvoudig als tweede monitor gebruiken in Windows 11 zonder Sidecar, een functie die eigen is aan het Apple-ecosysteem om het beeldscherm van een Mac te spiegelen of uit te breiden naar een iPad.
Houd er rekening mee dat Duet Display de beste beschikbare optie is bij het instellen van een externe bureaubladverbinding of het uitbreiden van de weergave in Windows, Mac, iPad of Android. U kunt de iPad ook op dezelfde manier als tweede monitor gebruiken in Windows 10.
Waarom herkent mijn Windows-computer mijn iPad niet?
Wanneer Windows uw iPad niet herkent , zorg er dan voor dat u op Vertrouwen of Accepteren hebt getikt in de bevestigingsprompt die op het Apple-apparaat verscheen. Als dit niet het geval is, sluit u de twee opnieuw aan en bevestigt u dit deze keer.
Als dat niet werkt, moet u de iTunes-software bijwerken, verbinding maken met een andere poort of de kabel helemaal vervangen.
Zodra alles operationeel is, kunt u een betrouwbare iPad-bestandsbeheerder voor Windows aanschaffen om een naadloze gegevensoverdracht te garanderen.
U kunt ook uw iPad- (of iPhone-)scherm naar Windows spiegelen . Probeer het eens als je dat nog niet hebt gedaan!
Voor iedereen die zich afvraagt hoe je de iPad als tweede monitor in Windows 11 kunt gebruiken zonder app: er is geen optie beschikbaar. Maar velen waren verrast toen ze hoorden dat je een iPhone als webcam kunt gebruiken in Windows 11 .
En dat is niet alles! Gebruikers van het Android-ecosysteem kunnen de telefoon gebruiken als toetsenbord voor pc .
Hoewel dit ons aan het einde van de gids brengt, weten we dat er nog meer vragen zullen zijn. Laat hieronder een reactie achter en we zullen zo snel mogelijk op elk bericht reageren.



Geef een reactie