Afbeeldingslagen gebruiken in Paint voor Windows 11
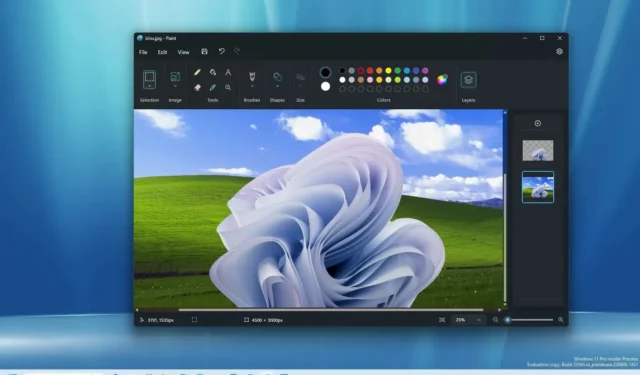
In Windows 11 biedt de Microsoft Paint-app nu ondersteuning voor lagen, en in deze handleiding leert u hoe u deze functie kunt gebruiken.
Vanaf versie 11.2308.18.0 kunt u lagen op het canvas van een afbeeldingsbestand toevoegen, verwijderen en beheren. Lagen verwijzen naar de mogelijkheid om meerdere afbeeldingen, tekst en afbeeldingen op elkaar te stapelen, die u vervolgens afzonderlijk kunt manipuleren.
Normaal gesproken zie je alleen lagen van complexere software, zoals Photoshop en Gimp, maar Microsoft heeft zijn Paint-app verbeterd om deze bruikbaarder te maken. In een eerdere update heeft het bedrijf zelfs de mogelijkheid toegevoegd om achtergrondafbeeldingen met één klik te verwijderen .
In deze handleiding leert u de stappen om lagen te gebruiken in de Microsoft Paint-app voor Windows 11.
Lagen gebruiken in Microsoft Paint
Ga als volgt te werk om lagen voor afbeeldingen in Paint te gebruiken:
-
Open Paint op Windows 11.
-
Klik op de knop Lagen in de opdrachtbalk.
-
Klik op de plusknop (+) (Ctrl + Shift + N) om een nieuwe laag te maken.
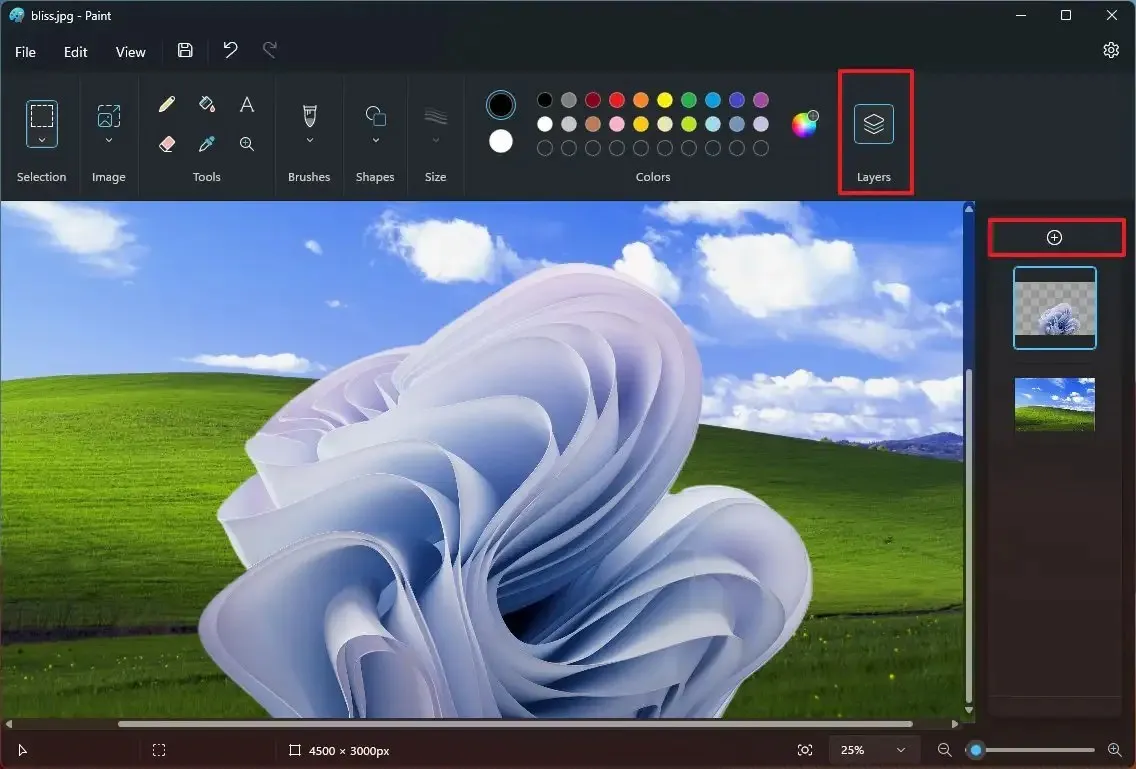
-
Voeg een afbeelding in of maak een vorm met de gereedschappen die beschikbaar zijn in Paint.
-
(Optioneel) Klik met de rechtermuisknop op de laag en kies de optie ‘Laag verwijderen’ om deze uit het bestand te verwijderen.
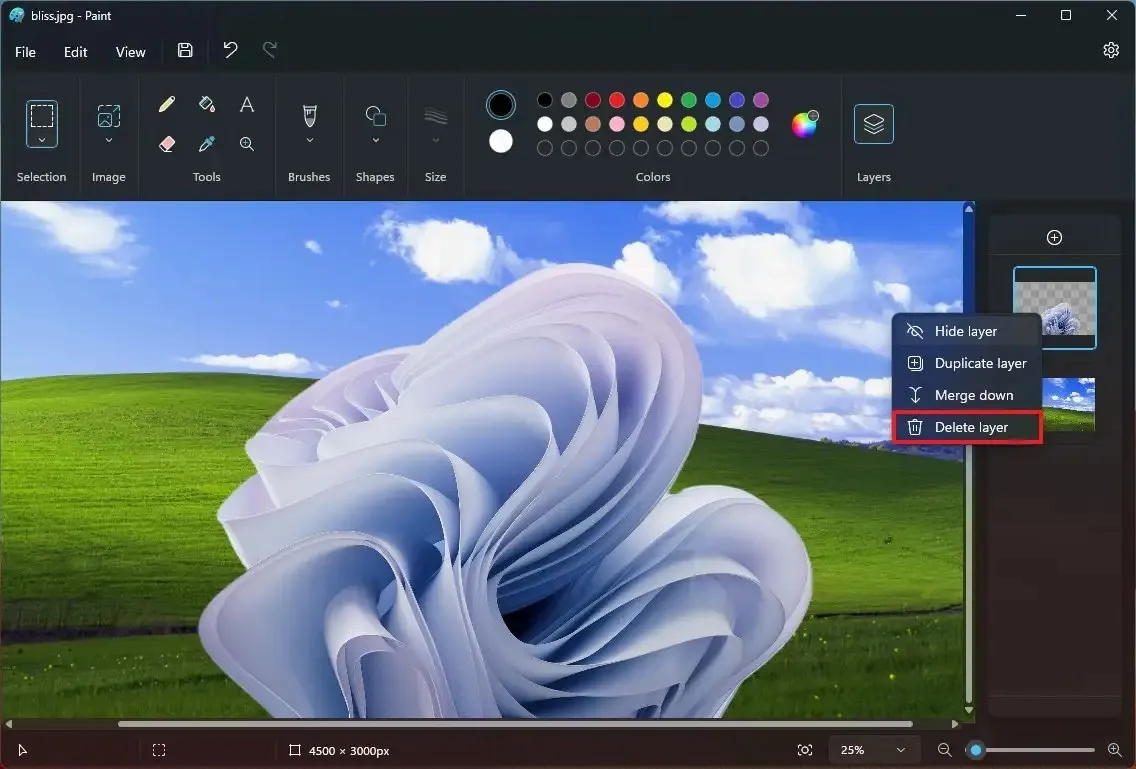
-
Versleep de lagen om hun volgorde te wijzigen en een laag naar voren of naar achteren te brengen.
-
Klik met de rechtermuisknop op de laag in het rechterdeelvenster en kies ‘Laag dupliceren’ om nog een exemplaar van hetzelfde element te maken.
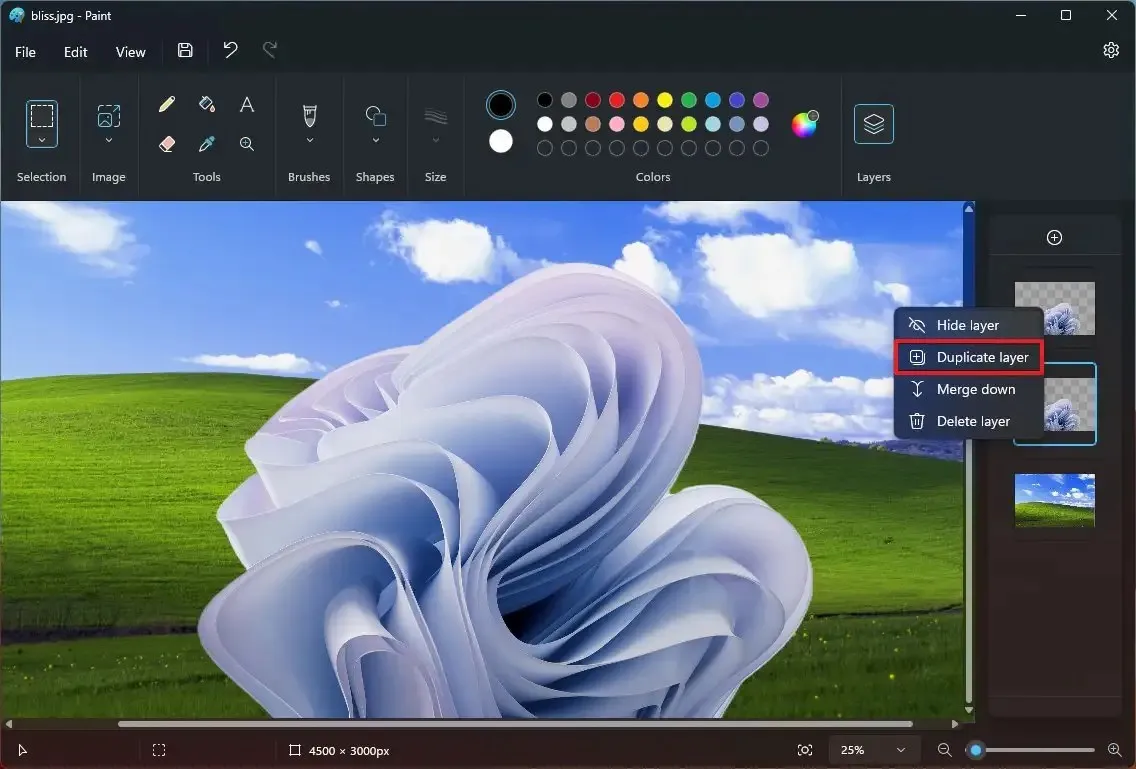
-
Klik met de rechtermuisknop op de laag en selecteer “Laag verbergen” om op een andere laag te werken.
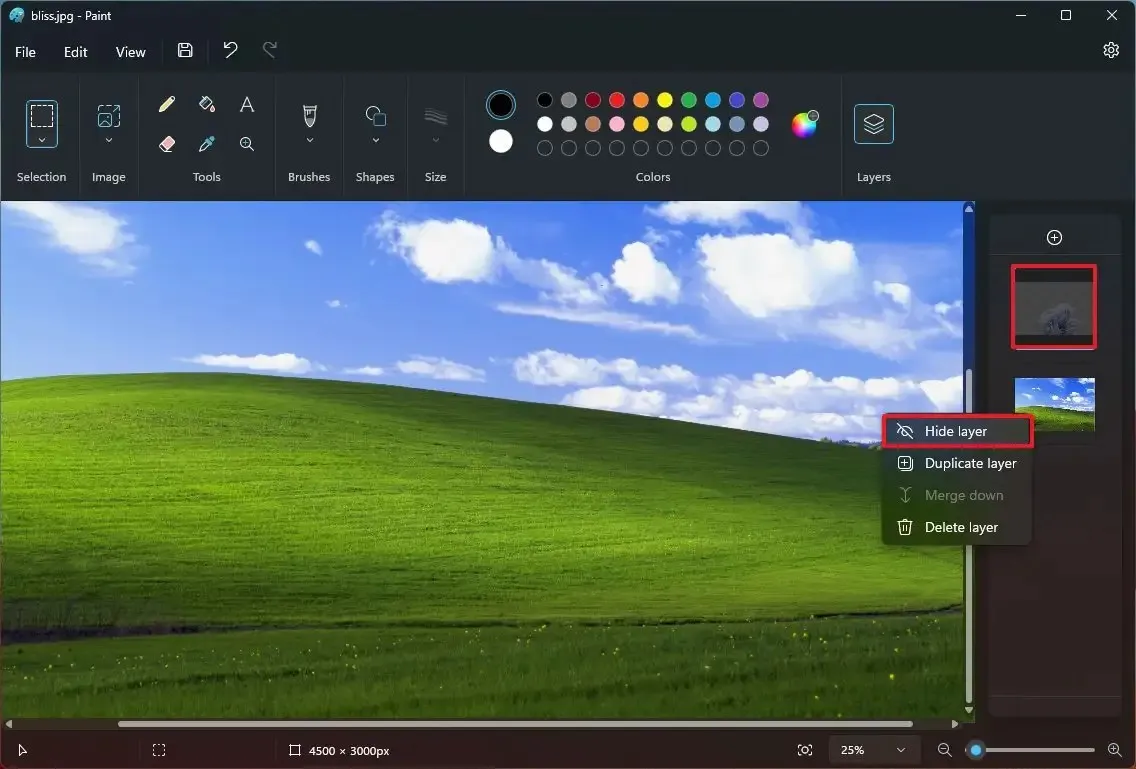
-
Klik met de rechtermuisknop op de laag en kies de optie “Omlaag samenvoegen” om de laag te combineren met de laag er direct onder.
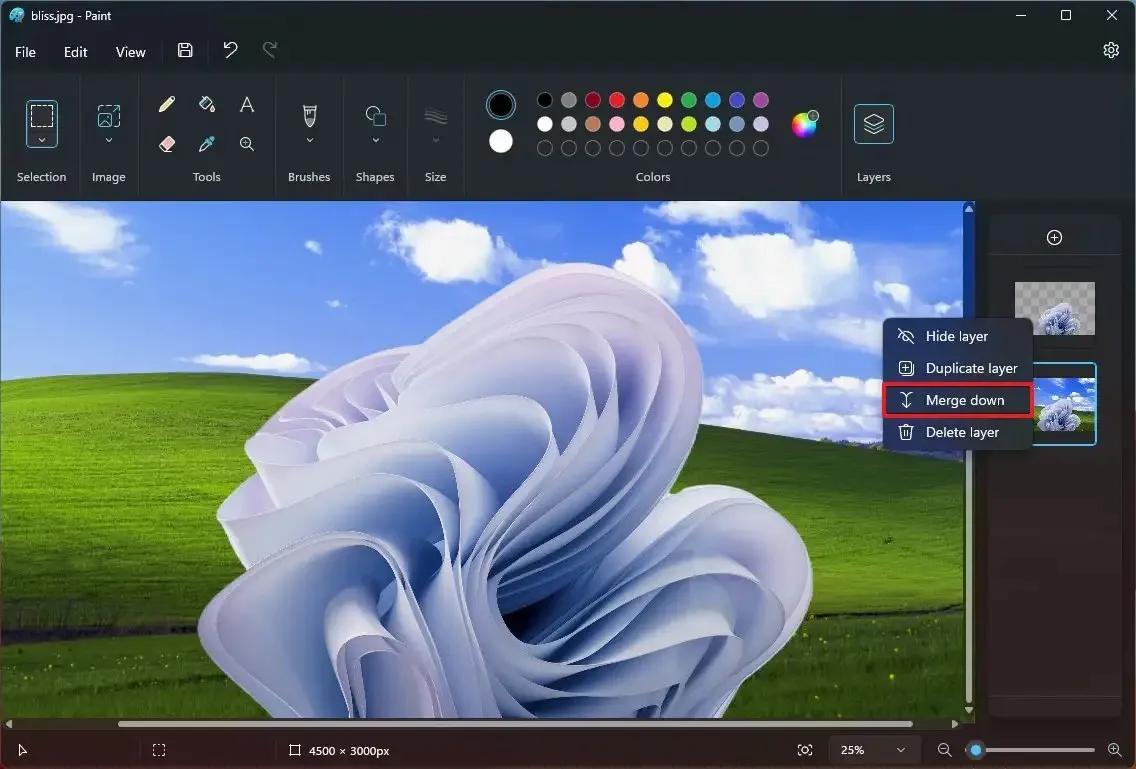
-
Klik op de knop Opslaan .
Nadat u de stappen heeft voltooid, worden de lagen in één afbeelding opgeslagen.
Paint-versie 11.2308.18.0 introduceert ook ondersteuning voor het openen en opslaan van transparante “.png”, wat betekent dat u afbeeldingen met transparante achtergronden in lagen kunt importeren en een transparante afbeelding met een witte achtergrond kunt opslaan. Je zult merken dat een afbeelding een transparante achtergrond heeft vanwege het schaakbordpatroon op het canvas.



Geef een reactie