iCloud-wachtwoorden gebruiken op Windows 11

Heb je je ooit in de strijd bevonden om veilig met je inloggegevens op twee verschillende ecosystemen te jongleren? Voor Apple-gebruikers is de naadloze harmonie van iCloud-sleutelhanger om wachtwoorden op te slaan een zegen. Maar als u ook een Windows-pc-gebruiker bent, wordt het al snel minder prettig.
Als u uw wachtwoorden op iCloud Keychain opslaat, maar op zoek bent naar een probleemloos en even veilig alternatief voor Windows, moet u die zoektocht staken. Laat me je voorstellen aan iCloud-wachtwoorden – een app die de kloof overbrugt en je rechtstreeks vanaf je Windows 11-machine toegang geeft tot je heilige iCloud-sleutelhangergegevens, zonder je ook maar een beetje zorgen te maken over beveiligingsproblemen.
Wat is iCloud-wachtwoorden voor Windows?
iCloud-wachtwoorden is een uitbreiding op iCloud-sleutelhanger voor Windows. iCloud-sleutelhanger behoeft geen introductie voor Apple-gebruikers. Maar voor niet-ingewijden is Keychain de native wachtwoordbeheerder op alle Apple-platforms.
Nu is iCloud Passwords een app waarmee je toegang hebt tot alle wachtwoorden die zijn opgeslagen in je Apple Keychain op een Windows-platform. Het is buitengewoon handig als u iemand bent die de neiging heeft om Apple- en Windows-apparaten tegelijkertijd of vaak te gebruiken.
U kunt iCloud-wachtwoorden gebruiken als een zelfstandige app om toegang te krijgen tot uw wachtwoorden, maar u kunt het ook installeren als een browserextensie om inloggegevens rechtstreeks op uw favoriete websites in te voeren.
Het beste is dat iCloud-wachtwoorden je niet alleen toegang geven tot de opgeslagen wachtwoorden, maar je kunt ook bestaande of nieuwe inloggegevens rechtstreeks vanaf je Windows-apparaat bewerken, verwijderen of toevoegen en ze worden gesynchroniseerd met al je Apple-apparaten.
Dat gezegd hebbende, iCloud-wachtwoorden worden geleverd met de iCloud-app, en of je het nu leuk vindt of niet, je zult iCloud moeten downloaden om iCloud-wachtwoorden te kunnen gebruiken. Het is een beetje jammer omdat iCloud de neiging heeft om een aantal onnodige processen op de achtergrond uit te voeren, maar ik denk dat dat de wisselwerking is waarmee je genoegen moet nemen.
Installeer en stel de iCloud-app in vanuit de Microsoft Store
Ga eerst naar het menu Start en klik op het pictogram ‘Microsoft Store’. Als het pictogram niet is vastgezet, typt u Storeom te zoeken. Klik vervolgens vanuit de zoekresultaten op het pictogram ‘Microsoft Store’ om te starten.

Typ daarna ‘iCloud’ in de zoekbalk en druk op Enterom een zoekopdracht uit te voeren.
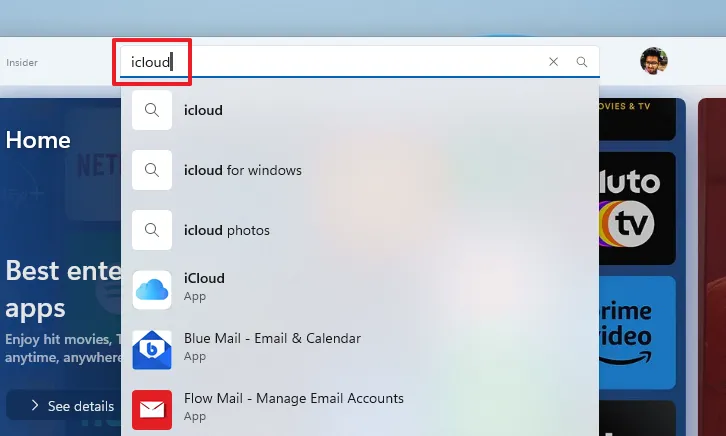
Plaats vervolgens vanuit de zoekresultaten de muisaanwijzer op de tegel ‘iCloud’ en klik op het pictogram ‘Get’ op de tegel iCloud om de app te downloaden en op uw pc te installeren.
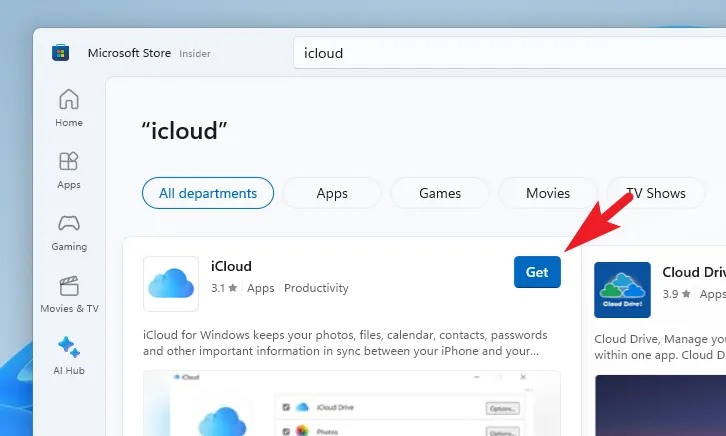
Ga na de installatie naar het menu Start en typ iCloud. Klik vervolgens vanuit de zoekresultaten op de tegel ‘iCloud’ om verder te gaan.
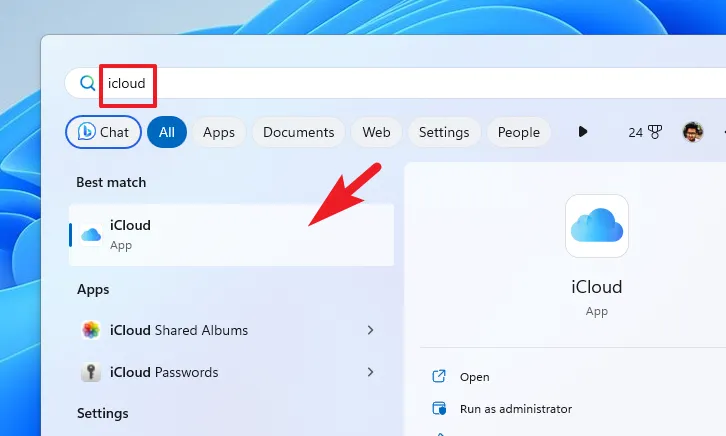
Voer daarna uw Apple ID-inloggegevens in om in te loggen. U wordt ook op uw Apple-apparaten gevraagd om de login goed te keuren.
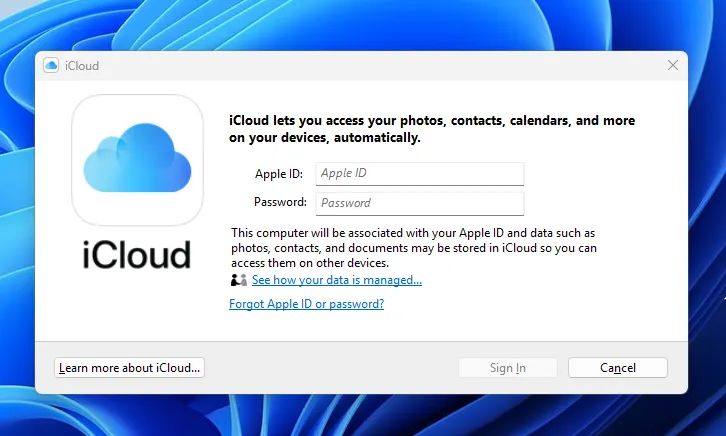
Na authenticatie ziet u het instellingenscherm. Zorg ervoor dat u de optie ‘Wachtwoorden’ aanvinkt. U kunt ook andere opties inschakelen, zoals iCloud Drive, Foto’s en Bladwijzers. We hebben de rest van de iCloud-apps in detail besproken in de onderstaande gids.
Als u klaar bent, klikt u op ‘Toepassen’ om de wijzigingen op te slaan.
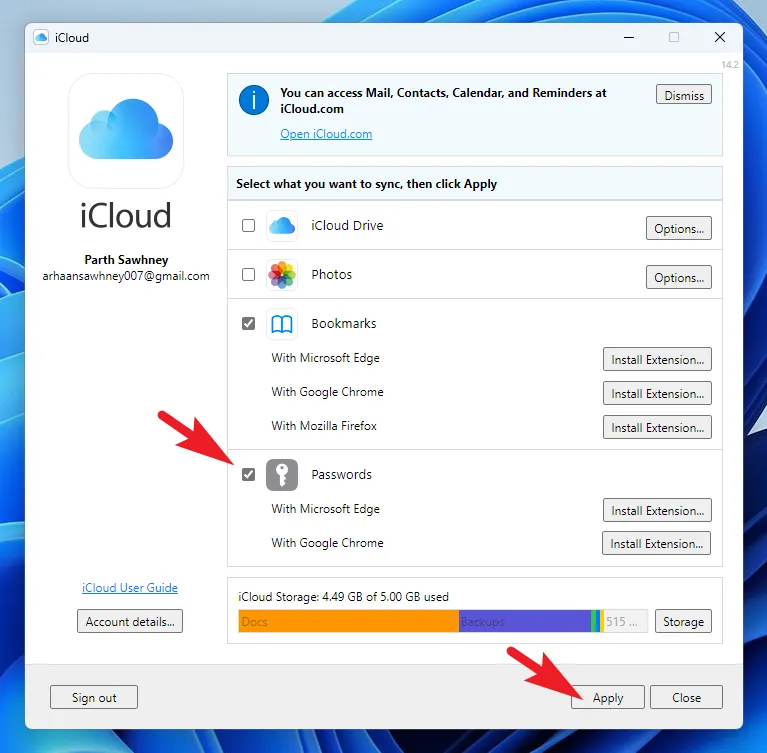
Gebruik iCloud-wachtwoorden op uw Windows-computer
Er zijn twee manieren waarop u iCloud-wachtwoorden kunt gebruiken: met de webbrowserextensie of door naar de app te gaan, indien en wanneer dat nodig is.
Om browserextensies te installeren , klikt u vanuit het iCloud-instellingenscherm op de knop ‘Extensie installeren’ in de browser van uw voorkeur. Dit zal een waarschuwing op uw scherm brengen.
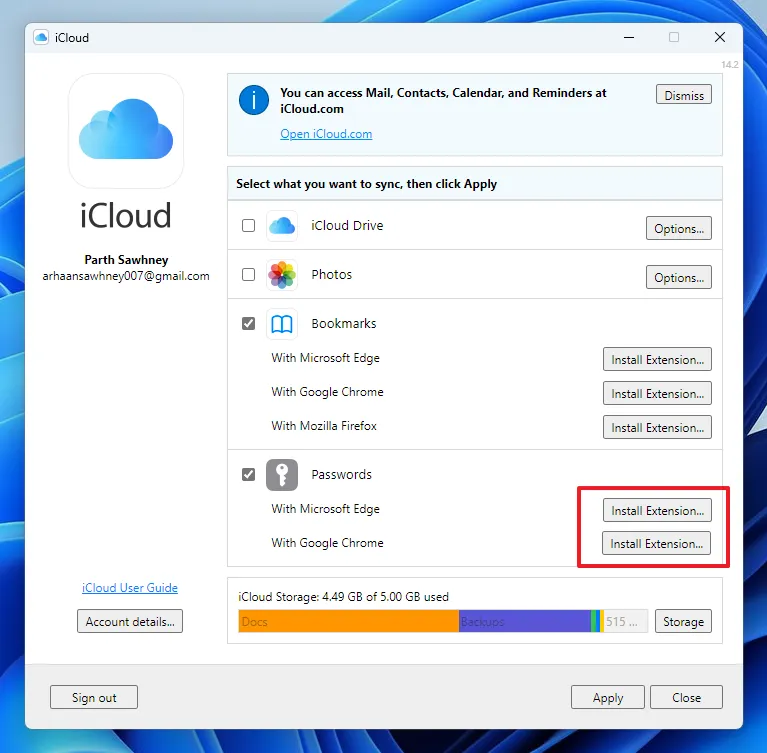
Klik nu op de knop ‘Downloaden’ om de browser te starten. (Hier presenteren we het proces met Microsoft Edge).

Klik vervolgens in het browservenster op ‘Get’ om verder te gaan. Hierdoor wordt een extra dialoogvenster op uw scherm weergegeven.
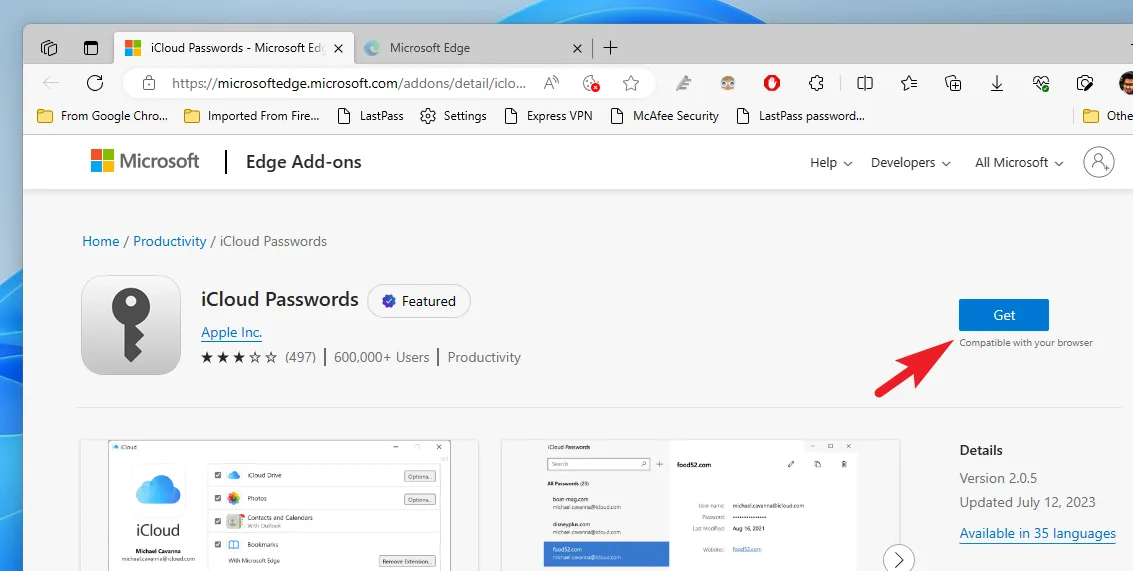
Klik in het waarschuwingsvenster op ‘Extensie toevoegen’. Dat is alles, de extensie is nu klaar voor gebruik.

Om de opgeslagen inloggegevens te gebruiken, gaat u naar de website waarop u wilt inloggen. Klik vervolgens op de pagina ‘Aanmelden’ op het extensiepictogram ‘iCloud-wachtwoorden’.
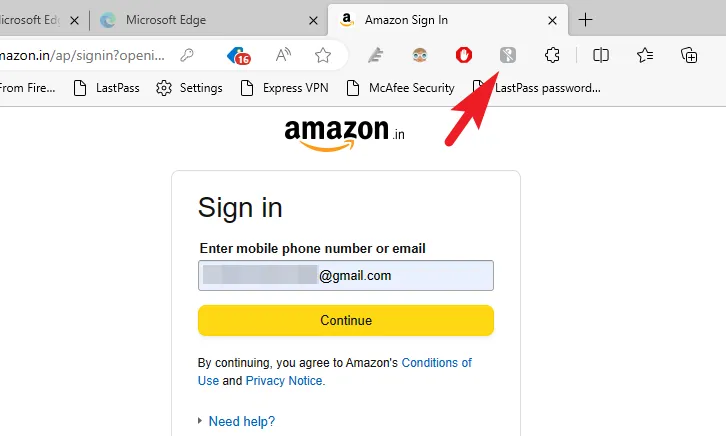
Als u het pictogram op de werkbalk niet kunt zien, klikt u op het pictogram ‘Extensies’ en vervolgens op het pictogram ‘Oog’ achter de ‘iCloud-wachtwoorden’ om het vast te pinnen op de adresbalk.
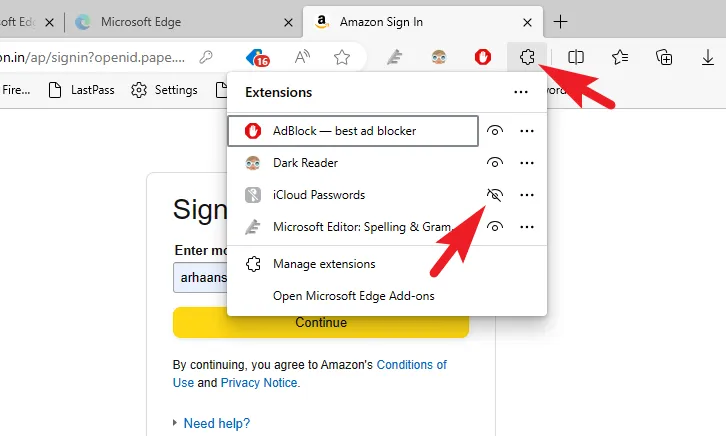
Nu wordt u gevraagd een code in te voeren om ‘iCloud-wachtwoorden’ in te schakelen. De verificatiecode wordt weergegeven in de rechterbenedenhoek van uw scherm. Dit is een eenmalig proces voor de huidige browsersessie. Dat wil zeggen, zodra u de code invoert, kunt u de extensie gebruiken om toegang te krijgen tot opgeslagen wachtwoorden of nieuwe wachtwoorden toe te voegen totdat u de browser afsluit. Wanneer u de browser opnieuw opstart, moet u de code echter opnieuw invoeren.
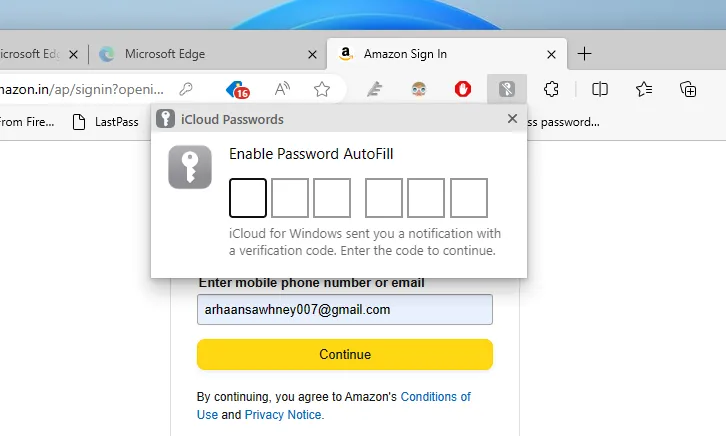
Nadat u de code heeft ingevoerd, kunt u de opgeslagen inloggegevens voor de website bekijken. Klik op een van de lijst om te gebruiken.
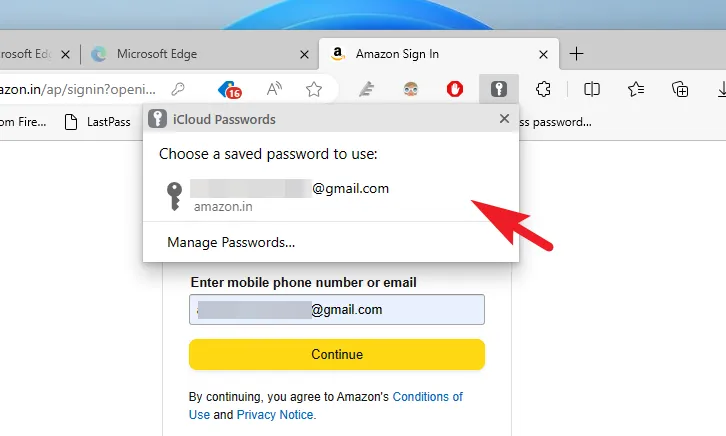
Wanneer u een nieuw account aanmaakt op een website of ergens inlogt waarvoor de inloggegevens niet zijn opgeslagen in iCloud-sleutelhanger, krijgt u ook de optie om het wachtwoord op te slaan in iCloud-wachtwoorden, op voorwaarde dat de extensie actief is, dwz u hebt de code voor de huidige browsersessie.
Bekijk, bewerk, verwijder of voeg referenties toe aan iCloud-wachtwoorden
Als u inloggegevens voor iCloud-sleutelhanger wilt bekijken, bewerken, verwijderen of handmatig wilt toevoegen vanaf uw Windows 11-apparaat, moet u naar de app iCloud-wachtwoorden gaan. Ga naar het Startmenu en typ iCloud Passwords. Klik vervolgens vanuit de zoekresultaten op de tegel ‘iCloud-wachtwoorden’.
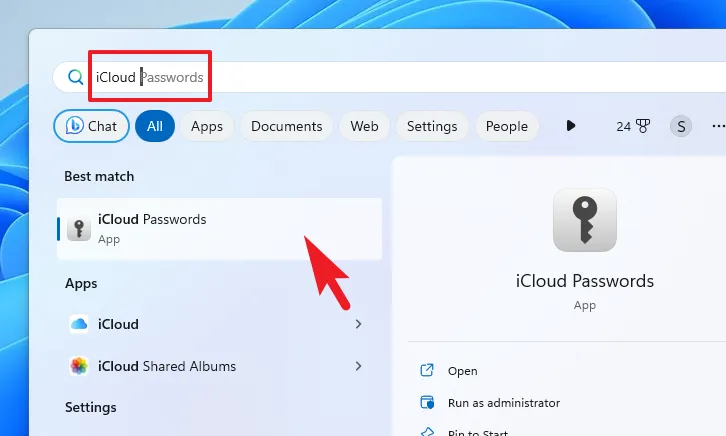
Klik daarna op ‘Aanmelden’ en geef authenticatie door het wachtwoord van uw gebruikersaccount in te voeren of Windows Hello te gebruiken (pincode, biometrie, enz.).
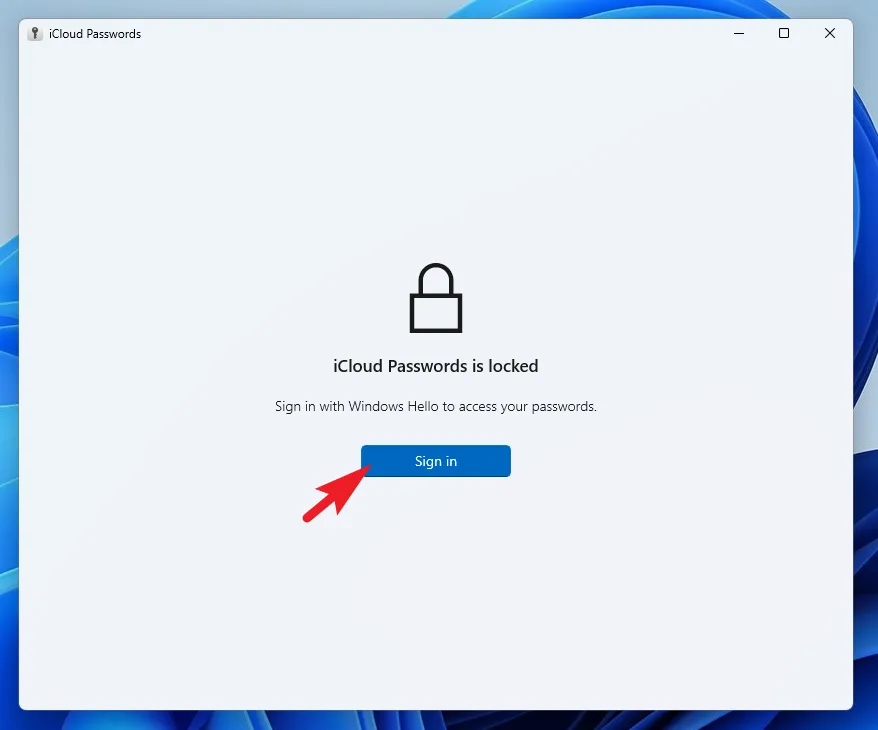
Eenmaal geauthenticeerd, kunt u de lijst met opgeslagen wachtwoorden op uw iCloud-sleutelhanger zien. U kunt ook zoeken op een bepaald wachtwoord met behulp van de zoekbalk linksboven.
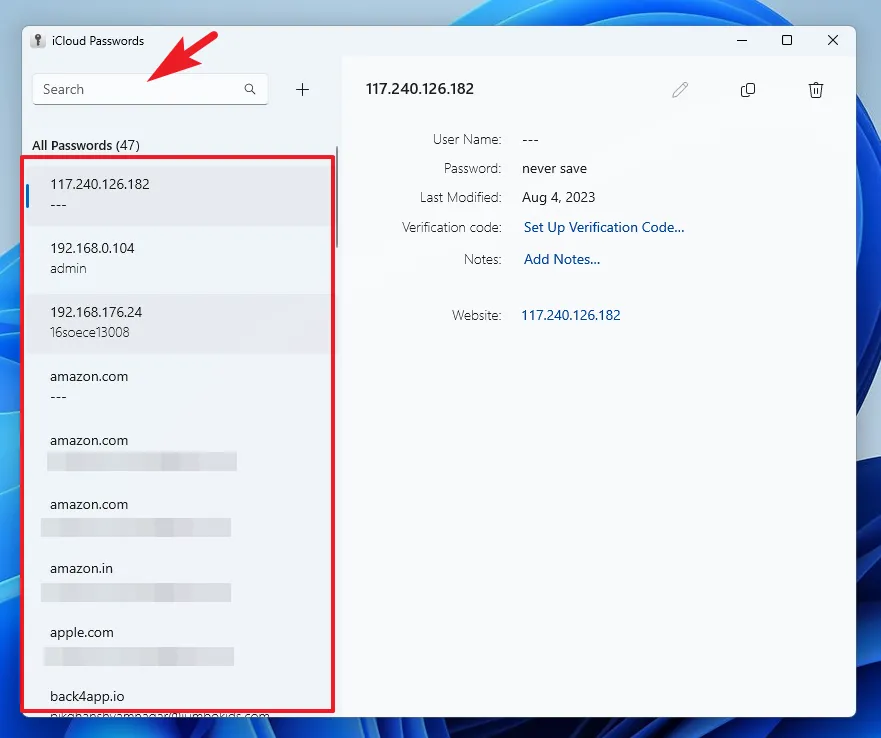
Om een bepaald wachtwoord te bewerken , navigeert u naar de inloggegevens met behulp van de linkerzijbalk en klikt u in het rechtergedeelte op het pictogram ‘Bewerken’.
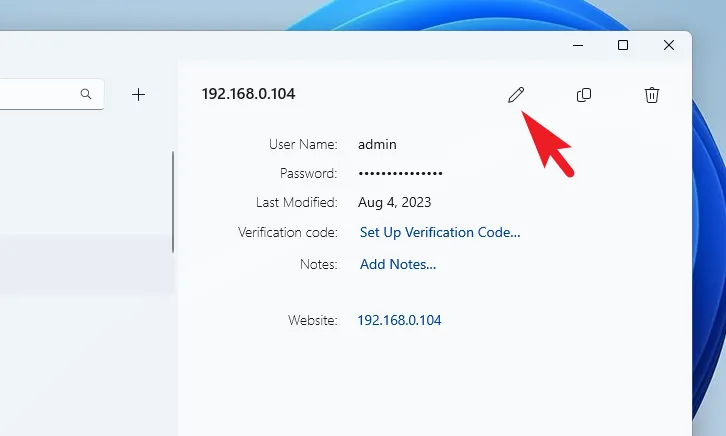
Op het volgende scherm kunt u de gebruikersnaam en/of het wachtwoord wijzigen. Houd er rekening mee dat elke wijziging hier wordt weerspiegeld op alle apparaten die toegang hebben tot iCloud-sleutelhanger. U kunt ook een wachtwoord genereren door op ‘Sterk wachtwoord genereren’ te klikken. Als u klaar bent, klikt u op de knop ‘Opslaan’.
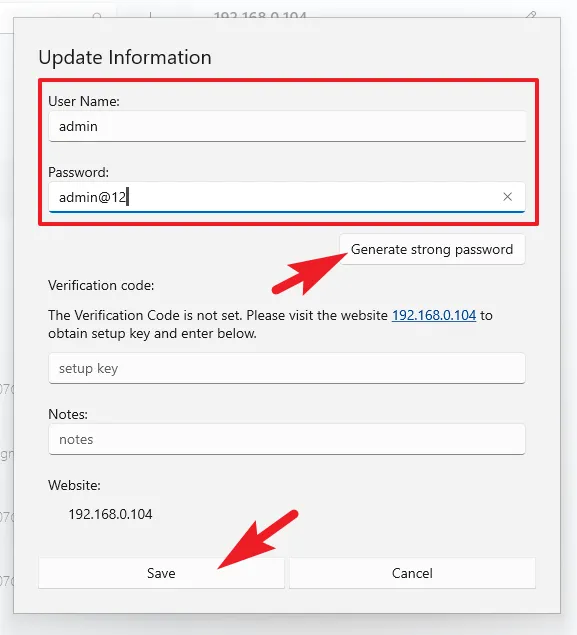
Om een nieuw wachtwoord toe te voegen , klikt u op het pictogram ‘+’ in het linkergedeelte. Dit brengt een nieuw venster op uw scherm.
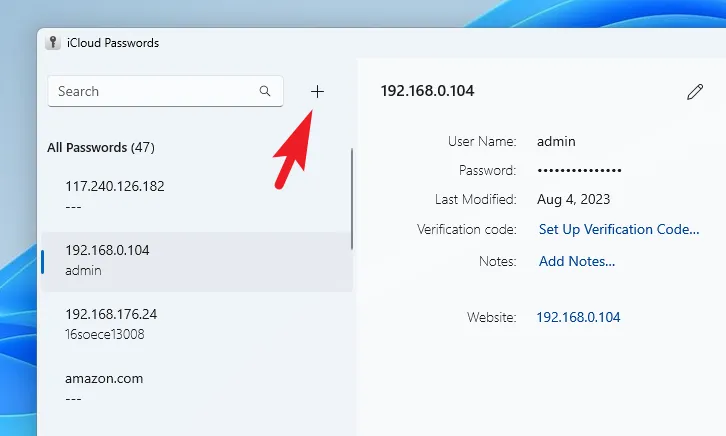
Voeg vanuit het afzonderlijk geopende venster de inloggegevens samen met het websiteadres toe. Als u nog geen account moet aanmaken, kunt u de optie ‘Genereer een sterk wachtwoord’ gebruiken. Als u klaar bent, klikt u op ‘Wachtwoord toevoegen’ om het op te slaan.
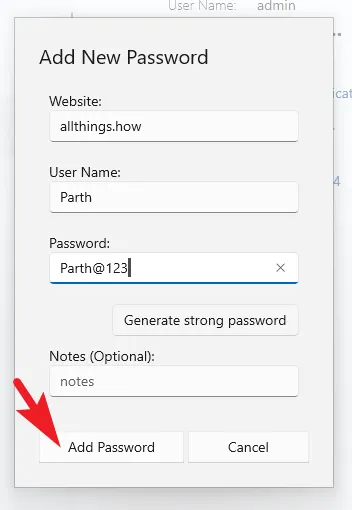
Als u een wachtwoord wilt verwijderen , navigeert u ernaartoe met behulp van de linkerzijbalk. Klik vervolgens in het rechtergedeelte op het pictogram ‘Prullenbak’.
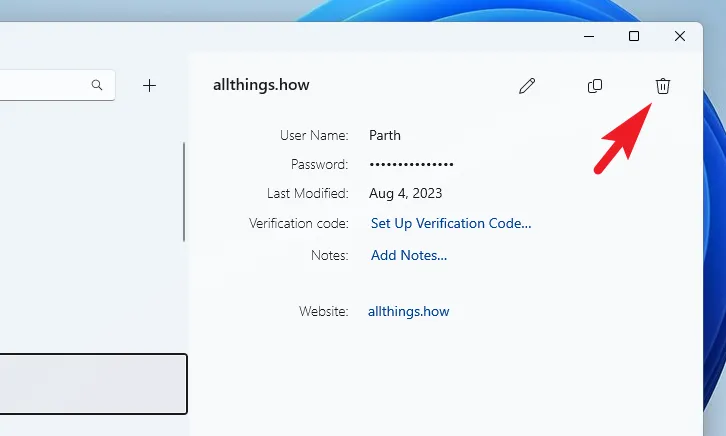
Er verschijnt een waarschuwingsvenster op uw scherm. Klik op ‘Verwijderen’ om de inloggegevens permanent te verwijderen.

Toegang hebben tot uw iCloud-sleutelhangerwachtwoorden op Windows is erg handig wanneer u beide apparaten gebruikt. Zelfs als u het Apple-ecosysteem niet gebruikt, maar op zoek bent naar een betrouwbare en veilige wachtwoordbeheerder, is er geen betere dan Apple.



Geef een reactie