Hot Corners gebruiken op een Mac
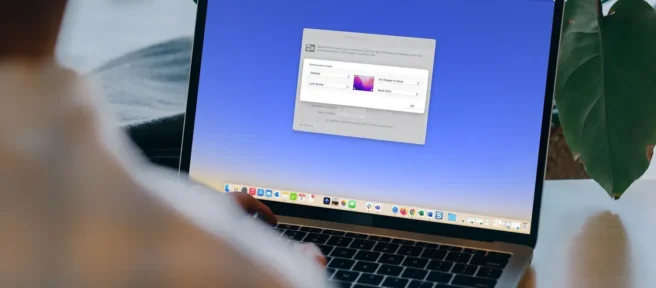
Wat te weten
- Ga in Systeemvoorkeuren naar Mission Control en selecteer Hot Corners.
- Gebruik de vervolgkeuzelijsten om de actie te selecteren voor elke hoek die u wilt gebruiken en klik op OK.
- Verplaats uw cursor naar een van de vier hoeken die u hebt geactiveerd om de geselecteerde actie uit te voeren.
In dit artikel wordt uitgelegd hoe u hot corners instelt en gebruikt op de Mac. Met deze functie kunt u snel acties uitvoeren door uw cursor naar de hoek van uw scherm te verplaatsen.
Stel Hot Corners in op Mac
U kunt naar eigen voorkeur een of alle vier de hot corners gebruiken en beslissen welke actie u wilt ondernemen uit een lijst met opties.
- Open uw Systeemvoorkeuren door naar het Apple-pictogram in de menubalk te gaan of door het pictogram in het Dock te gebruiken.
- Kies Missiecontrole.
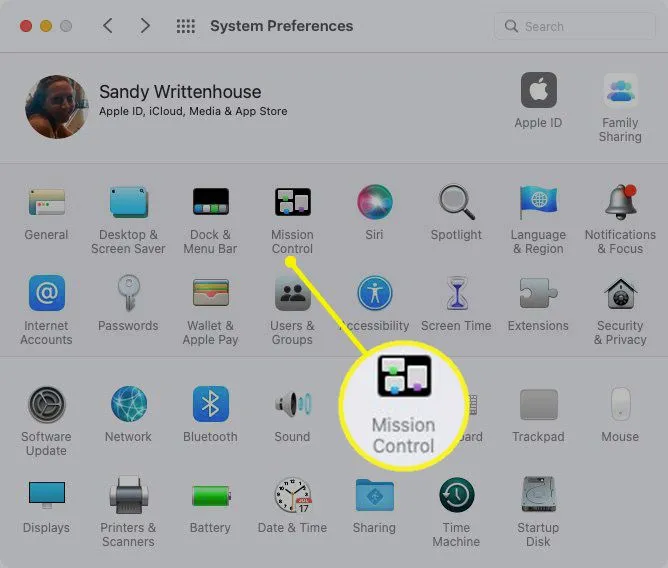
- Selecteer Hot Corners onderaan.
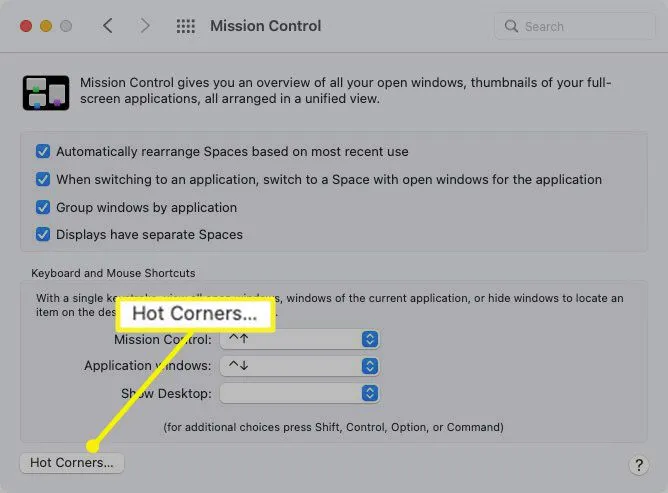
- U ziet waarschijnlijk streepjes voor elke hot corner, behalve voor de rechterbenedenhoek. Standaard opent die hoek Quick Note sinds de release van macOS Monterey. Maar je kunt het veranderen als je wilt.
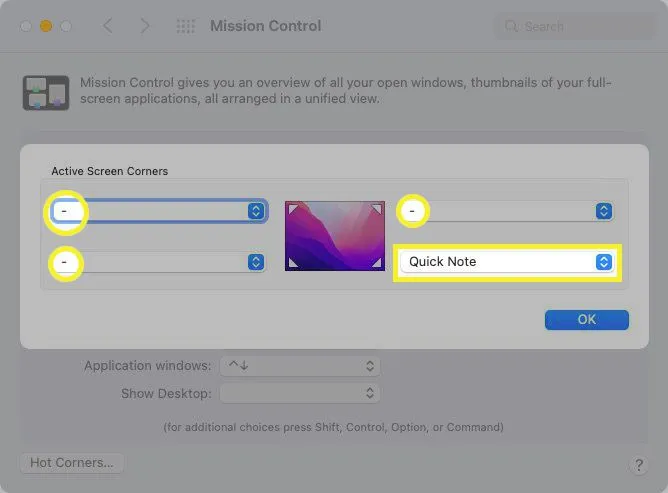
- Gebruik het vervolgkeuzemenu voor elke hoek die u wilt activeren en selecteer de actie. Je hebt tien verschillende opties: Mission Control of het Berichtencentrum openen, de schermbeveiliging starten of uitschakelen of je scherm vergrendelen.
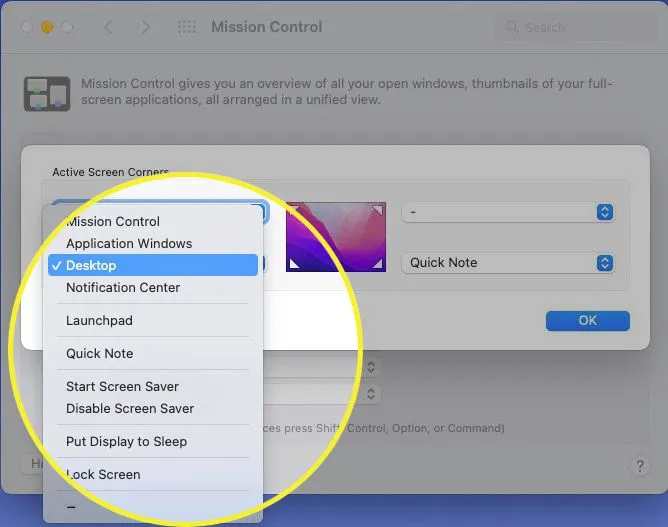
- Als u een wijzigingstoets wilt toevoegen, houdt u die toets ingedrukt terwijl u uw keuze maakt. U kunt Command, Option, Control, Shift of een combinatie van deze toetsen gebruiken. Je ziet dan de toets(en) weergegeven naast de actie voor die hot corner.
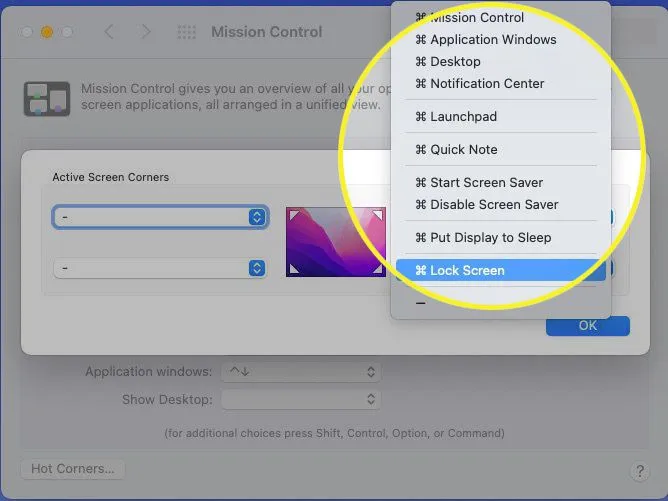
- Voor elke hoek die u niet wilt activeren, behoudt of selecteert u het streepje.
Selecteer OK als u klaar bent. U kunt dan de Systeemvoorkeuren sluiten en uw hot corners proberen.
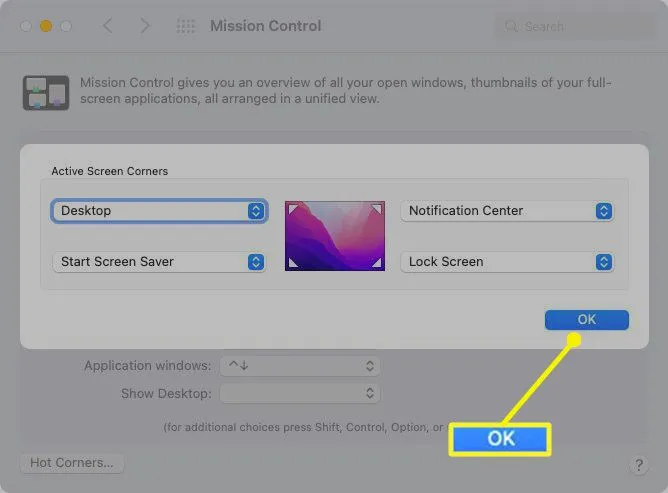
Hot Corners gebruiken op Mac
Als je eenmaal hot corners hebt opgezet, is het goed om ze een test te geven om er zeker van te zijn dat de acties die je hebt gekozen voor jou werken.
Verplaats je cursor met je muis of trackpad naar een van de hoeken van het scherm dat je hebt ingesteld. Het zou de actie moeten oproepen die je hebt gekozen.
Als u een wijzigingstoets in de configuratie hebt opgenomen, houdt u die toets of de toetscombinatie ingedrukt terwijl u uw cursor naar de hoek verplaatst.
Acties uit Hot Corners verwijderen
Als u later besluit dat de acties voor de hot corners niet voor u werken, kunt u deze verwijderen.
- Keer terug naar Systeemvoorkeuren en Mission Control.
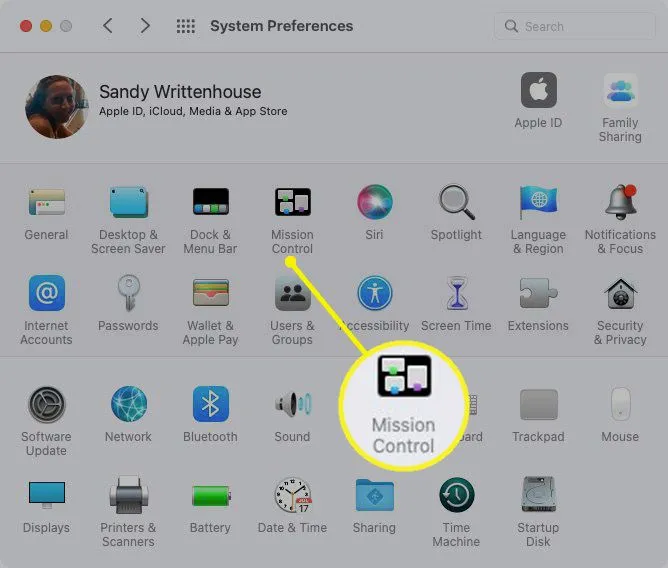
- Kies Hot Corners.
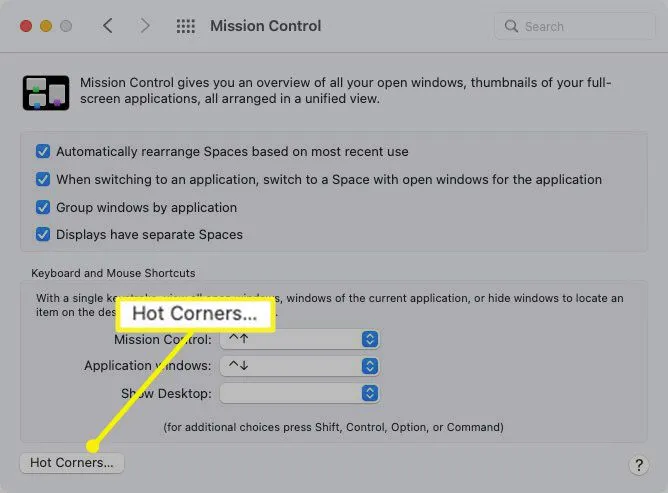
- Gebruik vervolgens de vervolgkeuzelijst voor elke hot corner om het streepje te selecteren.
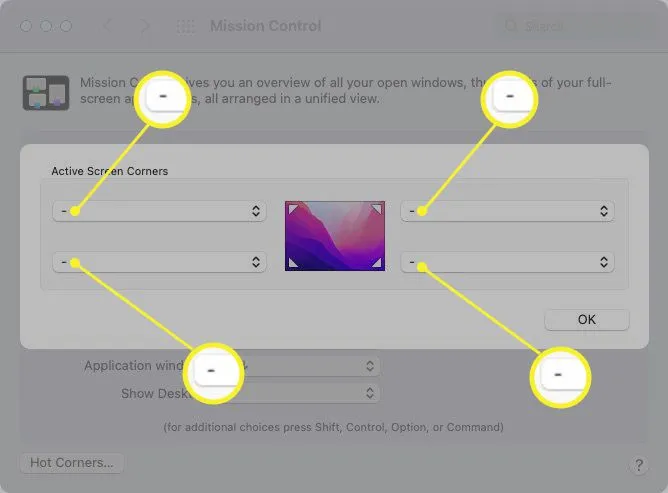
- Klik op OK als u klaar bent. Je keert dan zonder enige actie terug naar gewone schermhoeken.
Wat zijn hete hoeken?
Met hot corners op macOS kun je acties uitvoeren door je cursor naar een hoek van het scherm te verplaatsen. Als u bijvoorbeeld uw cursor naar de rechterbovenhoek verplaatst, kunt u de screensaver van uw Mac starten, of als u naar de linkerbenedenhoek gaat, kunt u uw beeldscherm in de slaapstand zetten.
Bovendien kunt u een wijzigingstoets toevoegen, zoals Command, Option, Control of Shift. U kunt dus een hot corner instellen zodat u een toets moet indrukken wanneer u uw cursor naar die hoek verplaatst. Het voorkomt dat u per ongeluk een actie uitvoert als u uw cursor om een andere reden of per ongeluk naar een hoek verplaatst.
- Waarom werken mijn Hot Corners niet op mijn Mac? Als er niets gebeurt wanneer u uw cursor over een hoek beweegt om uw Hot Corner-actie te activeren, is er mogelijk een probleem opgetreden met een recente macOS-update. Om het probleem op te lossen, probeert u Hot Corners uit te schakelen, uw Mac opnieuw op te starten en Hot Corners weer in te schakelen. U kunt ook proberen het Dock opnieuw op te starten en de optie Veilig opstarten van de Mac te gebruiken.
- Hoe gebruik ik Hot Corners in iOS? Ga op je iPhone of iPad naar Instellingen > Toegankelijkheid > Aanraken > Ondersteunende aanraking. Scrol omlaag en tik op de schuifregelaar Dwell Control om deze in te schakelen. Tik vervolgens op Hot Corners en tik op elke hoekoptie om je favoriete Hot Corner-actie in te stellen.
- Kun je Hot Corners gebruiken in Windows? Nee. Windows heeft geen Hot Corners-functie, hoewel u met Windows-sneltoetsen snel acties kunt activeren. Er zijn echter tools van derden, zoals WinXCorners, die Hot Corner-functionaliteit nabootsen.



Geef een reactie