Hoe u de door de host geconfigureerde printer op VMware Workstation VM kunt gebruiken
U kunt uw hostprinter gebruiken in uw virtuele machine in VMWare. Hiermee kunt u alles afdrukken vanaf de VM zelf zonder dat deze het naar het hostapparaat stuurt. In dit bericht laten we zien hoe u een hostgeconfigureerde printer gebruikt op een VMware Workstation VM.
Gebruik een door de host geconfigureerde printer op een VMware Workstation VM
Als u een door de host geconfigureerde printer op een VMware Workstation VM wilt gebruiken, volgt u de onderstaande stappen.
- Virtuele printer inschakelen
- Installeer de virtuele printersoftware
- Controleer of de printer is toegevoegd
Laten we ze eens uitgebreid bespreken.
1] Virtuele printer inschakelen
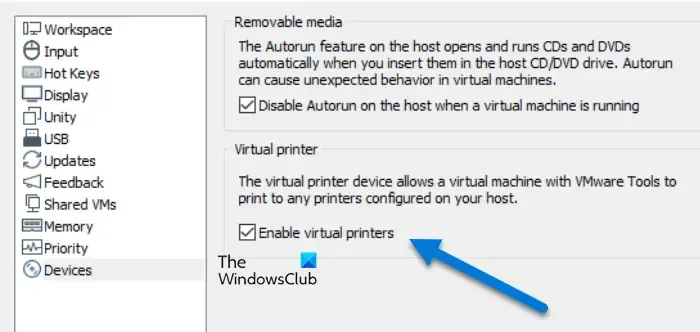
Allereerst moeten we de virtuele printer in uw virtuele machine inschakelen. Dit zal de vereiste driver op uw virtuele computer installeren, zodat u toegang krijgt tot het afdrukapparaat. Om hetzelfde te doen, volgt u de onderstaande stappen.
- Start uw virtuele machine en maak er verbinding mee.
- Ga vervolgens naar Bewerken > Voorkeuren.
- Klik nu op het tabblad Apparaten en zorg ervoor dat de optie Virtuele printers inschakelen is geselecteerd.
- Als dit niet is aangevinkt, klikt u op Instellingen wijzigen en vinkt u het desbetreffende vakje aan.
Als u deze optie nu hebt ingeschakeld, kan uw systeem een aantal drivers downloaden (als deze nog niet beschikbaar zijn) en de virtuele printer voor u instellen.
2] Installeer de virtuele printersoftware
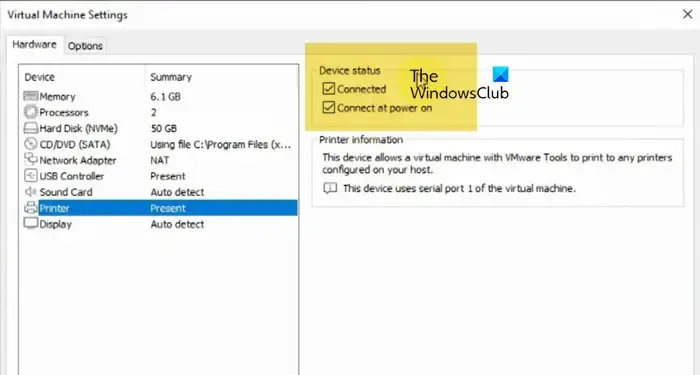
Vervolgens moeten we virtuele printersoftware downloaden en installeren op uw computer. Om hetzelfde te doen, klikt u, zodra u bent verbonden met de machine, op het tabblad VM en vervolgens op Install Virtual Printer.
Er verschijnt een dialoogvenster waarin u wordt gevraagd uw acties te bevestigen. Klik op de knop Ja wanneer u daarom wordt gevraagd. Hiermee wordt de printersoftware gedownload, die u kunt openen via de bestandsverkenner. Open de bestandsverkenner en dubbelklik op het gedownloade hulpprogramma. U moet vervolgens de instructies op het scherm volgen om het installatieproces te voltooien.
Zodra het hulpprogramma is geïnstalleerd, wordt u gevraagd de machine opnieuw op te starten, maar klik daarvoor op VM > Instellingen. Ga nu naar het tabblad Printers en zorg ervoor dat Verbonden en Verbinden bij inschakelen is aangevinkt.
Ten slotte kunt u het systeem opnieuw opstarten.
3] Controleer of de printer is toegevoegd
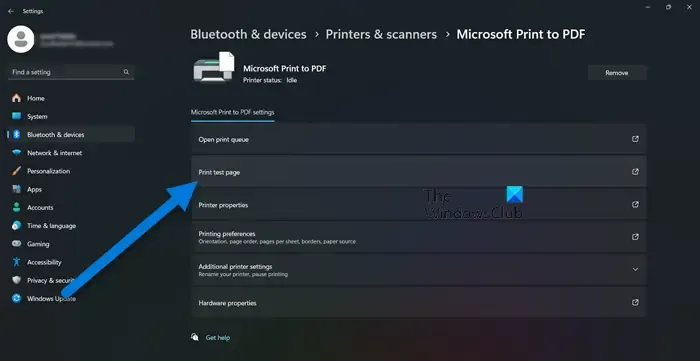
Nu we de printerdriver en software hebben geïnstalleerd, controleren we of de printer is toegevoegd. Hiervoor testen we een pagina. Dus zodra uw computer weer is opgestart, gaat u naar Instellingen > Bluetooth en apparaten, selecteert u uw printer en klikt u op Testpagina afdrukken.
Zodra de printer de pagina heeft afgedrukt, kunt u erop vertrouwen dat het apparaat goed werkt.
Hoe schakel ik een printer in VMware Workstation in?
Om de printer in VMware Workstation in te schakelen, moet u de virtuele machine vinden, starten en er verbinding mee maken, en vervolgens klikken op Bestand > Voorkeuren > Apparaten en vervolgens de optie Virtuele printer inschakelen aanvinken. Als deze optie grijs is, klikt u op de optie Instellingen wijzigen en doet u hetzelfde.
Hoe krijg ik toegang tot mijn hostprinter in VirtualBox?
Om de VirtualBox-printer aan te sluiten, gebruikt u een USB-poort op de fysieke host. Navigeer naar Apparaten > USB en selecteer de printer. Deel vervolgens de printer en open deze in de virtuele sessie. Zodra de USB-verbinding tot stand is gebracht, wordt VirtualBox-printerdeling ingeschakeld.
Geef een reactie